Implantação Manual
Identificação e Personalização de Materiais
Identificação de itens de material pelo radical
A consulta de item de material pode ser feita também pelo nome do material, utilizando a consulta CONIMATRAD (consulta por radical), conforme segue.
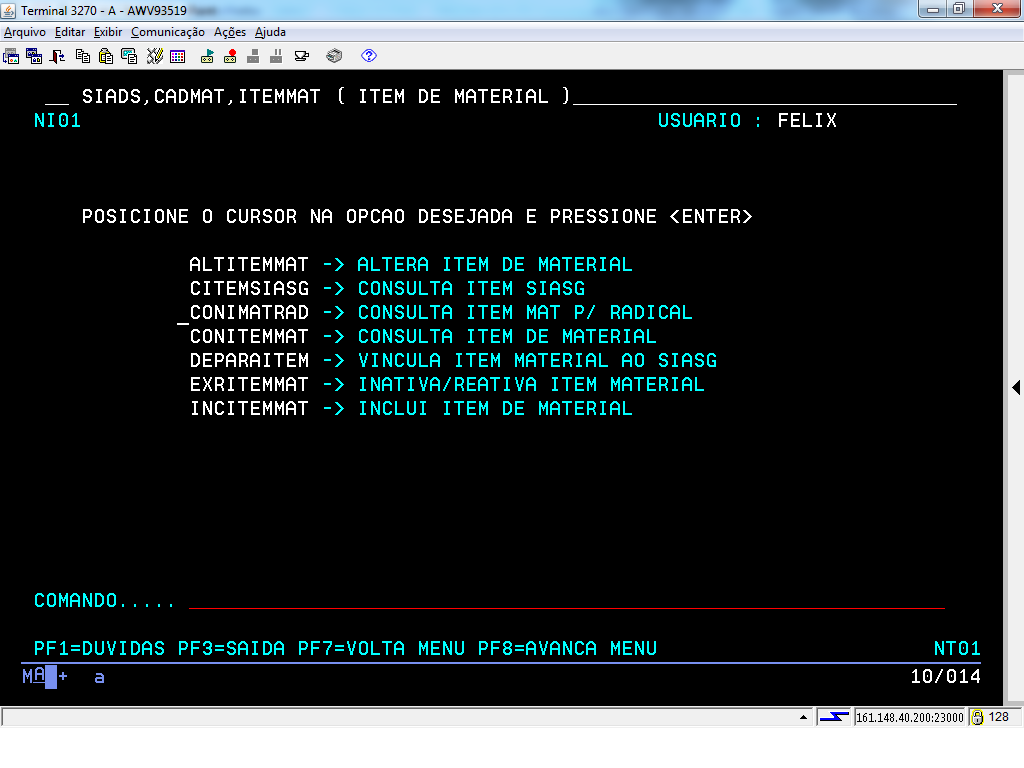
Posicione o cursor ao lado da aplicação CONIMATRAD e tecle "Enter" para prosseguir.
(Etapa 1 de 11)
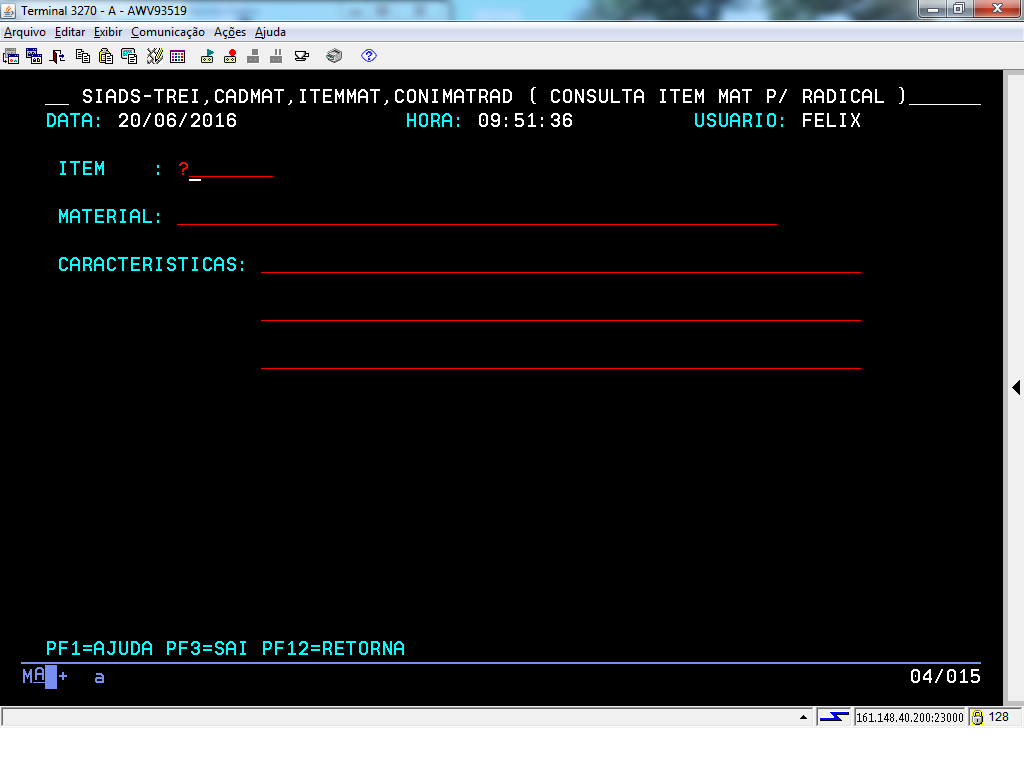
Outra forma de consultar o material é digitar "?" ou "F1" no campo "ITEM"; tecle "Enter" para aparecer a tela seguinte com várias opções de consulta.
(Etapa 2 de 11)
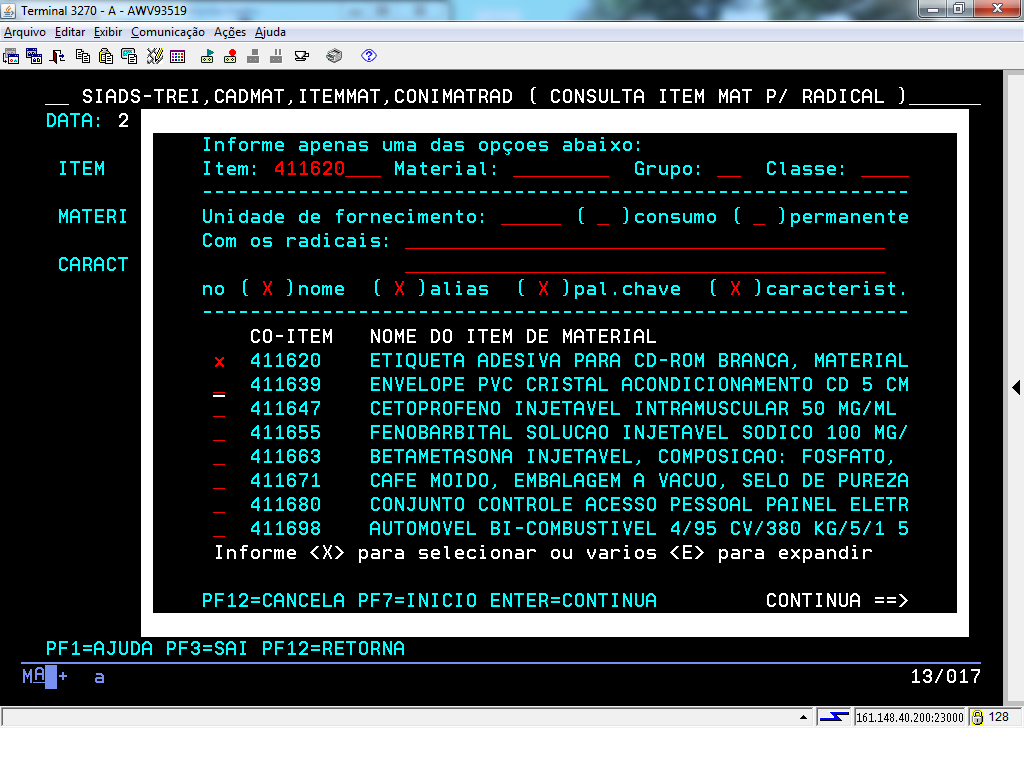
Preencha algum campo para busca dos materiais e tecle "Enter" para prosseguir.
(Etapa 3 de 11)
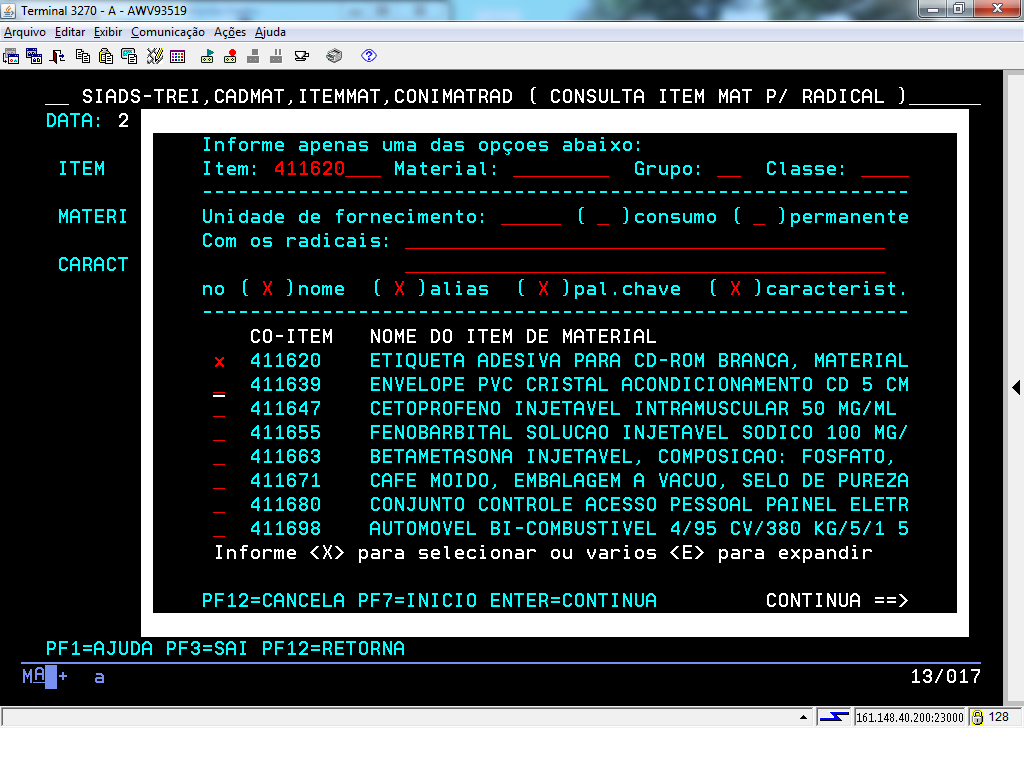
Coloque X na opção desejada, que esteja relacionada ao Item de material, e tecle "Enter" para detalhar o material.
(Etapa 4 de 11)
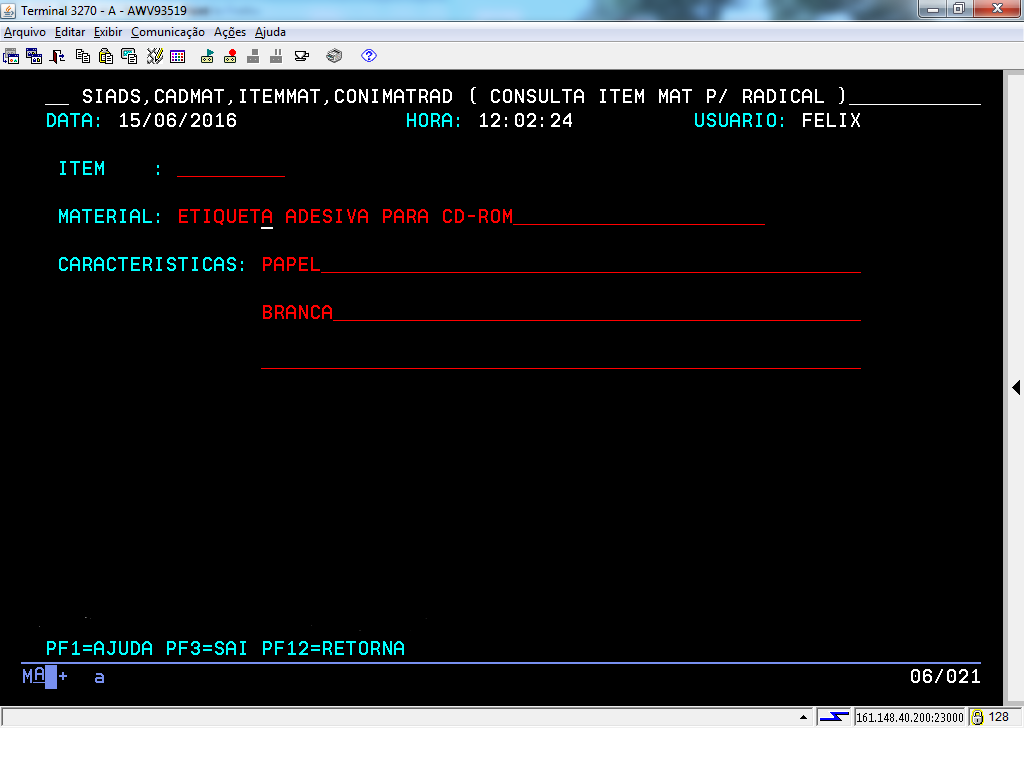
Outra opção de consulta é por meio do nome do Material e Características.
Pode-se pesquisar itens de um determinado material a partir de característica específica conhecida.
Informe nome do material e até 3 características corretas.
Utilize linhas diferentes para cada característica e tecle "Enter".
Pode-se pesquisar itens de um determinado material a partir de característica específica conhecida.
Informe nome do material e até 3 características corretas.
Utilize linhas diferentes para cada característica e tecle "Enter".
(Etapa 5 de 11)
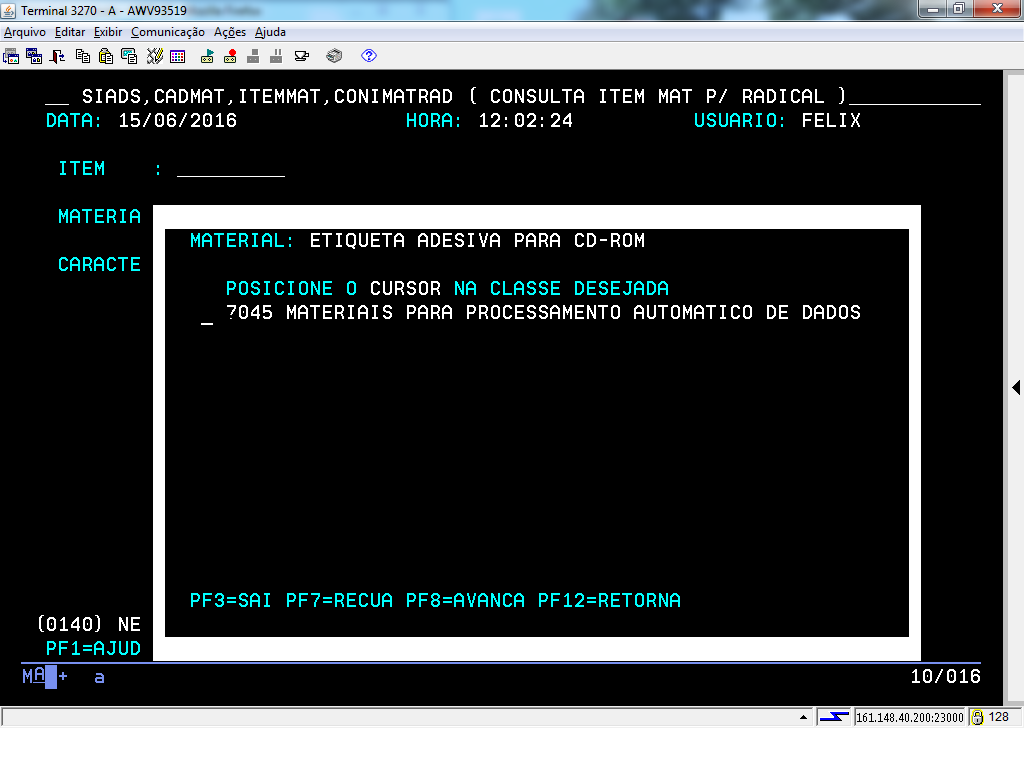
Após teclar "Enter", o sistema apresenta uma lista de materiais por classe; posicione o cursor na classe desejada e tecle "Enter" para prosseguir.
(Etapa 6 de 11)
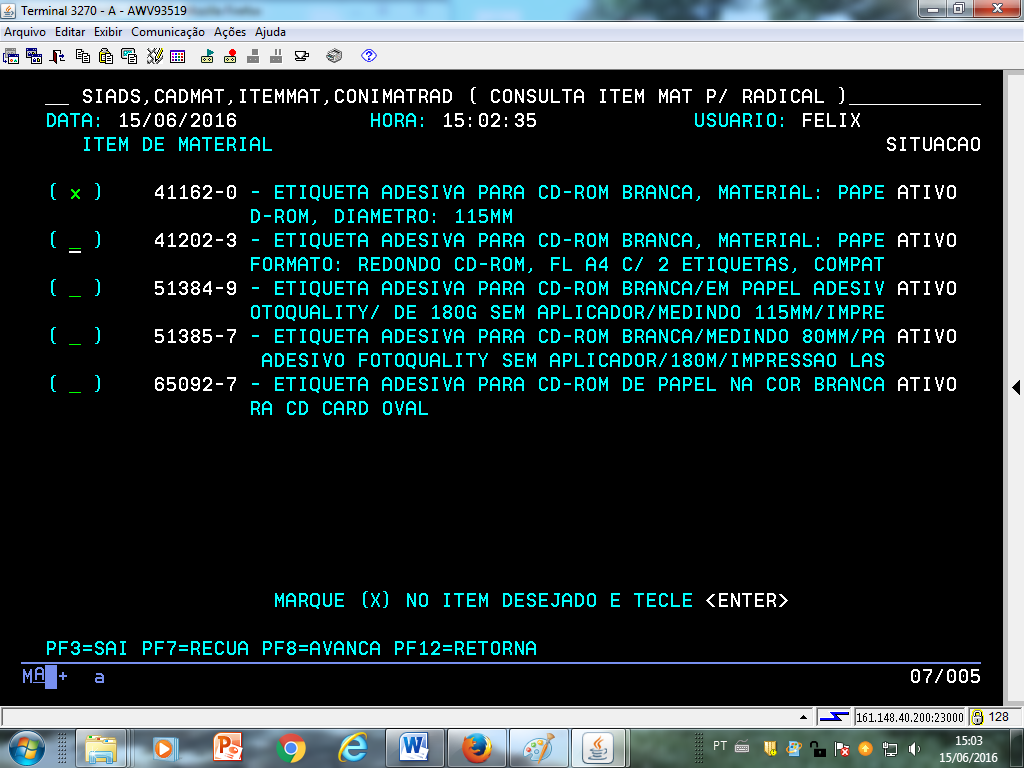
Após teclar Enter, o sistema apresentará os itens de material disponíveis; escolha o item que atenda a sua necessidade, digite "X" no parêntese e tecle "Enter" para detalhar a consulta.
(Etapa 7 de 11)
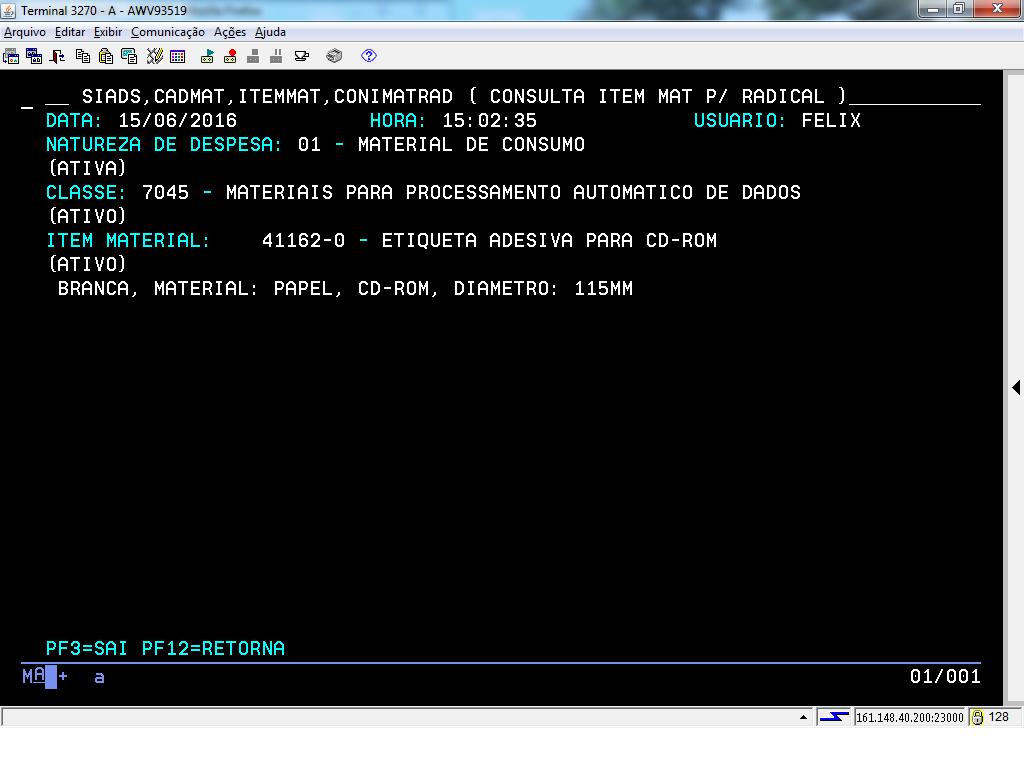
O sistema detalha a consulta apresentando a natureza de despesa, a classe, o código do item de material + descrição do item, situação ativo ou inativo e a descrição completa do item.
Caso o material conste como "INATIVO", o usuário deve entrar em contato com o Órgão Central, a fim de verificar a razão de sua inativação e qual o procedimento a ser seguido.
Para prosseguir com a consulta do item, tecle "Enter".
Caso o material conste como "INATIVO", o usuário deve entrar em contato com o Órgão Central, a fim de verificar a razão de sua inativação e qual o procedimento a ser seguido.
Para prosseguir com a consulta do item, tecle "Enter".
(Etapa 8 de 11)
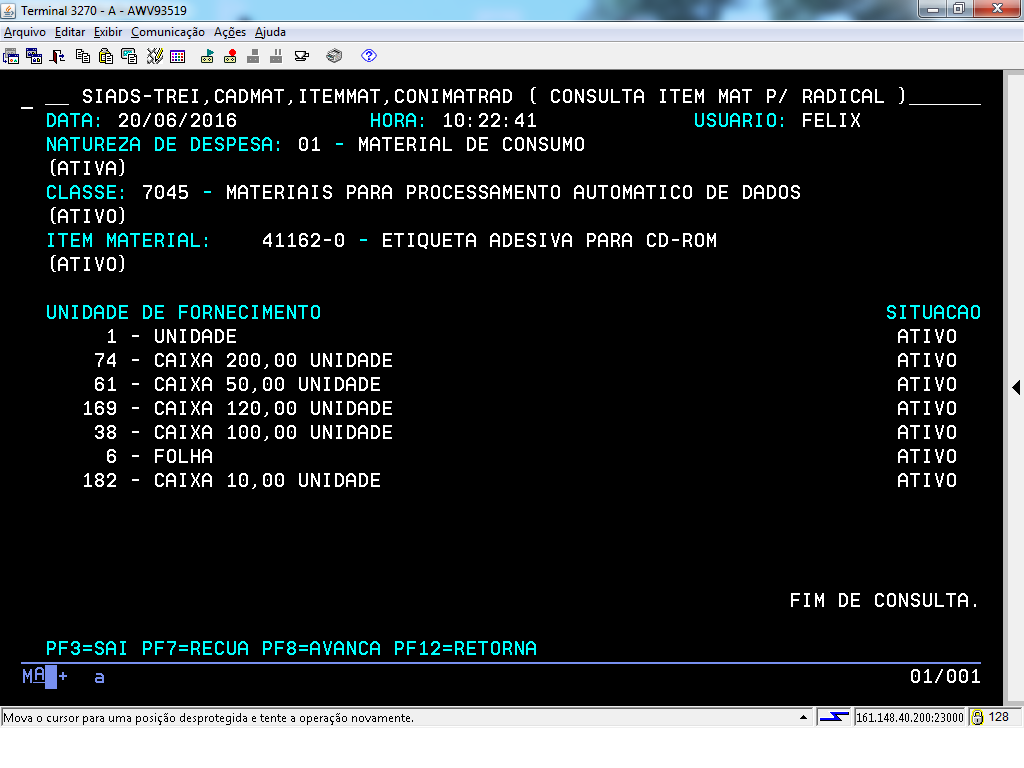
O sistema apresenta, na próxima tela da consulta, as opções de unidade de fornecimento atribuídas ao material.
(Etapa 9 de 11)
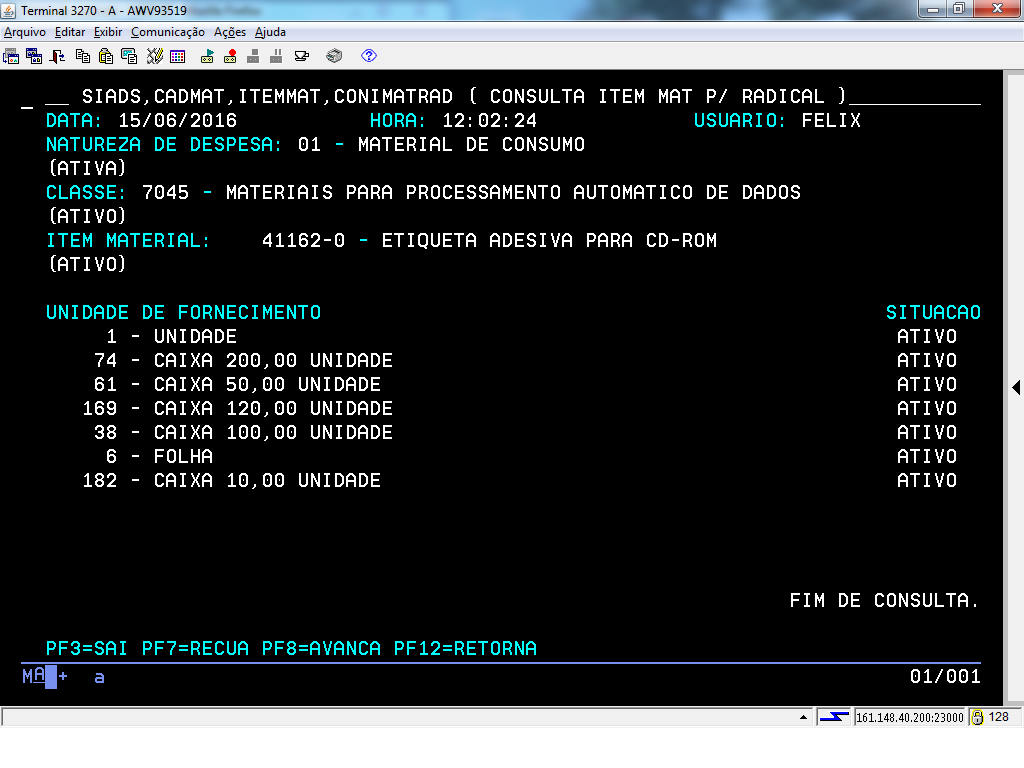
Anote o número do item de material, que neste exemplo é 41162-0.
(Etapa 10 de 11)
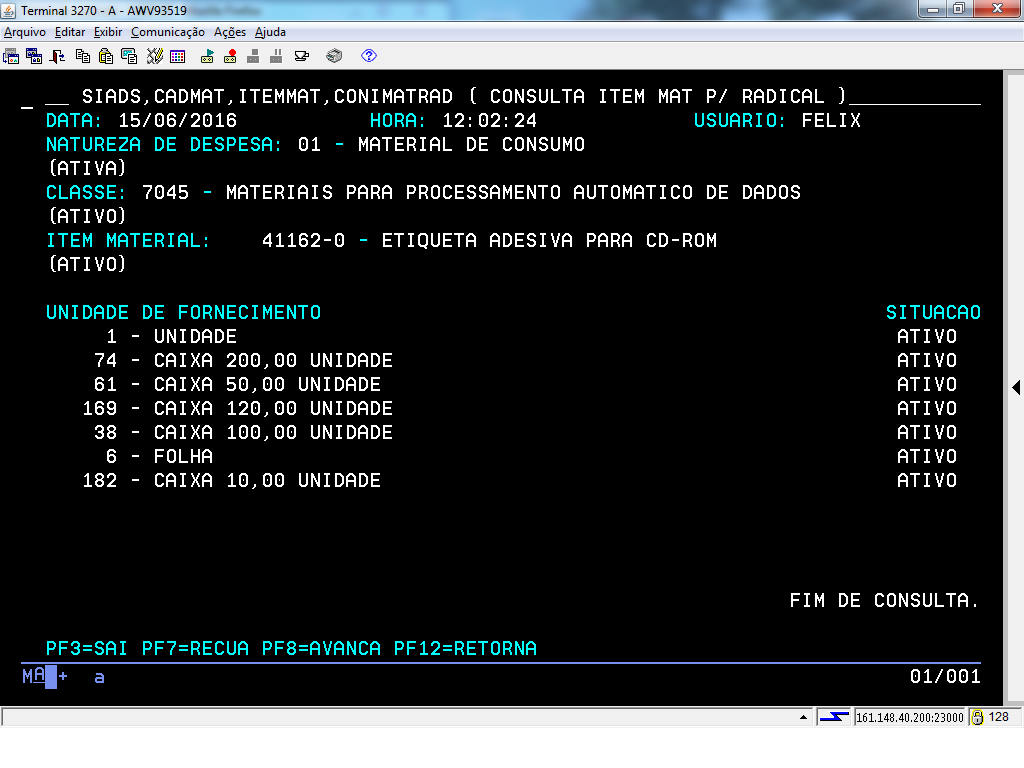
Caso não haja mais informações associadas ao item de material, será apresentada a mensagem "FIM DE CONSULTA".
(Etapa 11 de 11)
FIM da demonstração
voltarúltima etapa
reverdesde o início
voltar parapágina inicial
fechardemonstração
próximademonstração