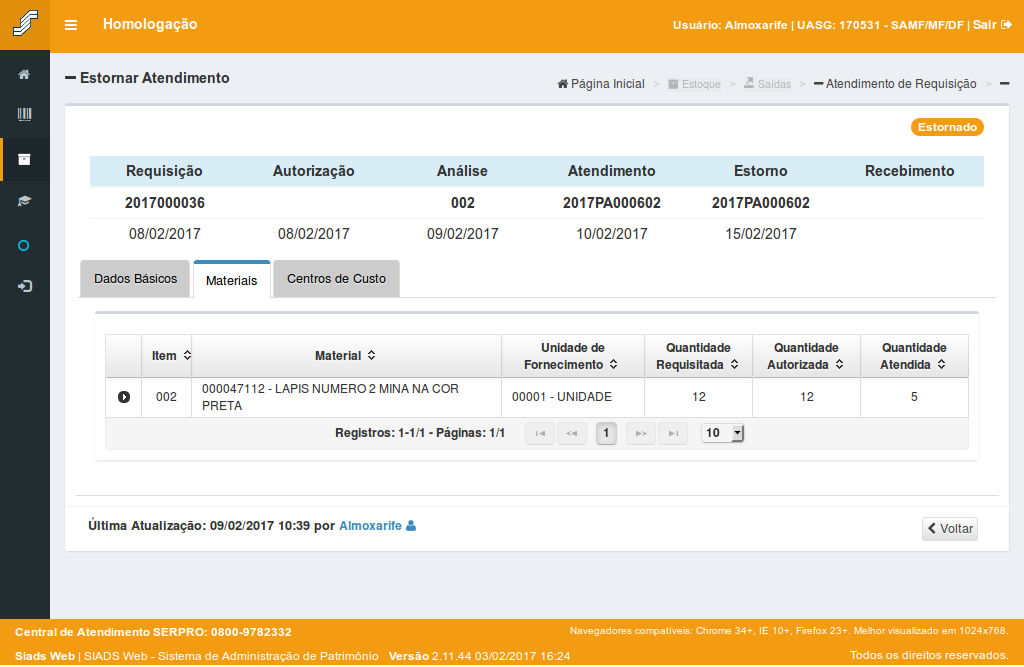Módulo Estoque
Saídas / Requisição de Material de Consumo
Atender requisição de material de Consumo
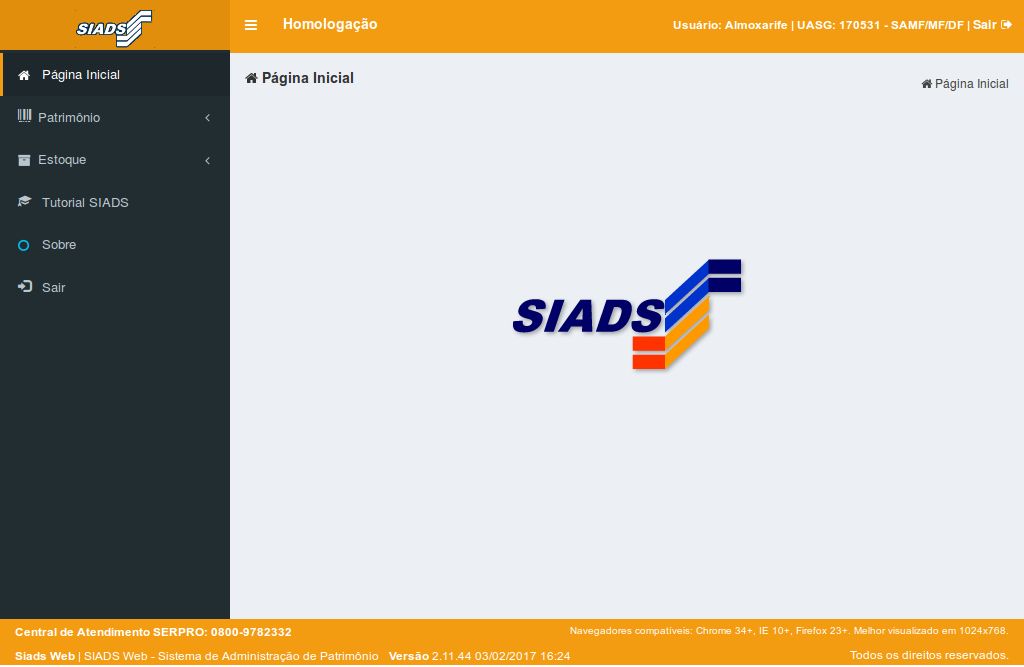
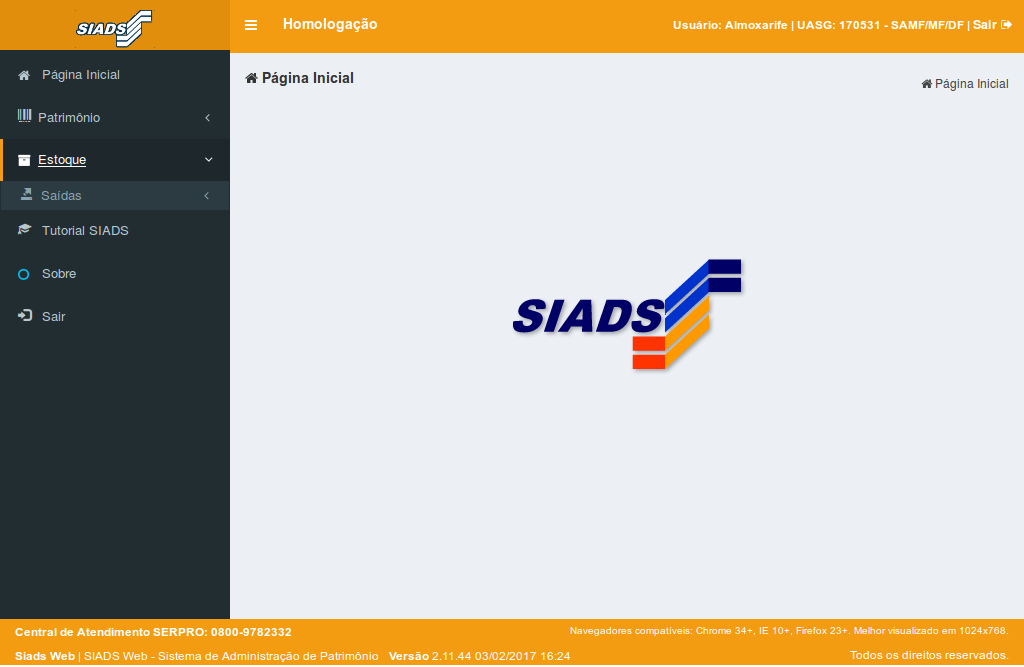
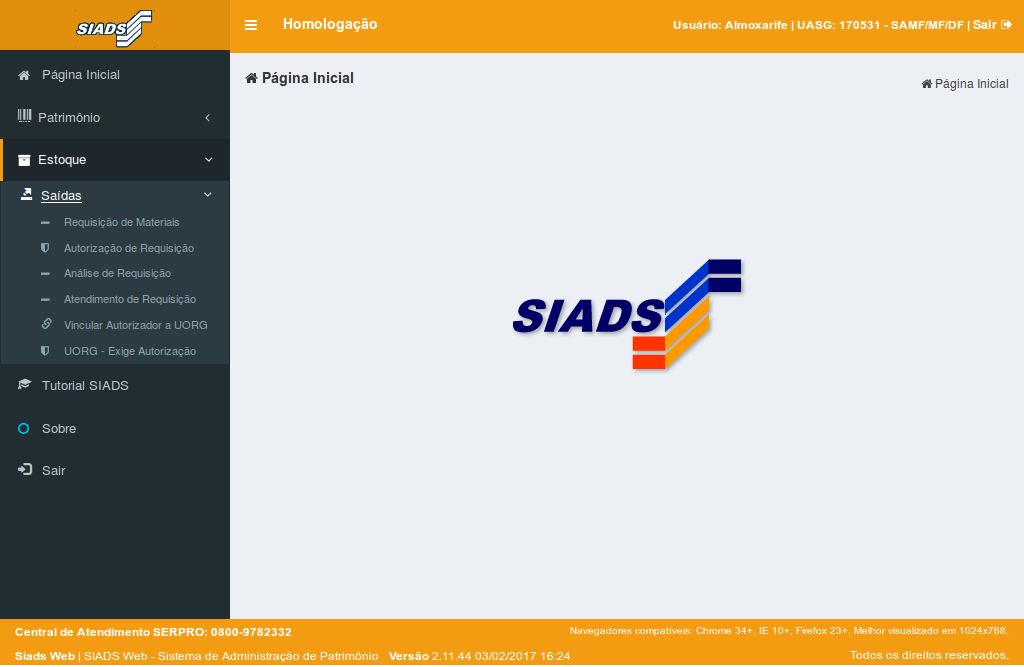
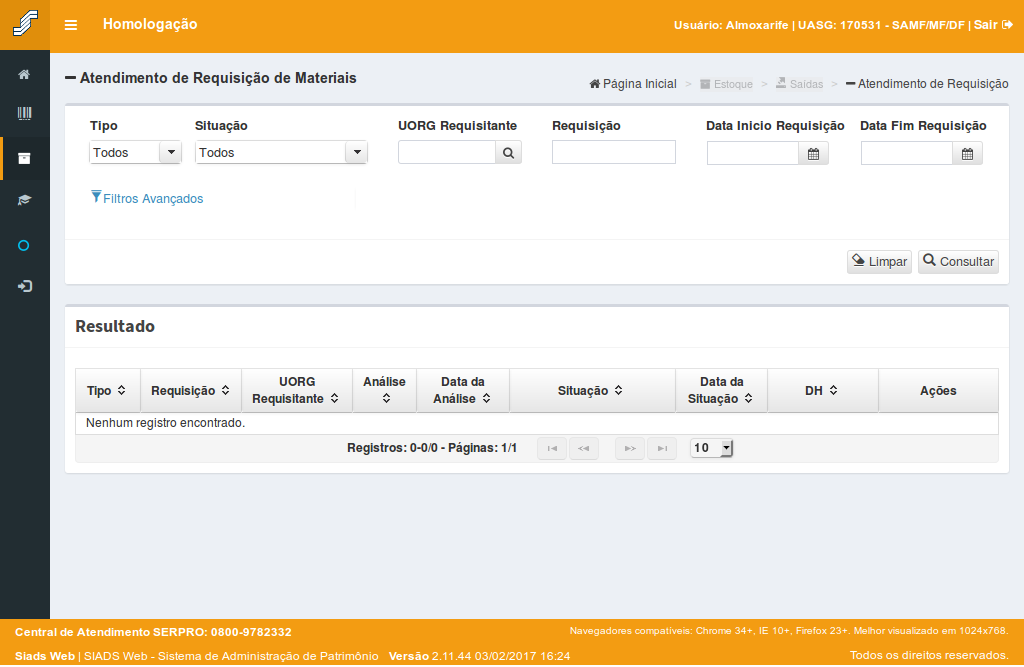
Para "Atender a uma análise de requisição que ainda esteja pendente" siga os passos das etapas 19 a 30 desta demonstração. Para "Estornar um atendimento" siga os passos descritos nas etapas 34 a 38 desta demonstração. Para "Gerar a Guia de Recebimento de Material" ou "Gerar o relatório de atendimento", siga os passos descritos nas etapas 32 e 33 desta demonstração.
Em virtude da simplicidade das opções "Visualizar os atendimentos já realizadas" e "Devolver a análise de requisição para correção" optou-se por não inseri-las no tutorial.
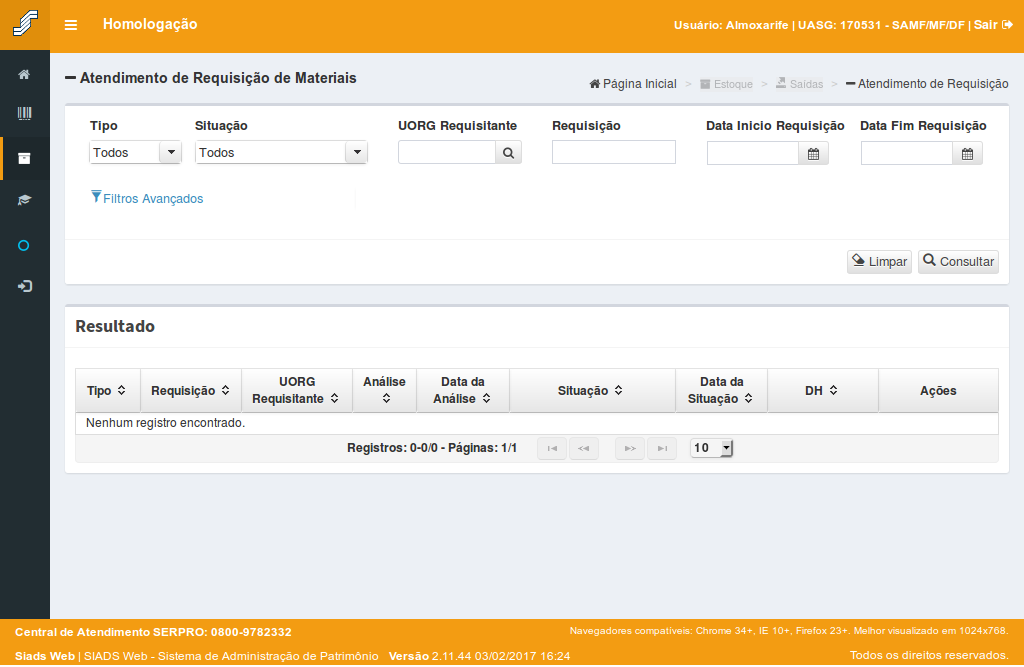
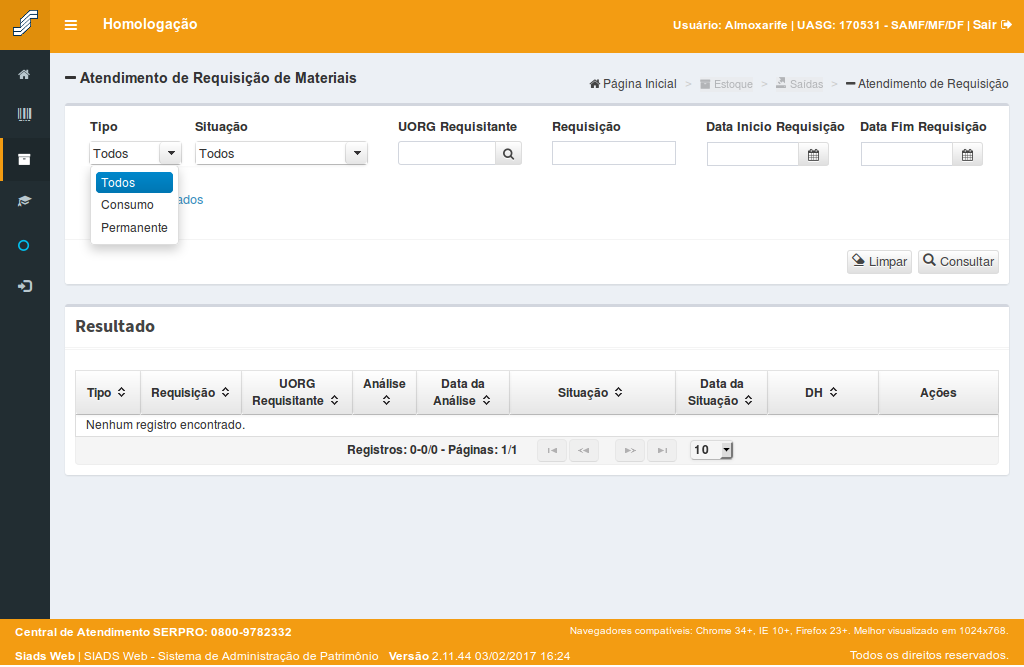
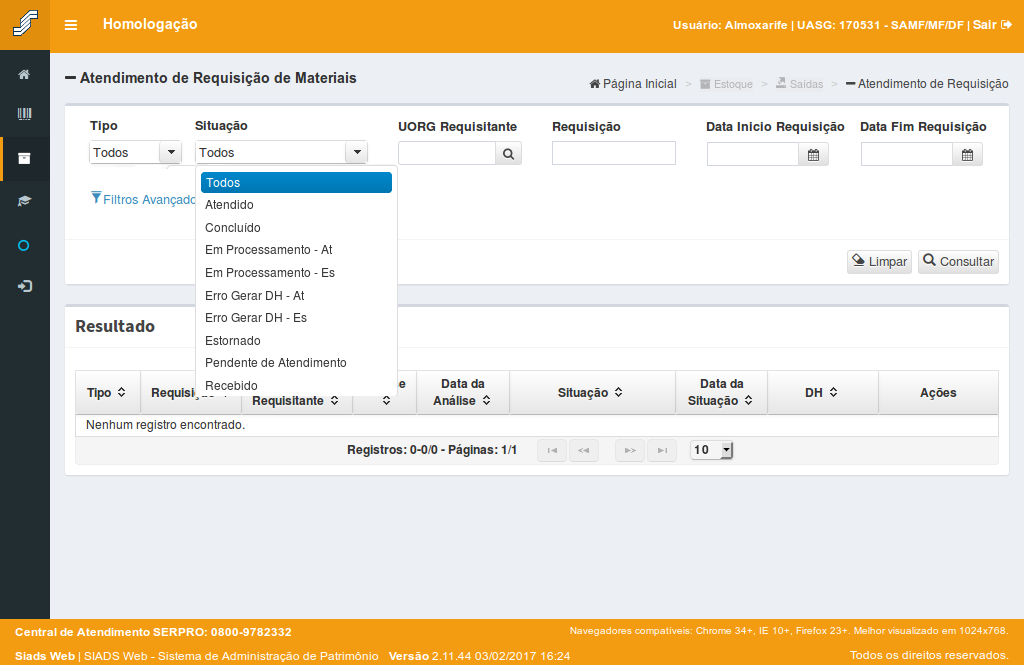
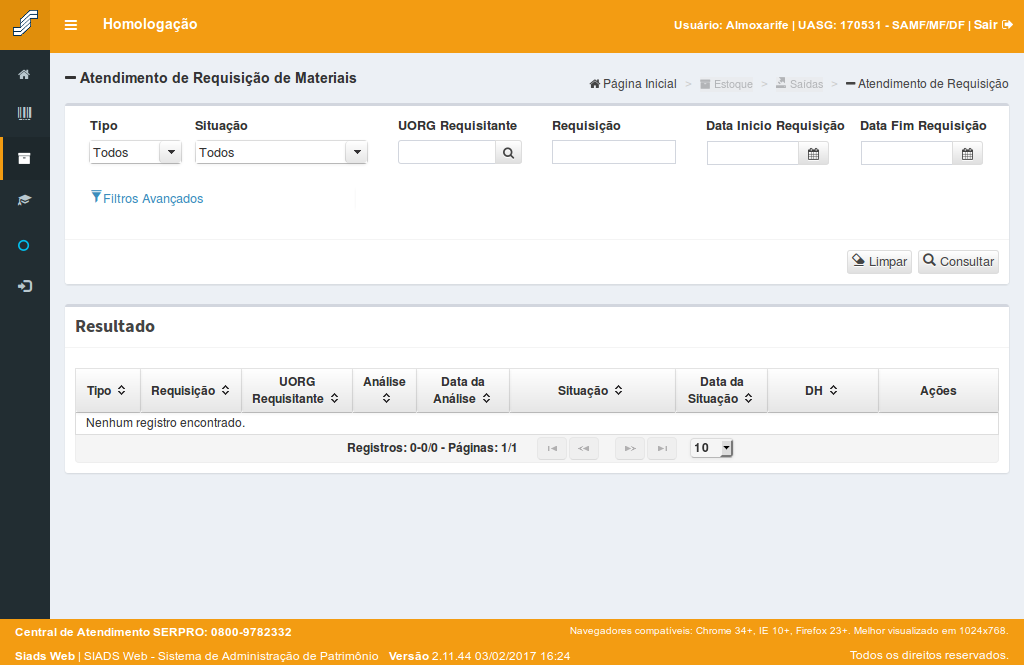
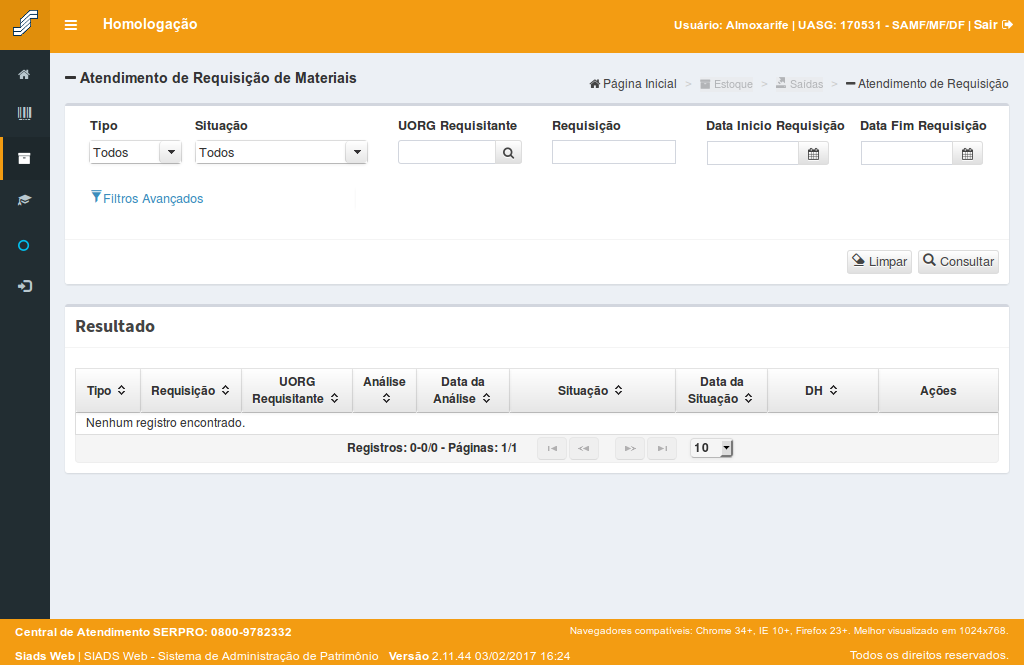
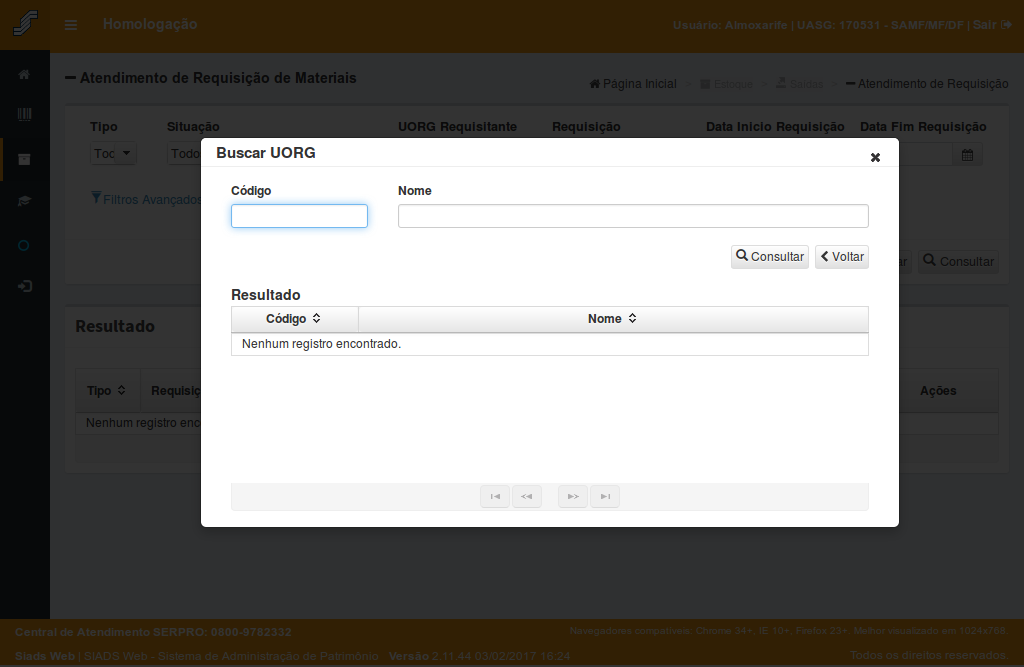
Após preencher o filtro de pesquisa,
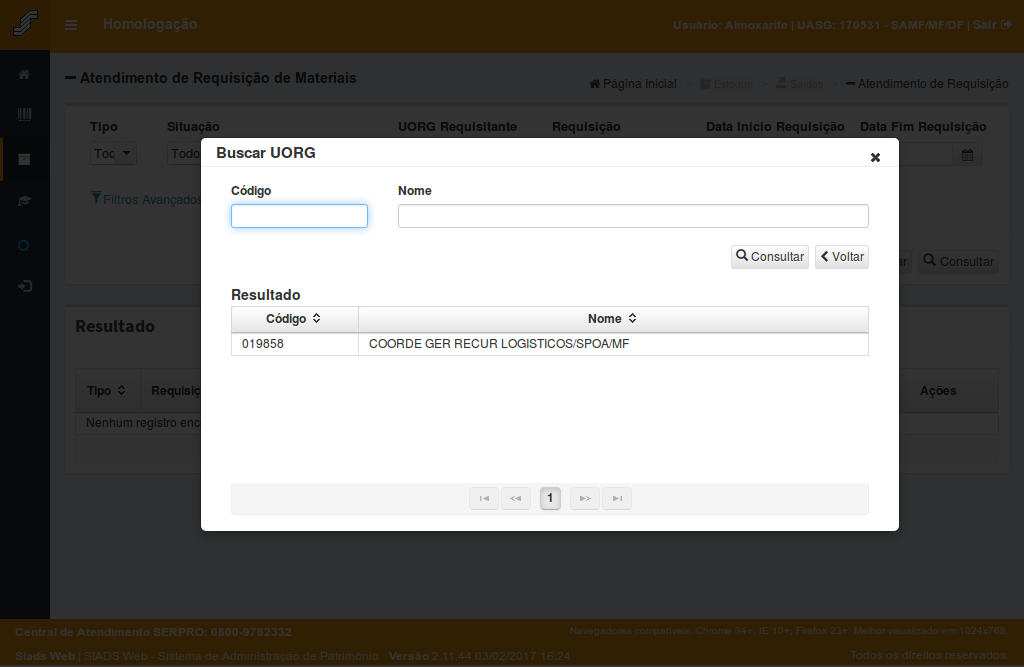
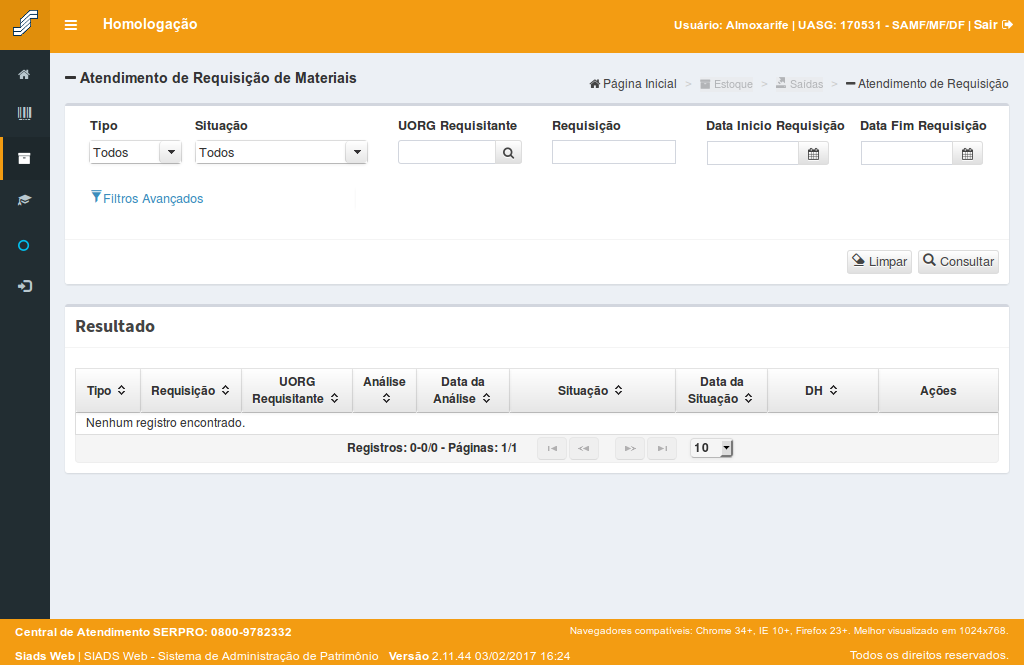
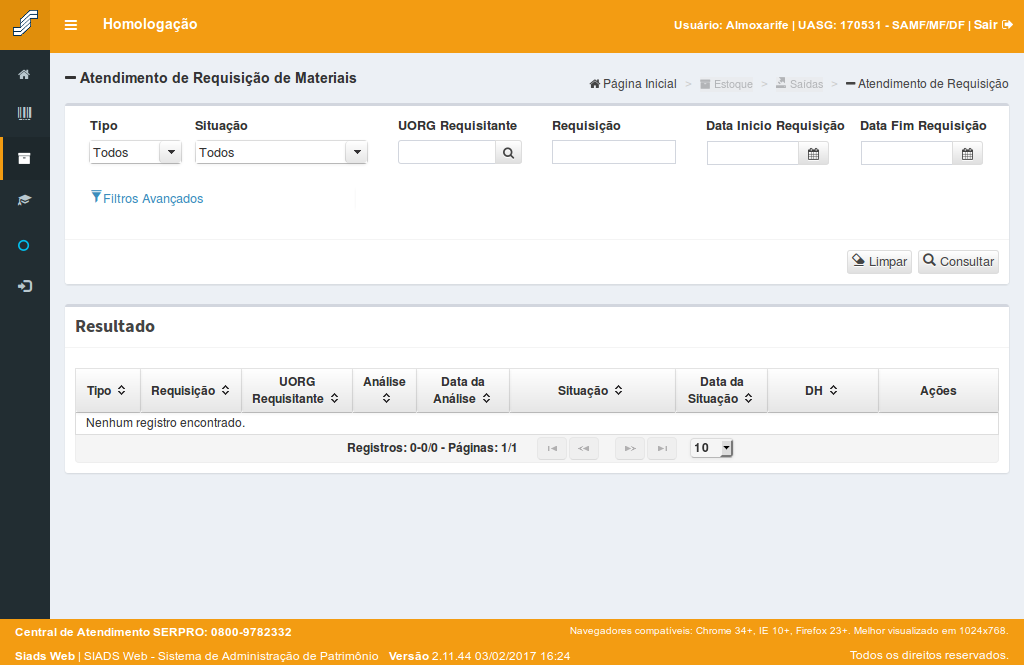
Neste caso, a consulta somente trará como resultado as análises das requisições criadas no período estipulado.
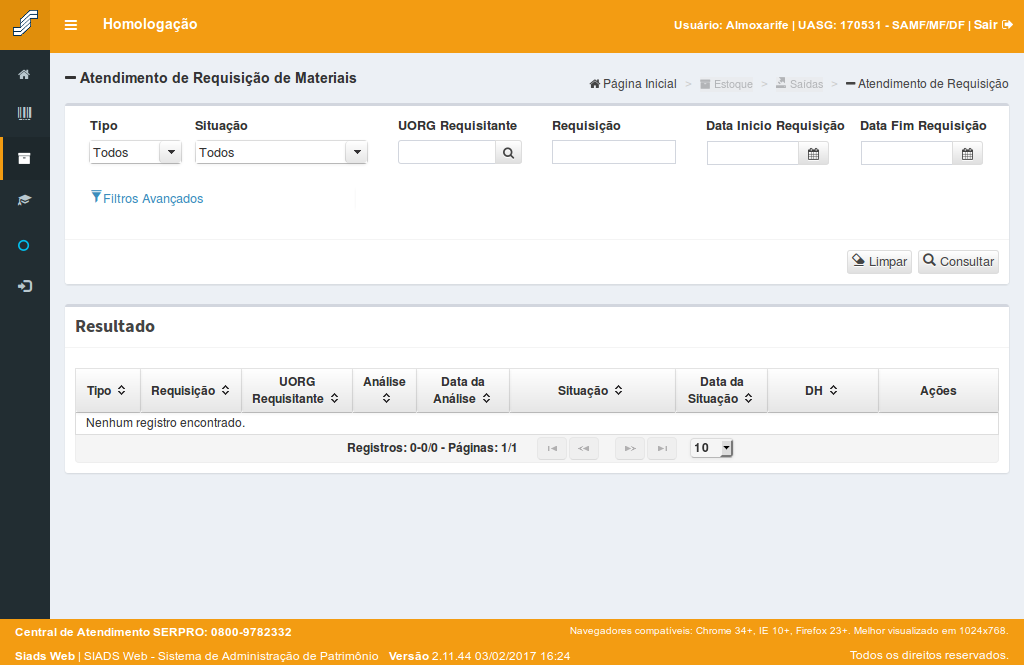
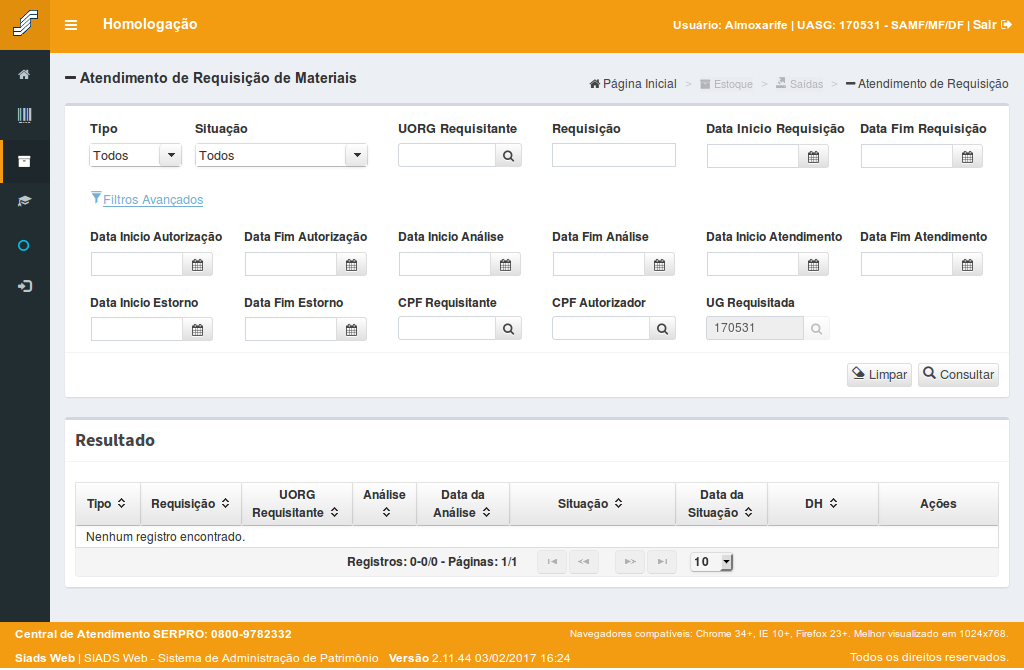
Em caso de preenchimento das datas, a consulta somente trará como resultado as requisições autorizadas / analisadas / atendidas / estornadas no período estipulado.
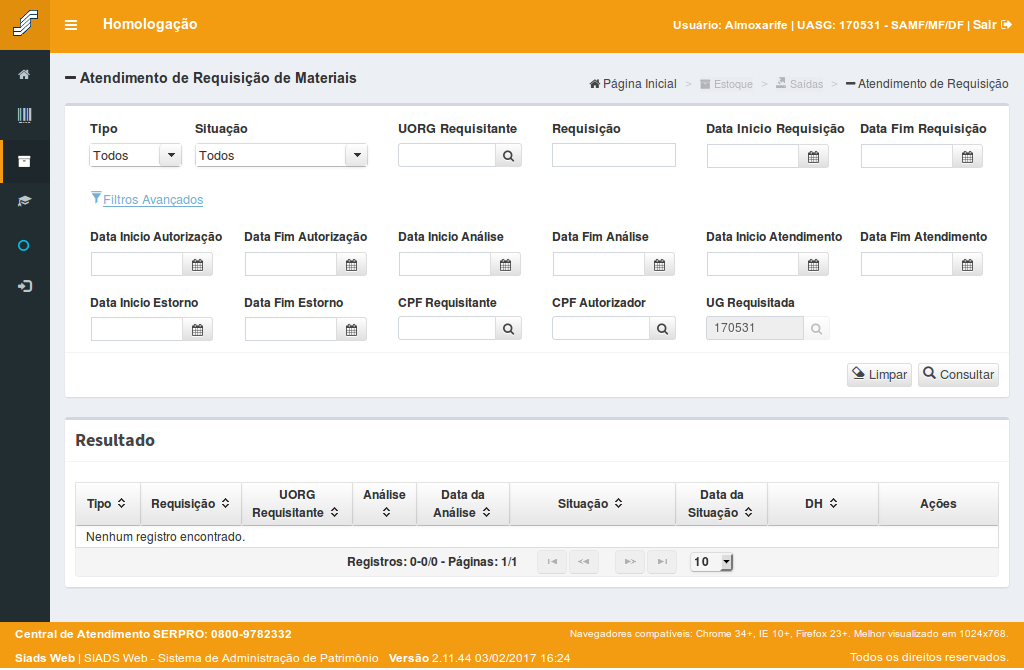
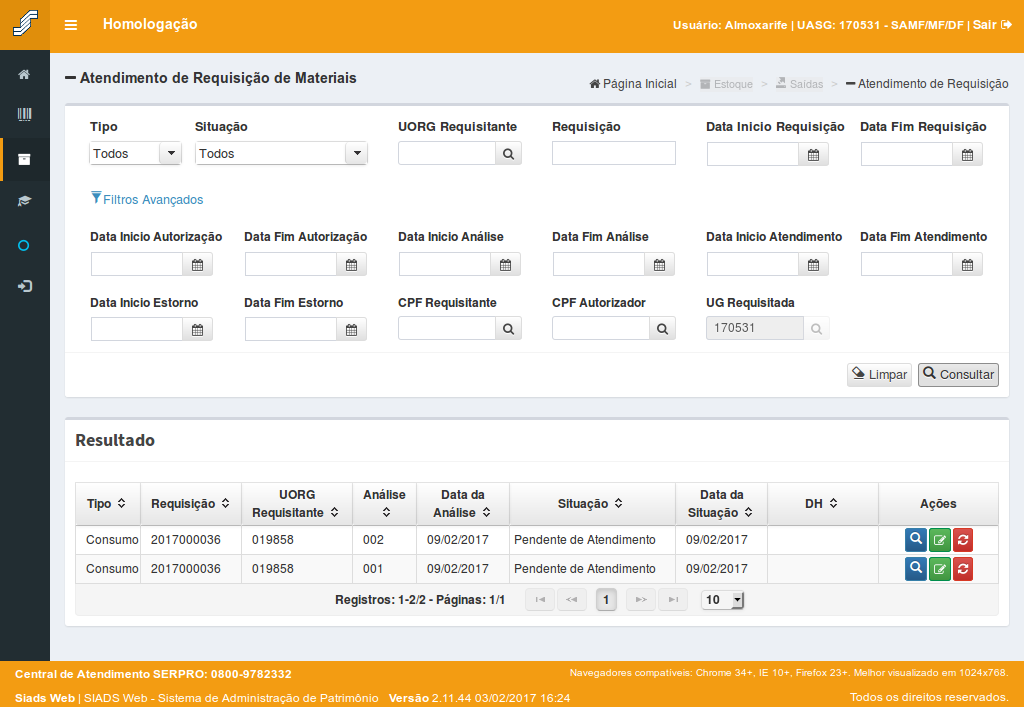
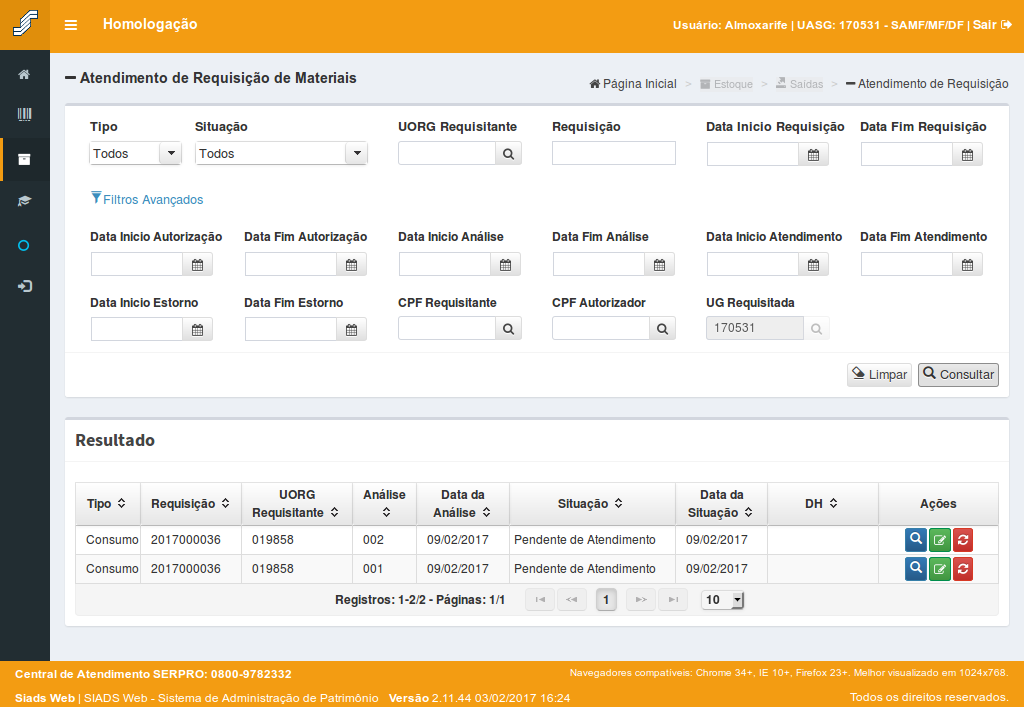
As ações possíveis são:
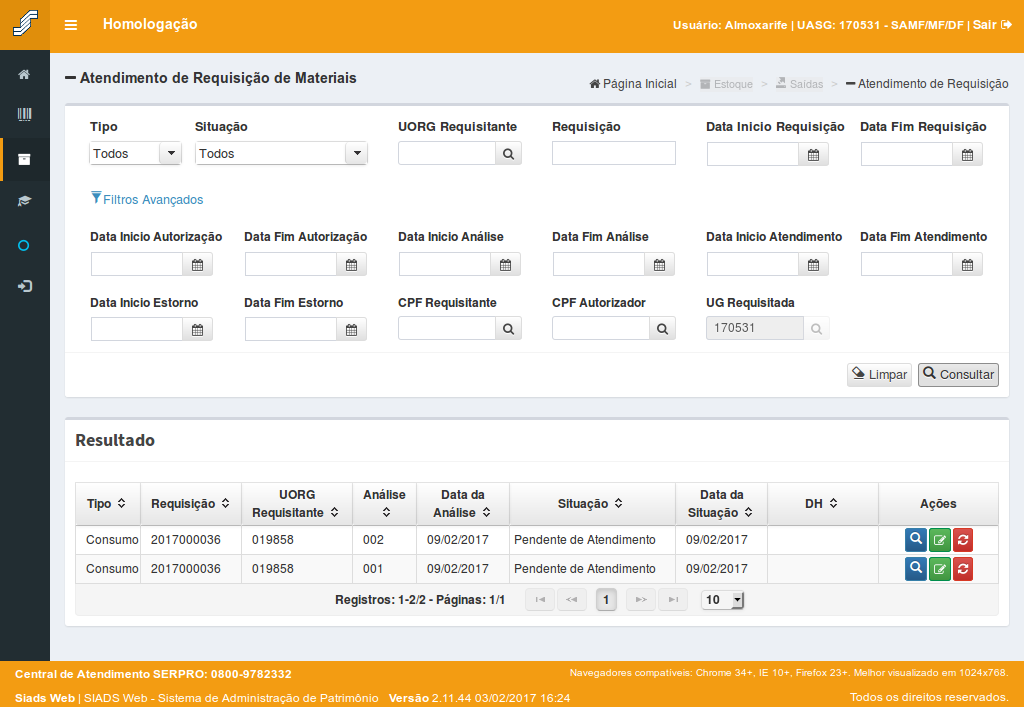
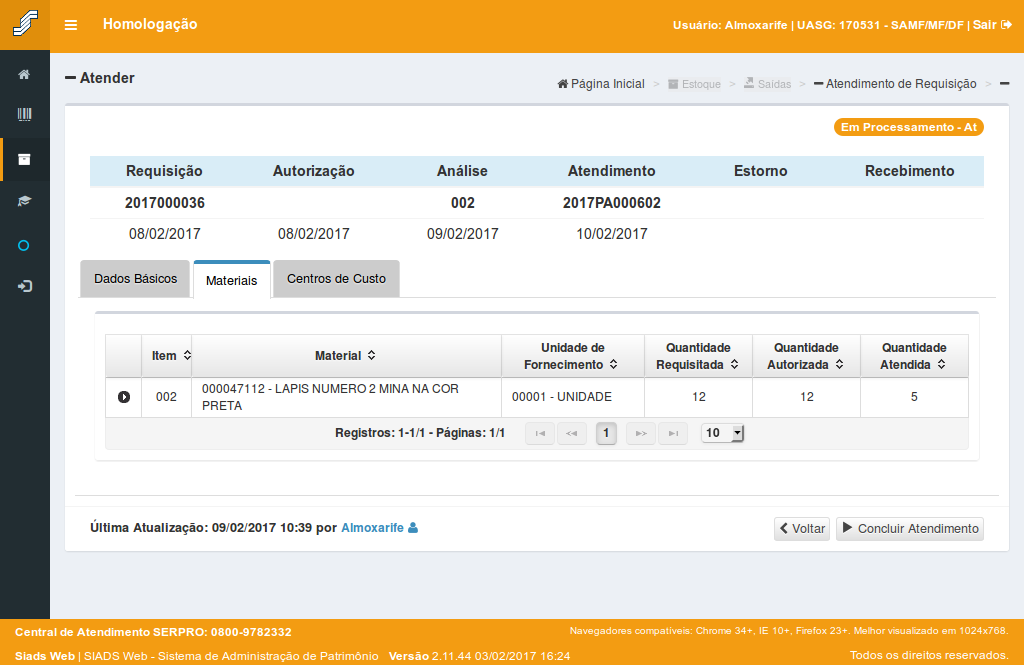
Para visualizar os dados básicos da requisição,
clique na aba "Dados Básicos".
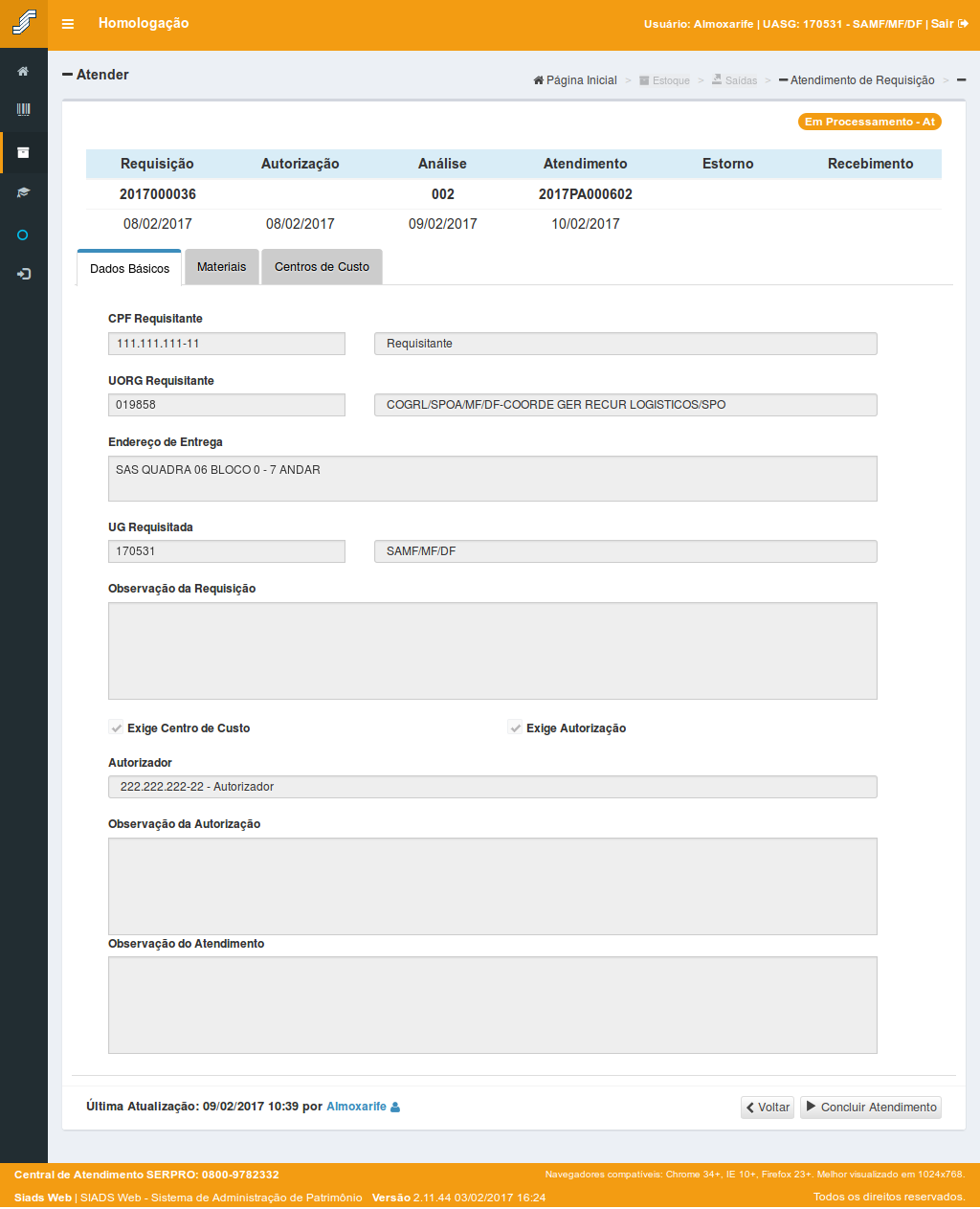
Além disso, também apresenta a informação sobre obrigatoriedade de informar centro de custo e informações sobre a autorização da requisição.
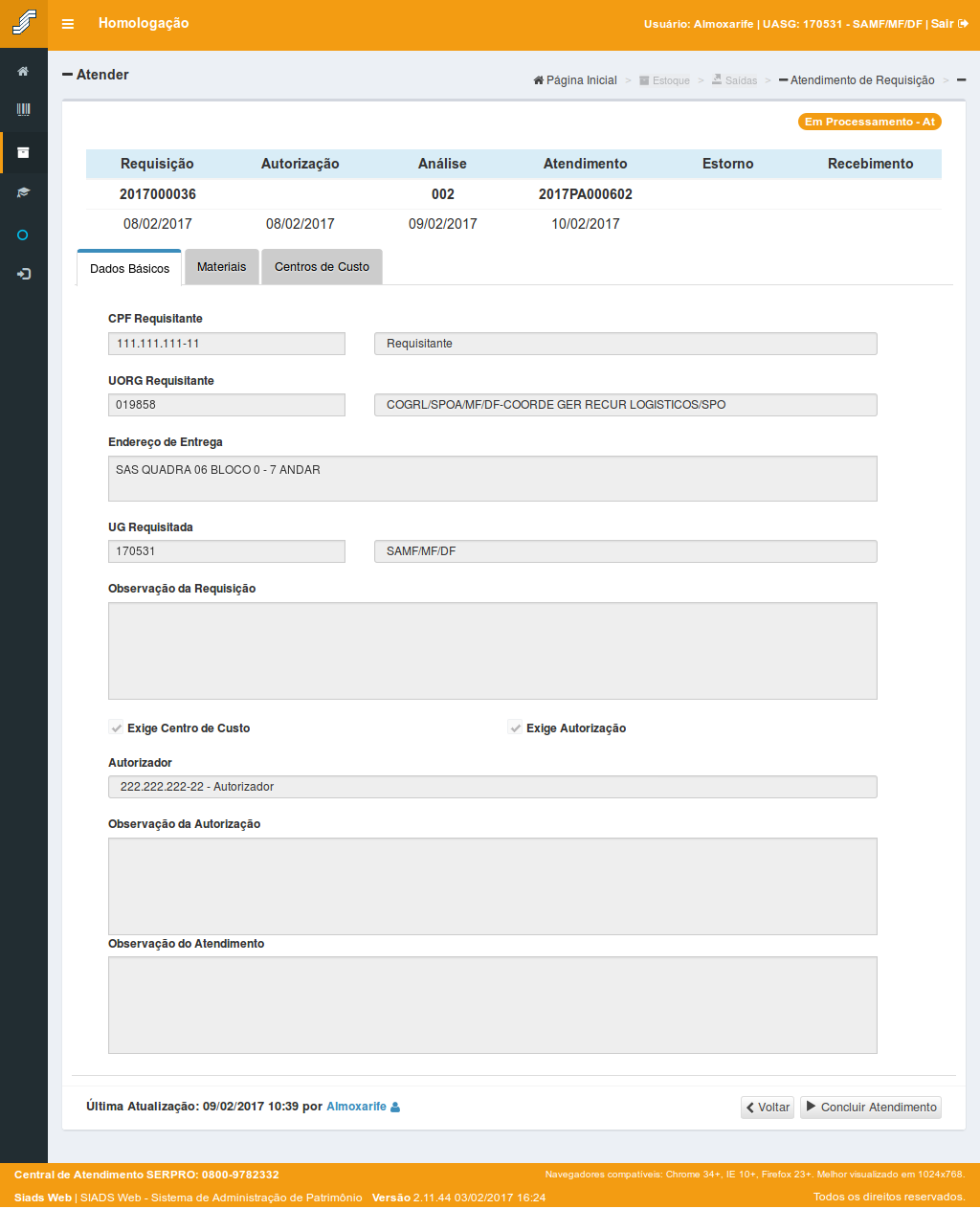
Para visualizar a lista de materiais presentes na requisição.
clique na aba "Materiais".
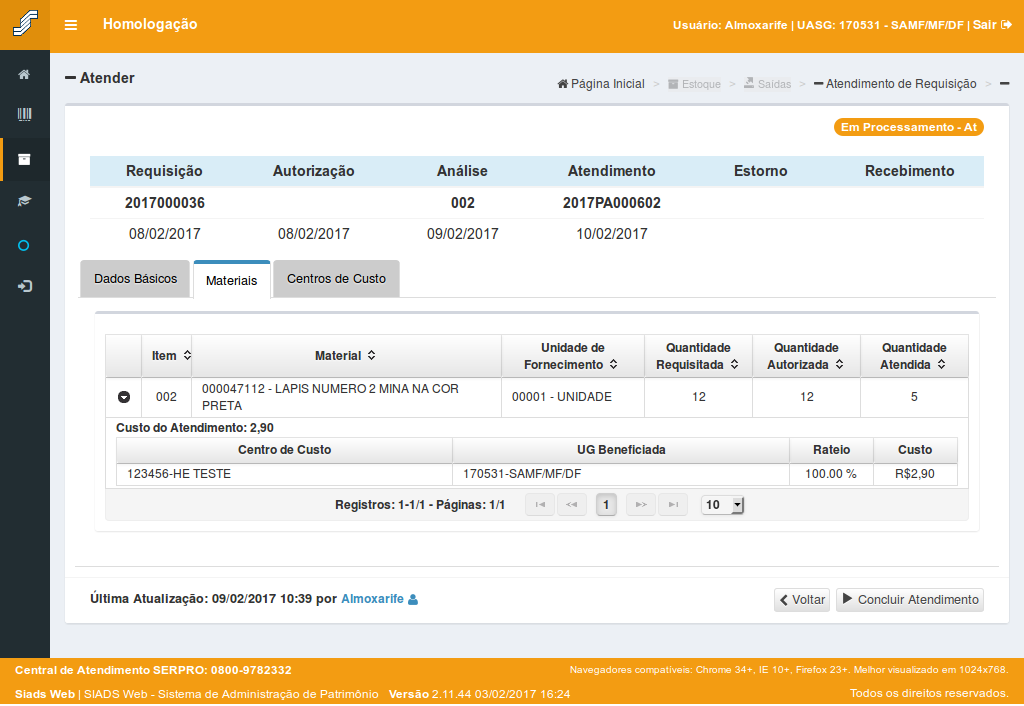
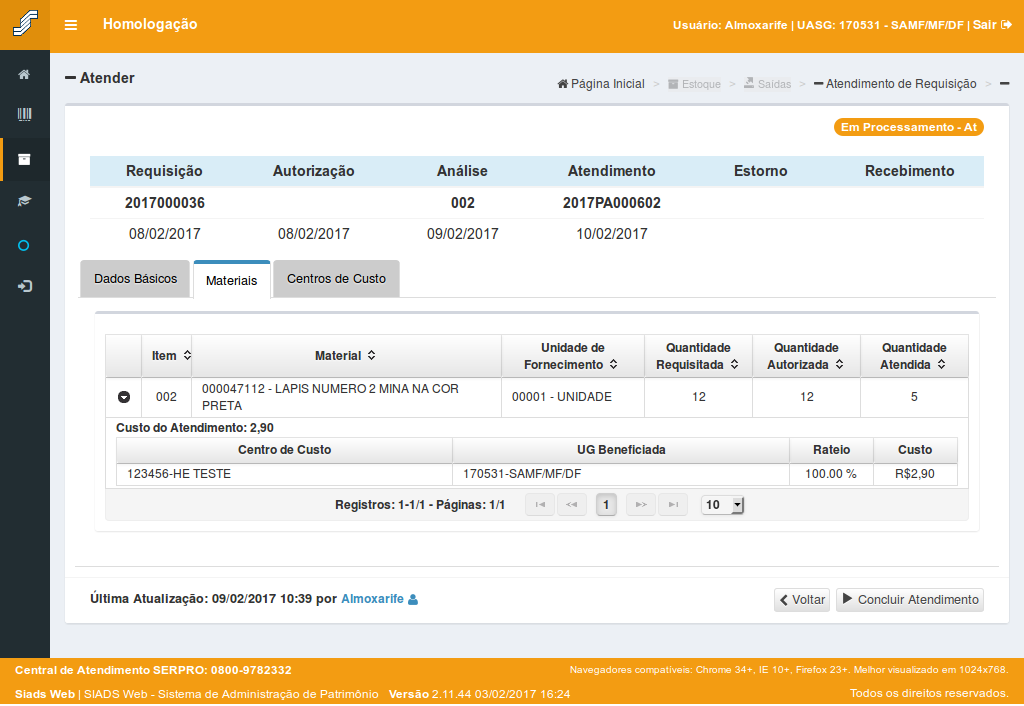
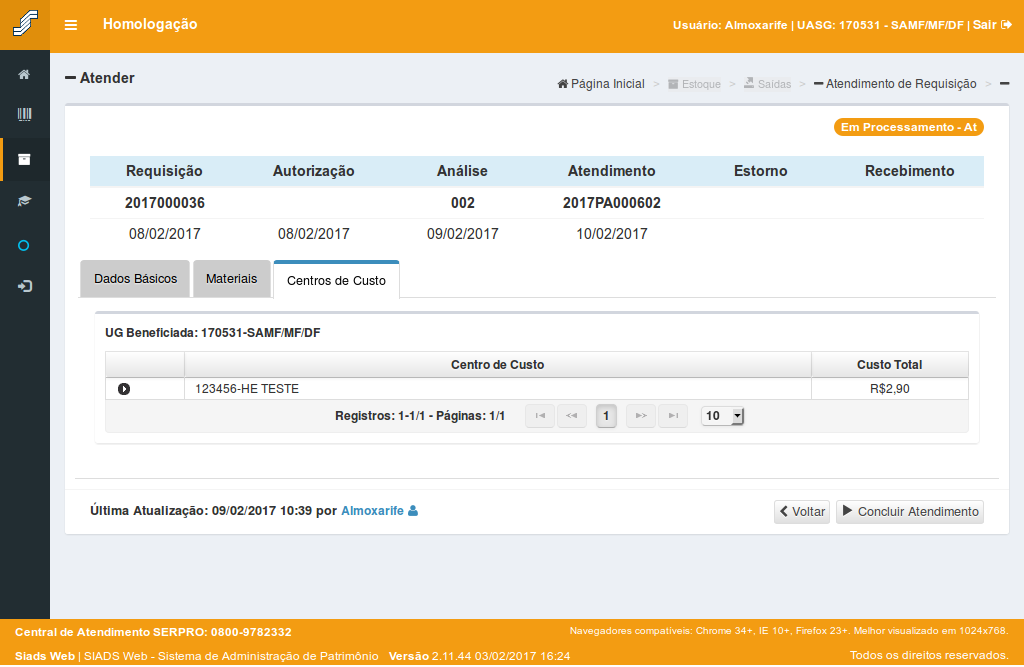
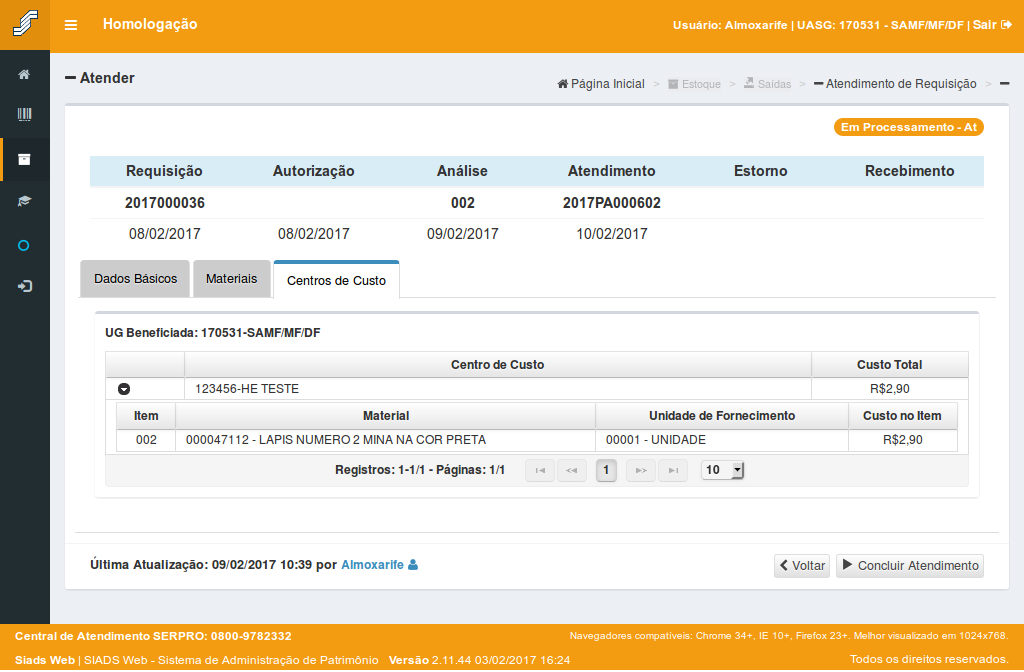
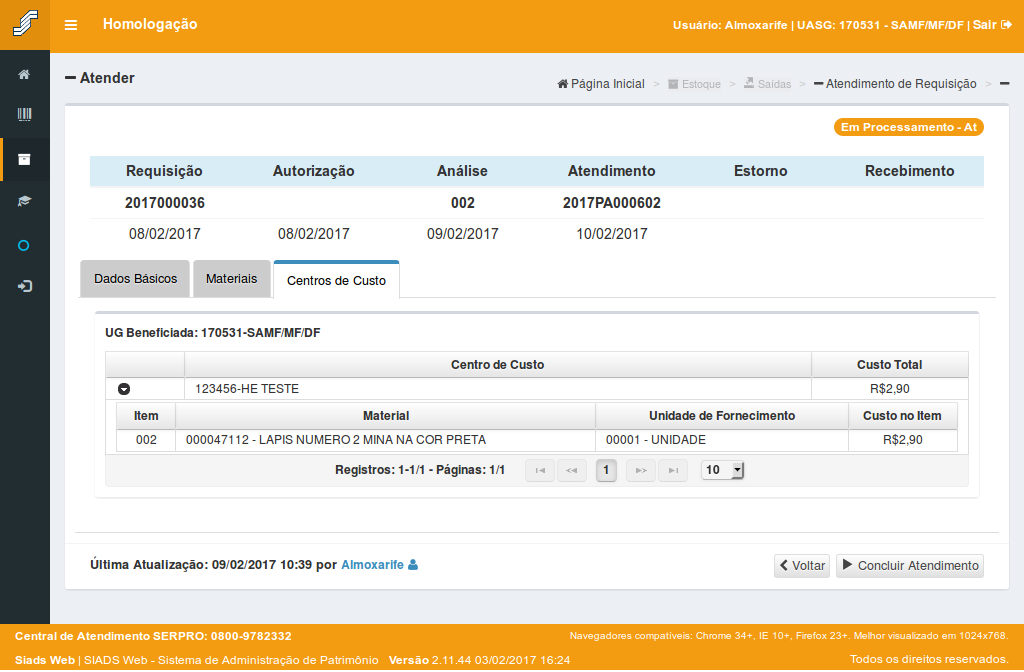
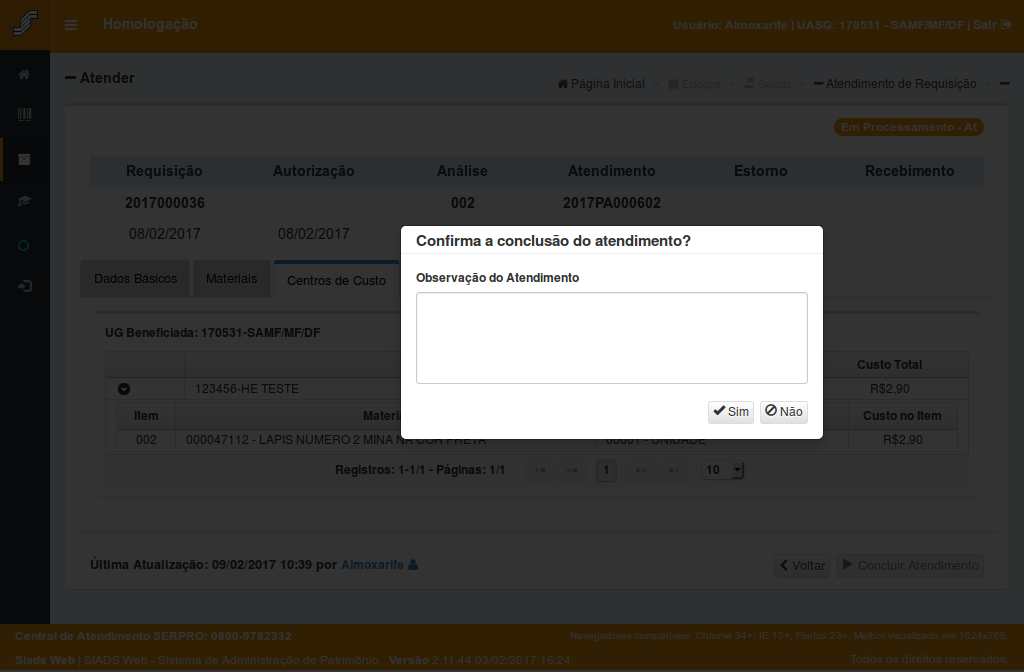
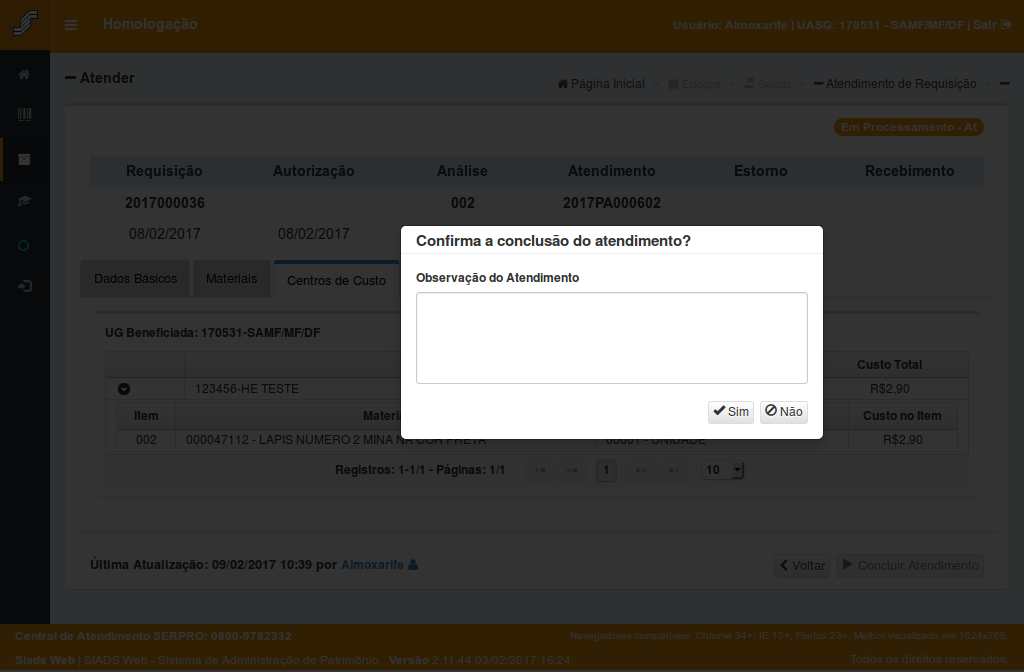
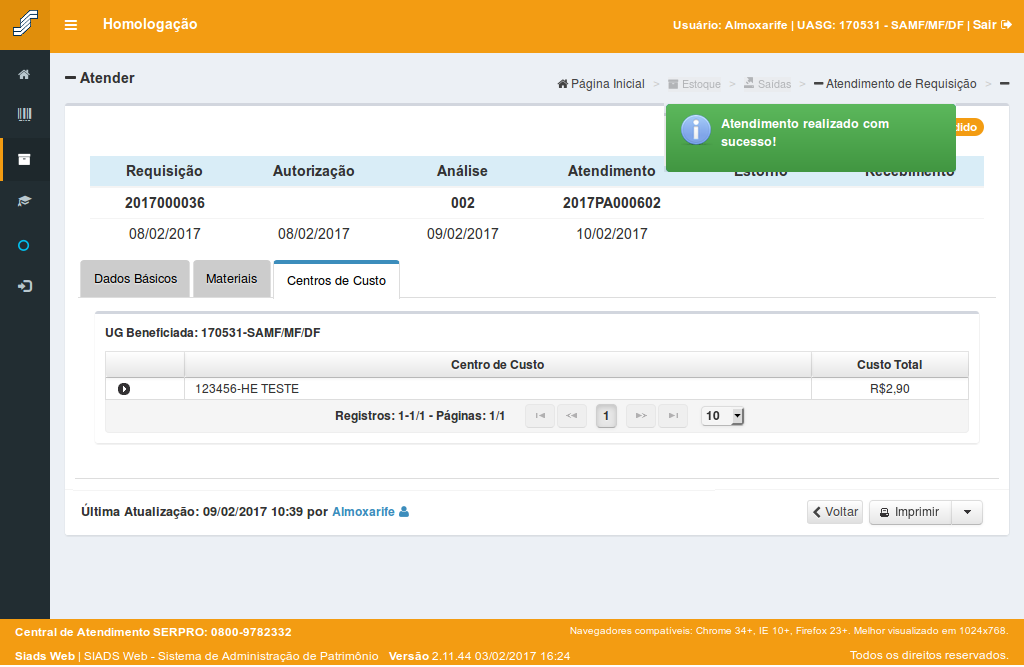
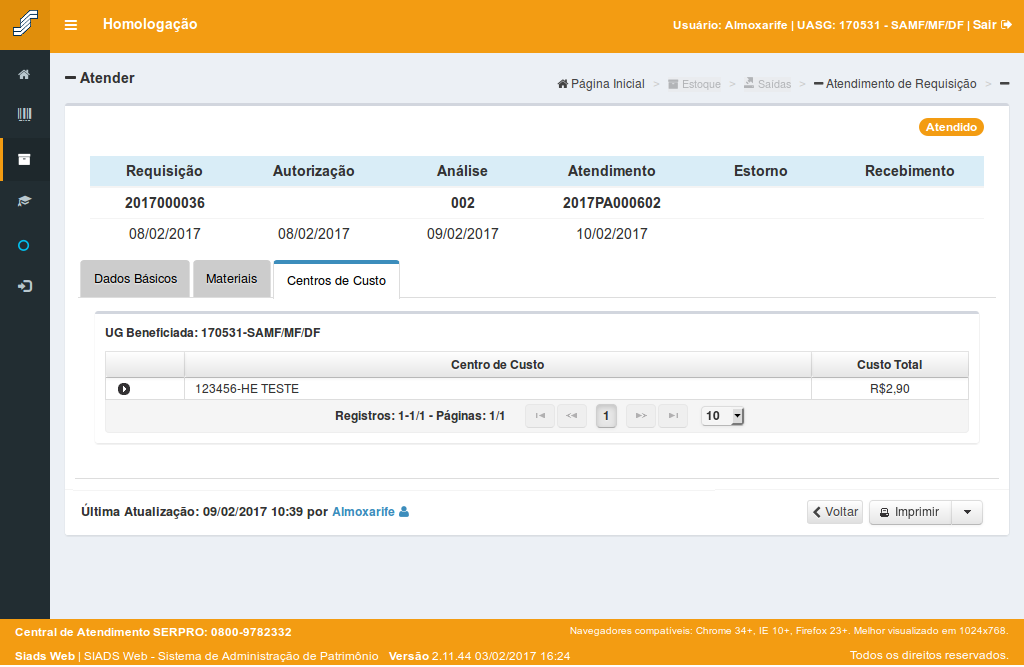
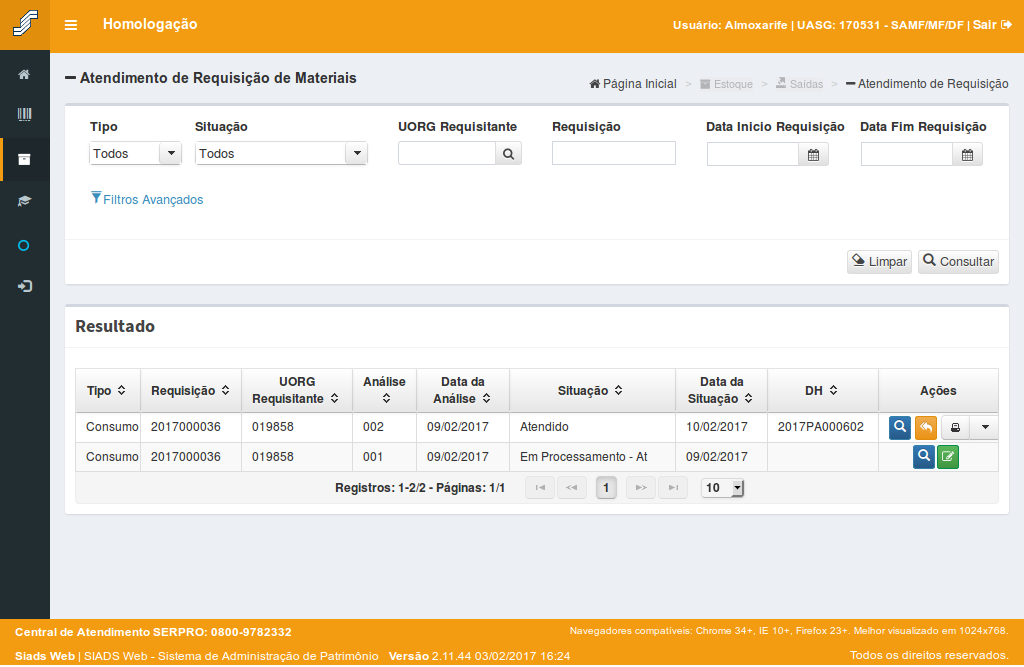
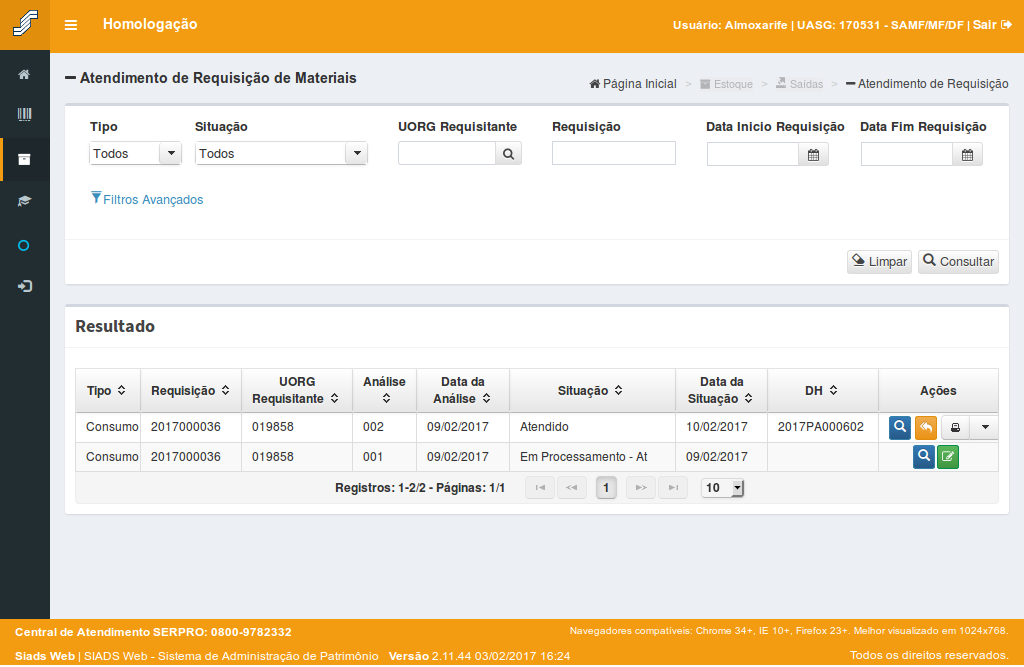
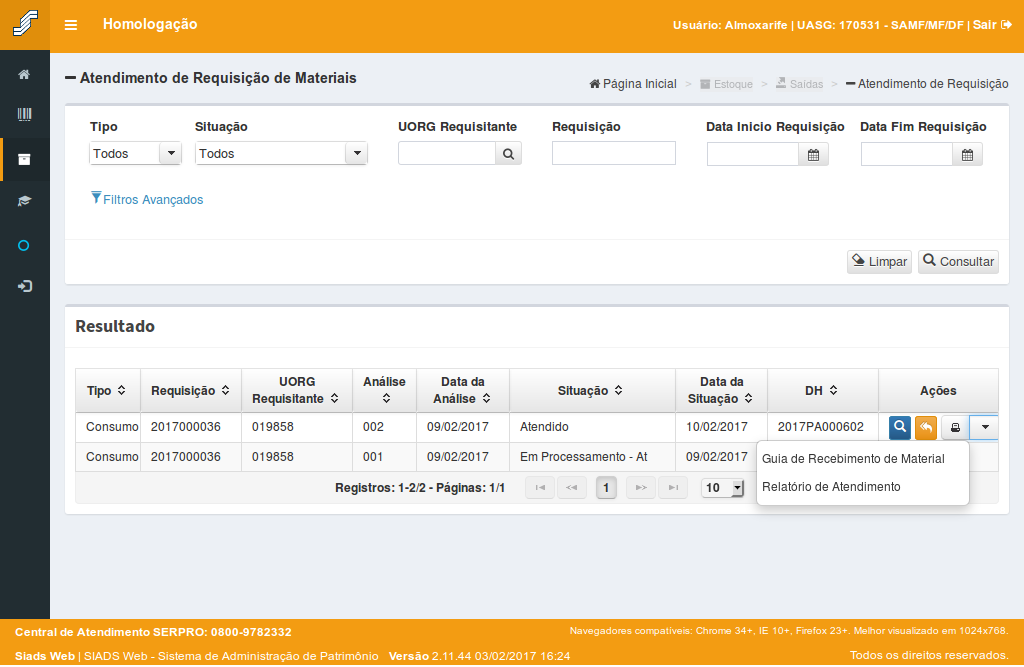
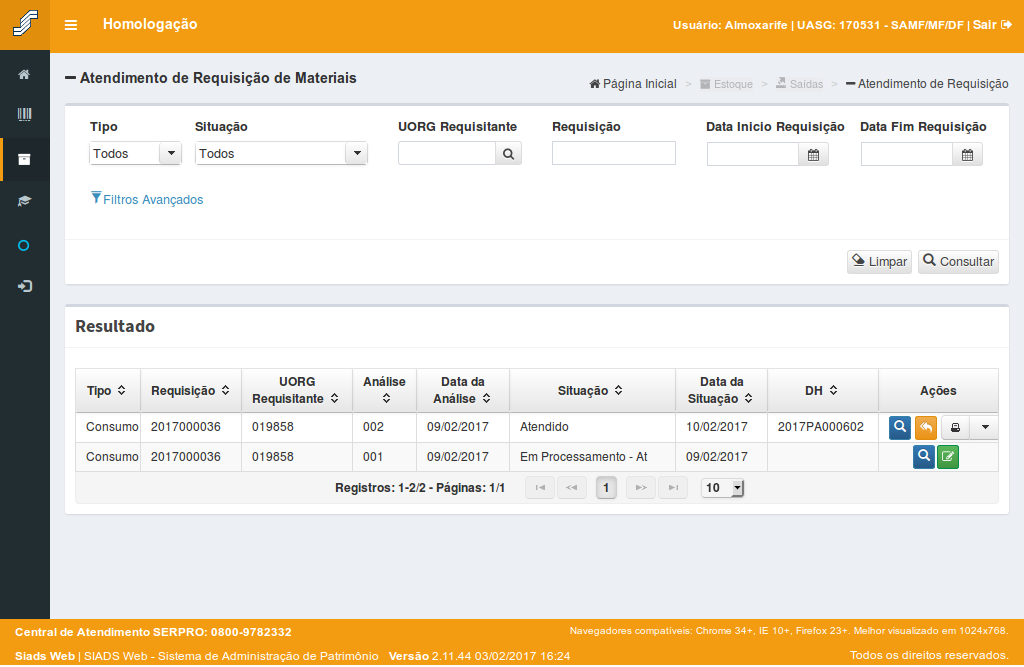
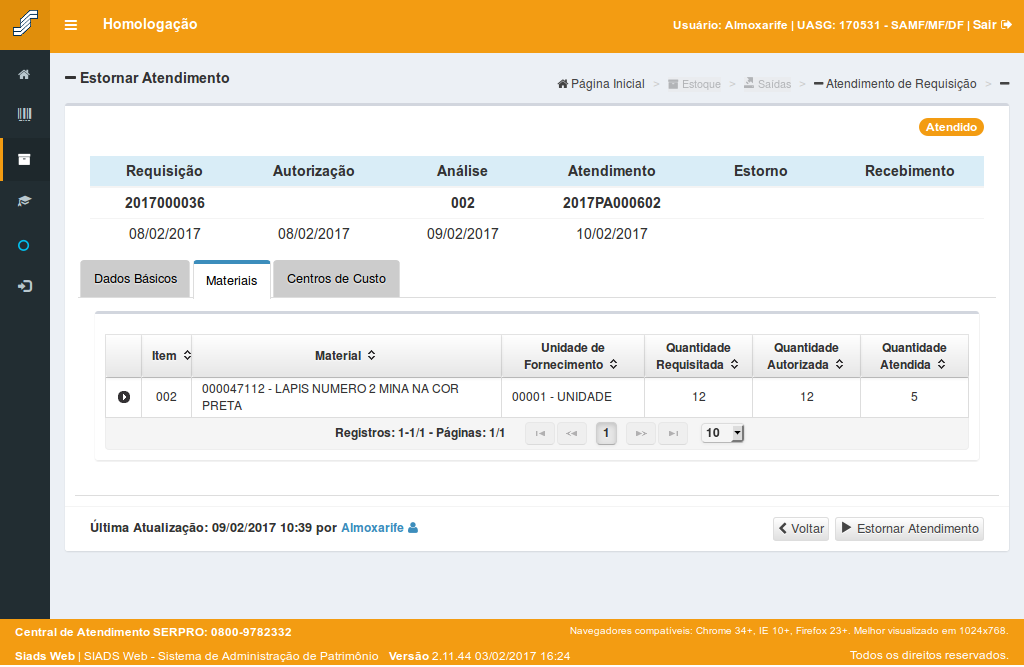
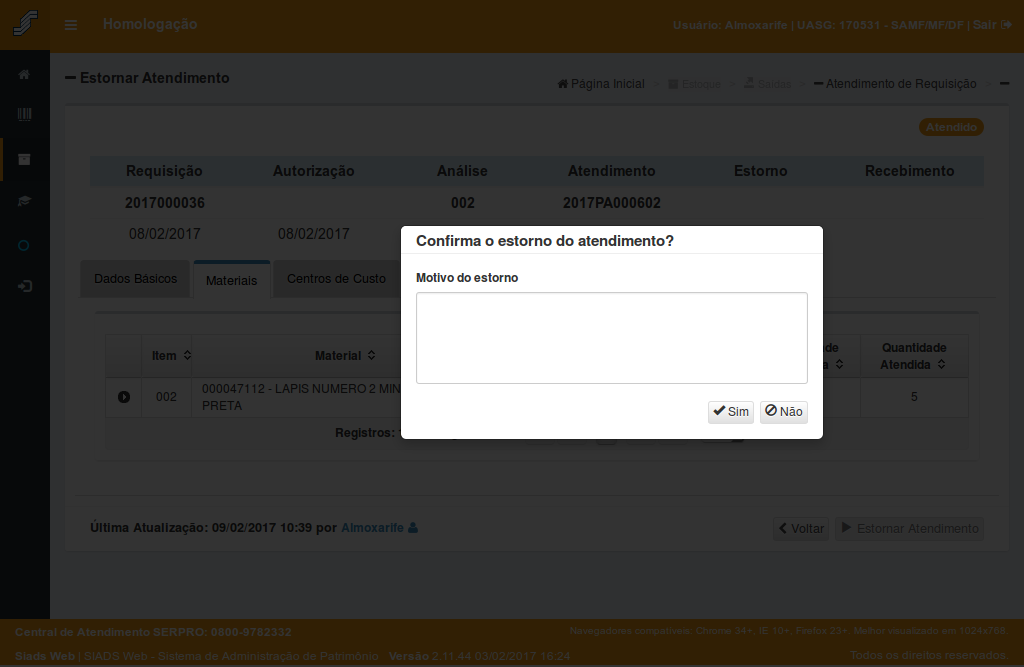
Este campo é de preenchimento obrigatório.
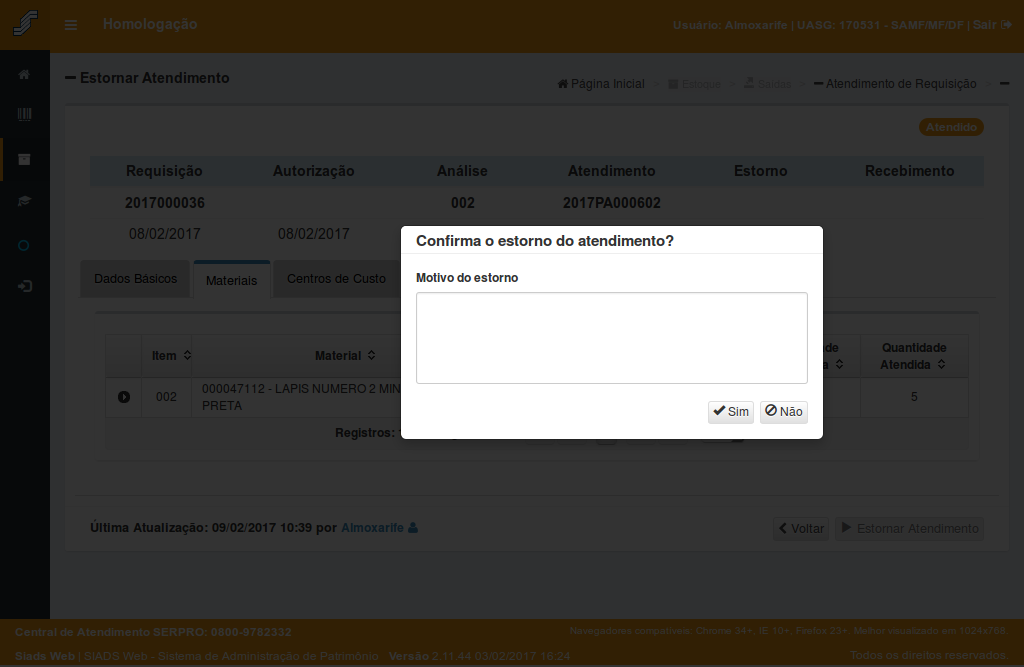
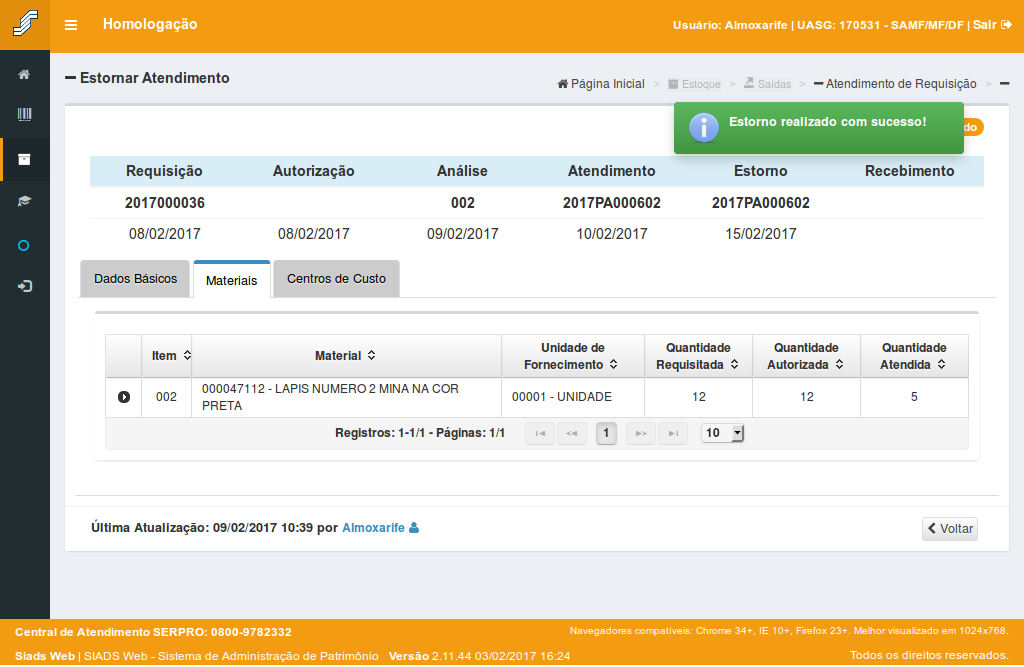
Será apresentada mensagem confirmando o estorno do atendimento.