Módulo Estoque
Saídas / Requisição de Material Permanente
Atender Requisição de Material Permanente
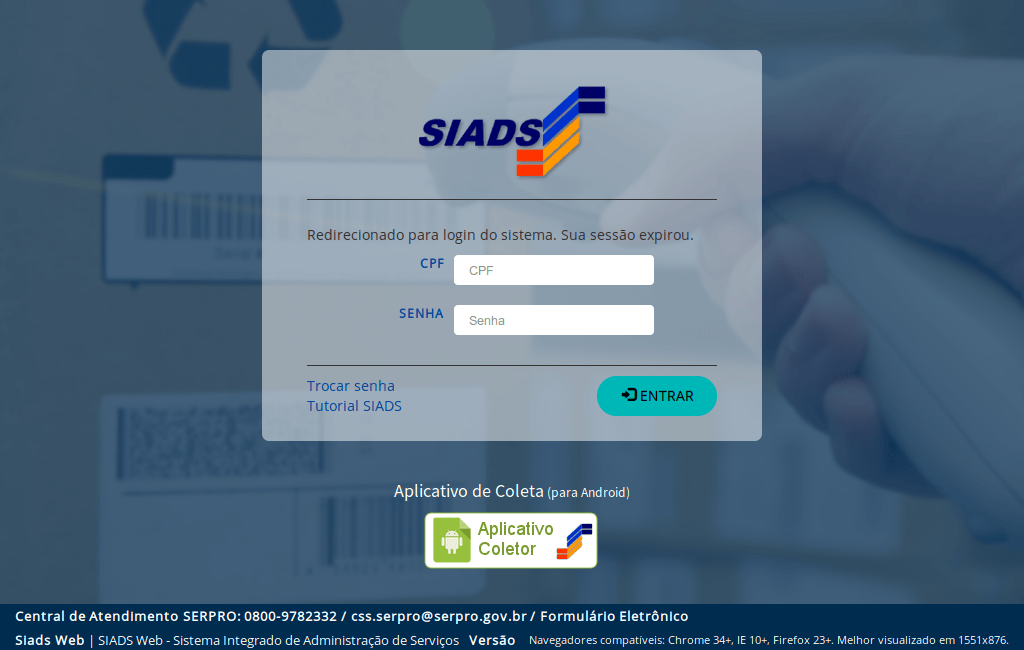
Para acessar o SiadsWeb, digite o seu CPF e a sua Senha (Rede),
e clique em "Entrar".
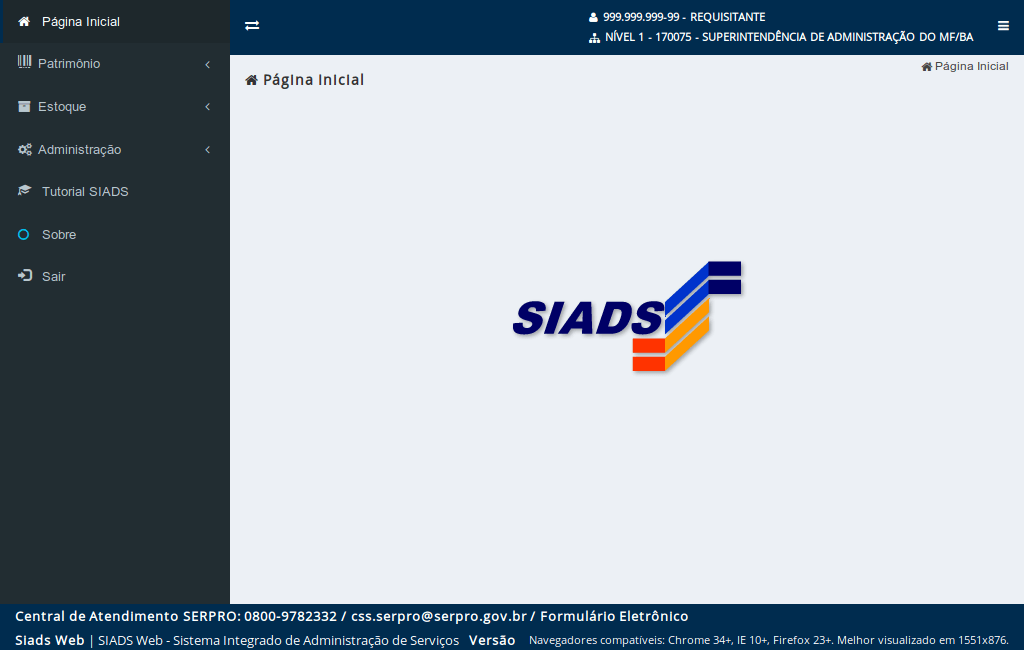
Ao entrar na tela inicial do SiadsWeb,
clique em "Estoque".
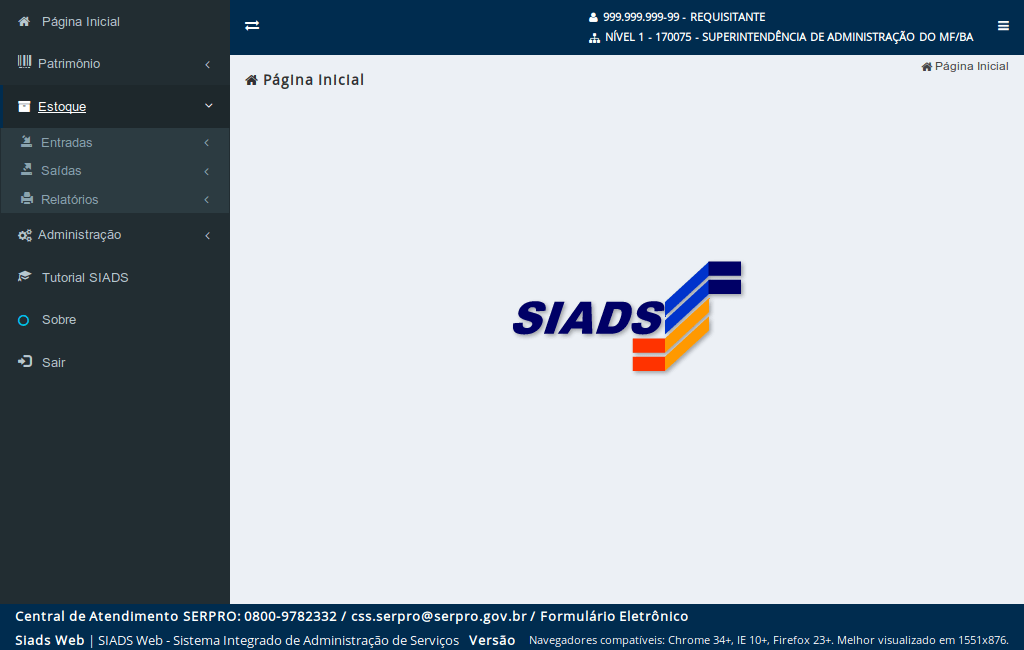
Para ter acesso às funcionalidades de requisição de materiais,
clique em "Saídas".
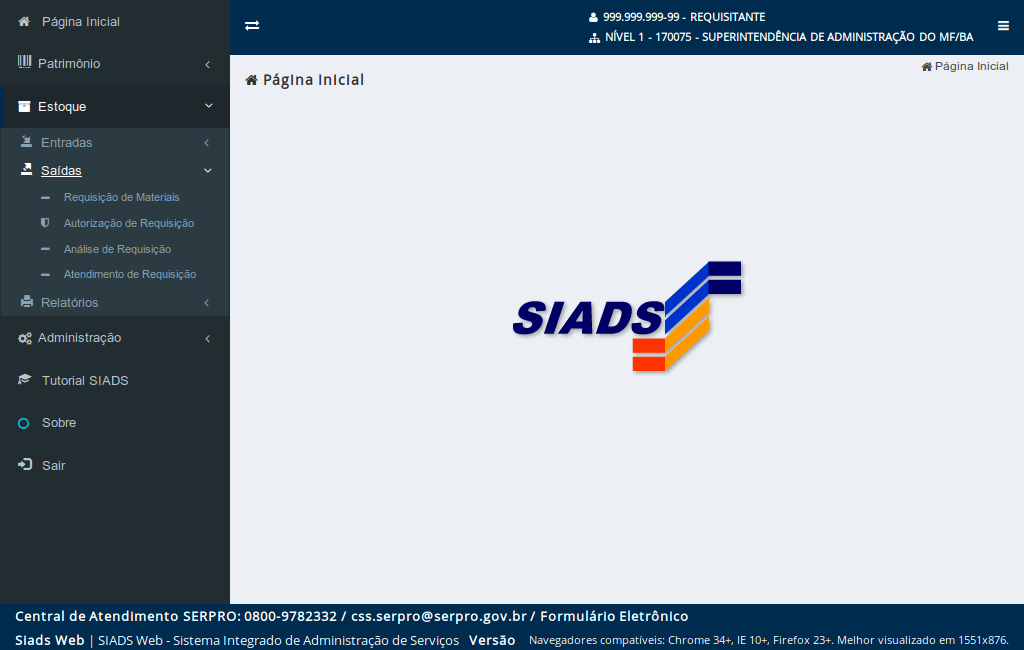
Para atender as análises das requisições de materiais ou consultar os atendimentos já realizados,
clique em "Atendimento de Requisição".
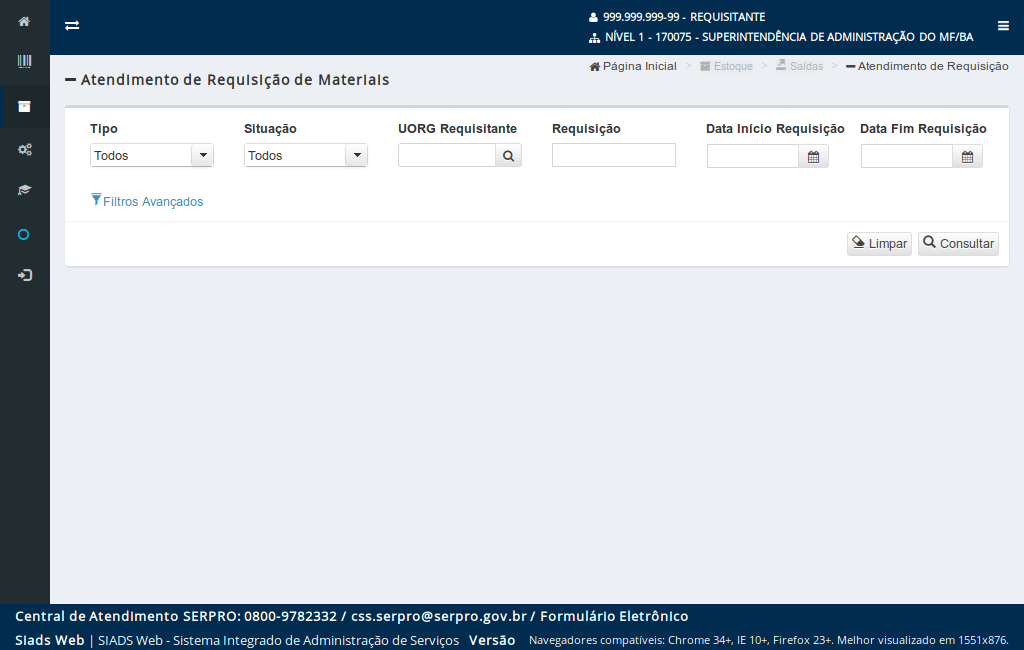
Será apresentada a tela de atendimento de requisições de materiais, onde será possível
- Visualizar os atendimentos já realizadas;
- Atender a uma análise de requisição que ainda esteja pendente;
- Devolver a análise de requisição para correção;
- Estornar um atendimento;
- Gerar a Guia de Recebimento de Material; e
- Gerar o relatório de atendimento.
Para "Atender a uma análise de requisição que ainda esteja pendente" siga os passos das etapas 20 a 34 desta demonstração.. Para "Gerar a Guia de Recebimento de Material" ou "Gerar o relatório de atendimento", siga os passos descritos nas etapas 35 e 36 desta demonstração.
Em virtude da simplicidade das opções "Visualizar os atendimentos já realizadas" e "Devolver a análise de requisição para correção" optou-se por não inseri-las no tutorial.
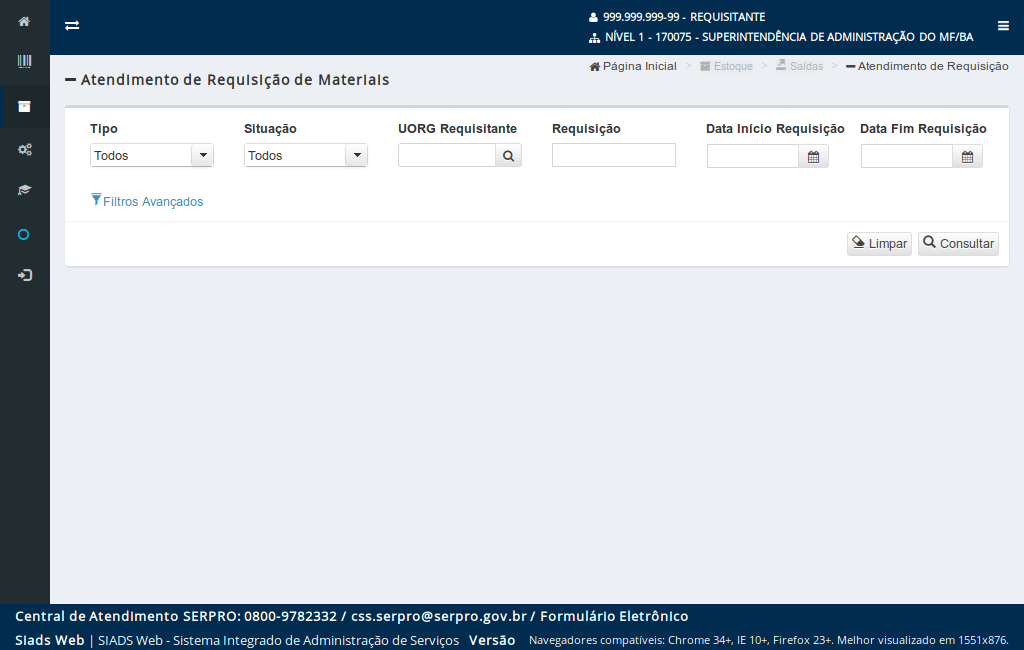
Para atender uma requisição de material permanente, será necessário preencher o filtro que pesquisa para consultar as análise que estão pendentes de atendimento.
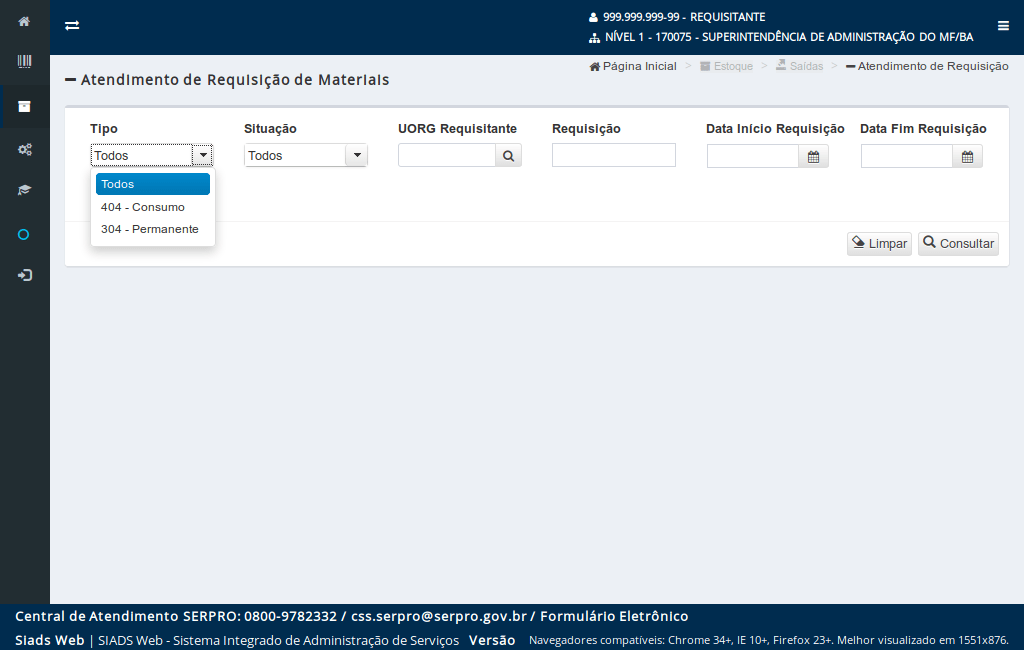
O campo "Tipo" possibilita filtrar por análises de requisições que tratam de materiais de "Consumo" ou materiais "Permanente".
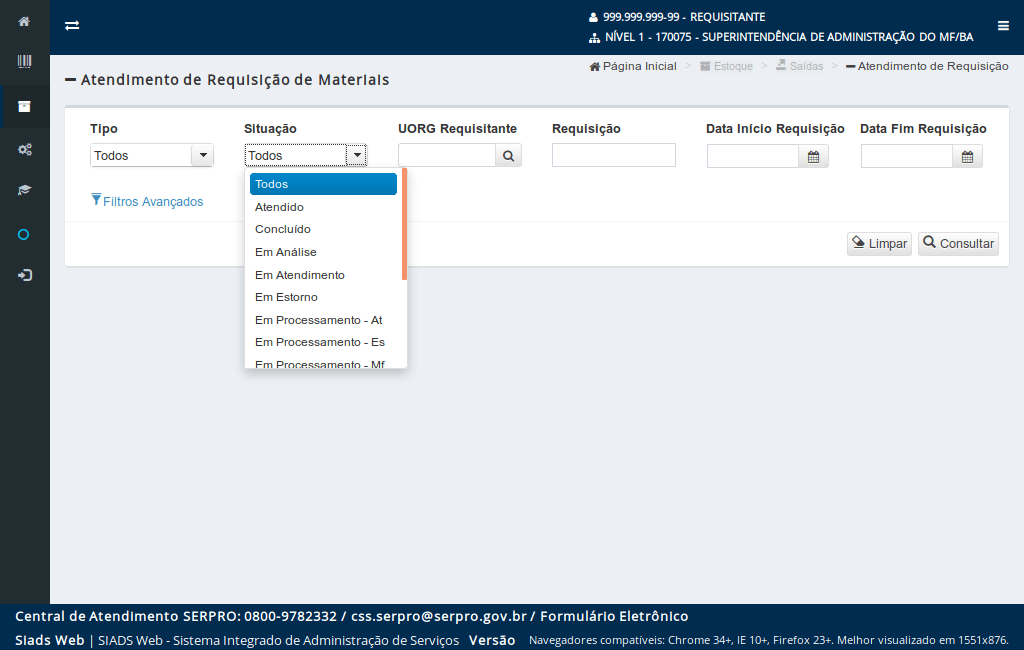
O campo "Situação" possibilita que as análises das requisições sejam pesquisadas a partir da ação desejada.
As situações possíveis são apresentadas no quadro ao lado esquerdo.
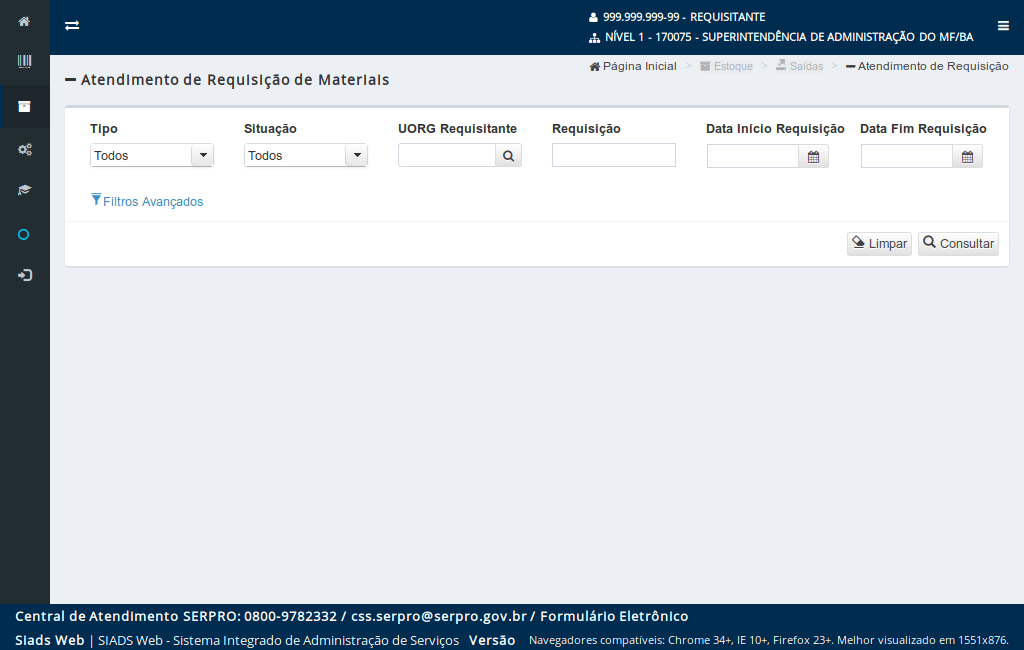
Ao ser informada a "UORG Requisitante", a consulta das análises das requisições se restringirá a somente às requisições realizadas para esta UORG.
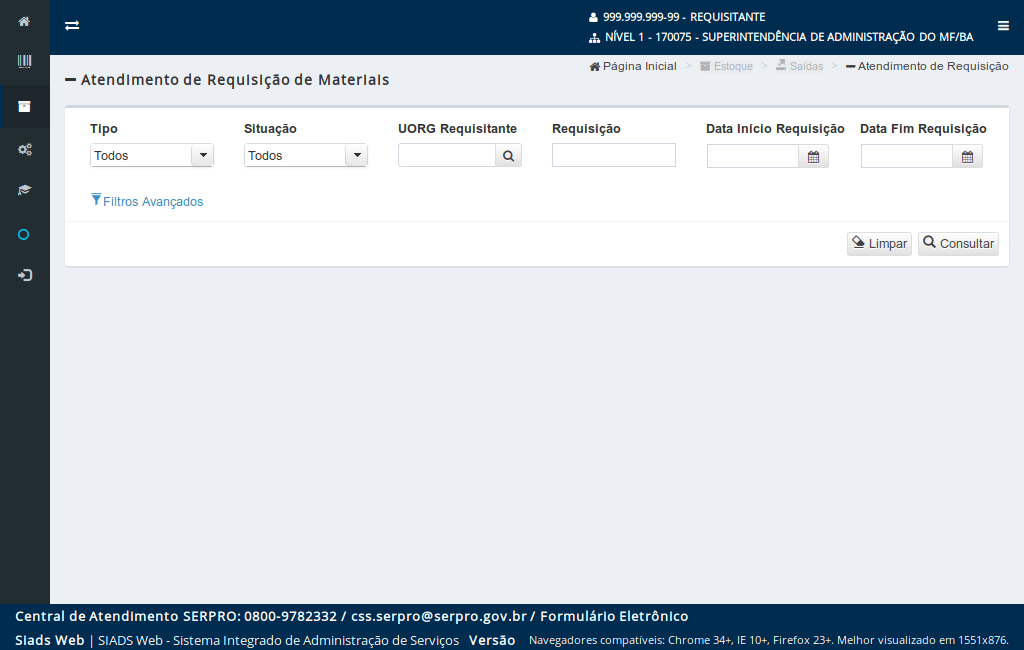
Caso não saiba o código da UORG Requisitante, poderá ser realizada a pesquisa pelo nome da UORG ao
clicar no botão de pesquisa.
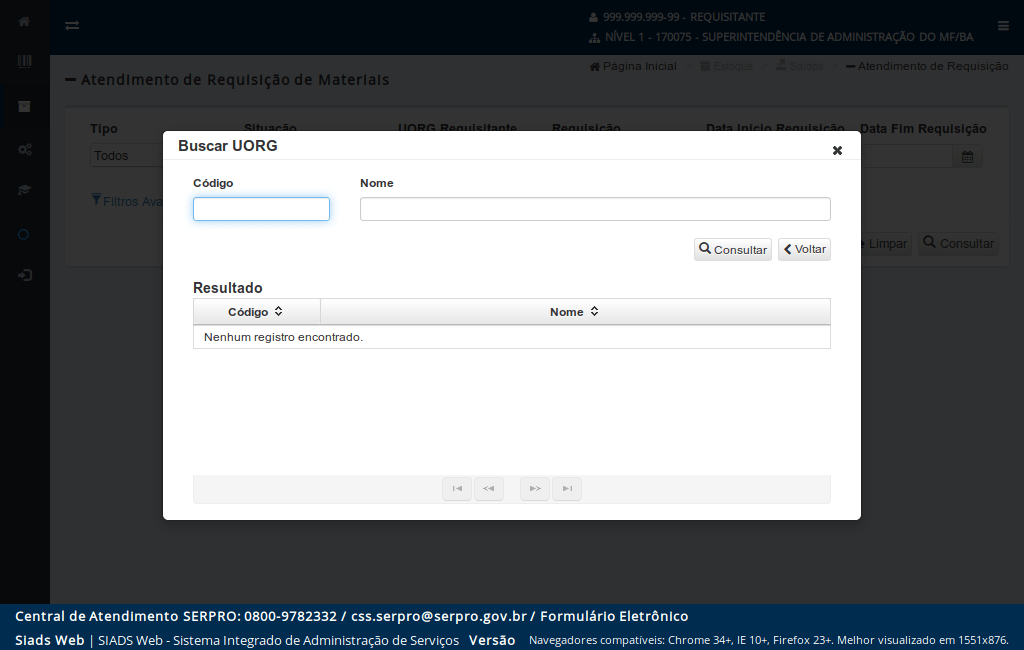
A pesquisa da UORG poderá ser realizada pelo código ou por parte do nome da UORG.
Após preencher o filtro de pesquisa,
clique no botão "Consultar".
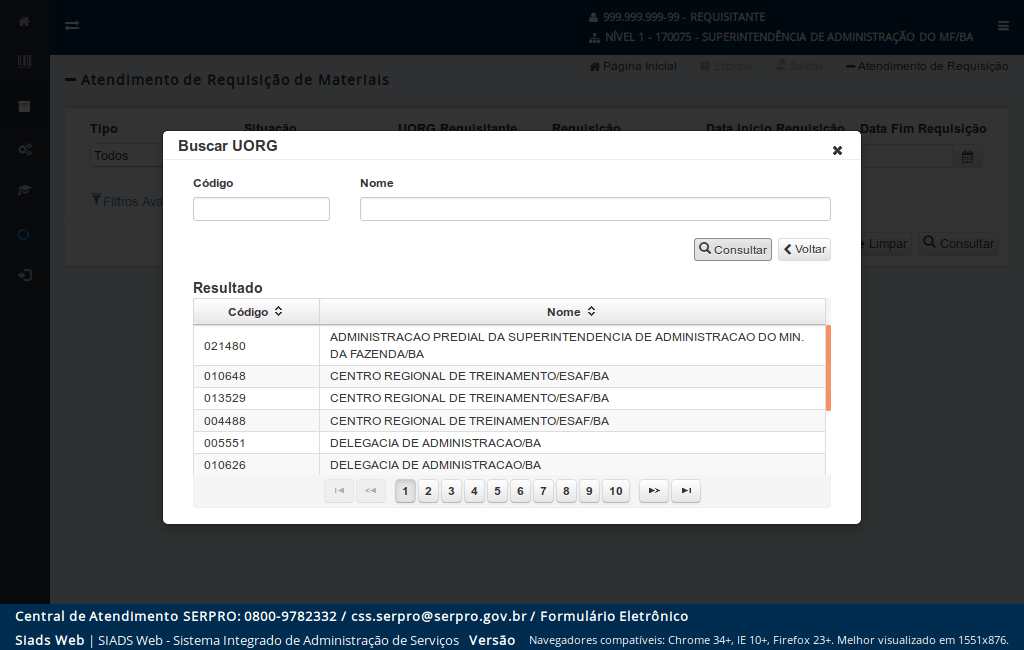
Será apresentada a listagem com os códigos e nomes das UORGs. Para selecionar,
clique nos dados da UORG.
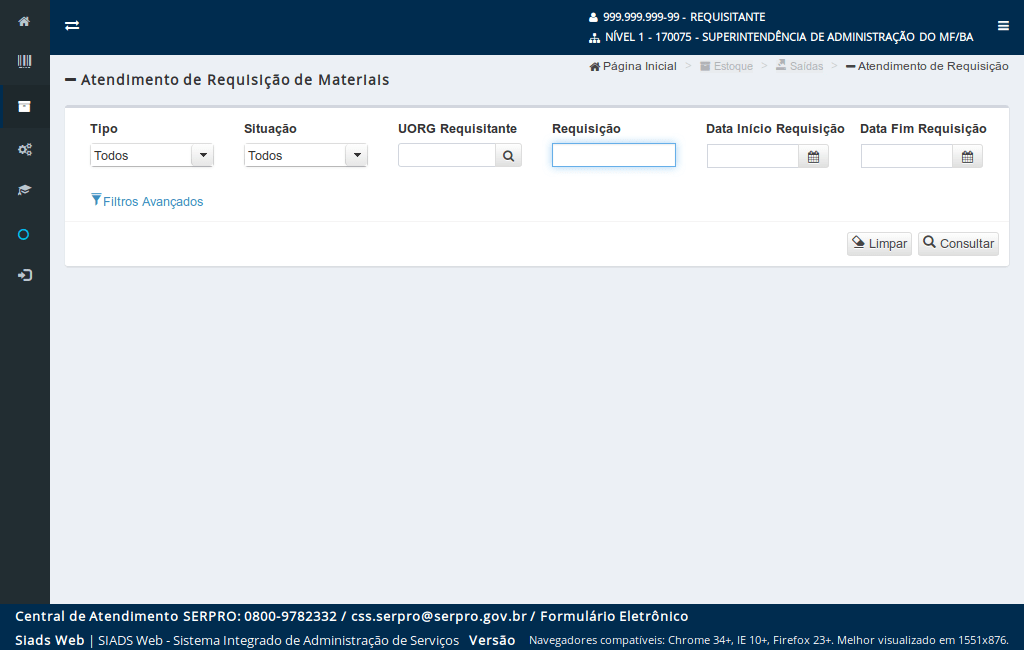
Caso o almoxarife já tenha conhecimento do número da requisição que pretende atender a análise, essa informação poderá ser inserida no campo "Requisição".
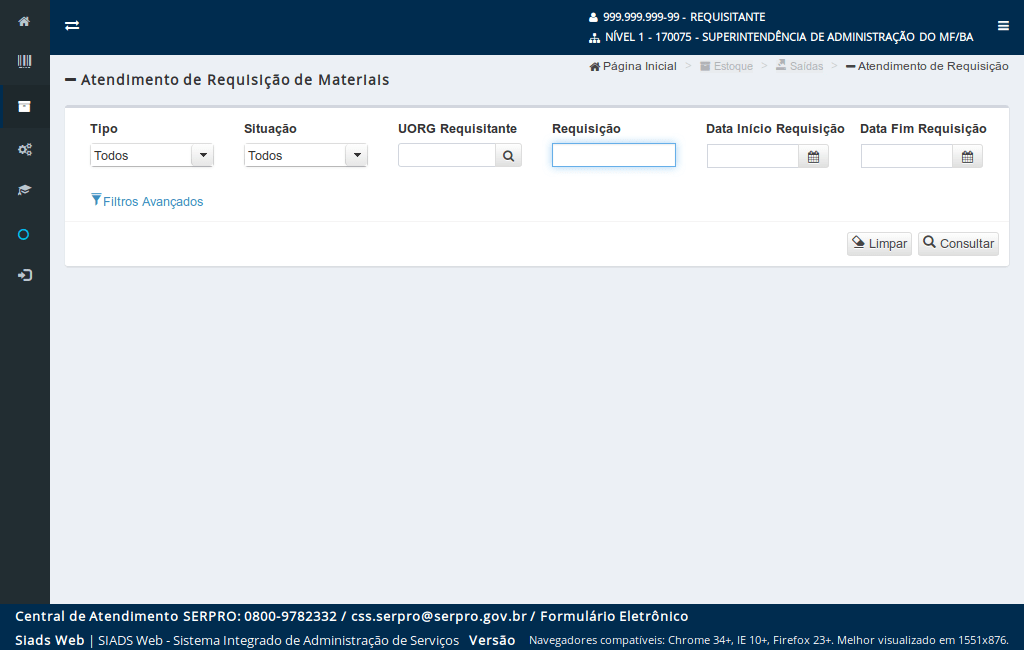
A pesquisa também poderá se restringir a um determinado período ao serem preenchidos os campos "Data Início Requisição" e "Data Fim Requisição".
Neste caso, a consulta somente trará como resultado as análises das requisições criadas no período estipulado.
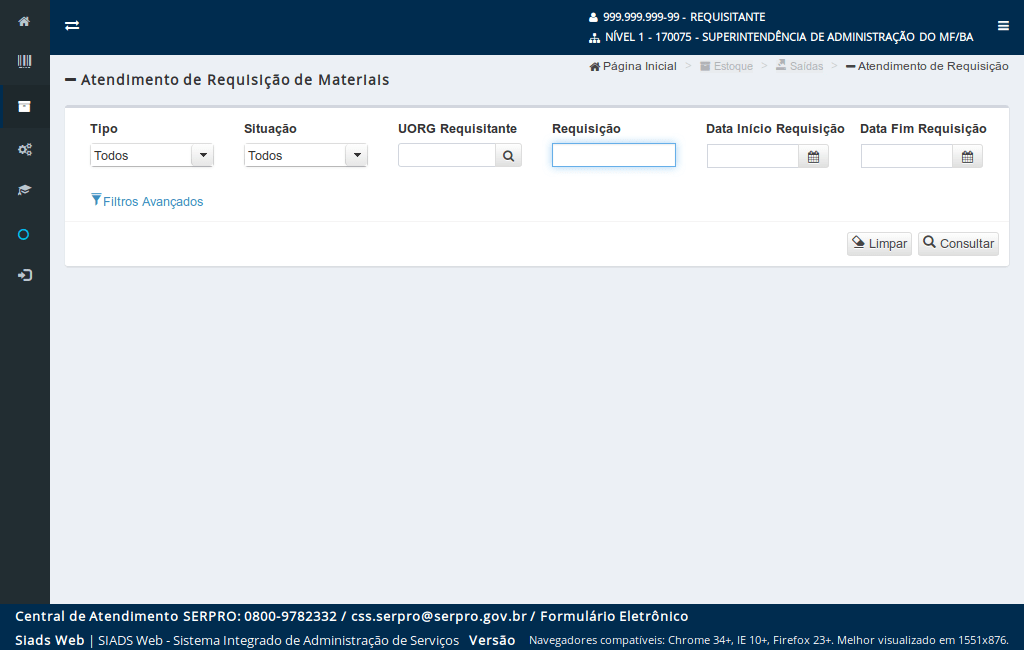
Caso seja necessário, o almoxarife poderá fazer uso dos filtros avançados
ao clicar no link "Filtros Avançados".
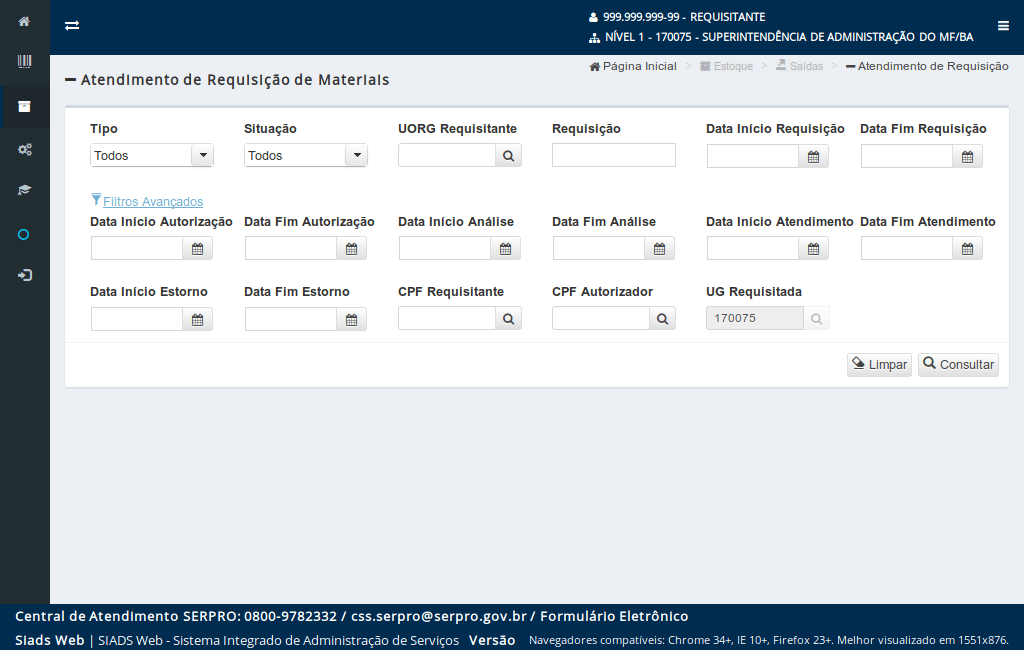
Serão apresentadas as opções de pesquisar:
- Pelas datas de início e fim da autorização, análise, atendimento e estorno;
- Pelo CPF Requisitante;
- Pelo CPF Autorizador; e
- Pela UG Requisitada.
Em caso de preenchimento das datas, a consulta somente trará como resultado as requisições autorizadas / analisadas / atendidas / estornadas no período estipulado.
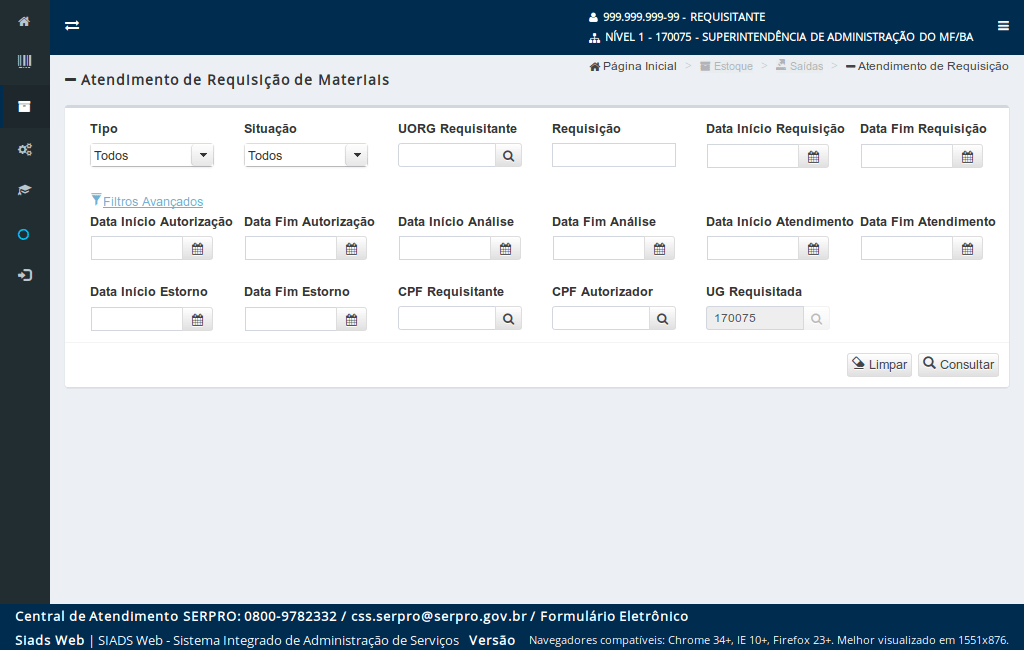
Após preencher o filtro de pesquisa com os parâmetros desejados,
clique no botão "Consultar".
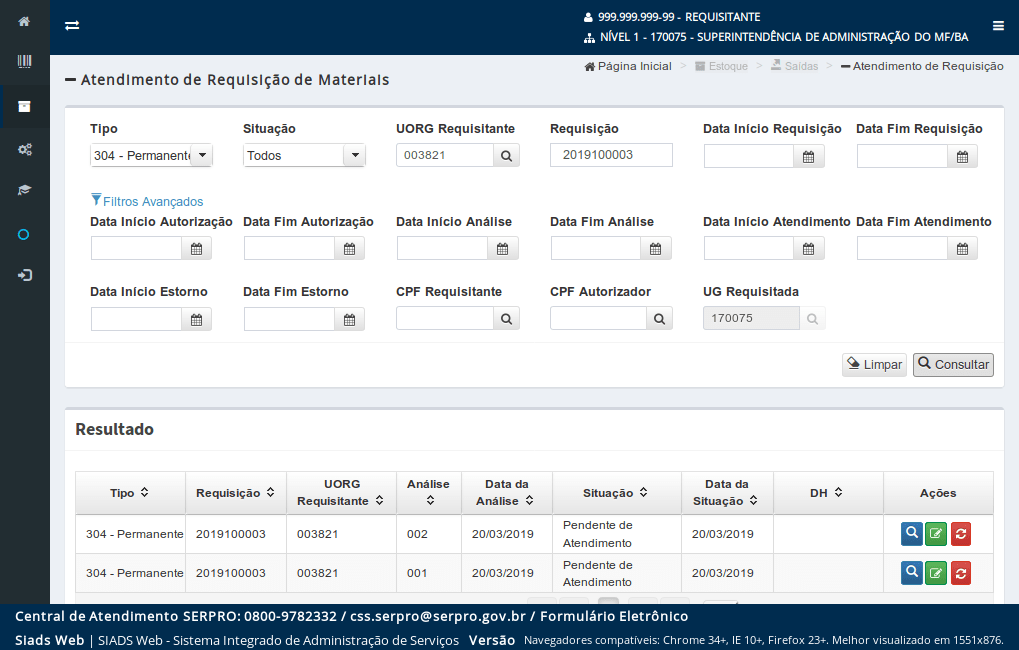
O sistema apresentará a listagem com as análises das requisições que atendem aos parâmetros informados.
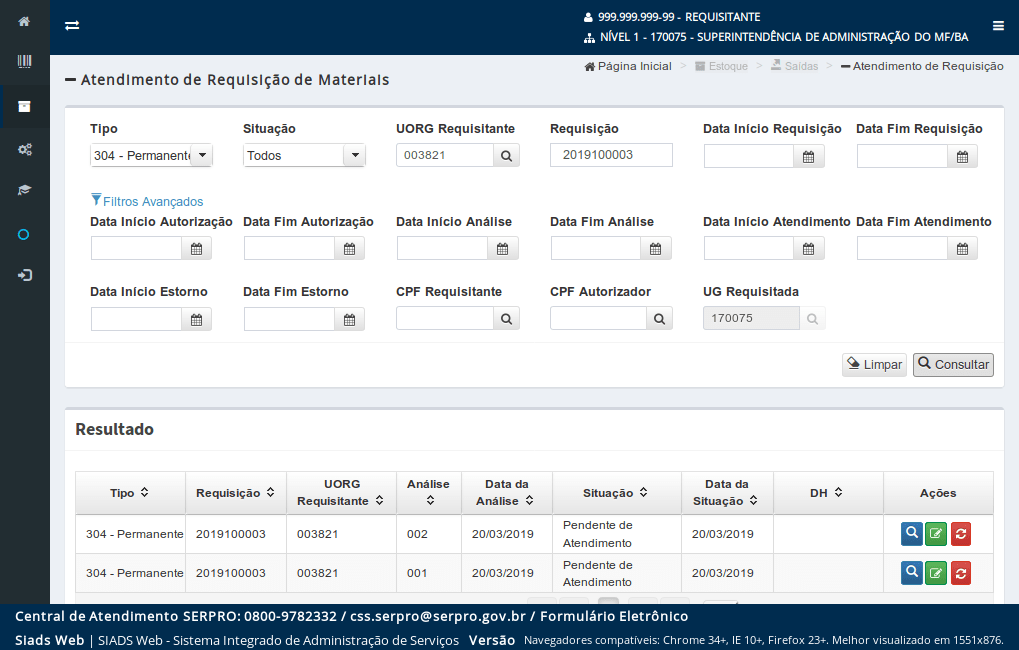
Para cada análise listada no resultado serão apresentadas algumas ações, que poderão ser realizadas de acordo com a situação de cada uma.
As ações possíveis são:
Visualizar atendimento: Apresentará uma tela com as informações do atendimento da requisição;
Atender: Será apresentada a tela onde o Almoxarife realizará o atendimento da análise da requisição; e
Devolver Análise: O Almoxarife poderá devolver a análise da requisição caso haja alguma informação incorreta.
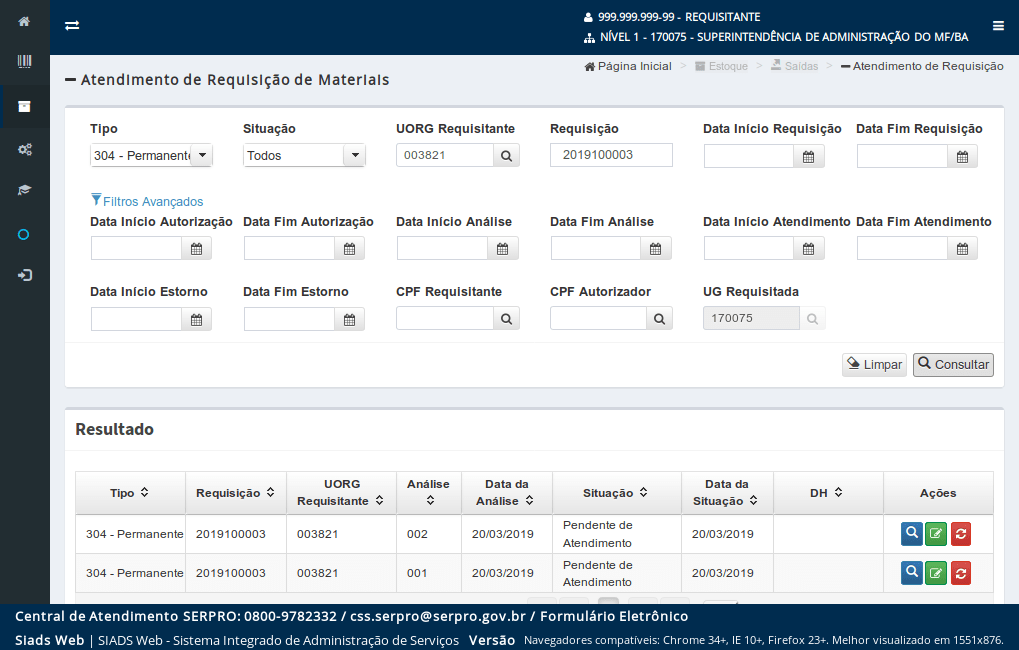
Para proceder com o atendimento de uma análise,
clique no botão "Atender".
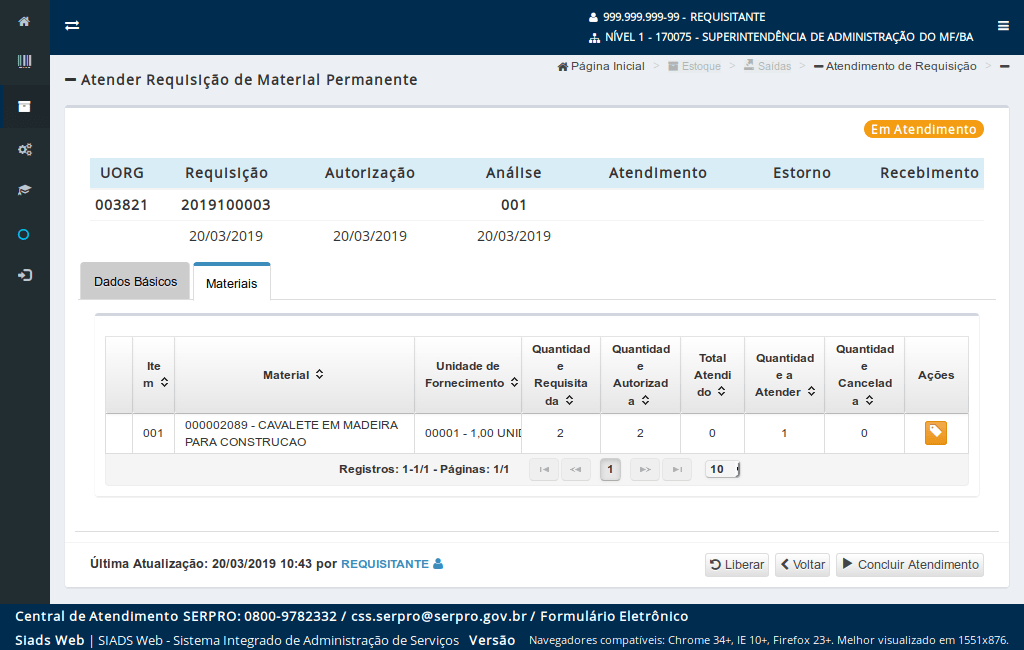
Será apresentada a tela com as informações da análise da requisição.
Para visualizar os dados básicos da requisição,
clique na aba "Dados Básicos".
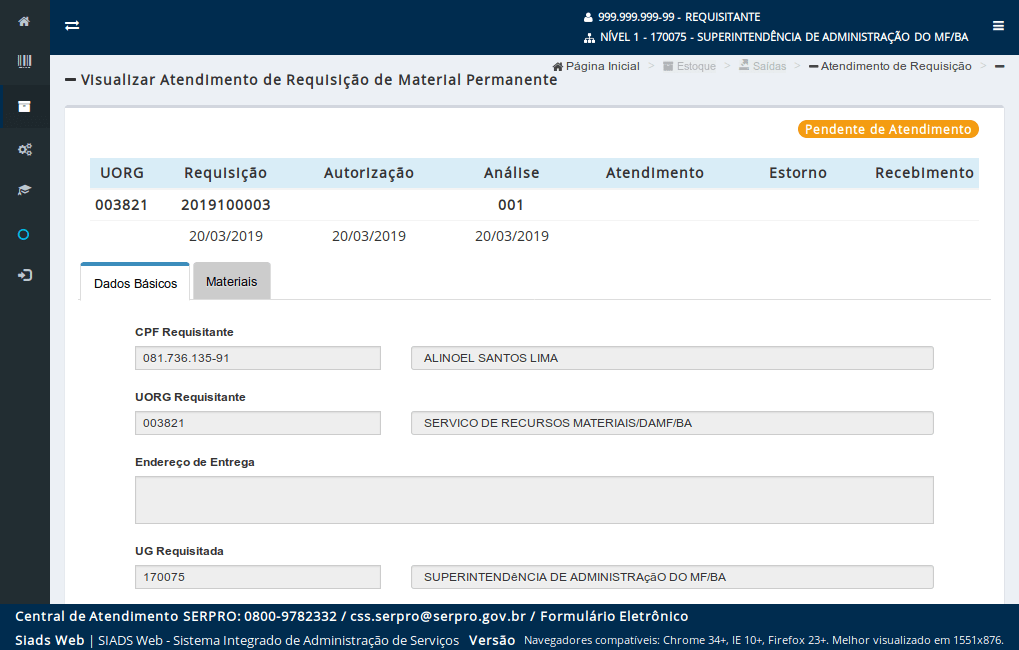
Na aba "Dados Básicos" constam as informações referentes ao Requisitante, UORG requisitante e UG Requisitada.
Além disso, também apresenta a informação sobre obrigatoriedade de informar centro de custo e informações sobre a autorização da requisição.
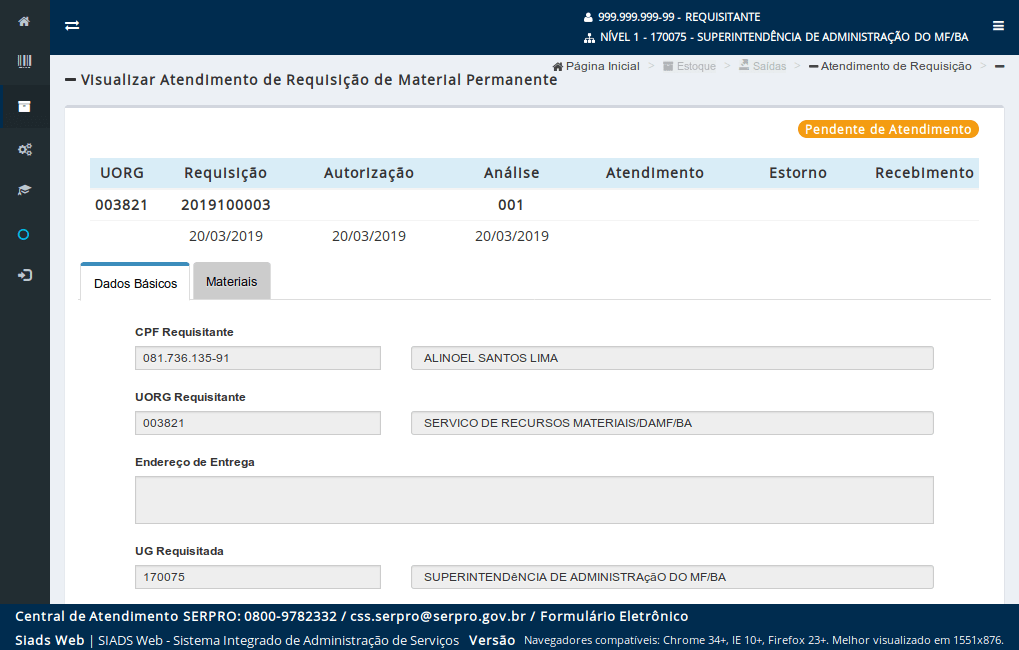
Para visualizar a lista de materiais presentes na requisição.
clique na aba "Materiais".
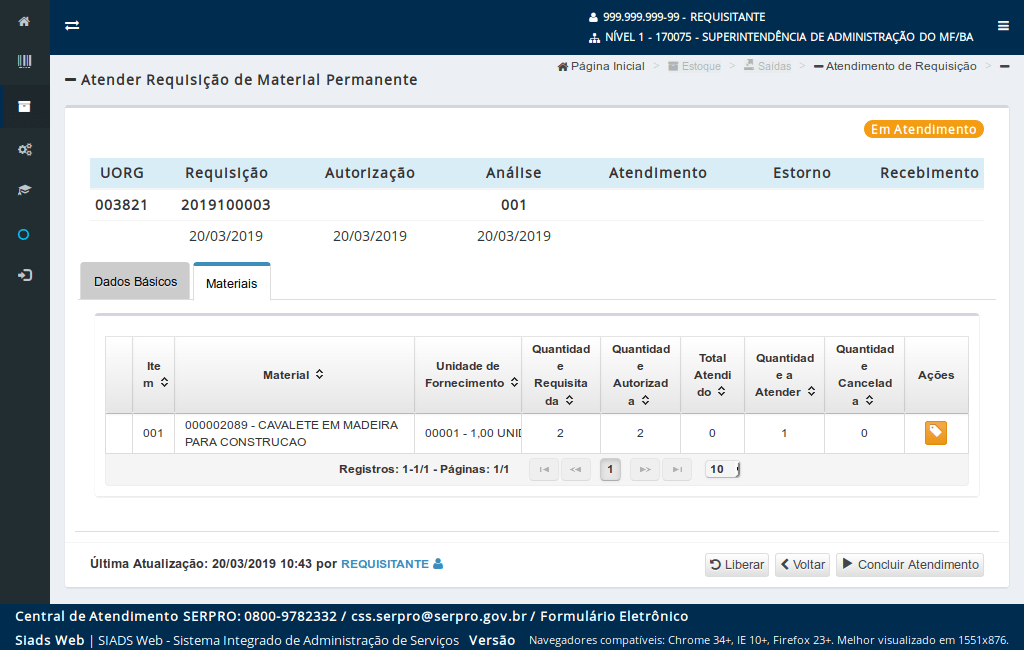
Serão apresentadas as informações dos materiais presentes na análise.
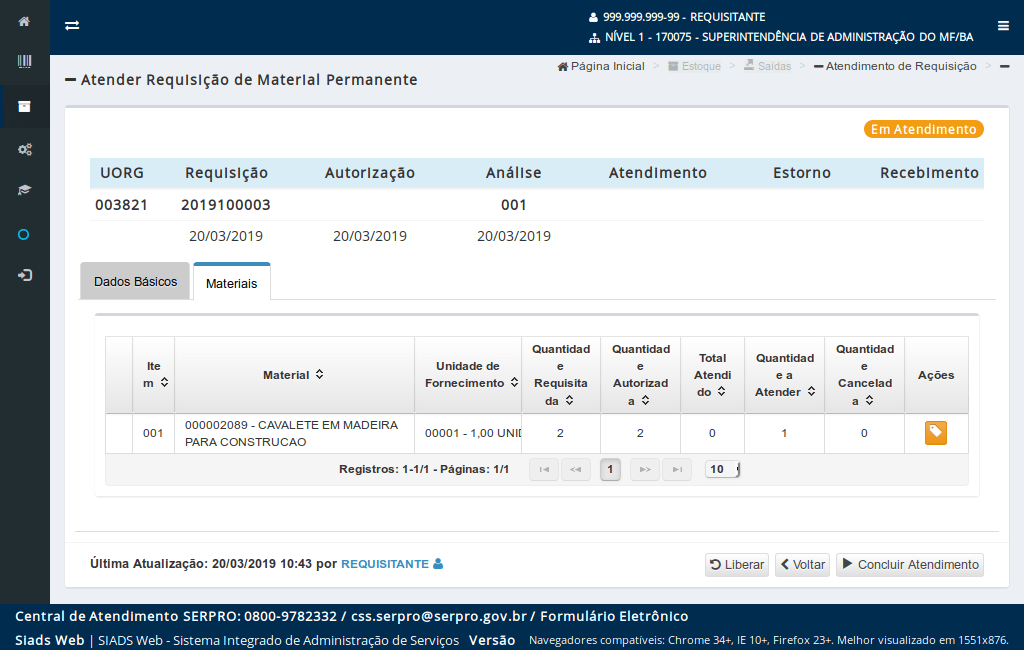
Para cada análise listada no resultado será necessário selecionar o patrimônio. Para selecionar o patrimônio
Clique no botão
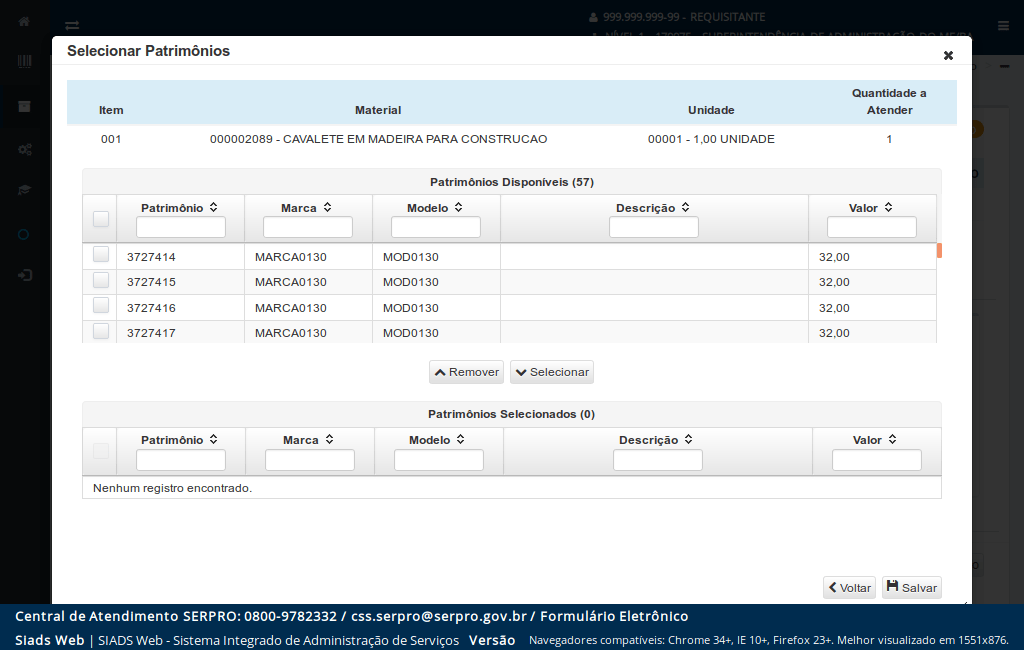
Nessa tela para cada quantidade a atender será necessário selecionar a mesma quantidade de patrimônio(s)
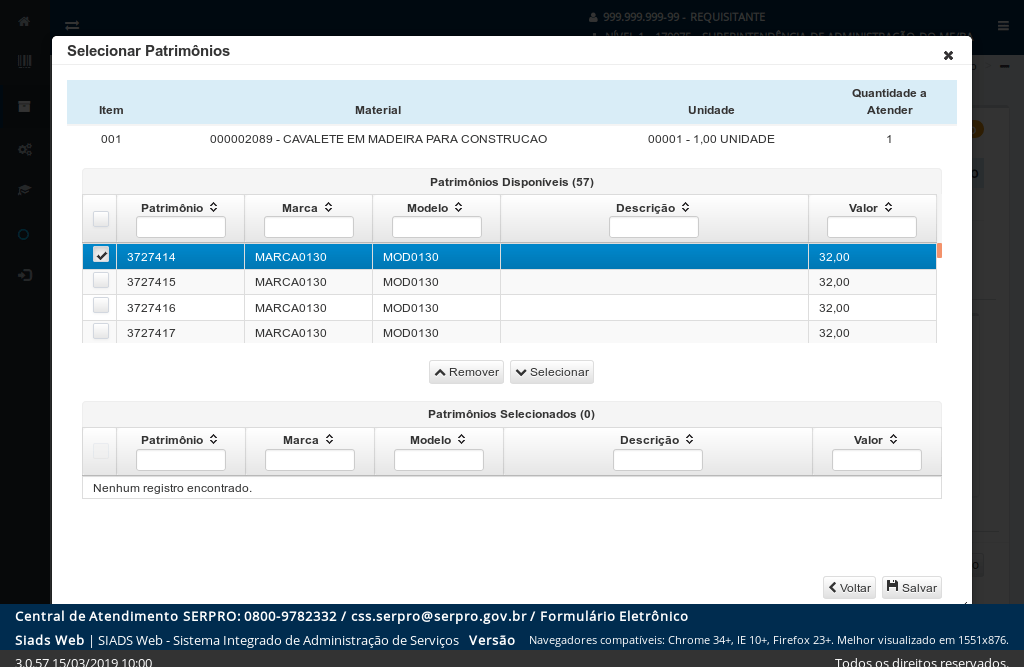
Como temos apenas 1 unidade de material para atende, vamos selecionar apenas um patrimônio
Clique na caixa para marcar.
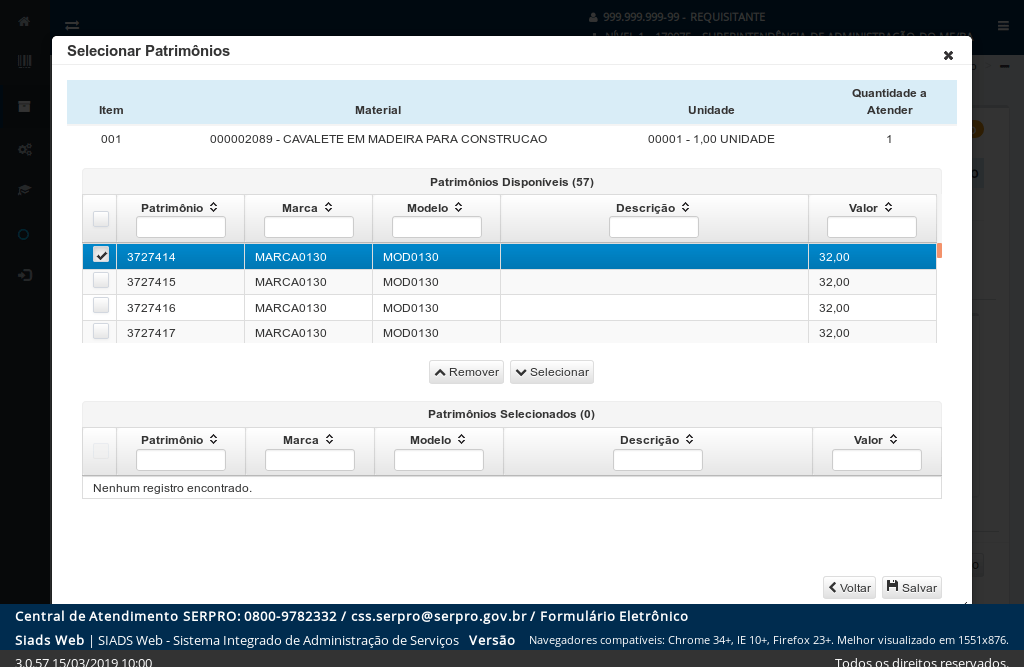
Para adicionar o patrimonio em "Patrimônios selecionados";
Clique em "selecionar"
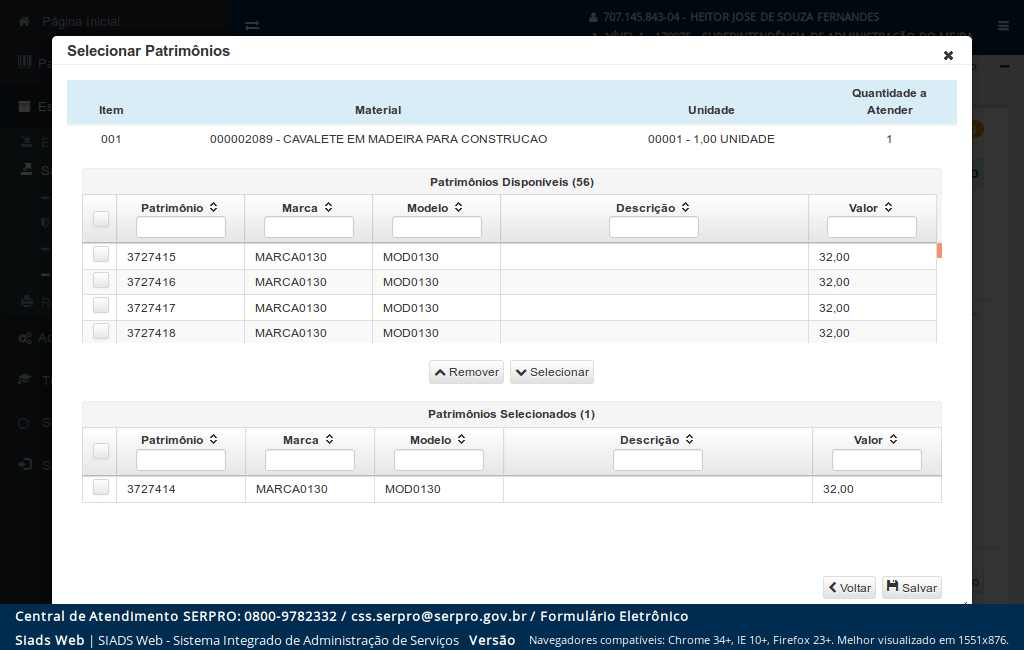
O patrimônio foi adicionado em "patrimônios Selecionados"
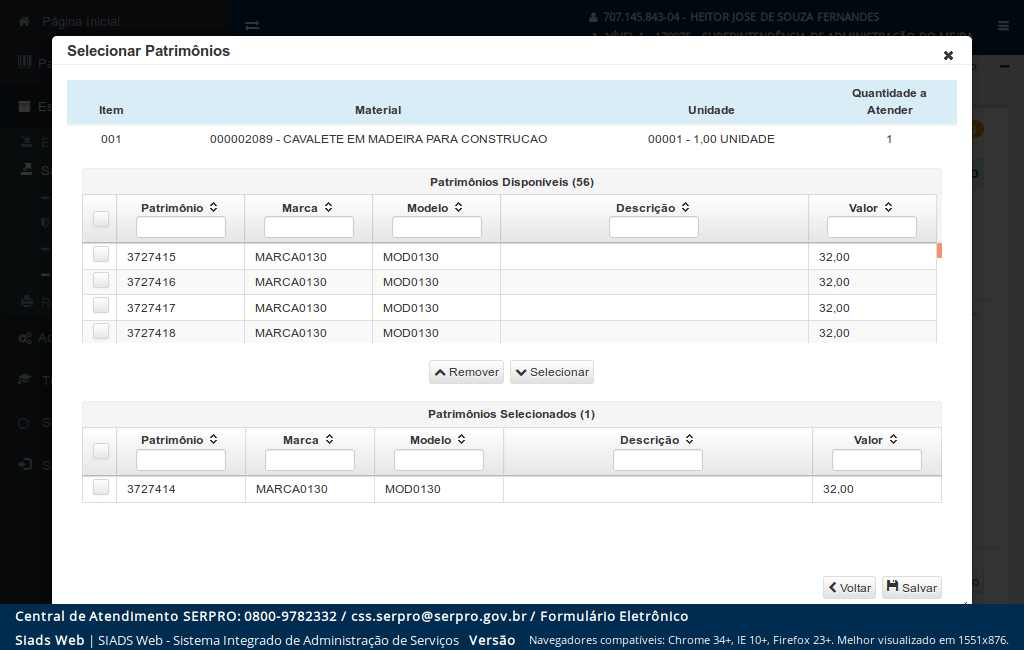
Ao finalizar a seleção dos patrimônios
Clique em "Salvar"
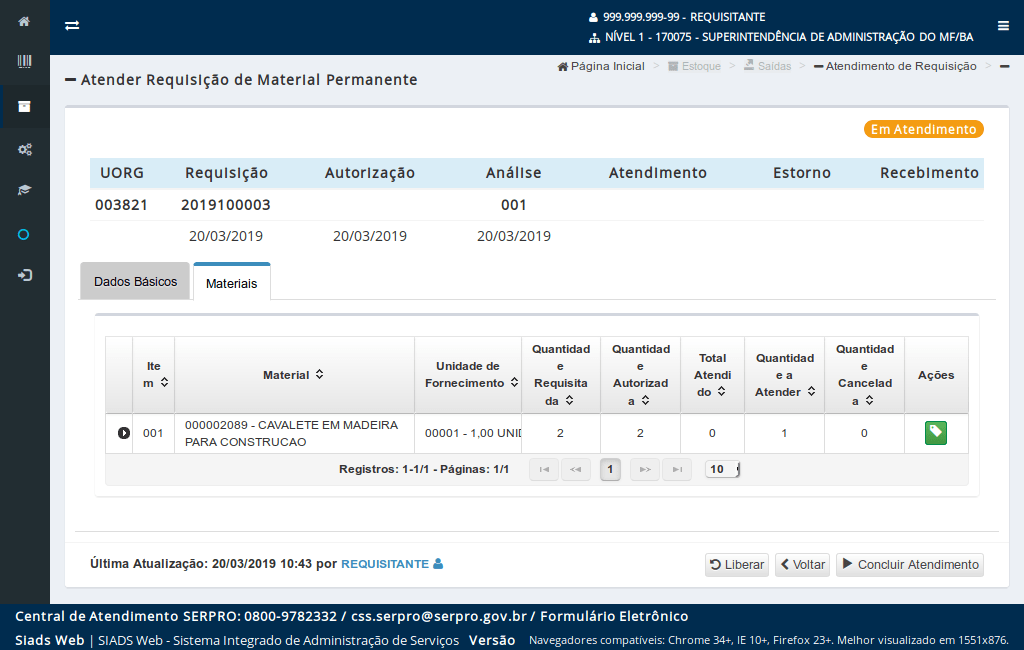
A ação mudará para a cor verde quando o patrimônio for selecionado.
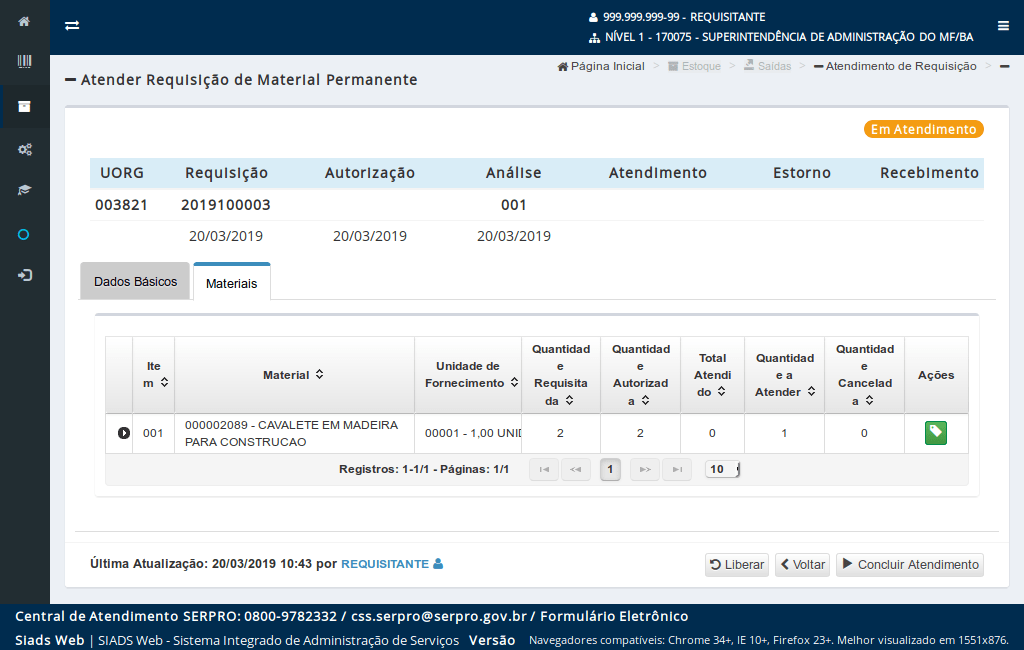
Para concluir o atendimento
Clique em "Concluir Atendimento"
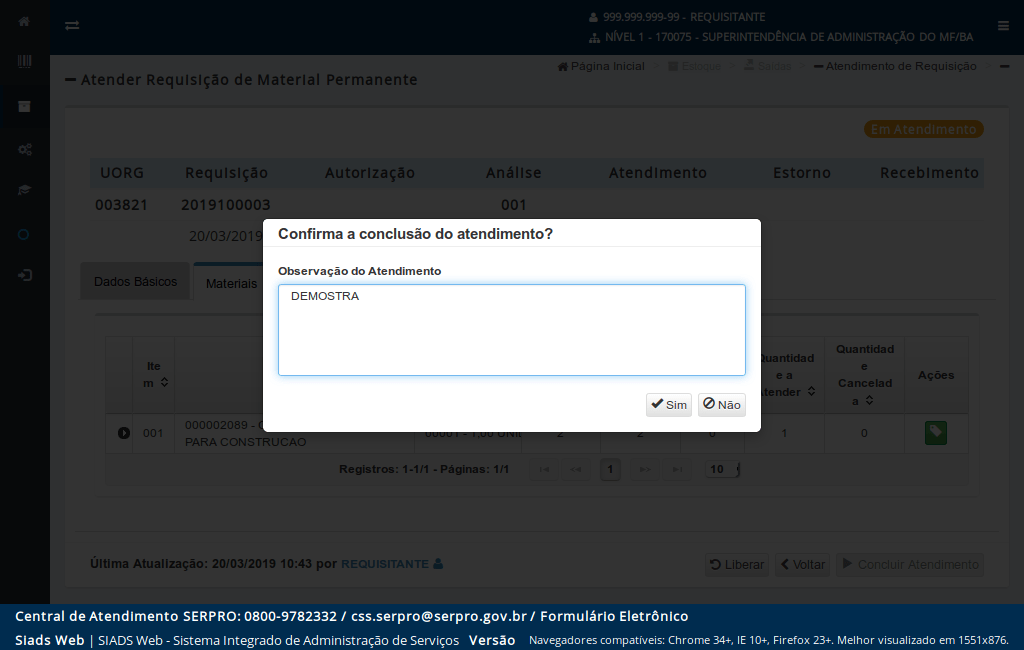
Abrira uma caixa para adicionar alguma observação adicional do Atendimento,
Clique em "Sim" para finalizar
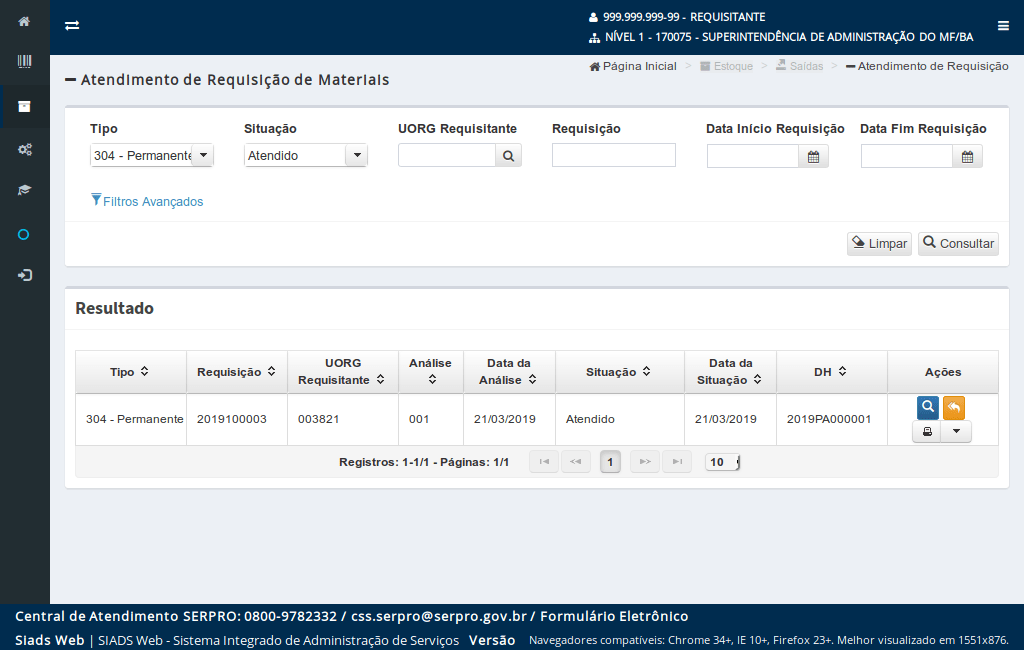
Será gerado um código de DH ao finalizar o atendimento de cada analise e a situação mudará para "Atendido"
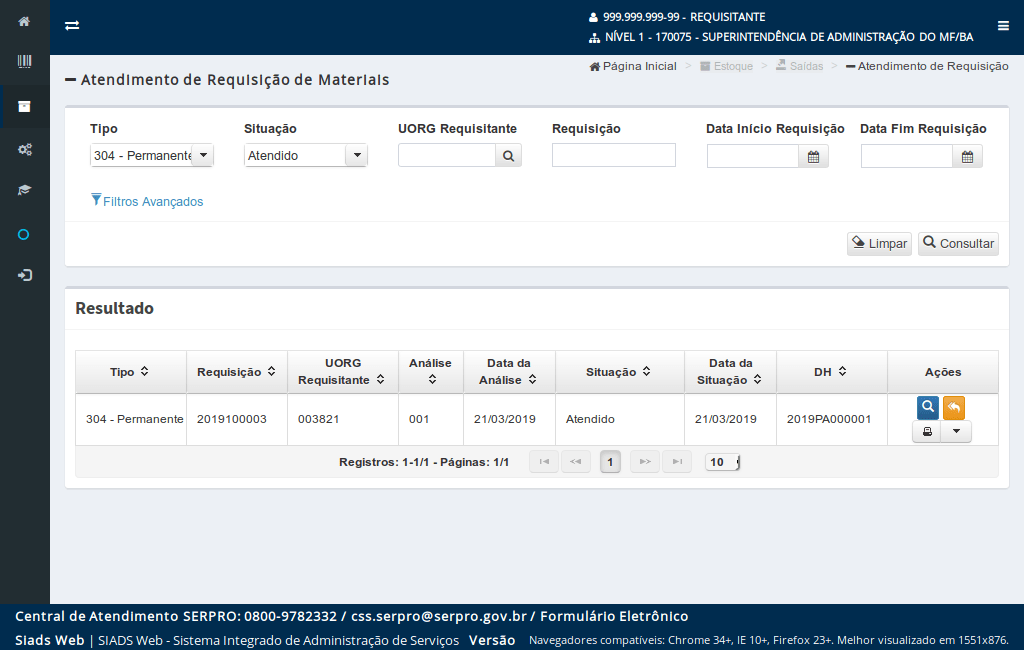
Para gerar a Guia de Recebimento de Materiais ou o Relatório de Atendimento,
clique no botão.
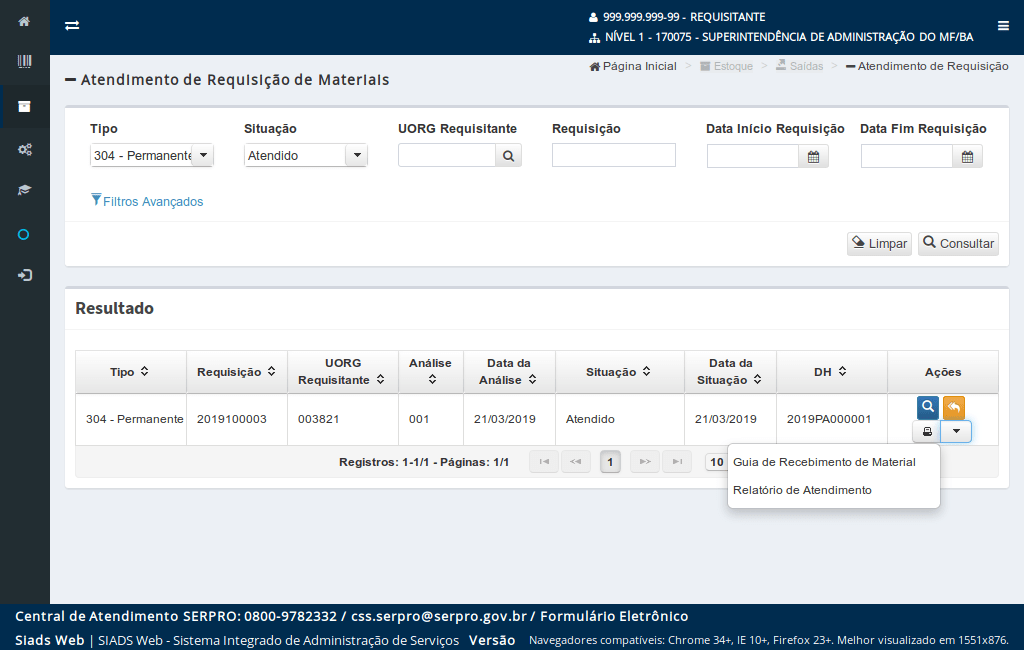
Serão apresentadas as opções para que o Almoxarife escolha o relatório desejado.