Módulo Estoque
Saídas / Requisição de Material Permanente
Consultar Requisição de Material Permanente
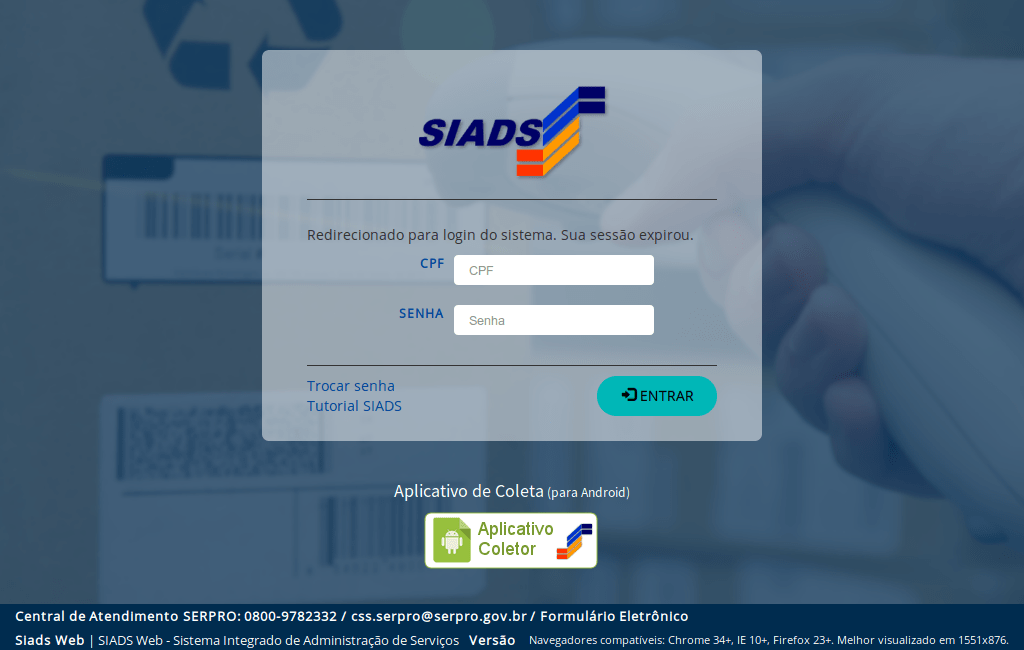
Para acessar o SiadsWeb, digite o seu CPF e a sua Senha (Rede),
e clique em "Entrar".
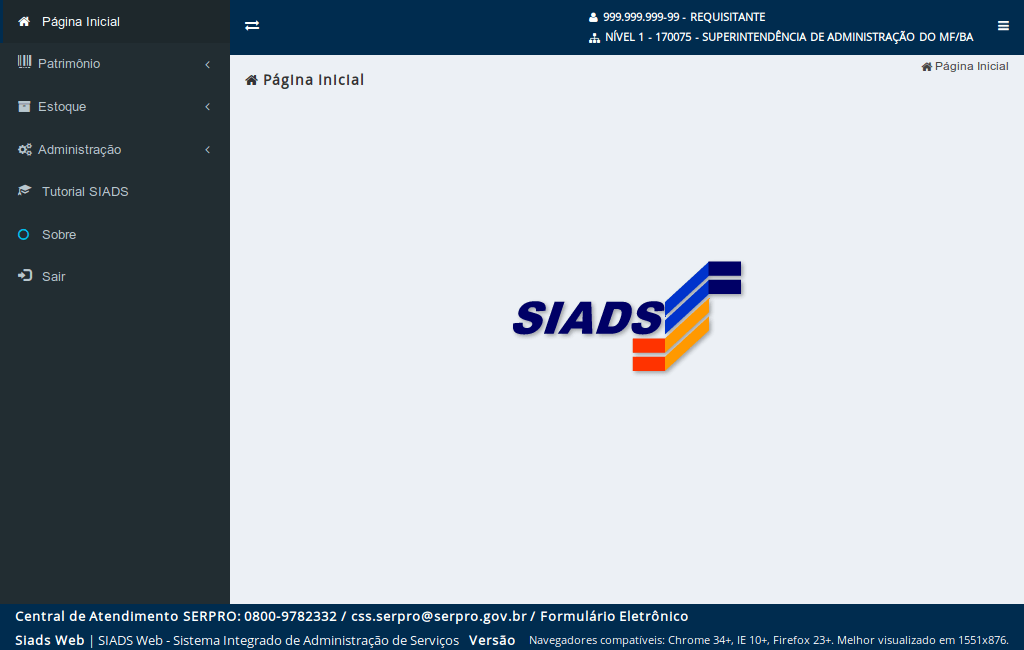
Ao entrar na tela inicial do SiadsWeb,
clique em "Estoque".
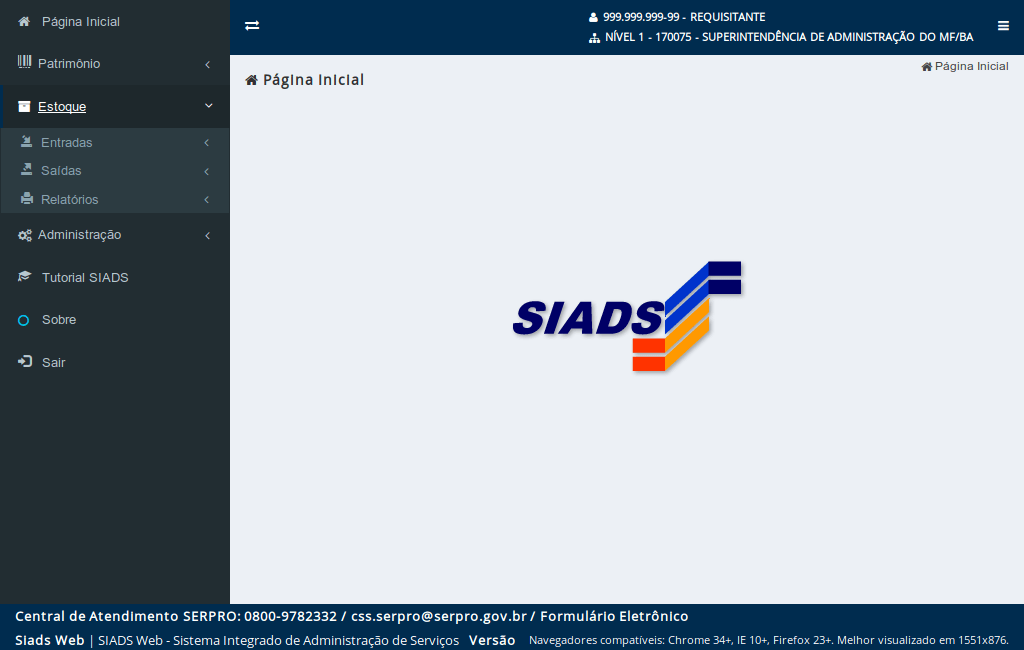
Para ter acesso às funcionalidades de requisição de materiais,
clique em "Saídas".
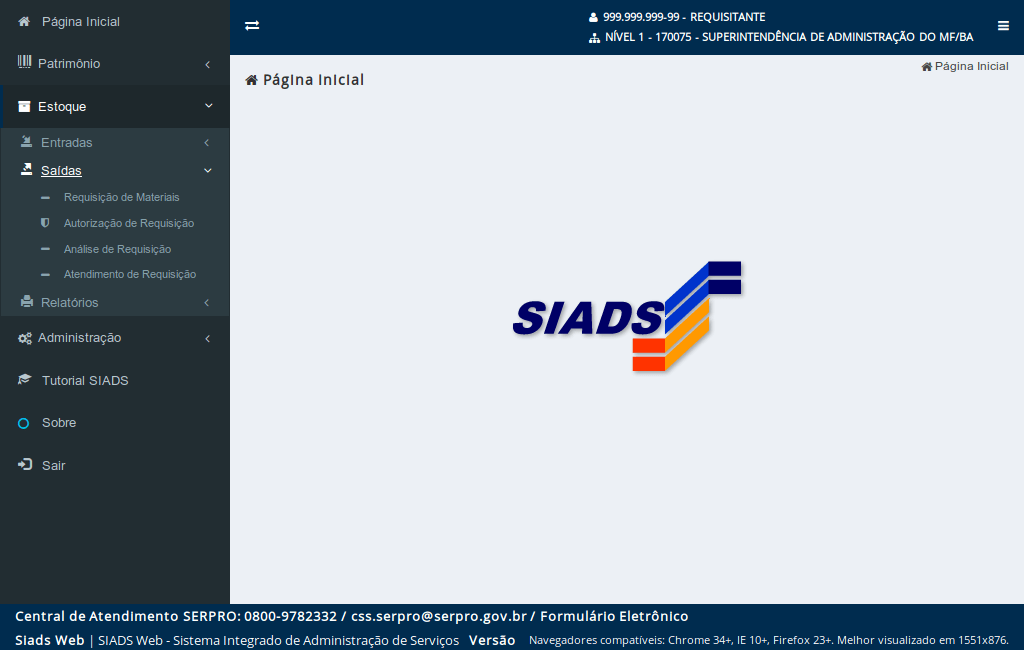
Para realizar uma nova requisição de material ou consultar uma requisição já realizada,
clique em "Requisição de Materiais".
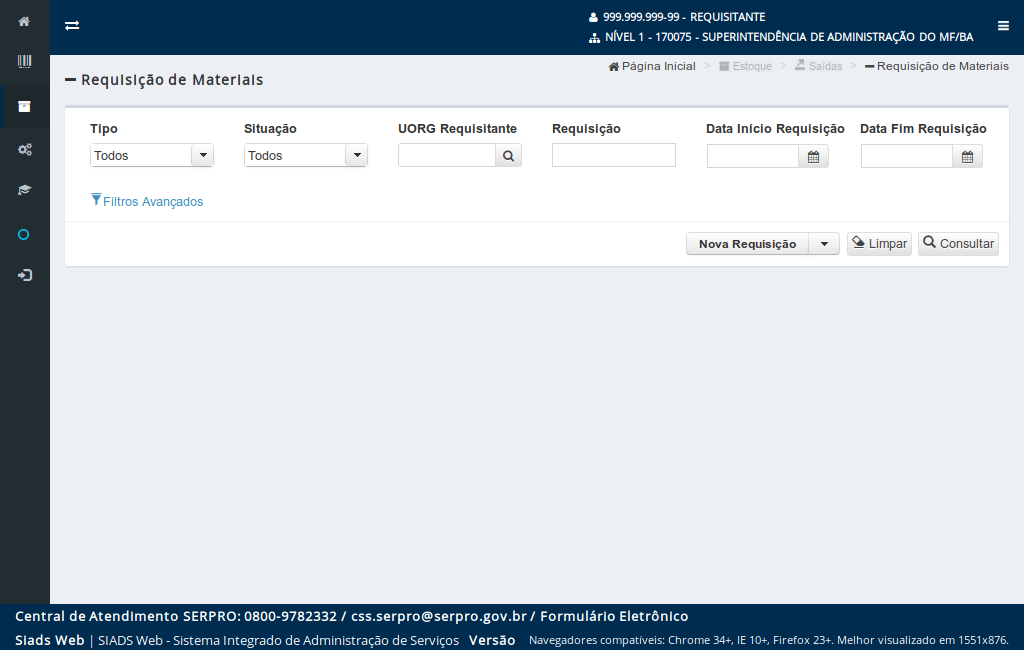
Será apresentada a tela de requisição de materiais com as opções de:
Consultar as requisições de materiais já cadastradas;
Realizar nova requisição de materiais.
Nesta demonstração será apresentado o item "Consultar as requisições de materiais já cadastradas". O item "Realizar nova requisição de materiais" está sendo apresentado na demonstração anterior.
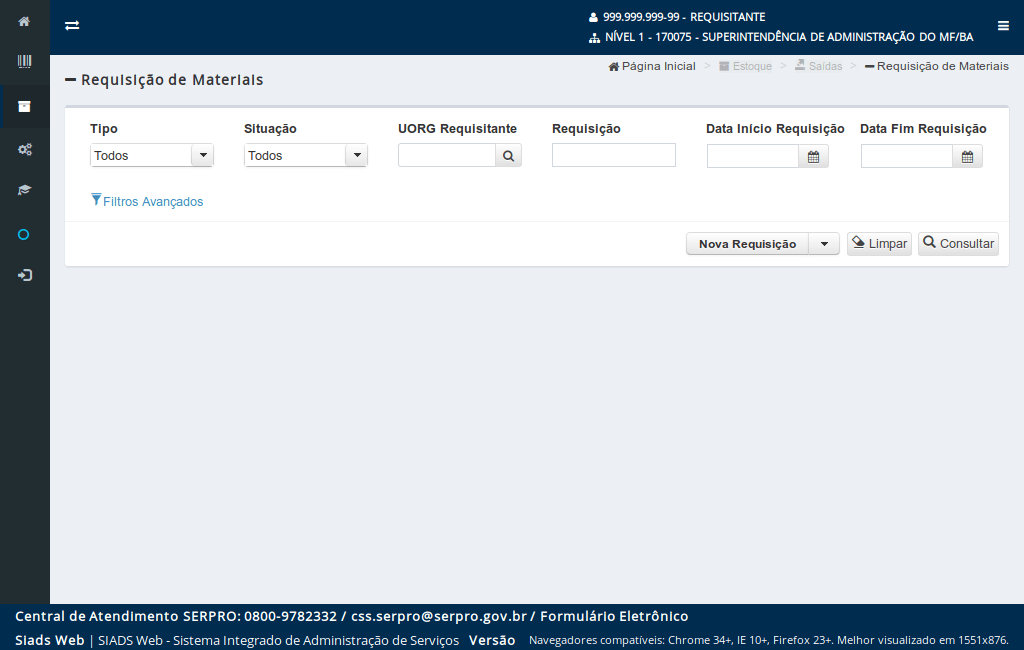
Para consultar as requisições de materiais já cadastradas, será necessário preencher o filtro de consulta.
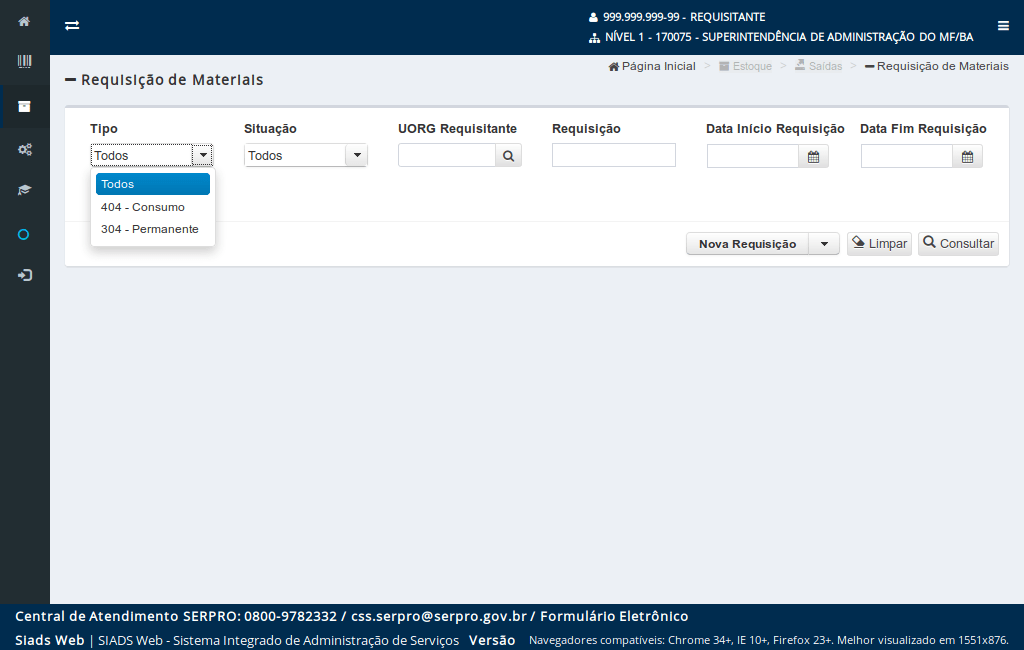
O campo "Tipo" possibilita filtrar por requisições que tratam de materiais de "Consumo" ou materiais "Permanentes".
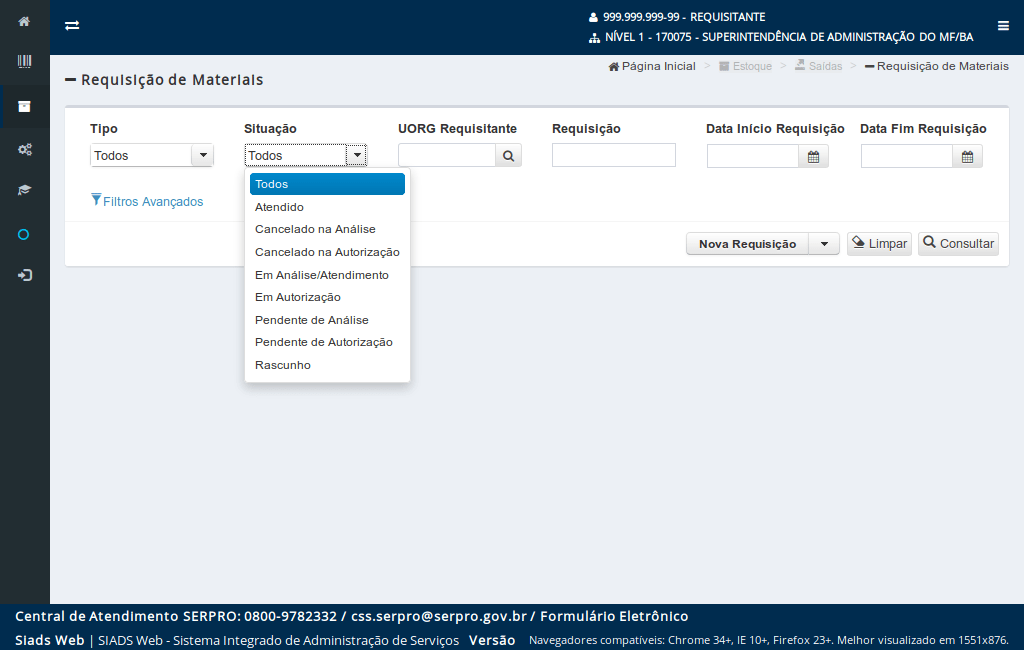
O campo "Situação" possibilita que as requisições sejam pesquisadas a partir de uma situação desejada. As situações possíveis são apresentadas no quadro ao lado.
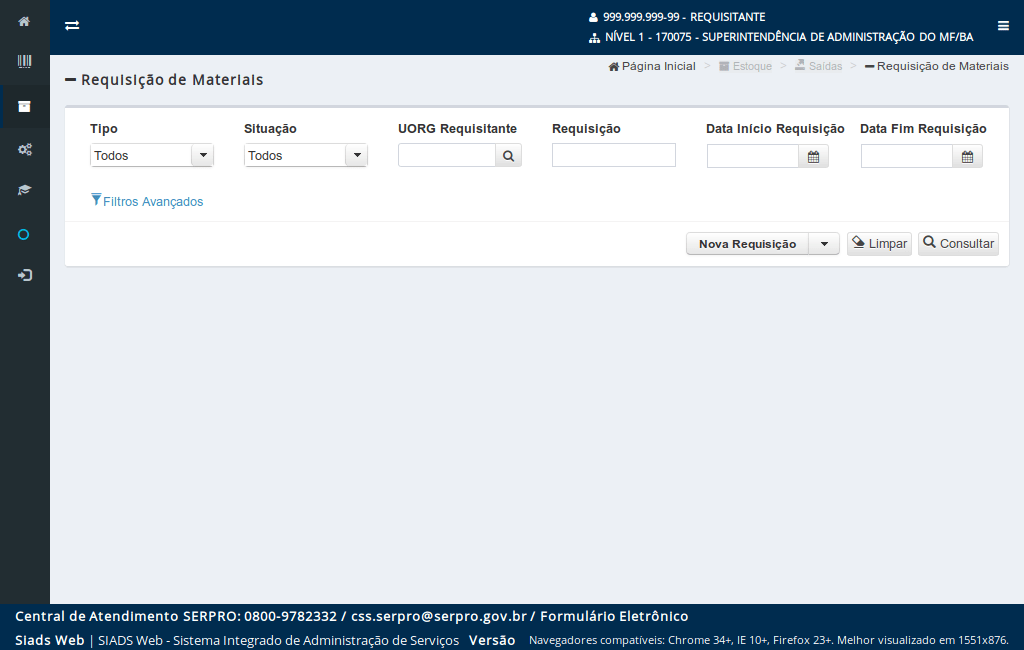
Ao ser informada a UORG Requisitante, a consulta das requisições se restringirá somente às requisições realizadas para esta UORG.
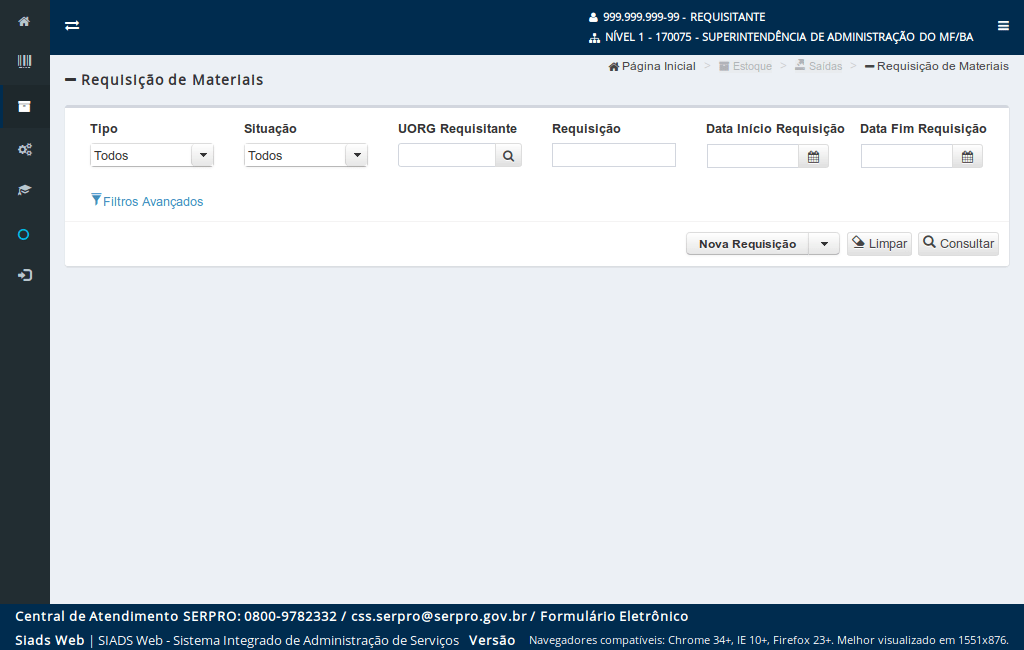
Caso não saiba o código da UORG Requisitante, poderá ser realizada a pesquisa pelo nome da UORG ao
clicar no botão de pesquisa.
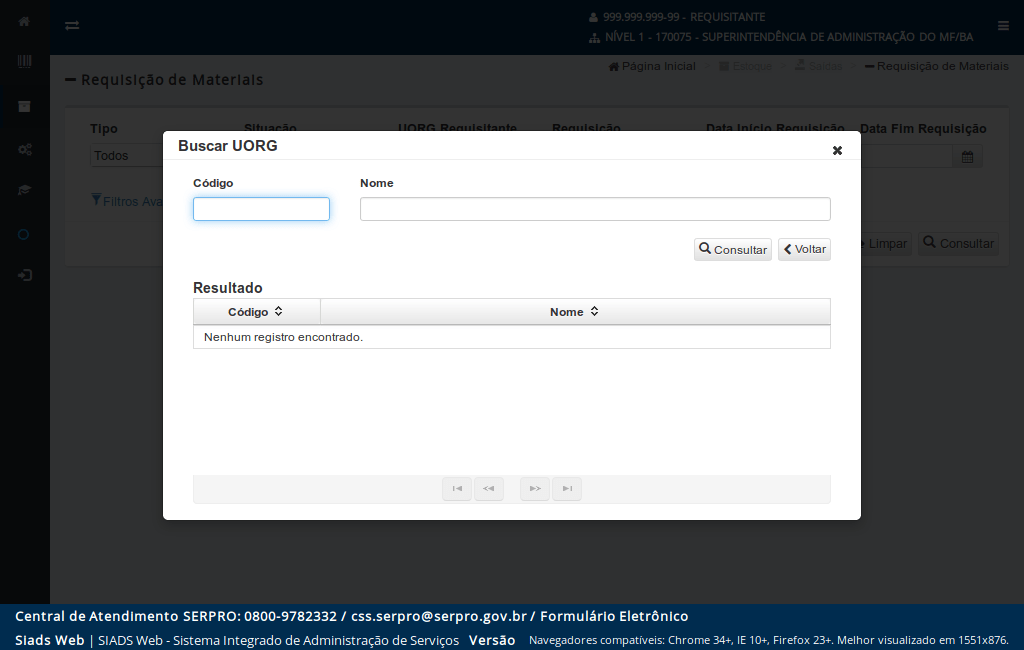
A pesquisa da UORG poderá ser realizada pelo código ou por parte do nome da UORG.
Após preencher o filtro de pesquisa,
clique no botão "Consultar".
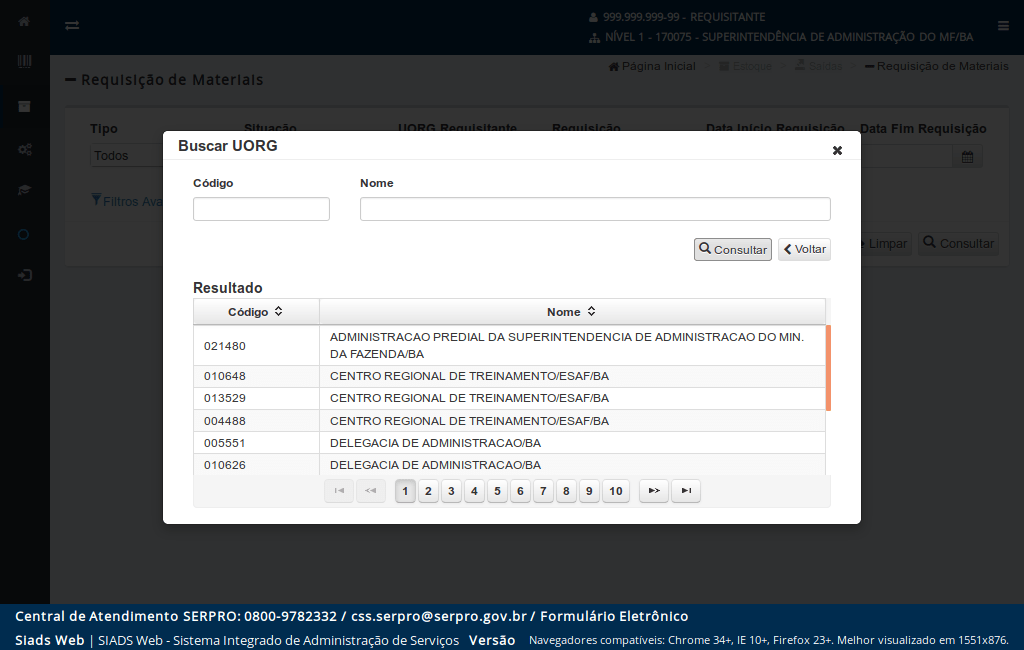
Será apresentada a listagem com os códigos e nomes das UORGs.
Para selecionar,
clique nos dados da UORG.
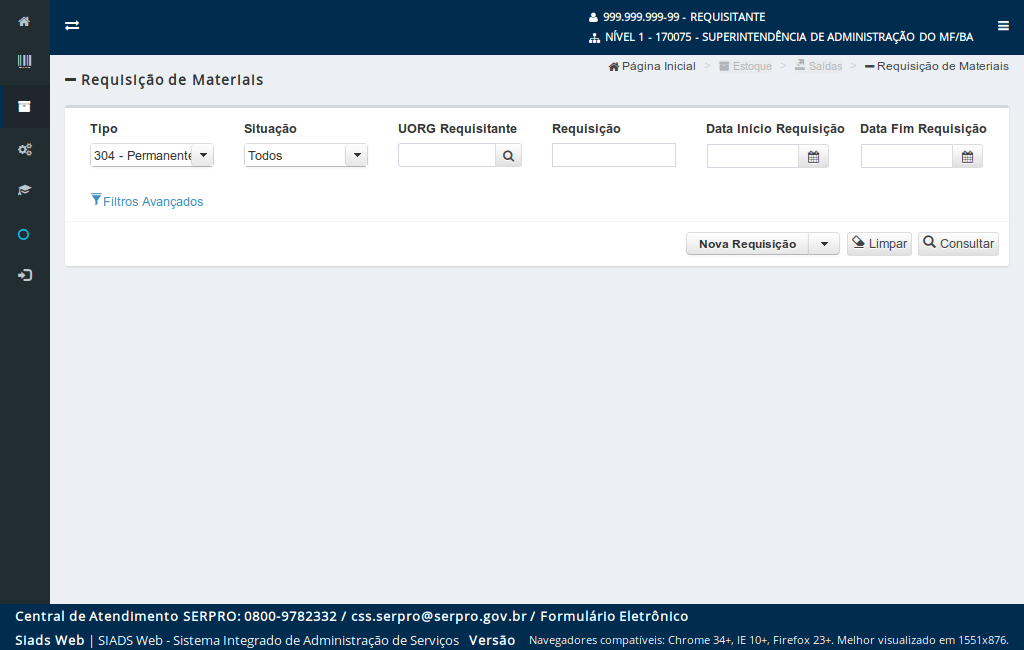
Caso o almoxarife já tenha conhecimento do número da requisição que pretende analisar, essa informação poderá ser inserida no campo "Requisição".
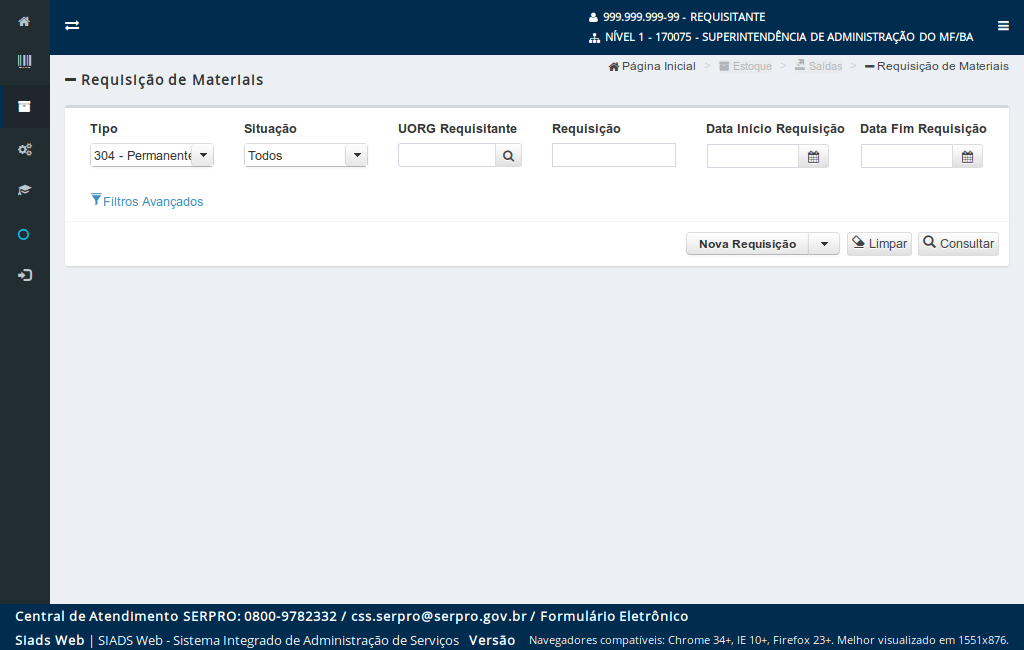
A pesquisa também poderá se restringir a um determinado período ao serem preenchidos os campos "Data Início Requisição" e "Data Fim Requisição".
Neste caso, a consulta somente trará como resultado as requisições criadas no período estipulado.
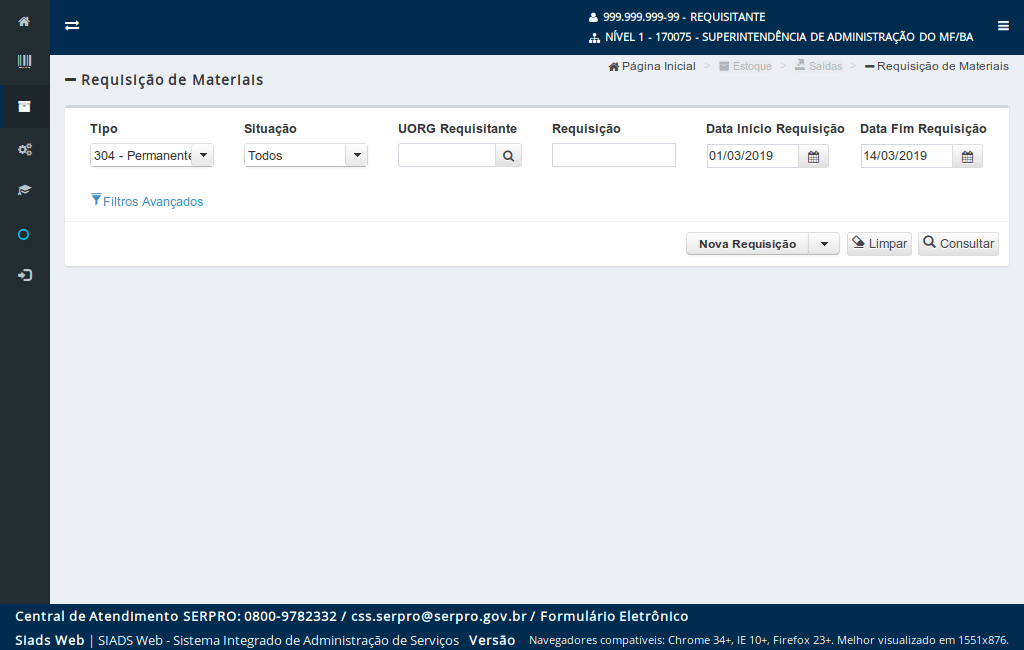
Caso seja necessário, o almoxarife poderá fazer uso dos filtros avançados
ao clicar no link do "Filtros Avançados".
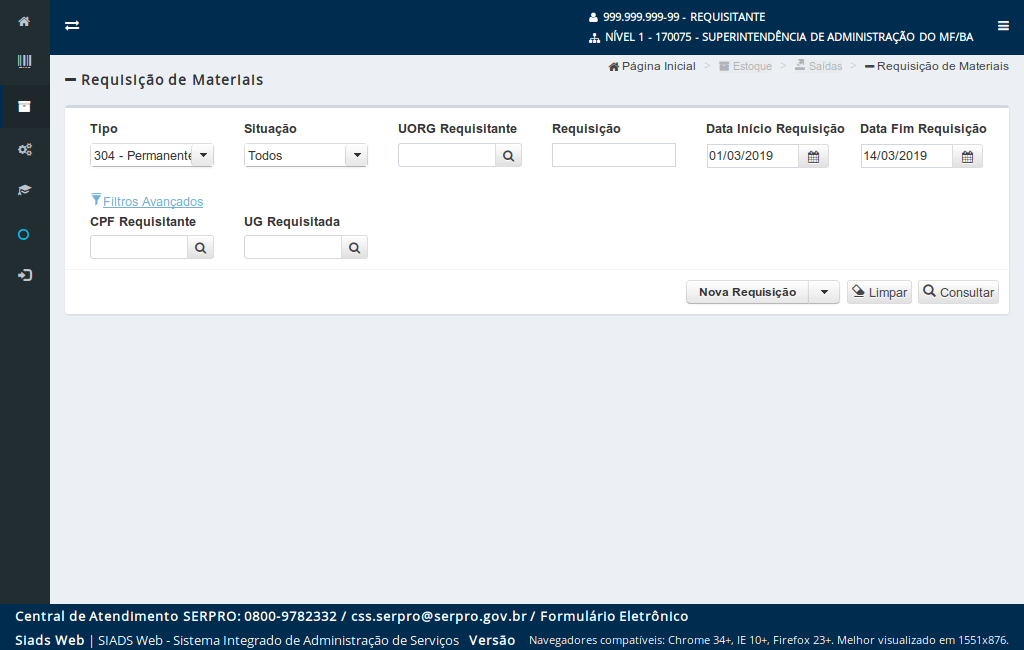
Serão apresentadas as opções de pesquisa:
Pelo CPF do Requisitante; e
Pela UG Requisitada.
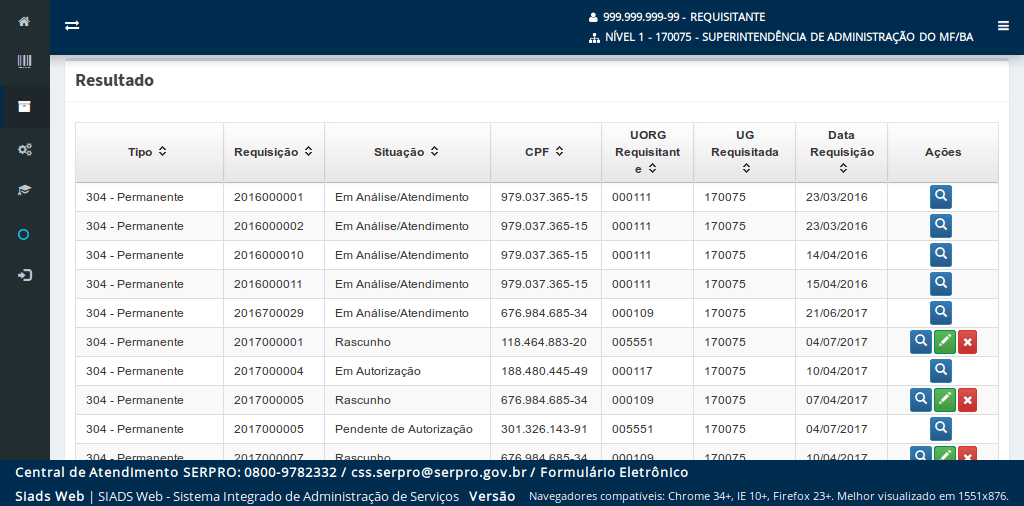
O sistema apresentará a listagem com as requisições que atendem aos parâmetros informados.
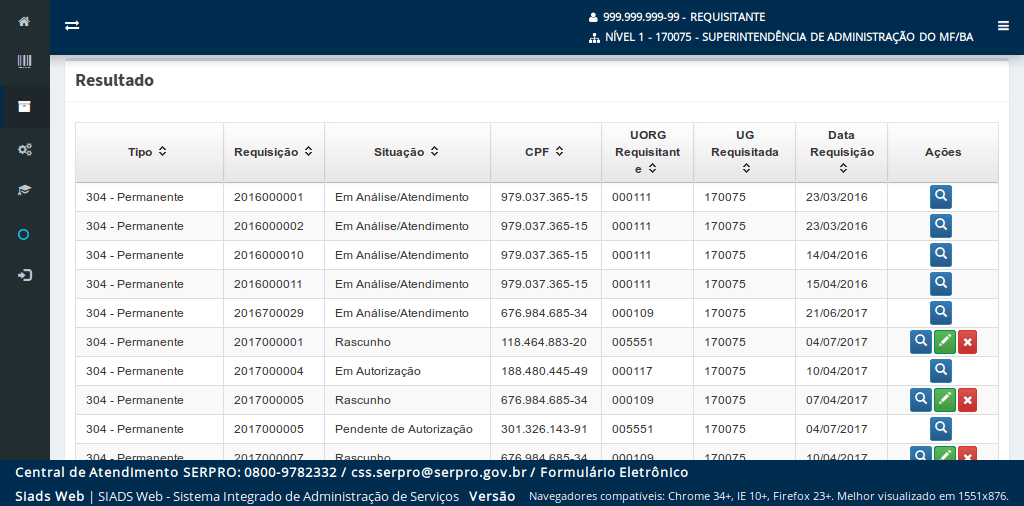
Para cada requisição listada no resultado serão apresentadas algumas ações, que poderão ser realizadas de acordo com a situação de cada uma.
As ações possíveis são:
- Visualizar: Apresentará uma tela com as informações da requisição;
- Alterar: Será apresentada a tela onde o requisitante poderá alterar algumas informações da requisição; e
- Excluir: O Requisitante poderá excluir a requisição.
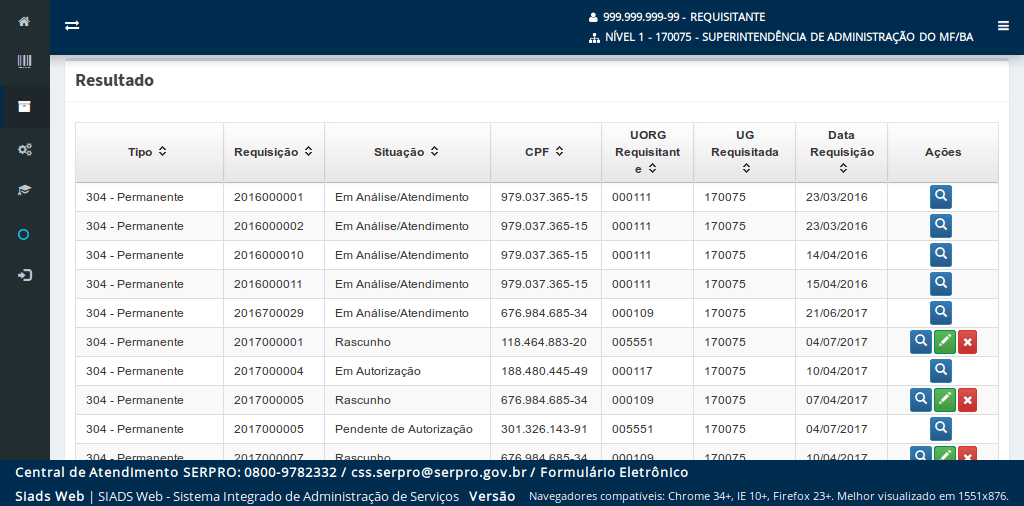
As ações de "Alterar" e "Excluir" somente estão disponíveis enquanto a requisição se encontra na situação de "Rascunho".
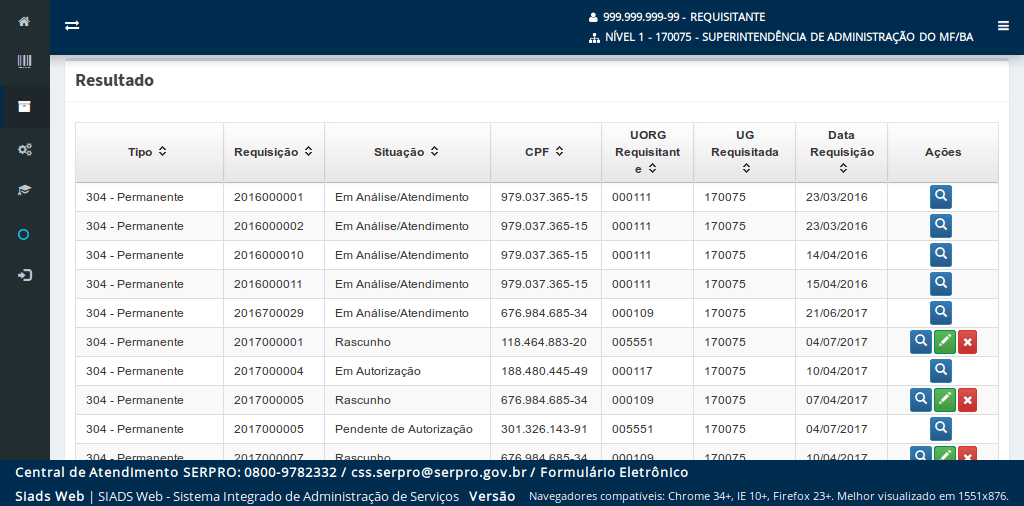
Para visualizar uma requisição,
clique no botão "Visualizar".
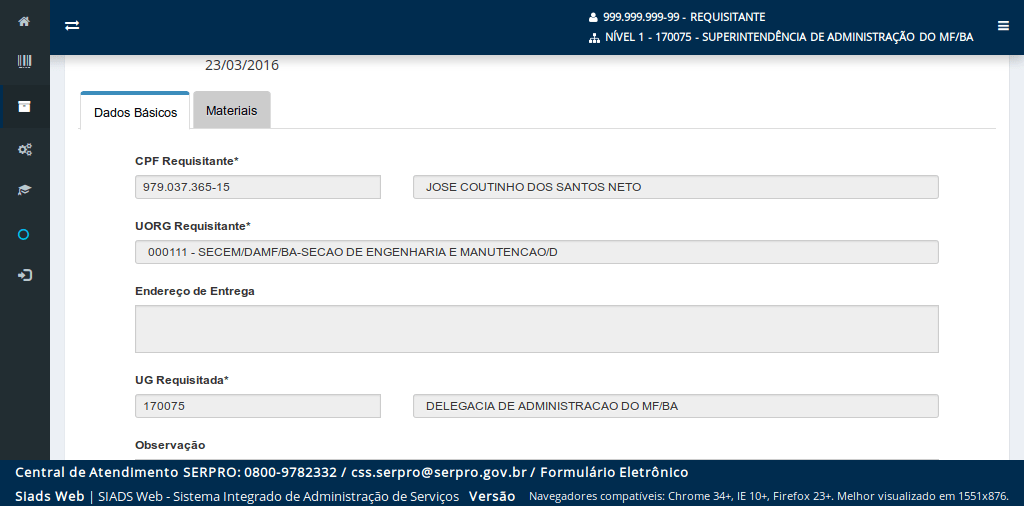
Na aba "Dados Básicos" constam as informações referentes ao "Requisitante", "UORG requisitante" e "UG Requisitada".
Além disso, também apresenta a informação sobre a autorização da requisição.
Essas informações não são editáveis.
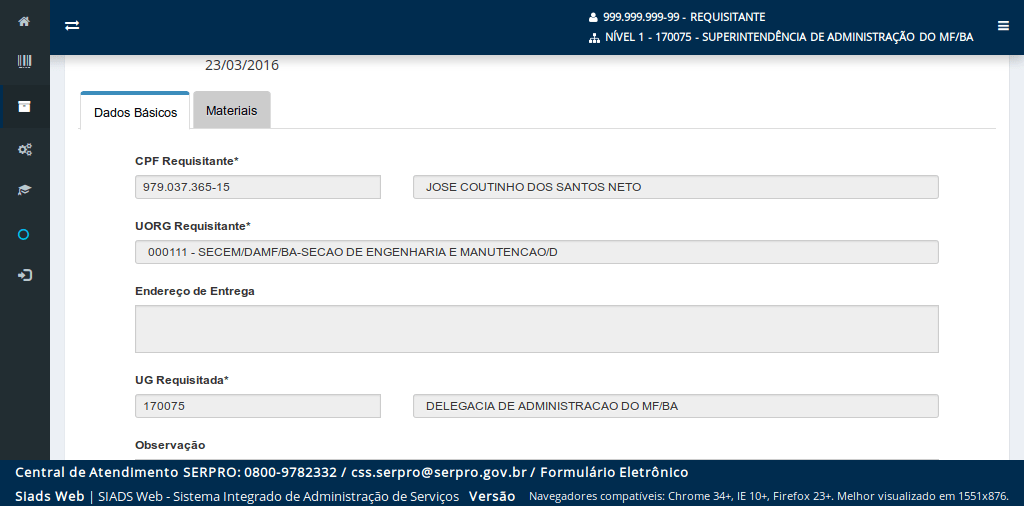
Para visualizar a lista de materiais presentes na requisição.
clique na aba "Materiais".
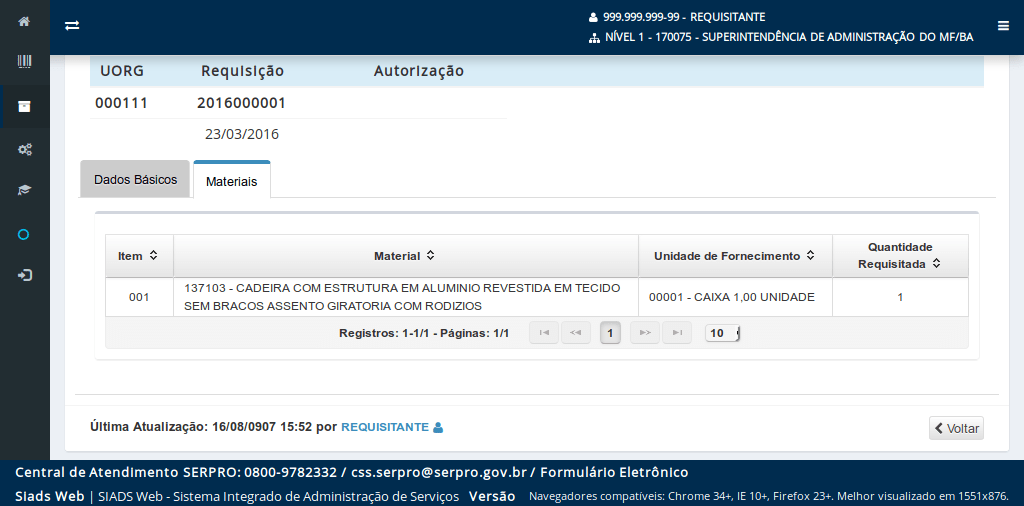
Nesta tela são apresentados os materiais solicitados na requisição, juntamente com a sua unidade de fornecimento e o quantitativo.
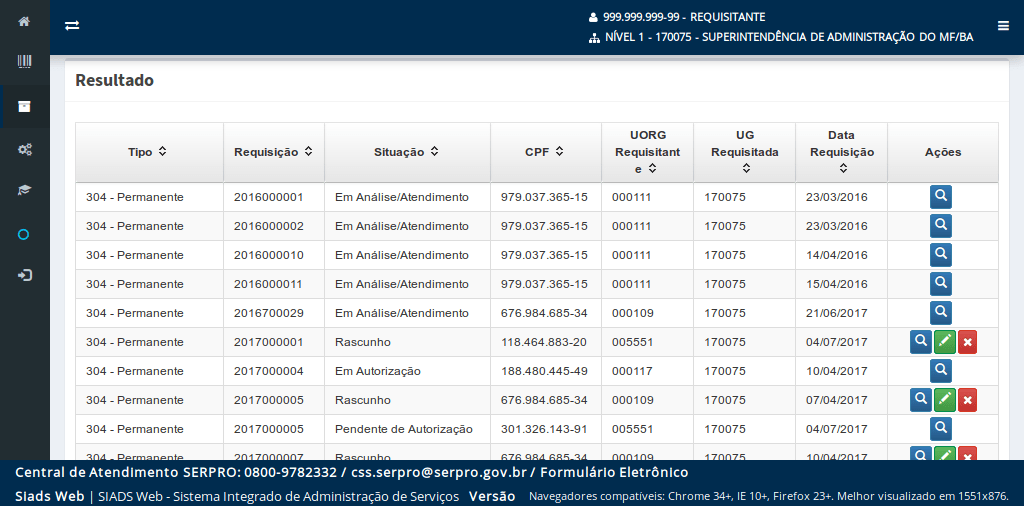
Retornando para a tela de consulta, caso o usuário pretenda alterar uma requisição (disponível somente na situação rascunho), será apresentada uma tela semelhante à apresentada na ação de "Visualizar" contudo, com alguns campos abertos para edição.
Neste caso, é aconselhável acessar o tutorial "Requisitar Material Permanente" para buscar orientação sobre como proceder com o preenchimento dos campos.