Módulo Estoque
Entradas / Nova Entrada de Material / Exemplos
Exemplo Entrada de Material de Consumo Compra
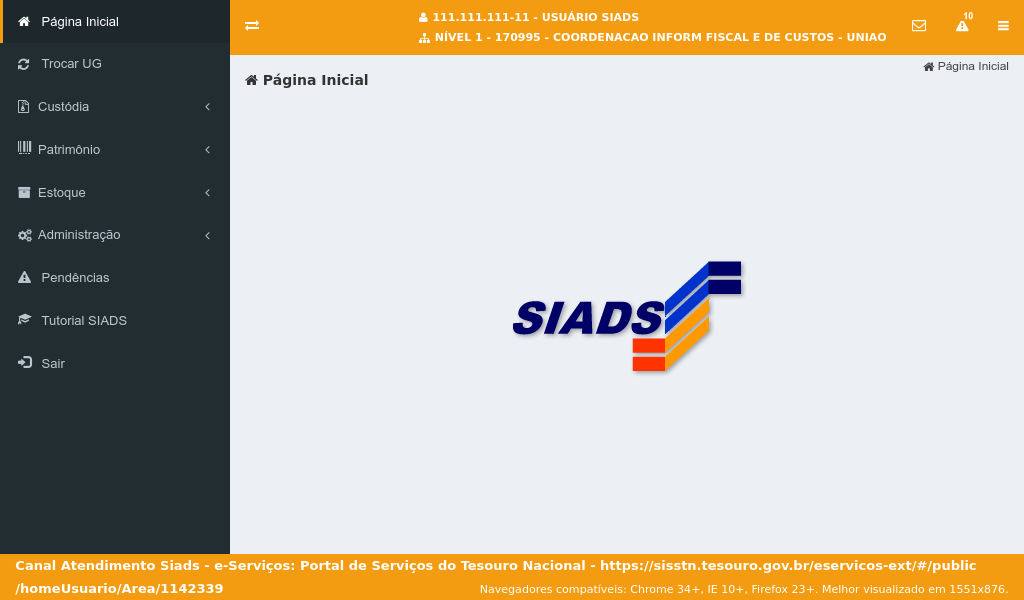
Para acessar a funcionalidade entre em "Estoque".
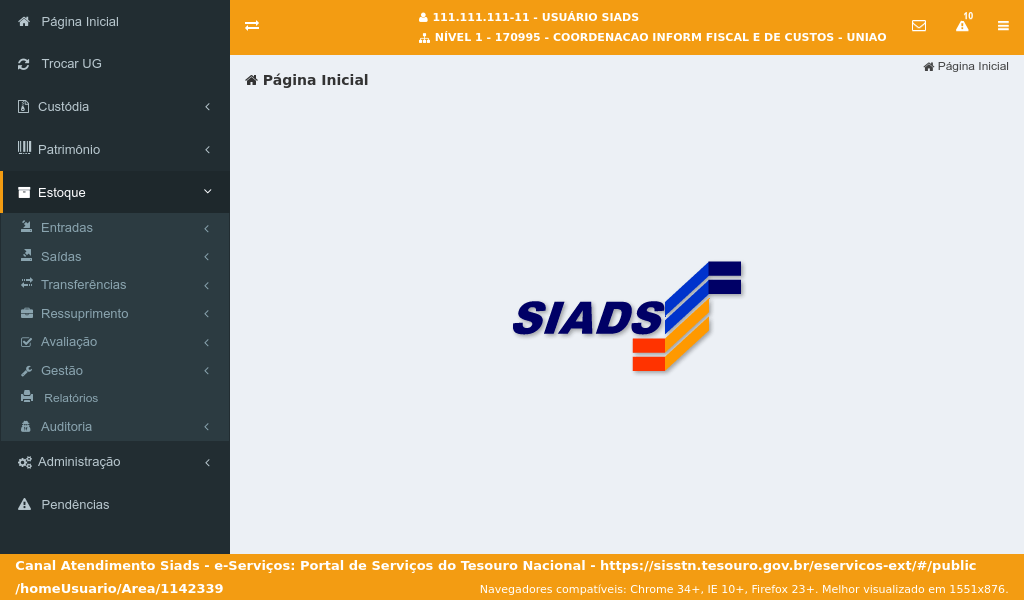
Acesse "Entradas".
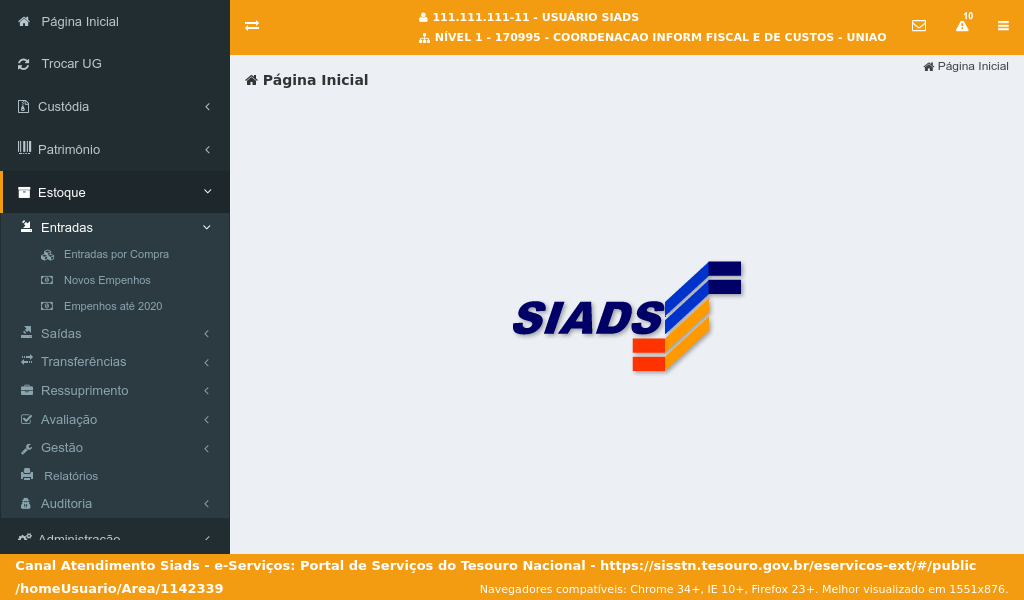
Acesse o item de menu "Entradas por Compra".
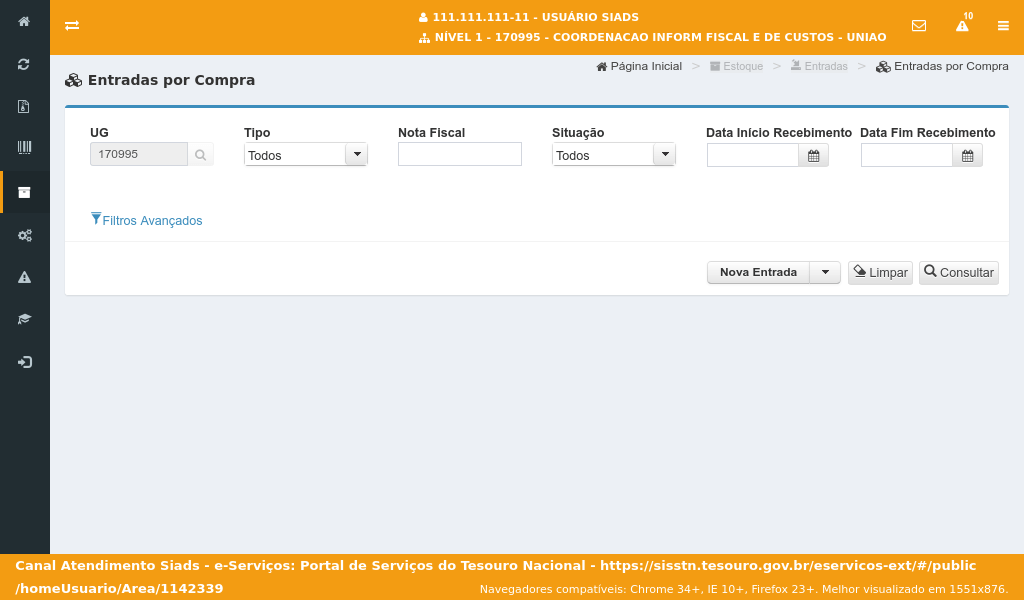
O sistema apresentará a funcionalidade de listar registros de entrada de material.
Acione o botão "Nova Entrada".
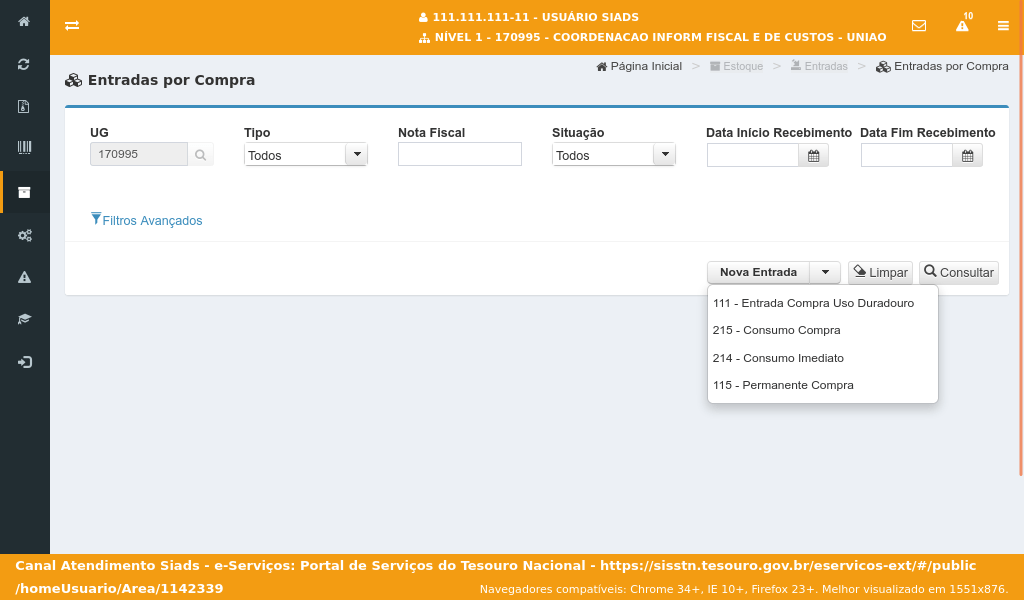
Para gerar nova entrada de material do tipo "Consumo Compra"
acione o documento do tipo 215 no menu ao lado.
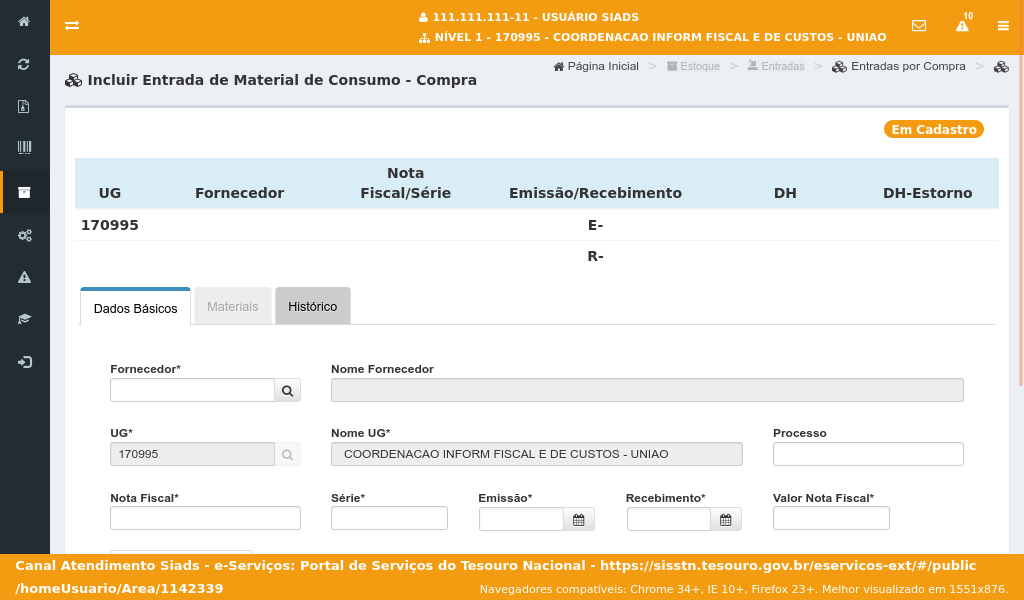
O sistema exibirá 3 abas para preenchimento:
- Dados Básicos
- Materiais
- Histórico
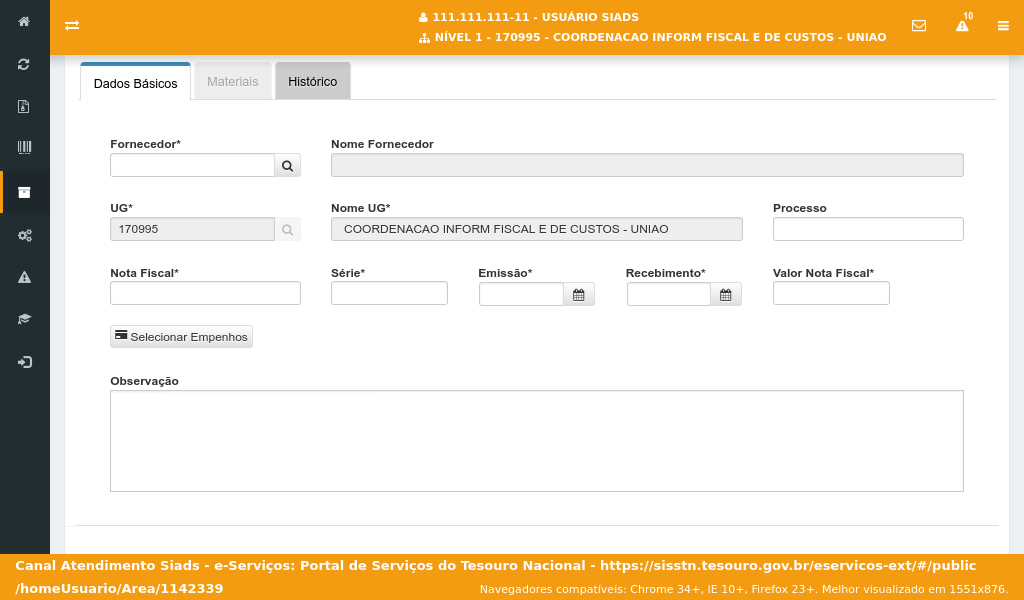
Inicie preenchendo o número do CNPJ do fornecedor. Caso essa informação não esteja em mãos, temos a opção de buscá-la através de funcionalidade de busca.
Acione a lupa para busca de informações.
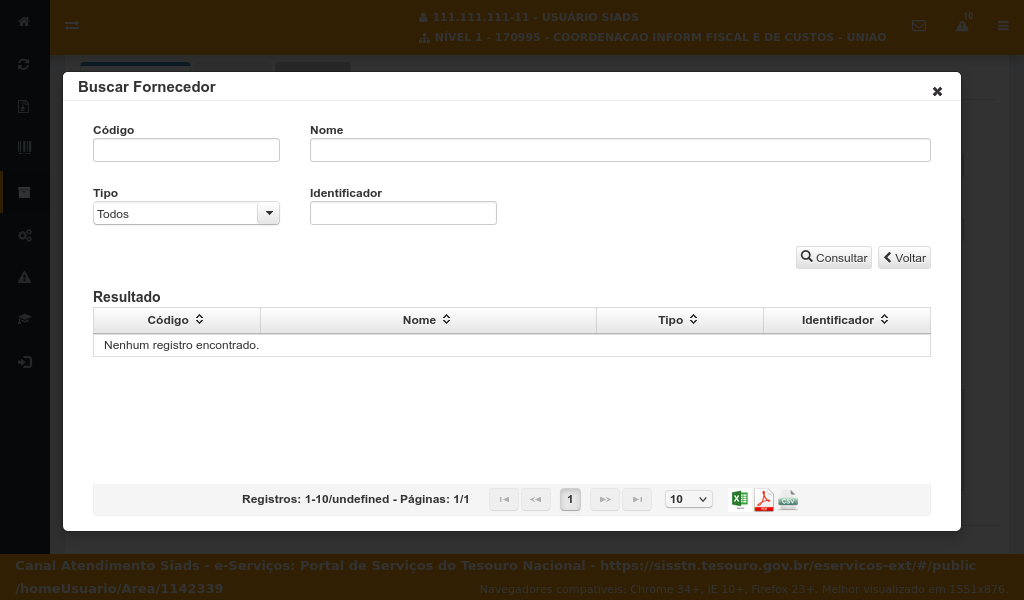
O sistema apresentará os filtros de "Código", "Nome", "Tipo" e "Identificador" para a facilidade de busca.
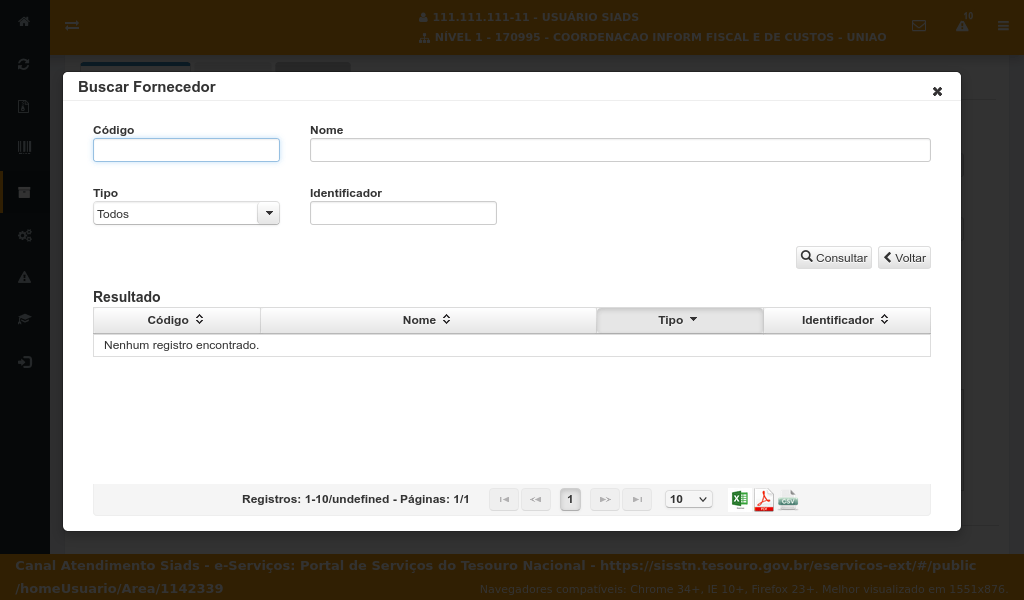
Para consultar todos os fornecedores
acione o botão "Consultar".
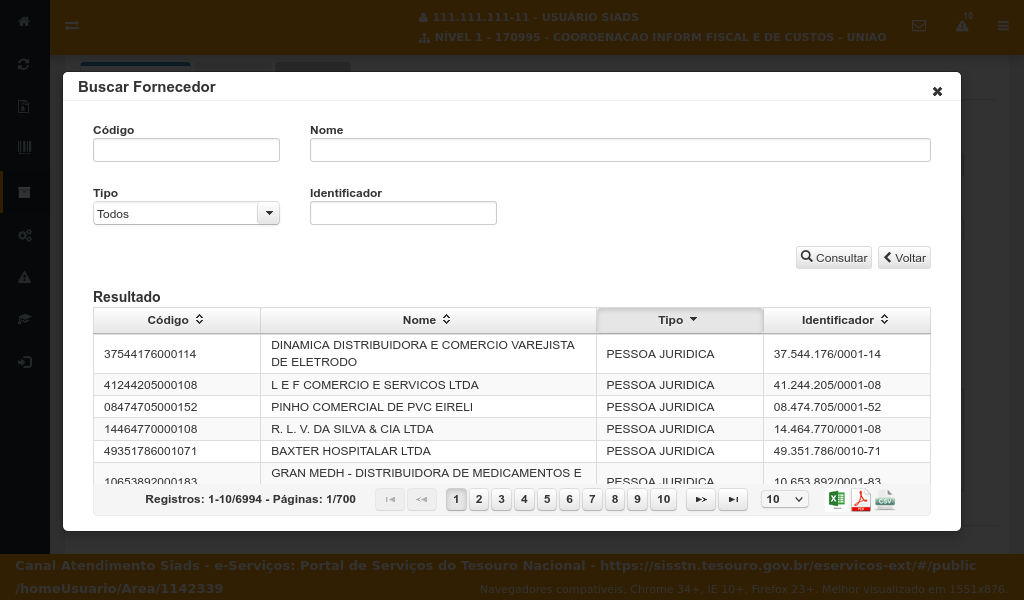
O sistema exibirá uma tabela contendo o resultado da consulta.
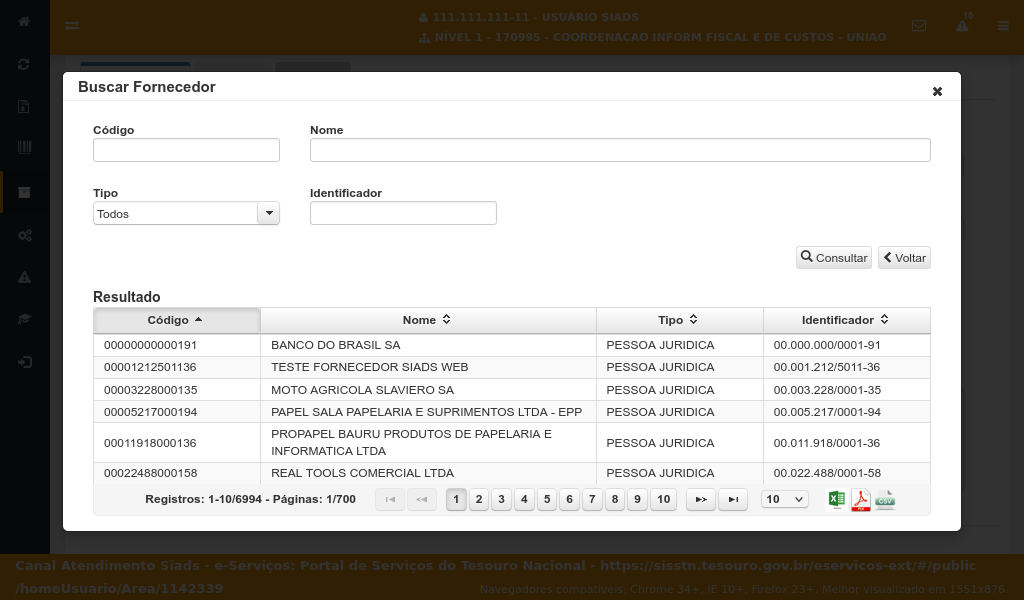
Para selecionar um fornecedor,
clique no registro do resultado da consulta.
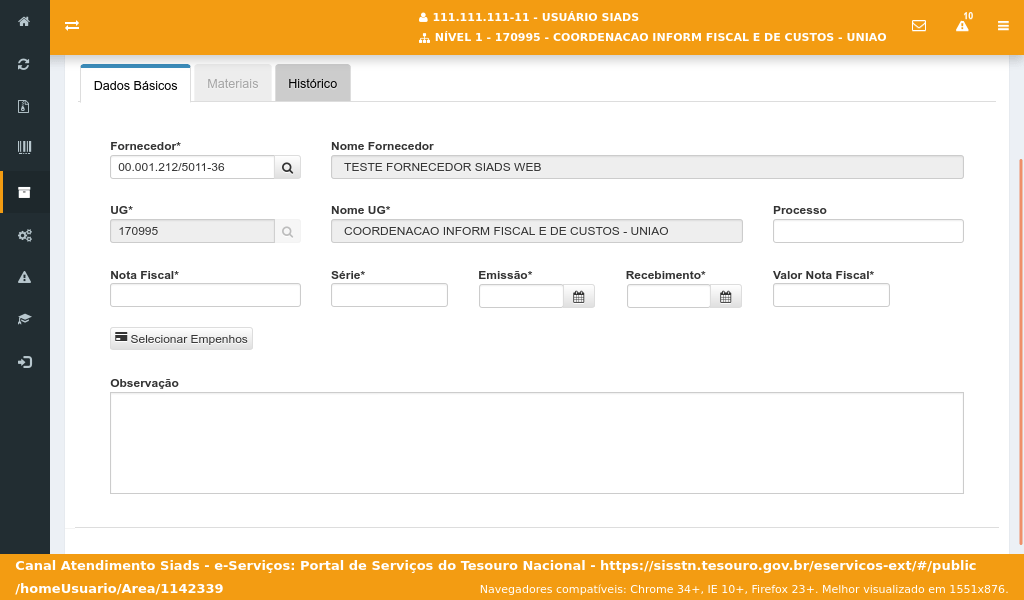
O sistema exibirá o fornecedor selecionado no formulário de registro de entrada.
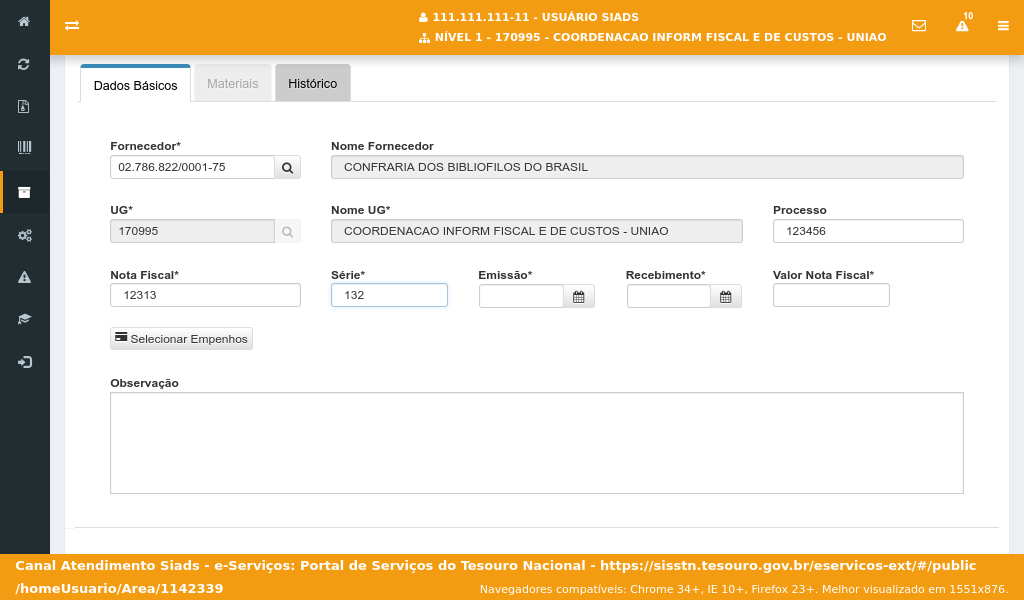
Informe o número da "Nota Fiscal" e a "Série" nos campos correspondentes.
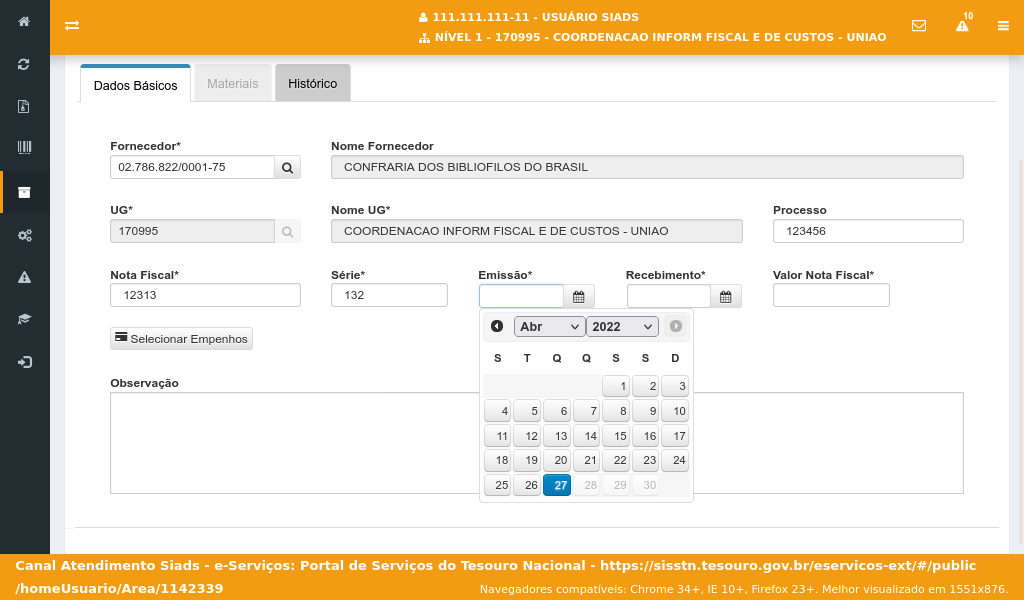
Informe a data da emissão.
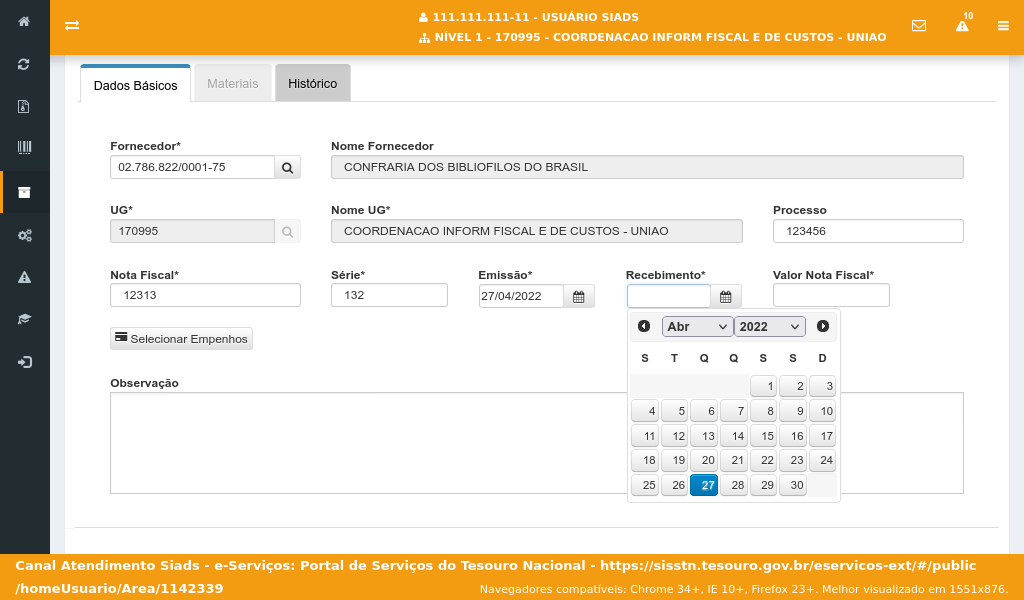
Informe a data de recebimento dos materiais.
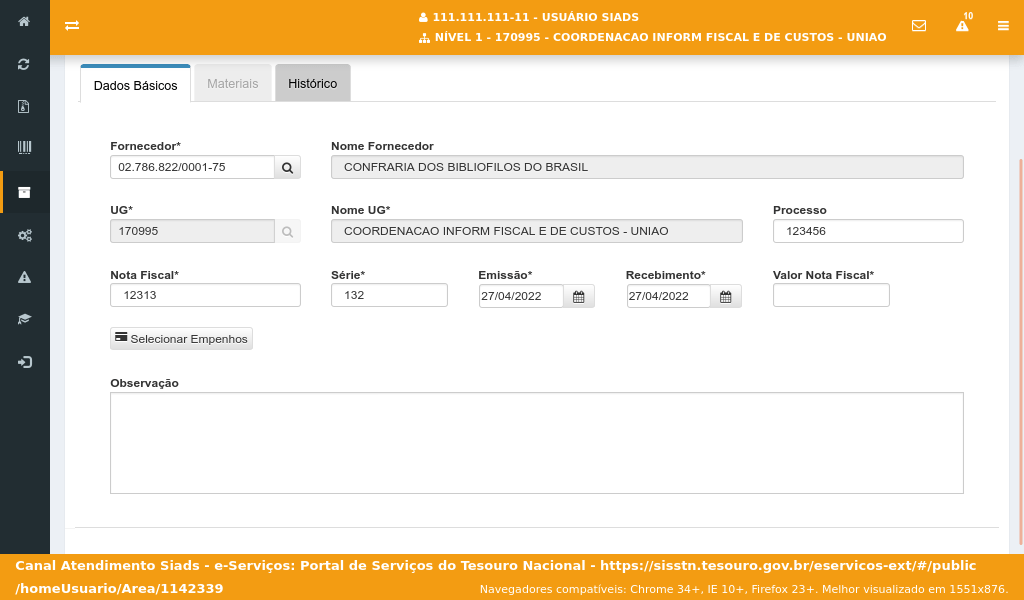
Informe o valor total da nota fiscal que está sendo recebida.
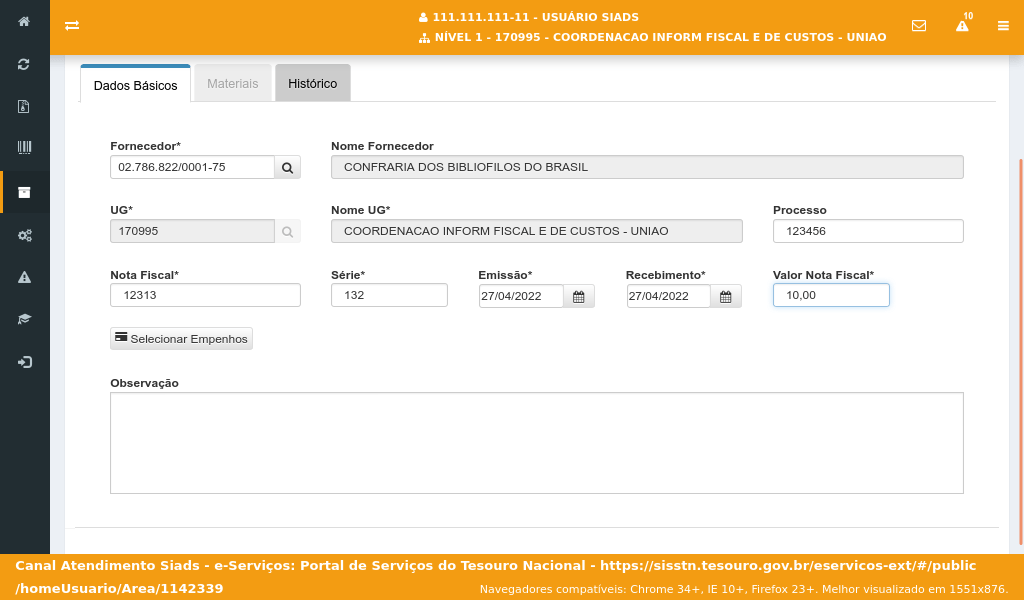
Após as informações sobre a nota fiscal, selecione os empenhos relacionados a essa entrada de material.
Acione o botão "Selecionar Empenhos".
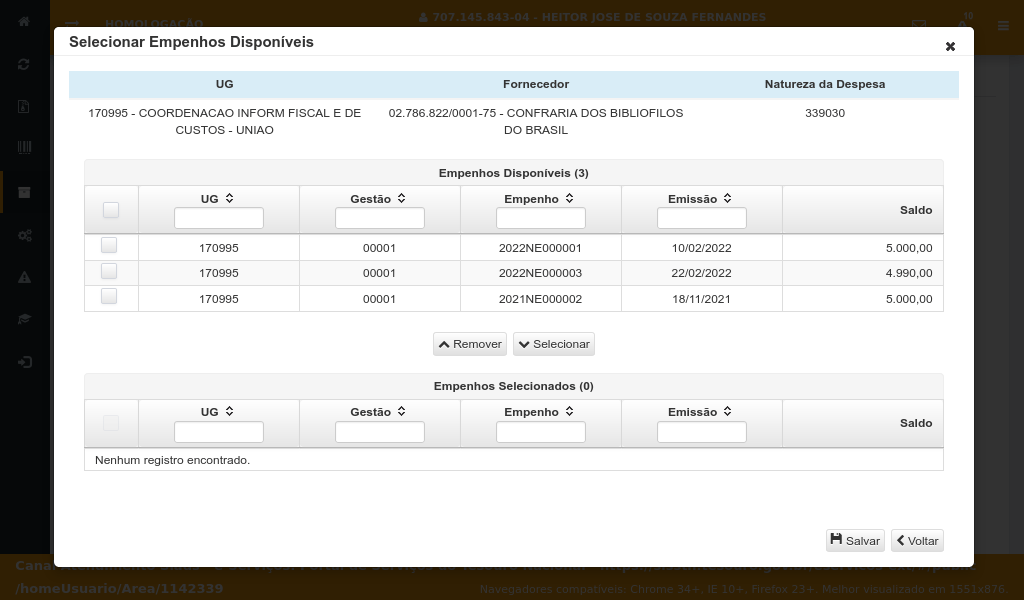
O sistema apresentará uma tela com os empenhos que tenham saldos, vinculados ou não ao material e tenham relação com o fornecedor selecionado anteriormente.
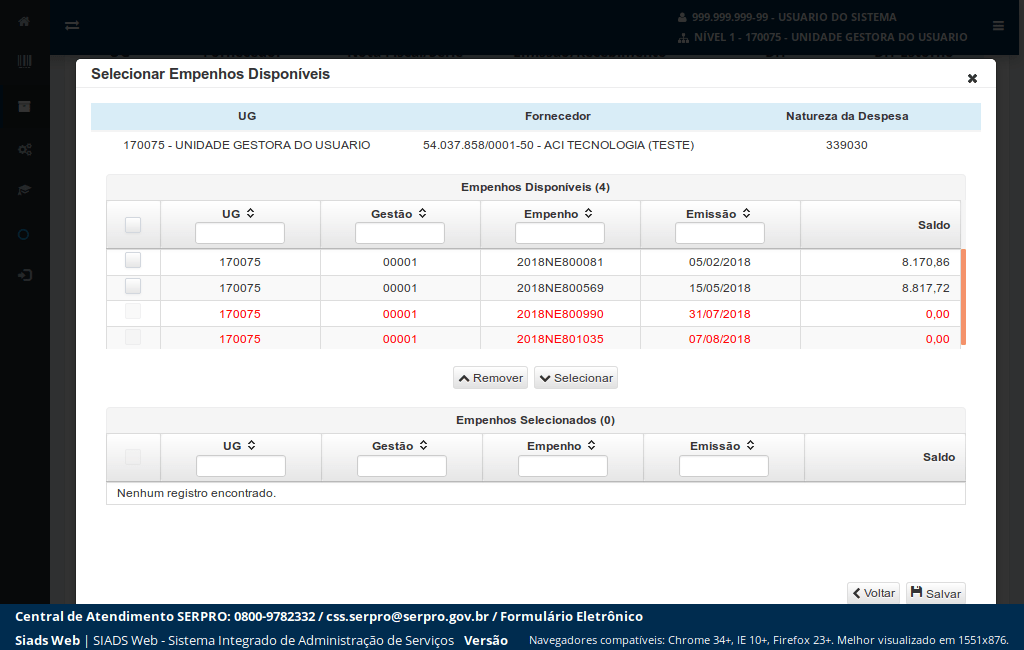
Estes registros ficam em vermelho e não selecionáveis pois estes empenhos não foram vinculados aos materiais.
Para que estes empenhos possam ser selecionados basta o usuário vincular os materiais aos empenhos respectivos. (veja no tutorial vincular o material ao empenho como realizar este passo).
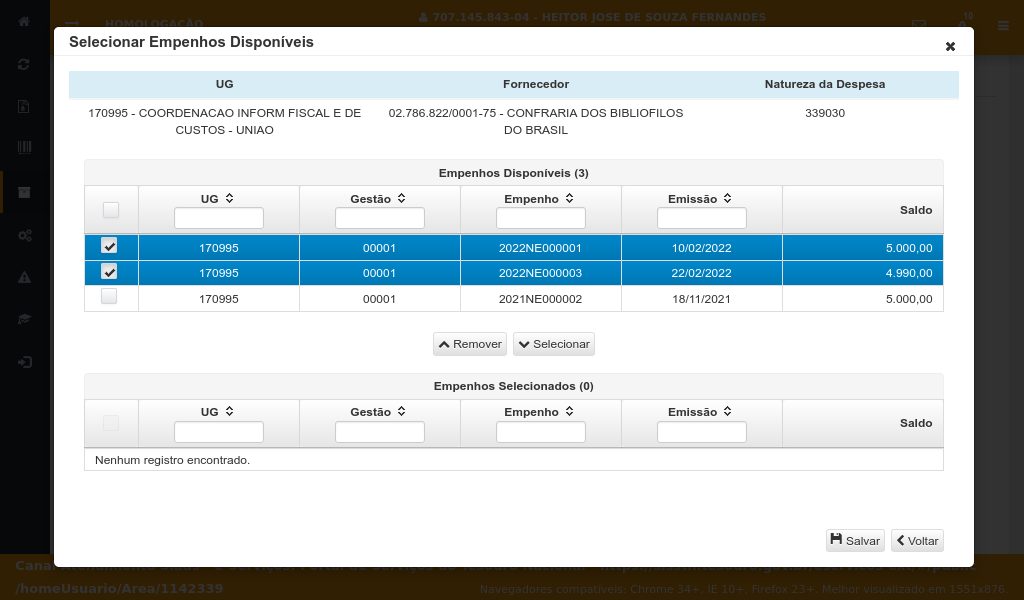
Após selecionar os empenhos relacionados,
acione o botão "Selecionar".
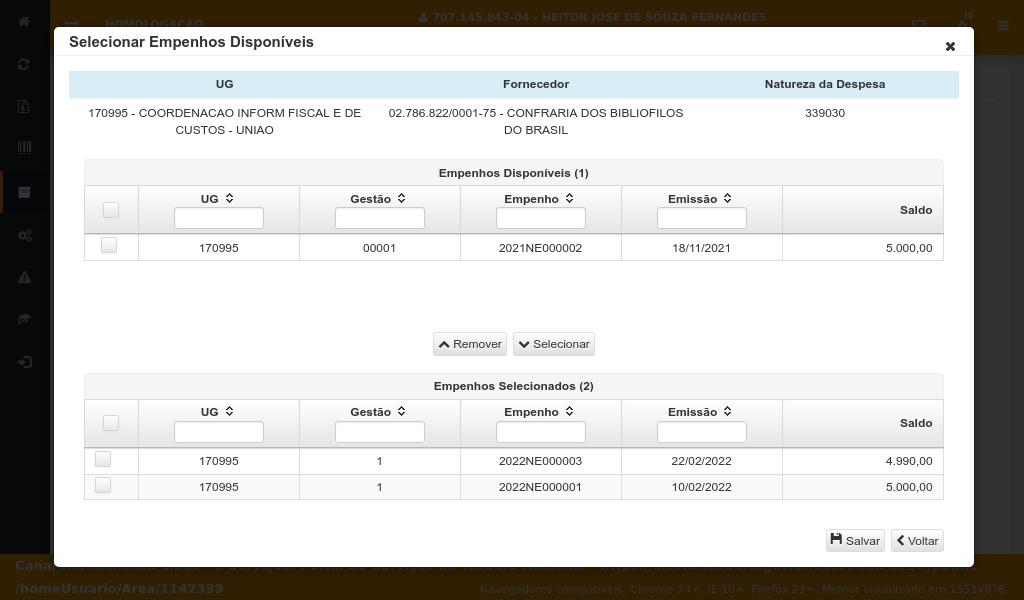
Após selecionar os empenhos
acione o botão "Salvar".
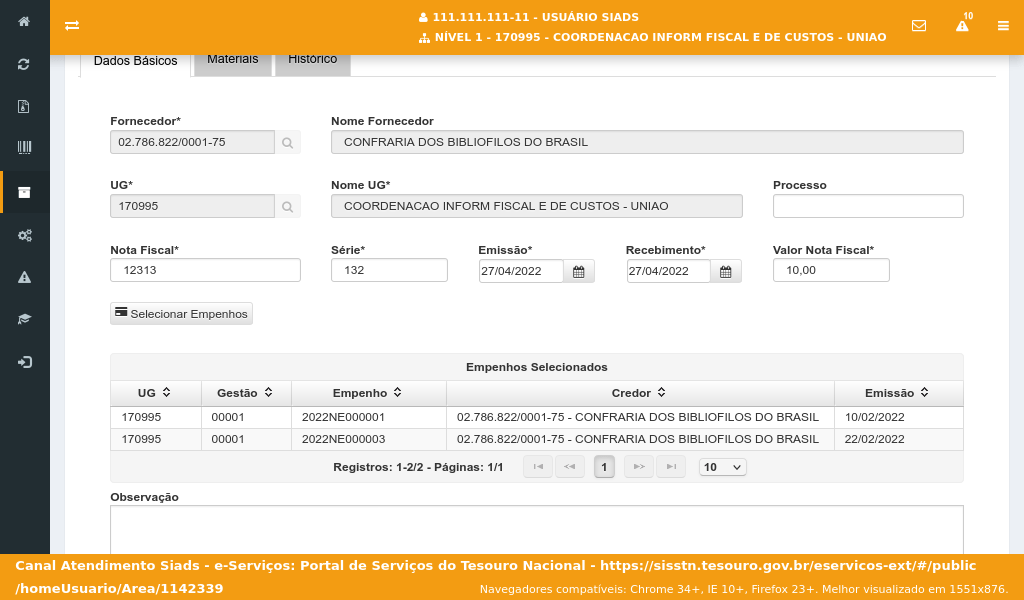
O sistema irá salvar os empenhos selecionados e os apresentará na tabela abaixo.
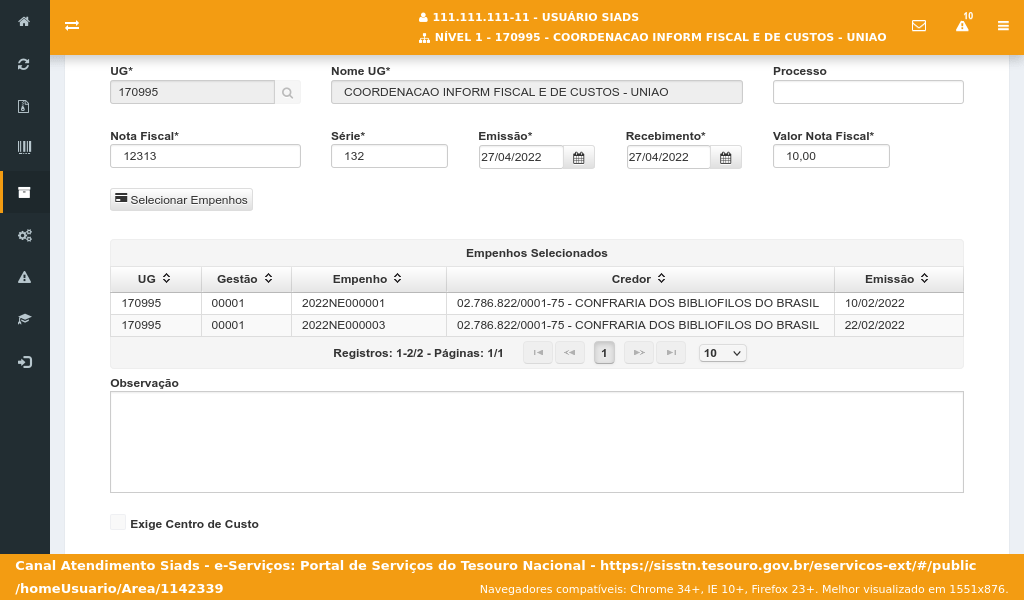
Informe no campo "Observação" as informações que sejam necessárias para uma auditoria futura, tal como motivo da entrada, necessidade, justificativas, etc.
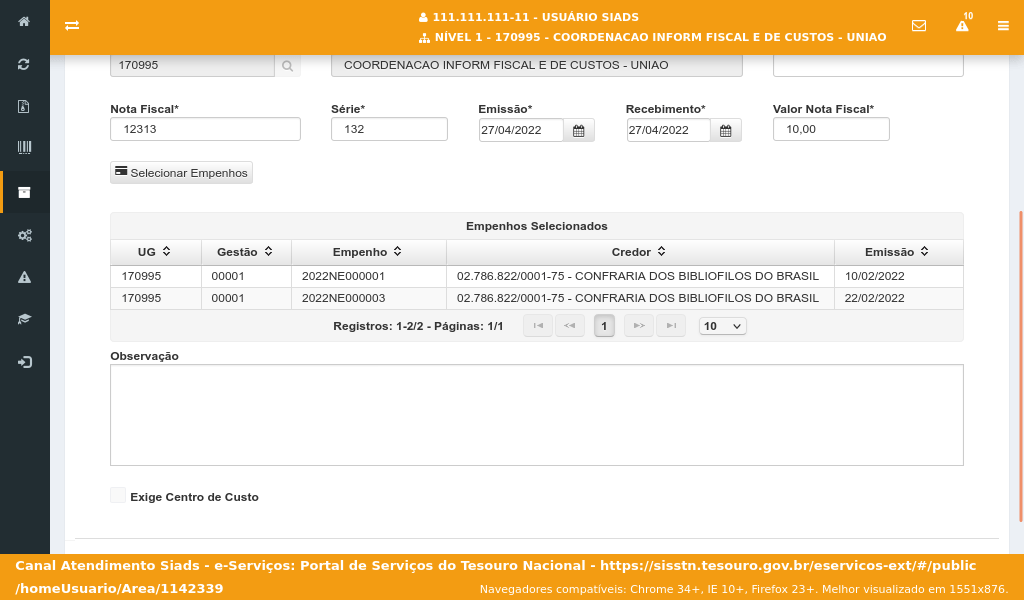
O campo "Exige Centro de Custo" é uma informação relacionada a unidade gestora ao qual essa entrada está sendo realizada. Em nosso exemplo esta entrada não exigirá a informação sobre os centros de custo relacionados aos materiais.
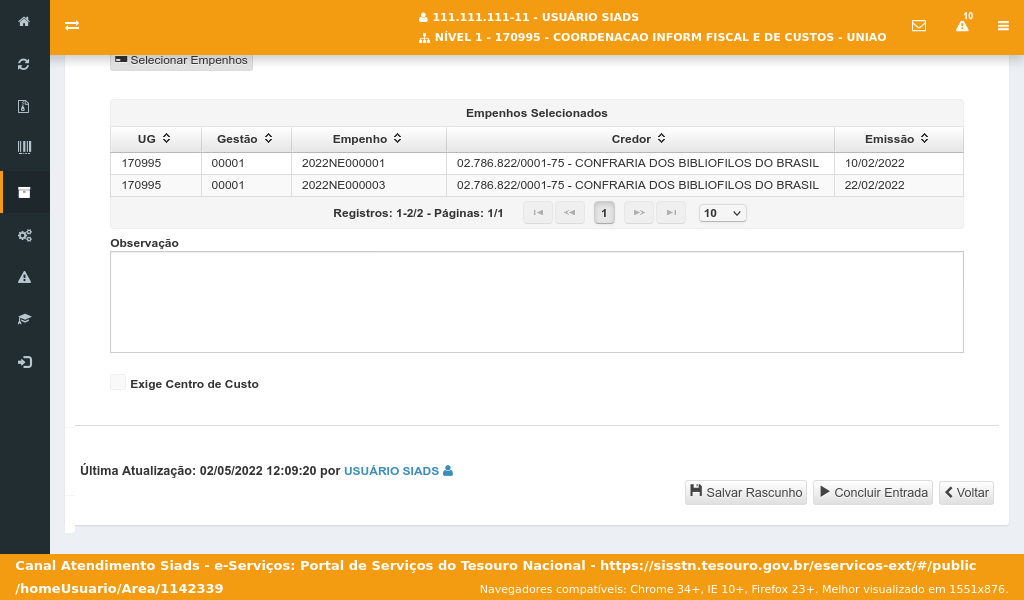
Caso queira salvar os dados em rascunho ou voltar o usuário poderá utilizar os botões "Salvar Rascunho" ou "Voltar"
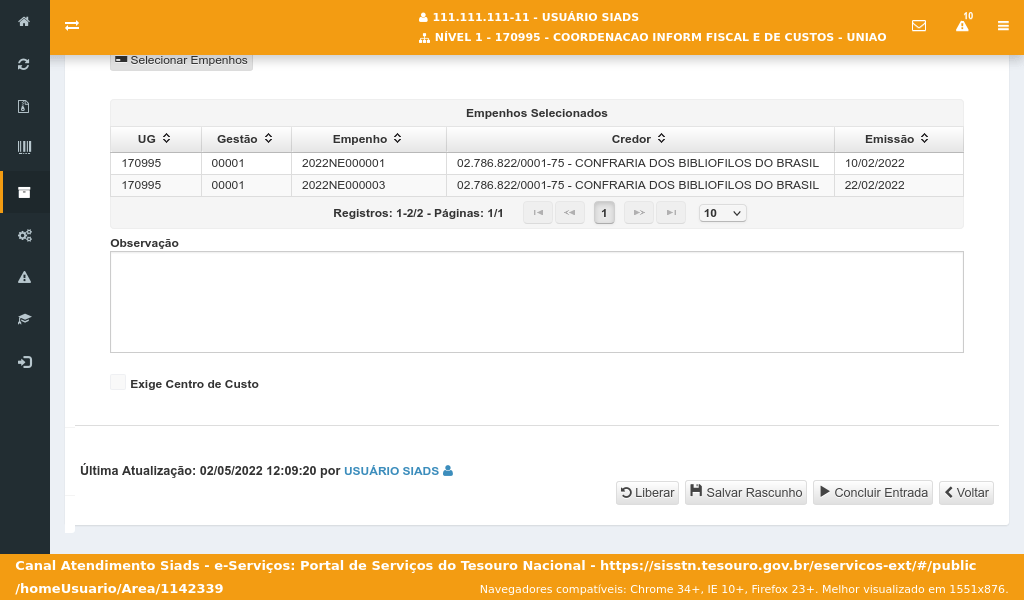
O botão "Liberar" irá desbloquear este registro de entrada para que outro usuário possa continuar a edição, caso você não possa dar continuidade.
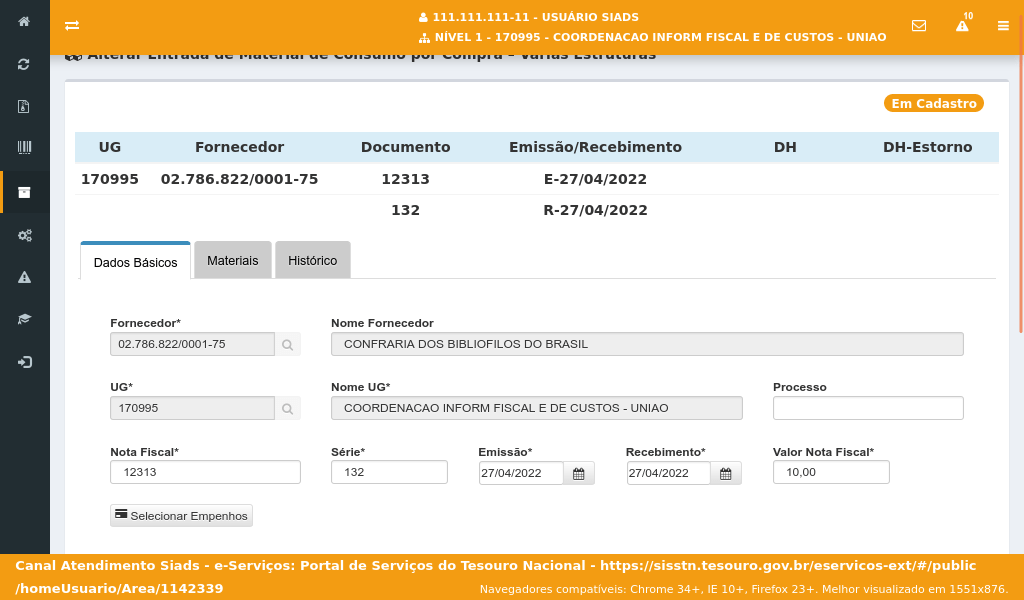
Agora vamos informar quais materiais serão utilizados para o registro de entrada de consumo por compra. Para isto
clique na aba "Materiais".
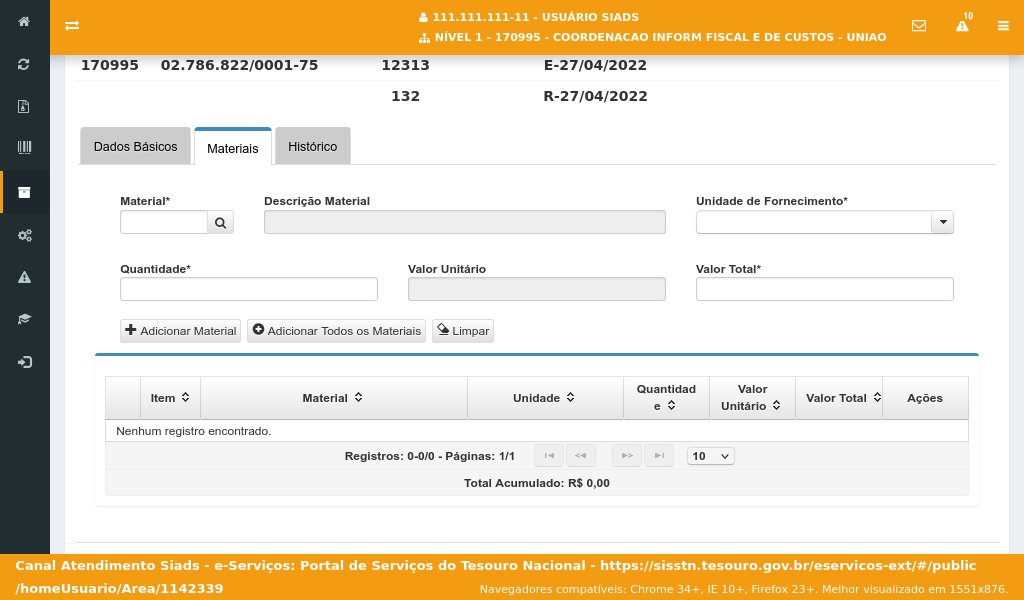
Na aba "Materiais" o sistema apresentará os campos necessários para a inclusão dos materiais que constam na nota fiscal de entrada.
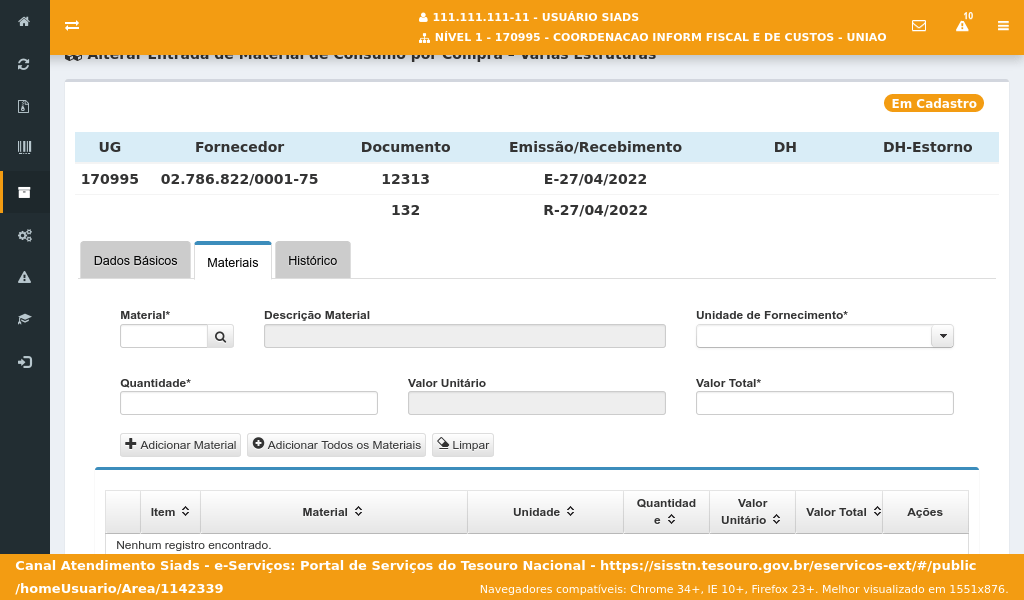
Para adicionar todos os materiais vinculados aos empenhos selecionados, você poderá
acionar o botão "Adicionar Todos os Materiais".
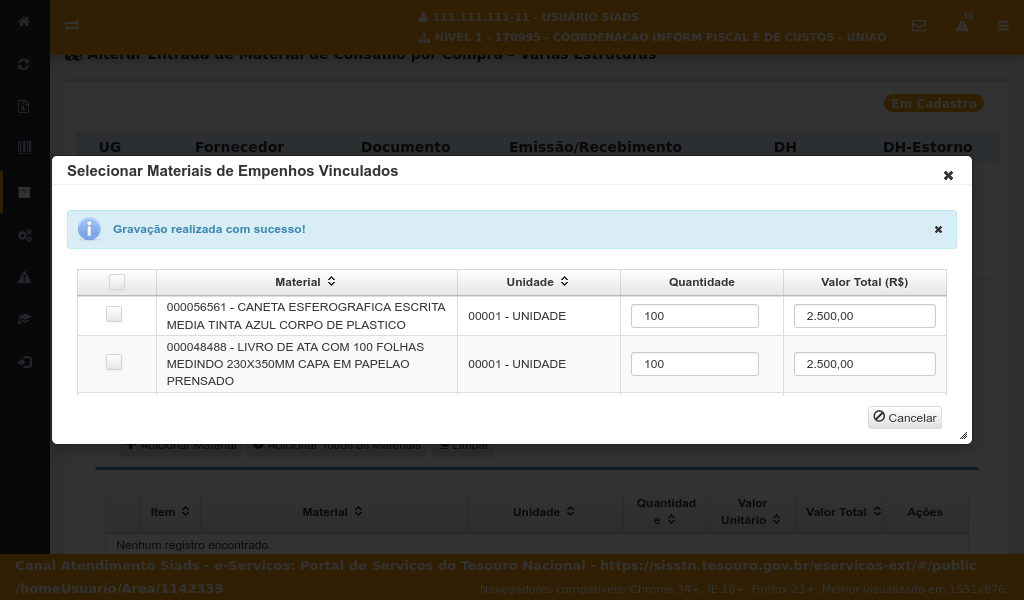
O sistema apresentará uma tabela com os materiais vinculados aos empenhos para a seleção.
Vamos selecionar o registro abaixo.
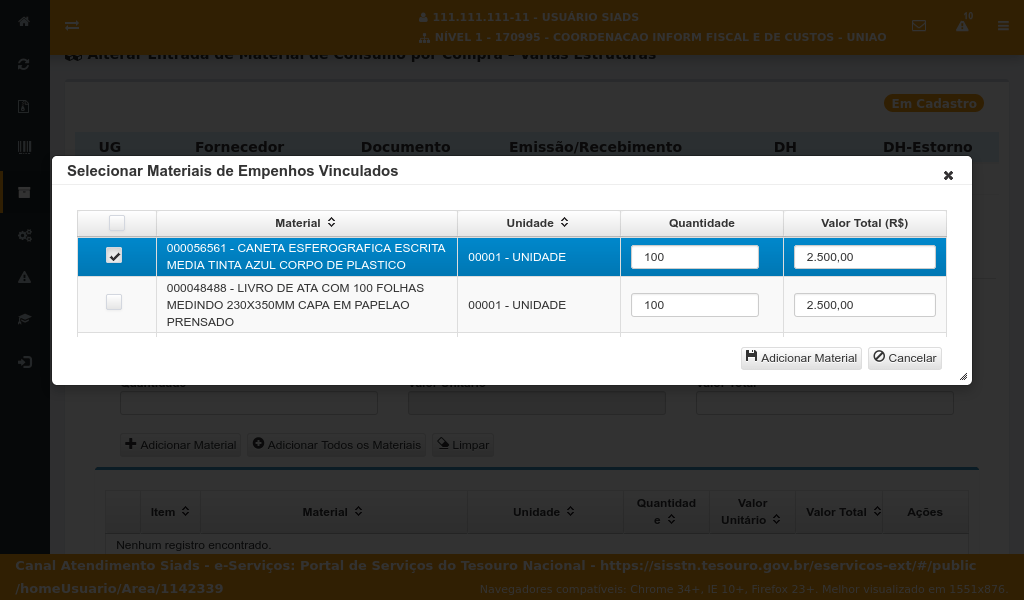
Após alterarmos os valores de quantidade, valor total e endereço poderemos adicionar o material.
Clique em Adicionar Material.
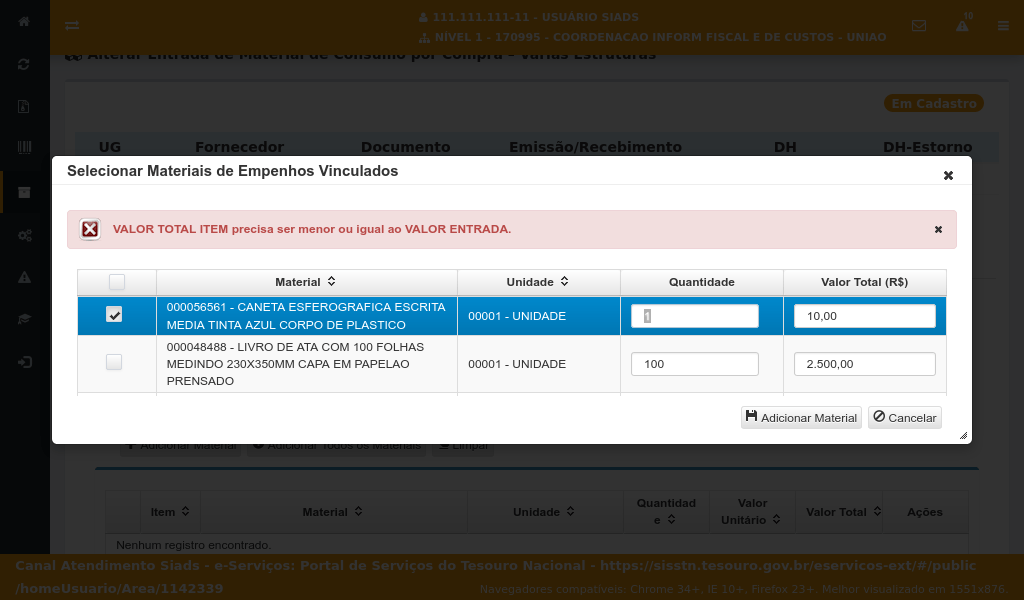
Corrija a quantidade, e coloque valor para ser menor ou igual ao VALOR ENTRADA.
Clique em Adicionar Material.
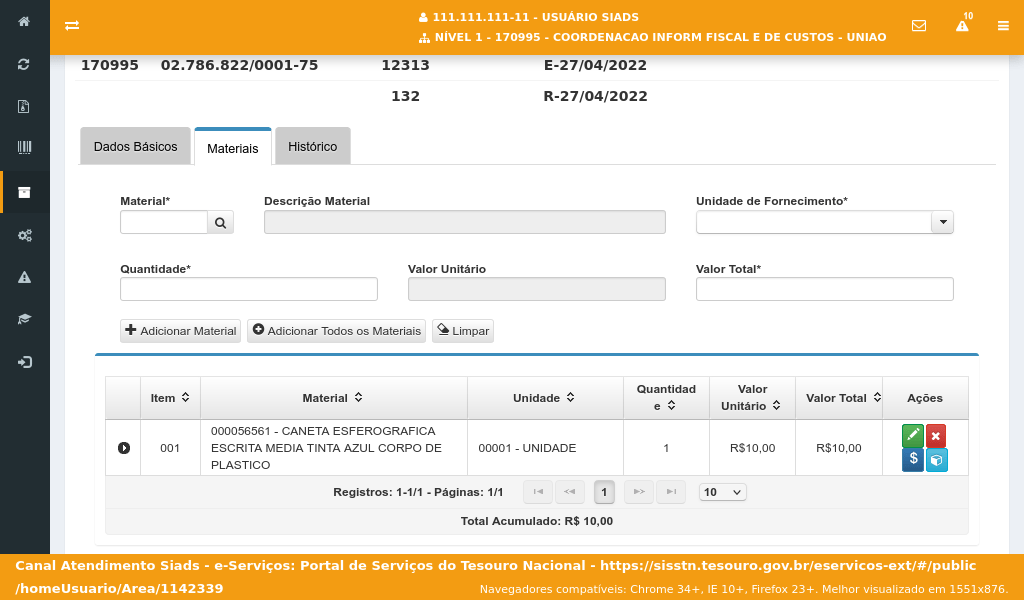
O material selecionado é salvo na lista de materiais desse registro de entrada e é apresentado na tabela abaixo.
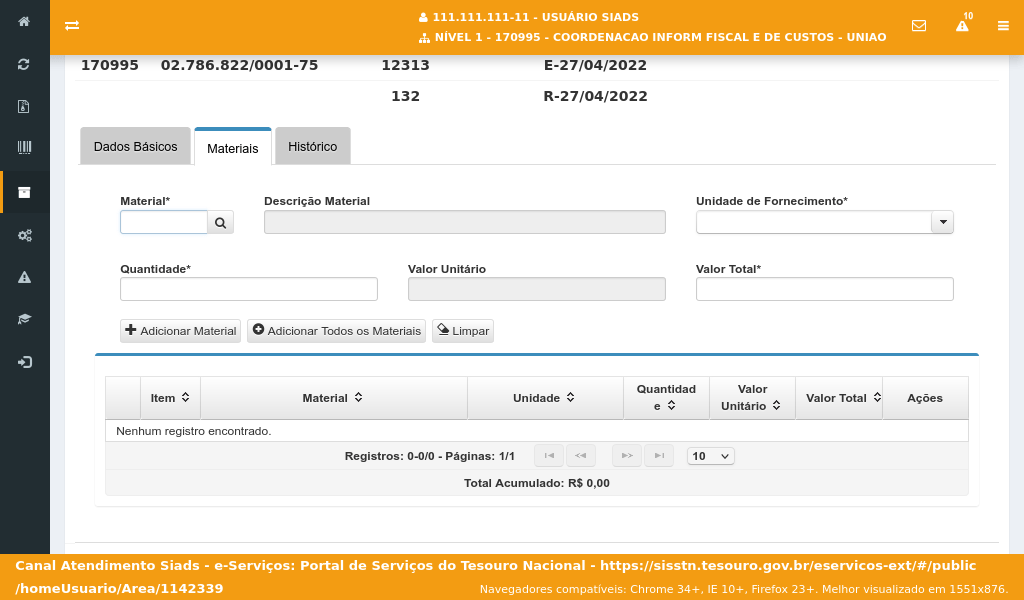
Vamos aprender uma outra forma de adicionar o material a ser registrado na entrada.
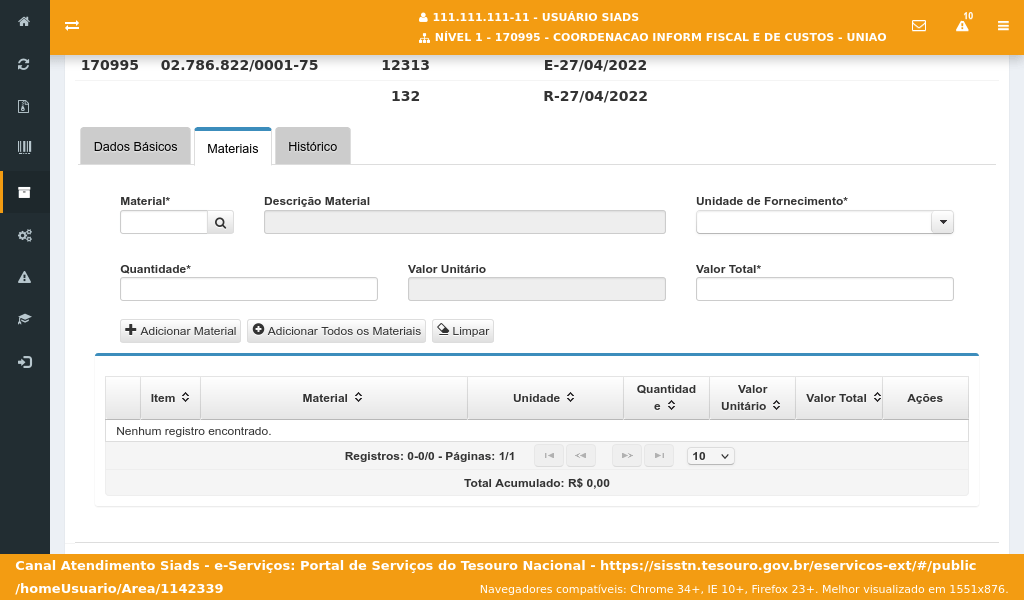
O primeiro campo é código do material. Caso não saiba este valor
acione o botão de busca para a consulta do código de material.
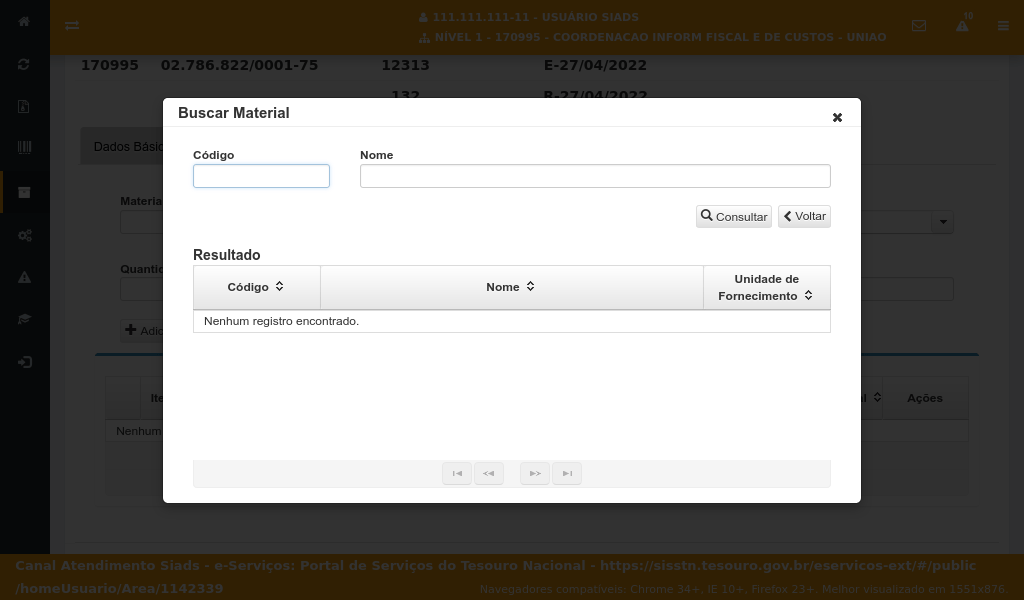
O sistema irá exibir uma tela contendo os filtros para a busca do material.
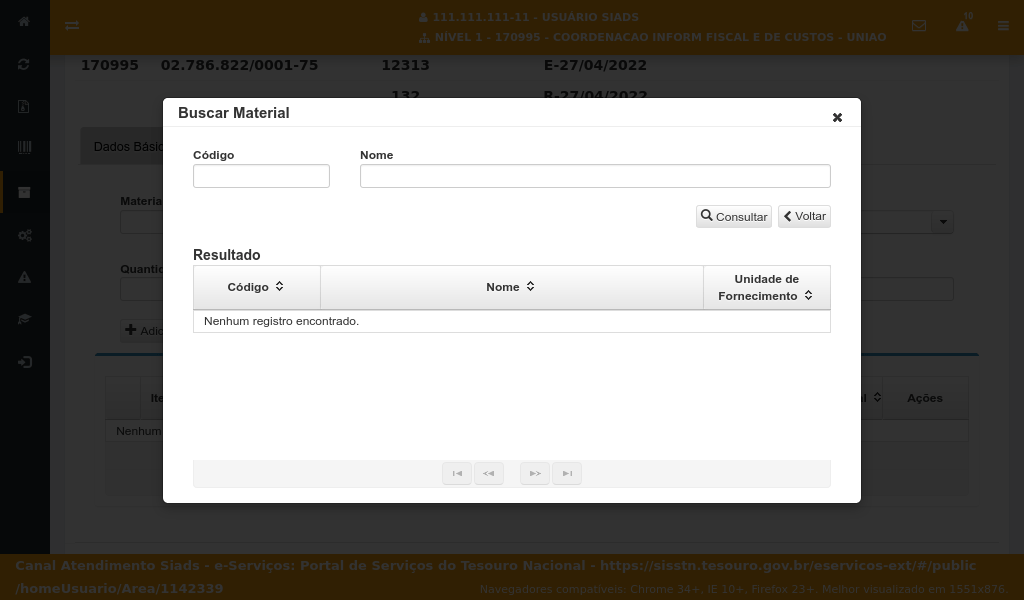
Após informar os campos dos filtros "código" ou "nome"
acione o botão "consultar".
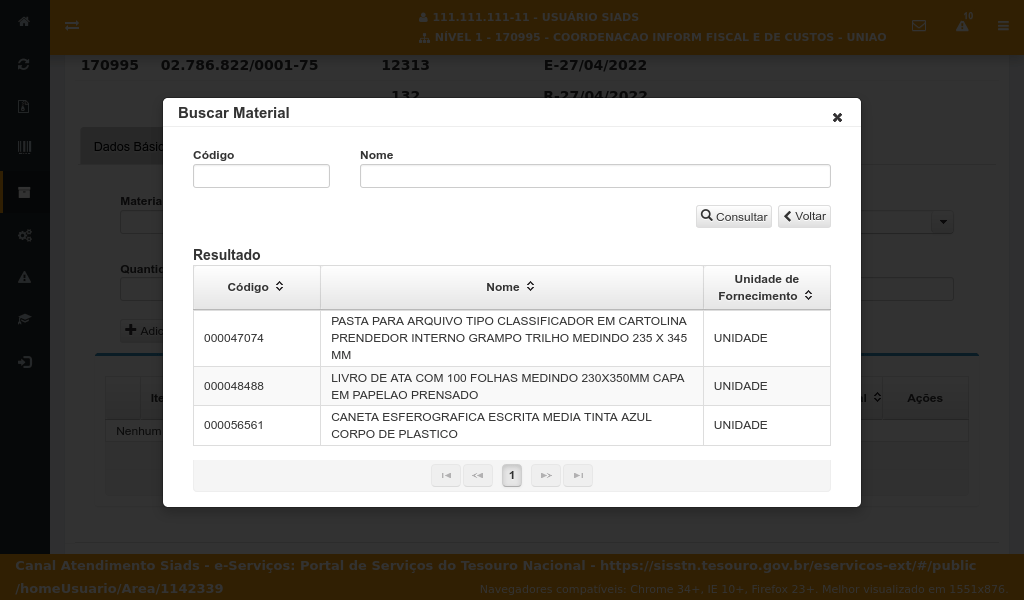
O sistema apresentará uma lista contendo os materiais personalizados de consumo da unidade gestora informada, anteriormente na aba de dados básicos.
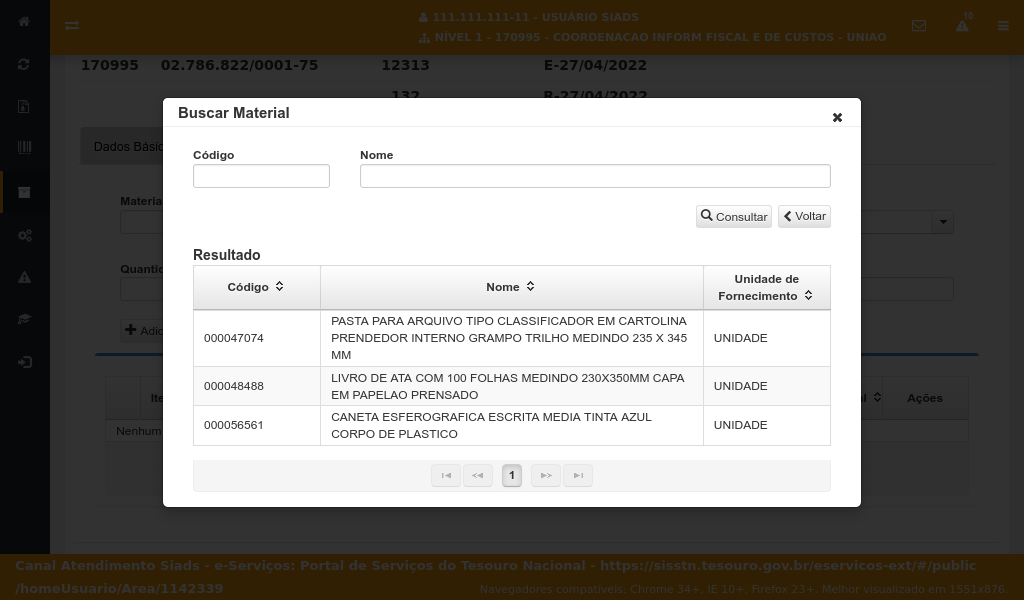
Como exemplo para a nossa entrada de material,
clique no produto.
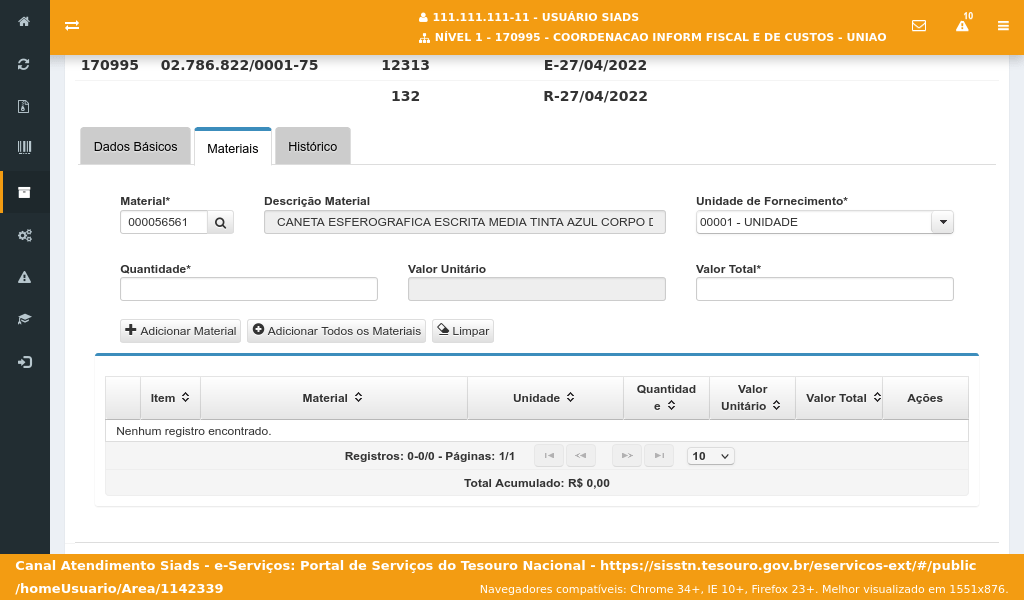
O sistema irá apresentar o código e a descrição do material selecionado na tela anterior.
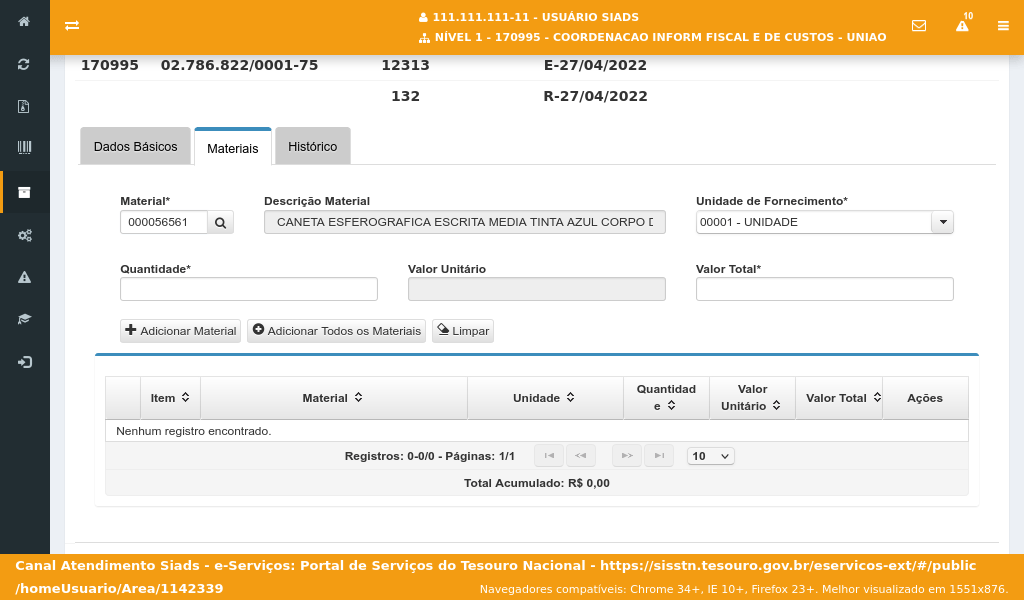
Após a seleção do material, para selecionar a unidade de fornecimento,
acione a caixa de seleção
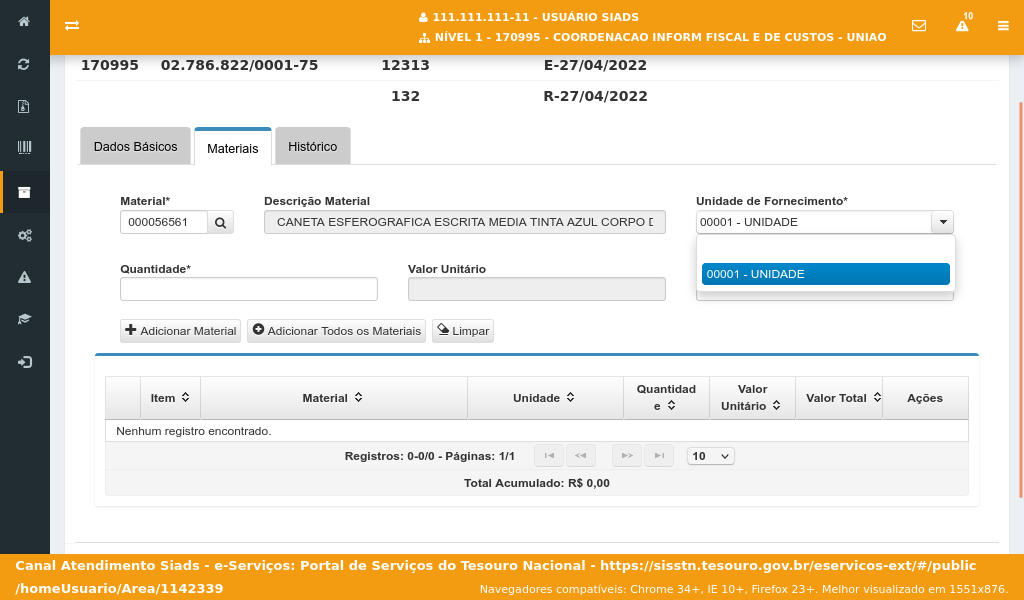
O sistema apresentará as unidades de fornecimento ativas para o material selecionado anteriormente.
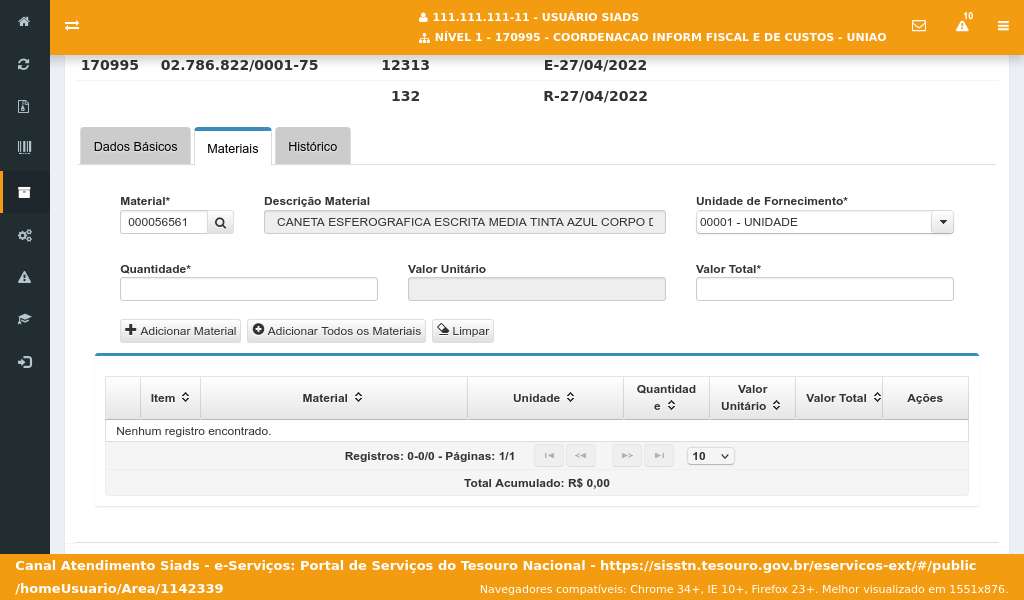
Após a seleção da unidade de fornecimento, informe a quantidade de material que será dado entrada no estoque da unidade gestora.
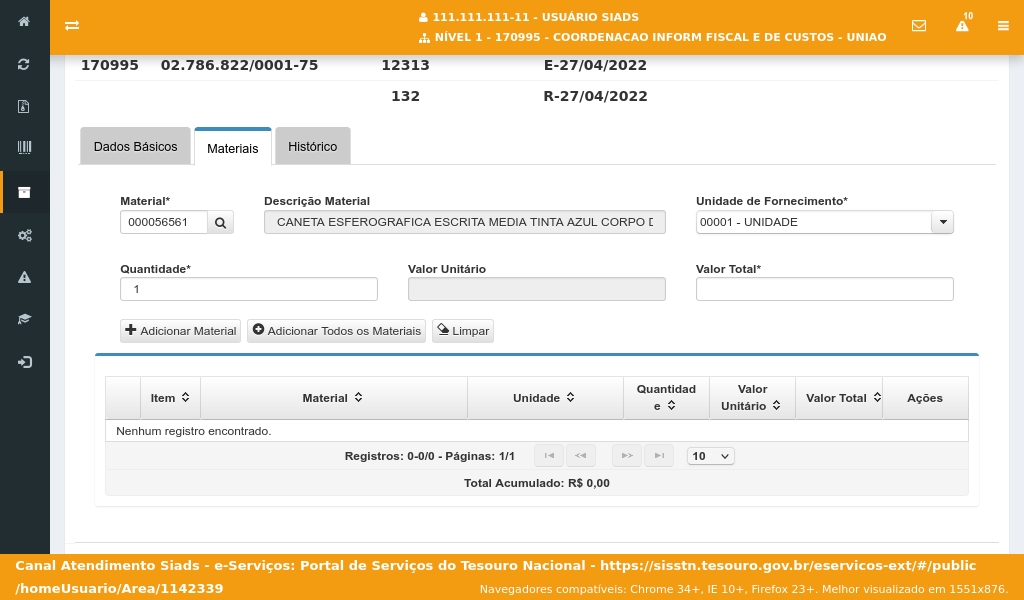
Outra informação obrigatória é o valor total da nota fiscal. O campo "Valor Unitário" é calculado com base nos campos "Quantidade" e "Valor Total".
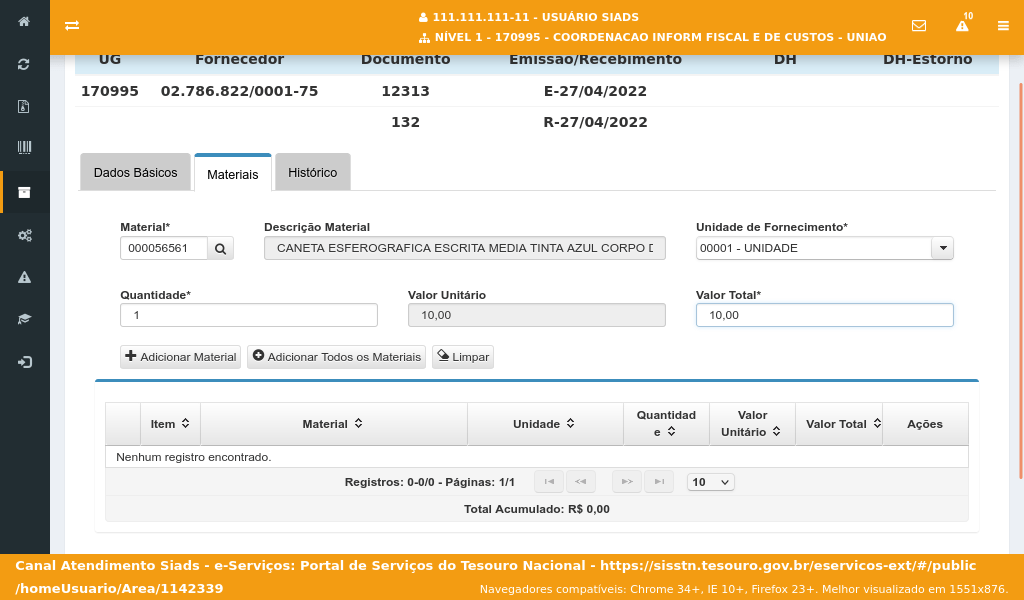
Uma vez informado o "Valor Total" do item de material da nota fiscal o sistema irá calcular o valor unitário do item.
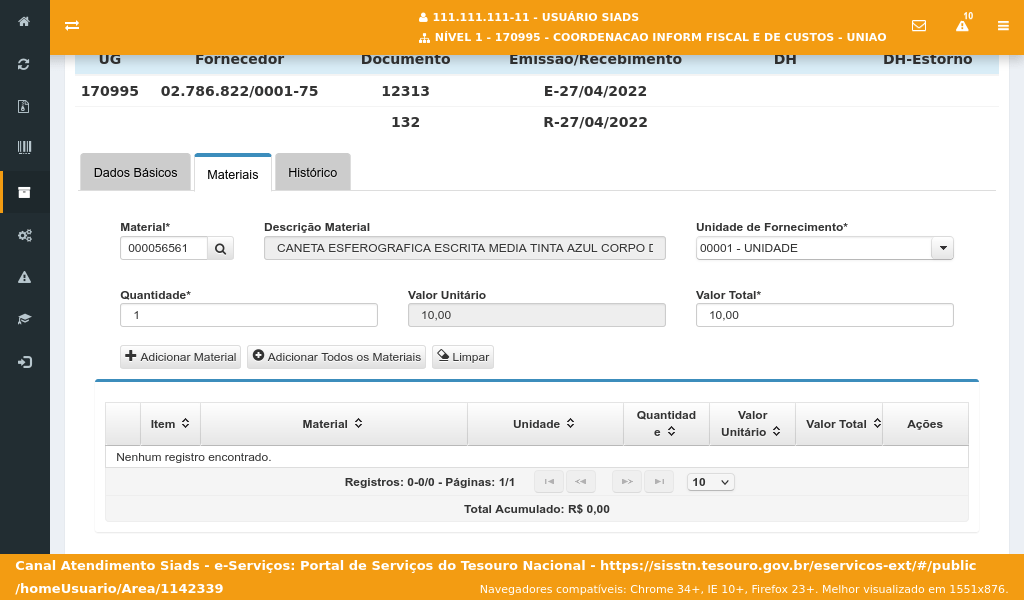
Após informarmos os valores dos campos obrigatórios,
acione o botão "Adicionar Material".
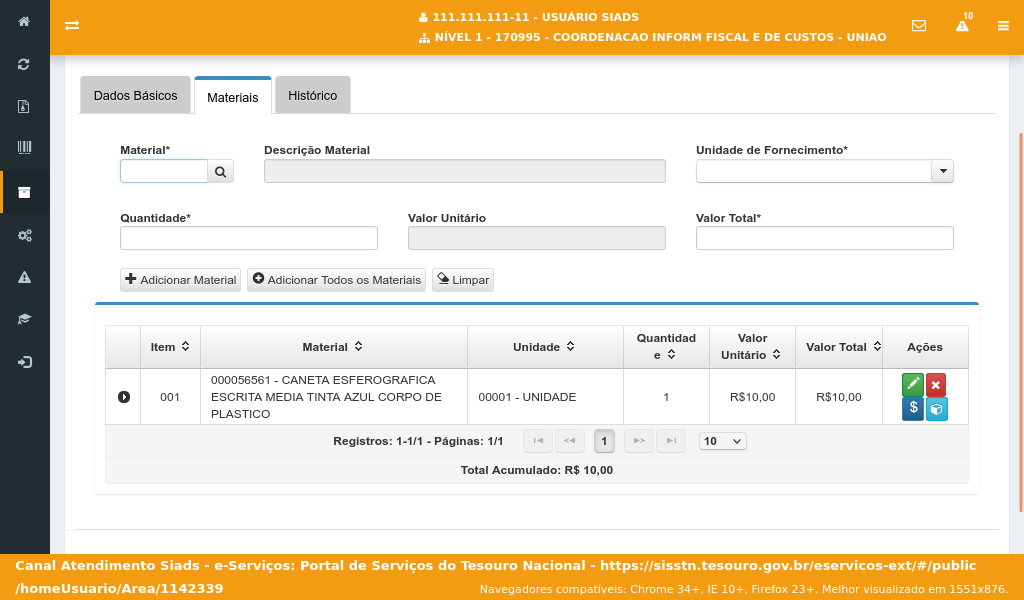
O material adicionado será exibido na tabela.
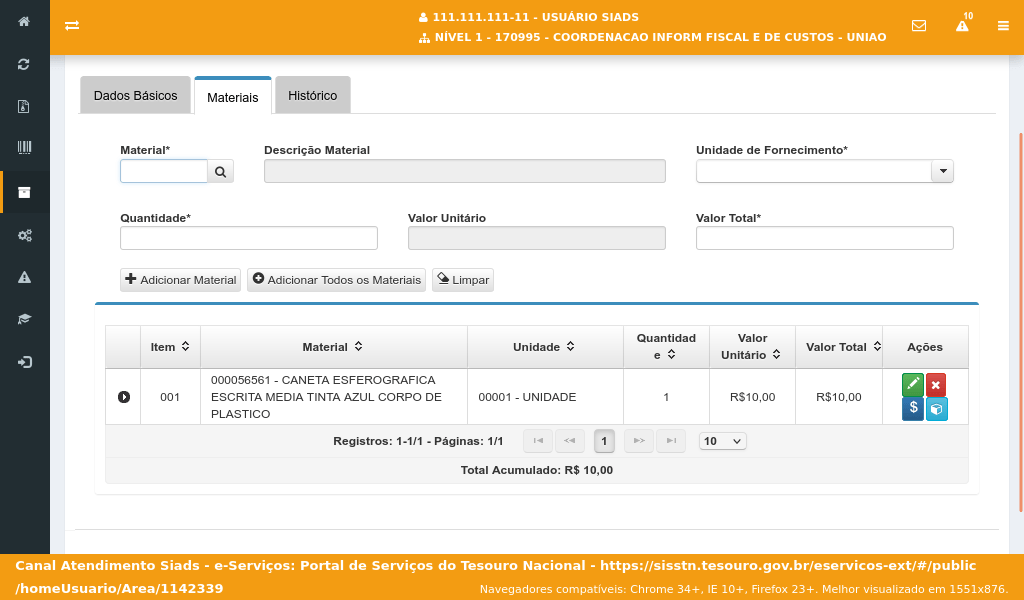
Na coluna ações o usuário poderá realizar:
- Alterar o registro de Material
- Excluir o registro de Material
- Editar os valores de Material por Empenho
- Colocar quantidade por UORG
- Adicionar informações sobre centros de custo (como nesta unidade não é obrigatória essa informação, o botão de ação não será apresentado).
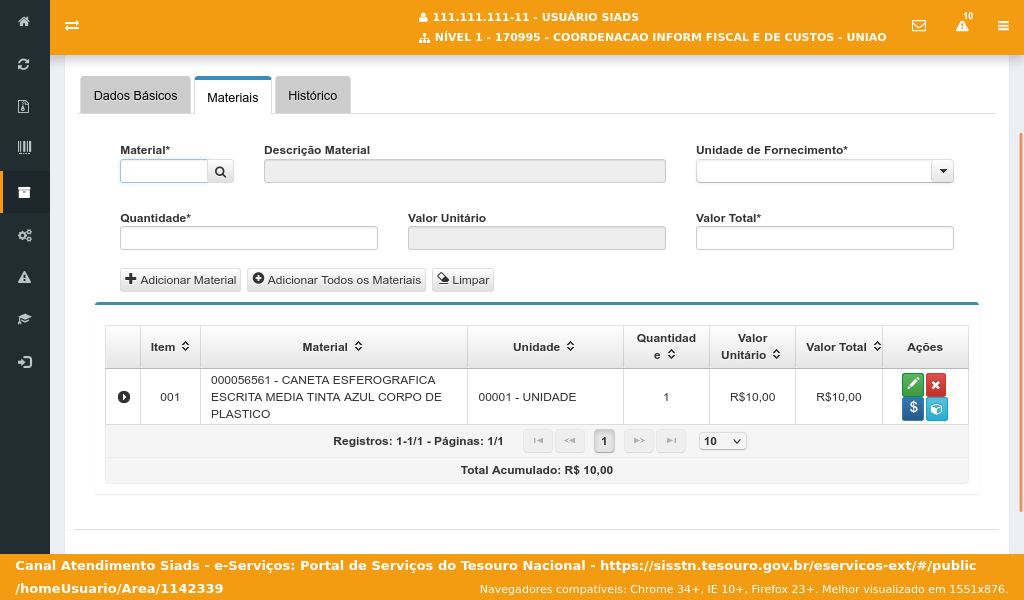
Para a edição da distribuição dos valores e quantidades por empenho
acione o botão.
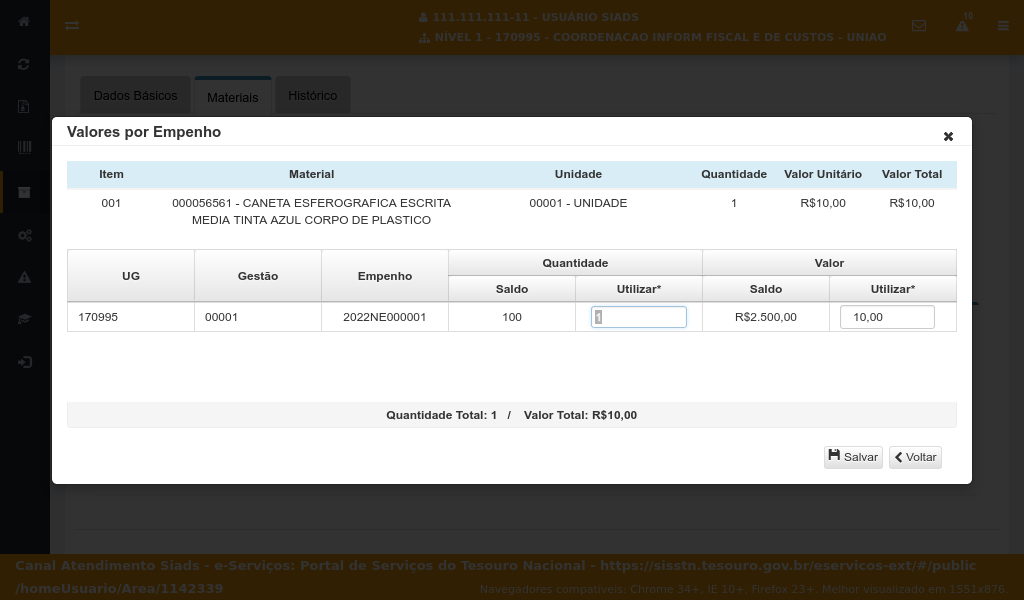
O sistema apresentará a tela "Valores por Empenho" para que sejam informadas as quantidades e os valores que serão utilizados por empenho.
Caso o mesmo material tenha sido comprado em mais de um empenho, esta funcionalidade irá mostrar os empenhos relacionados ao material, podendo o usuário realizar a divisão das quantidades e valores por empenho.
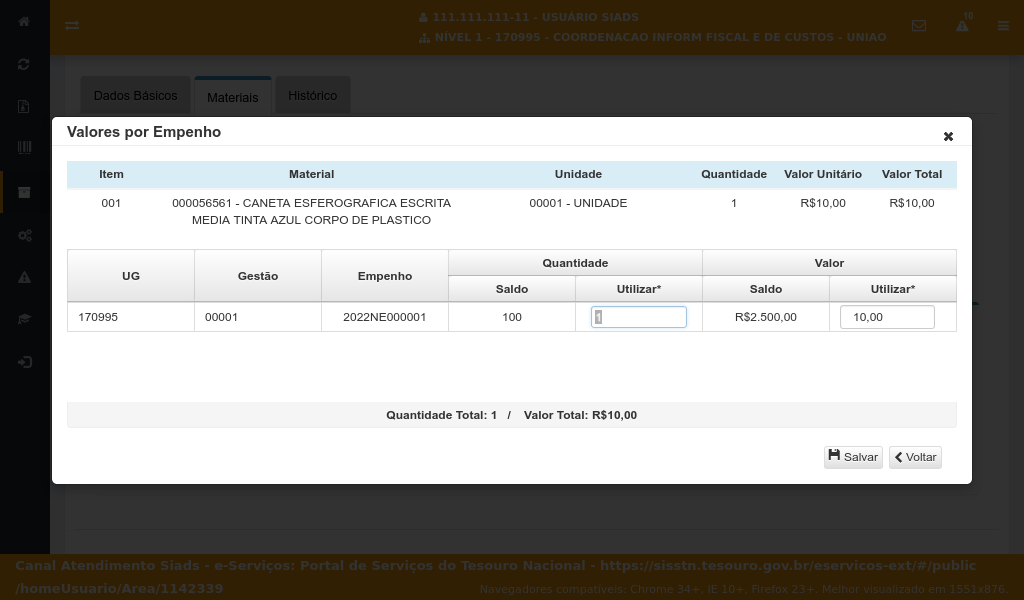
Após informar a quantidade utilizada e o valor, campos obrigatórios,
acione o botão salvar.
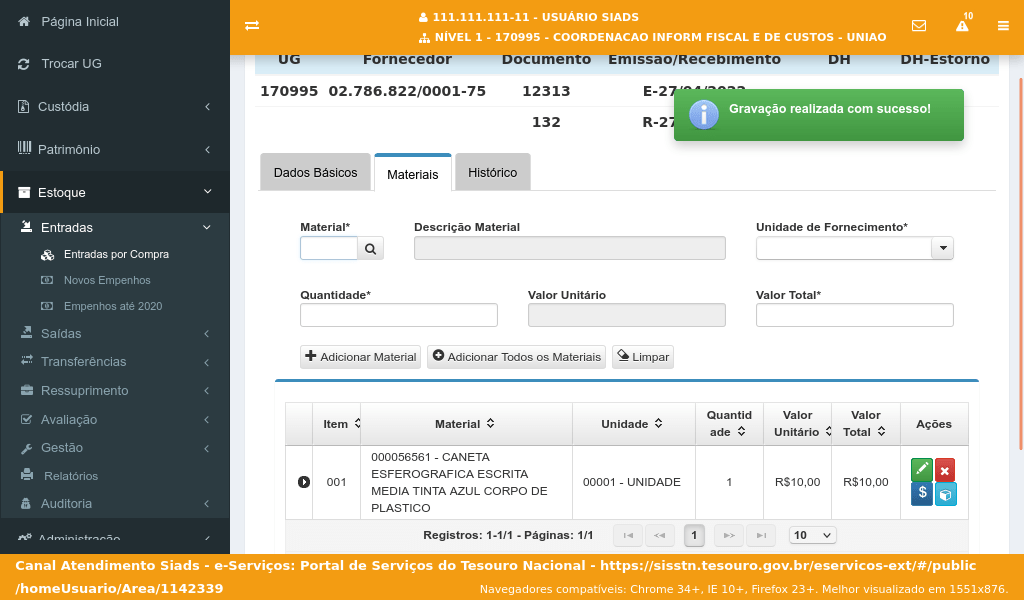
O sistema irá informar que os dados foram gravados com sucesso na base de dados.
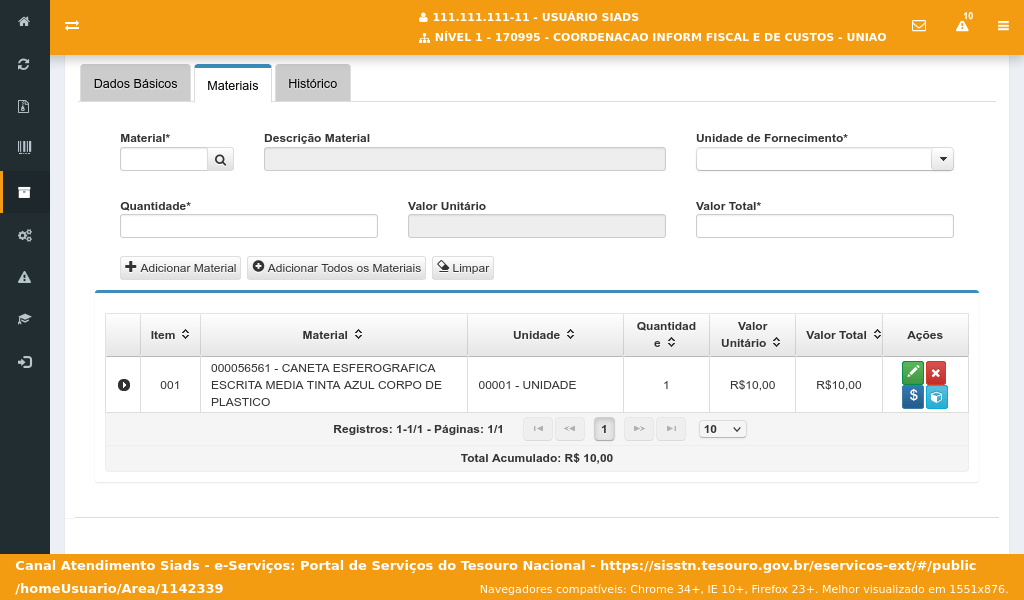
O sistema apresentará uma alteração no registro de material, alterando a cor do botão de edição de valores e adicionando uma seta antes da coluna "Item".
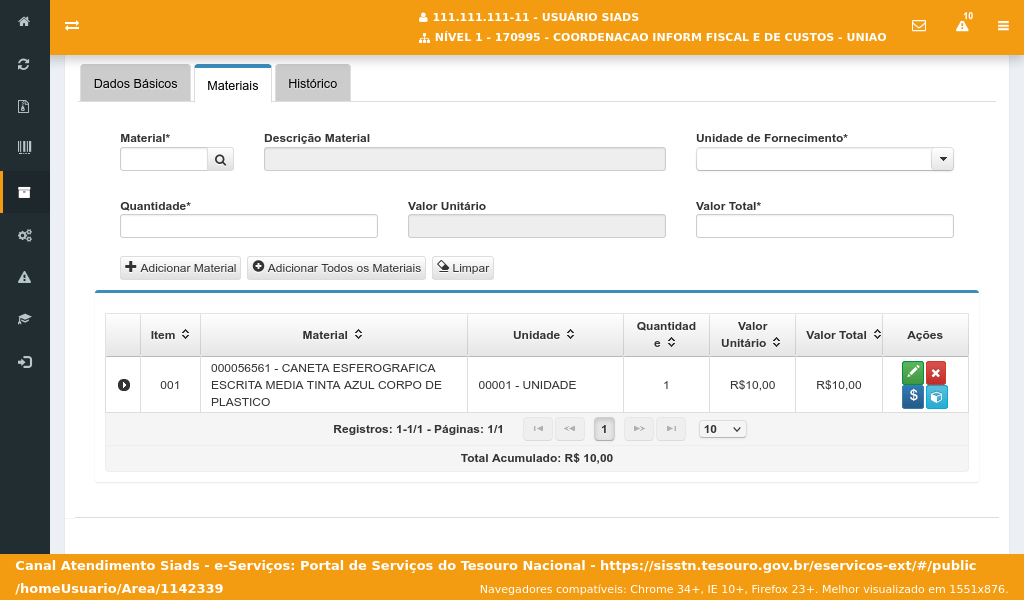
Para exibir mais detalhes sobre o material,
acione o botão abaixo.
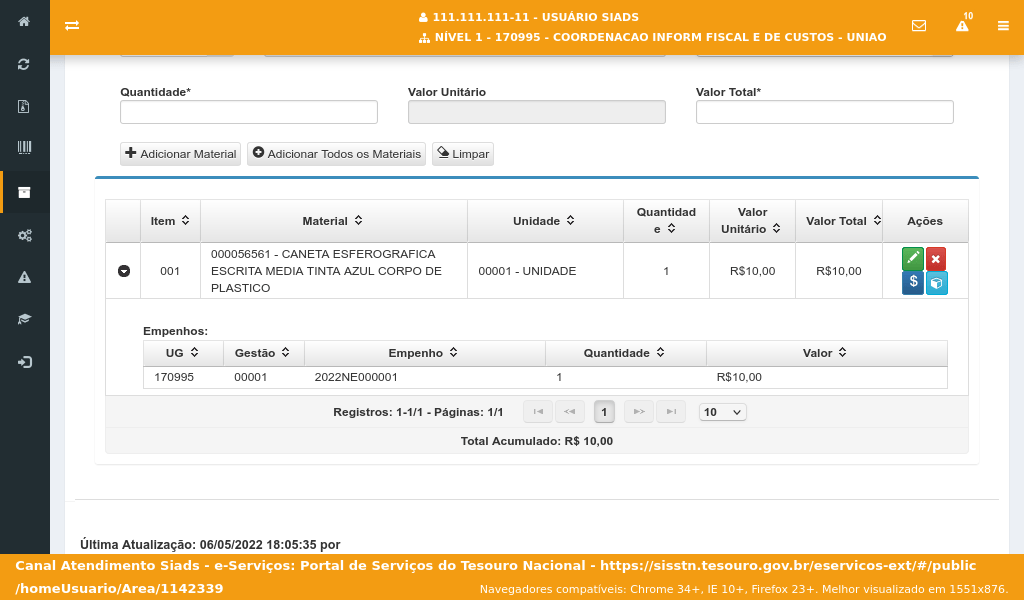
O sistema apresentará detalhes dos empenhos, quantidades e valores salvos na tela anterior.
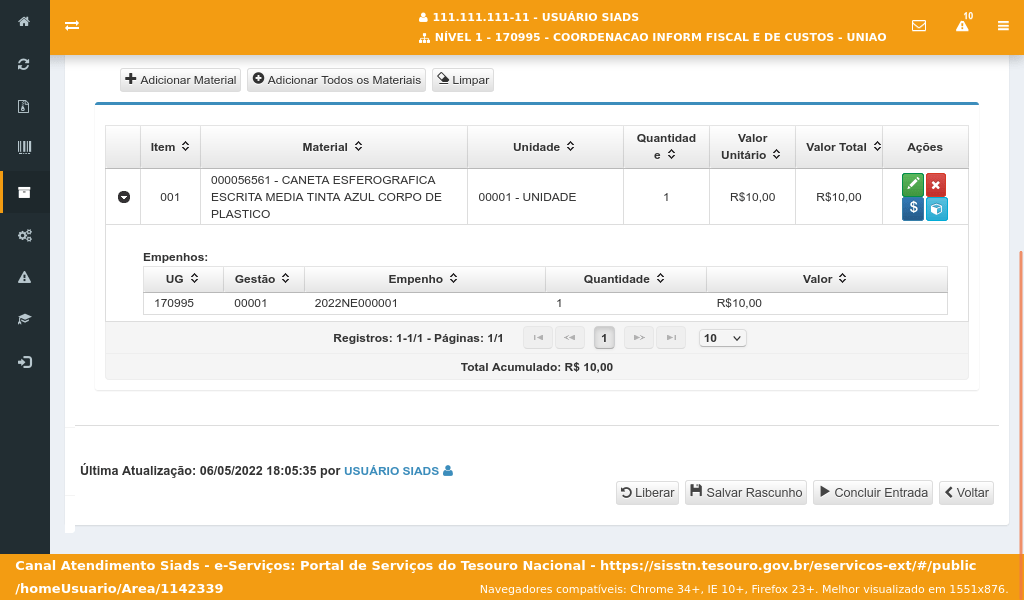
O usuário poderá salvar rascunho, entra novos materiais em outro momento ou concluir a entrada.
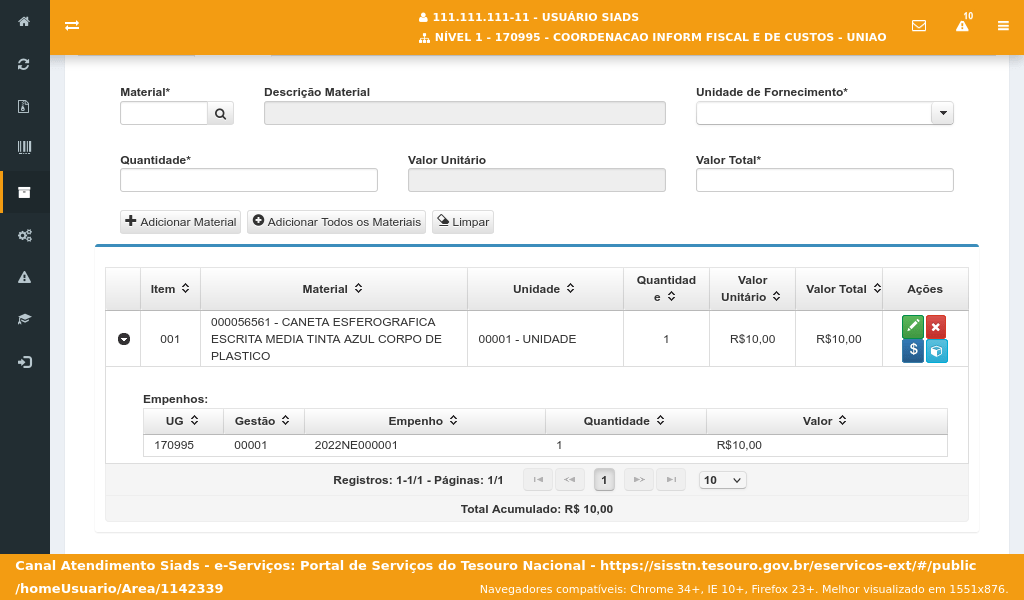
Iremos adicionar um novo material.
Acione o botão de lupa para buscar o código do material.
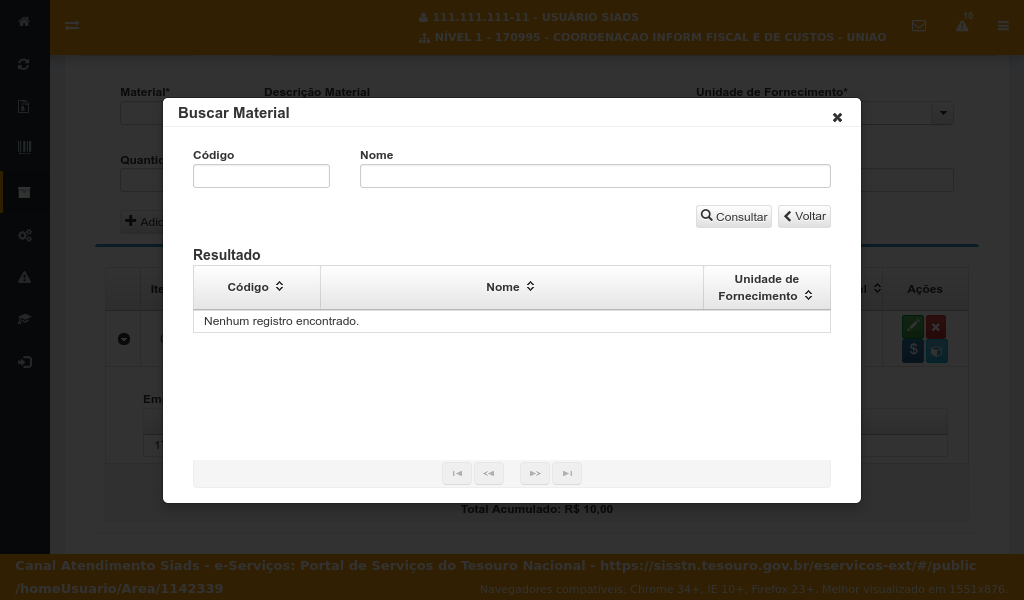
A tela "Buscar Material" será exibida.
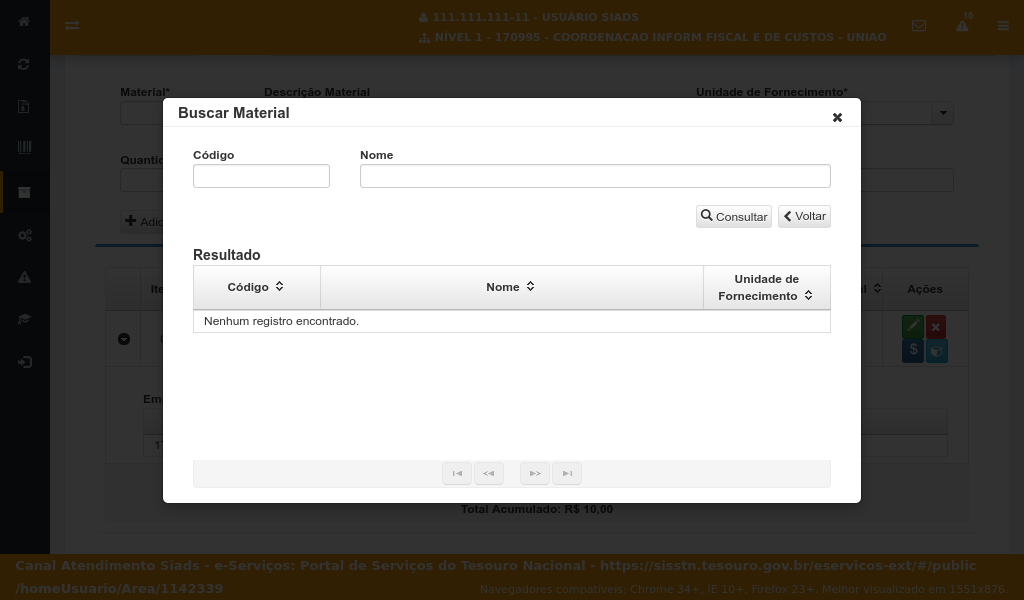
Para a consulta dos materiais personalizados ativos da unidade gestora informada anteriormente,
acione o botão consultar.
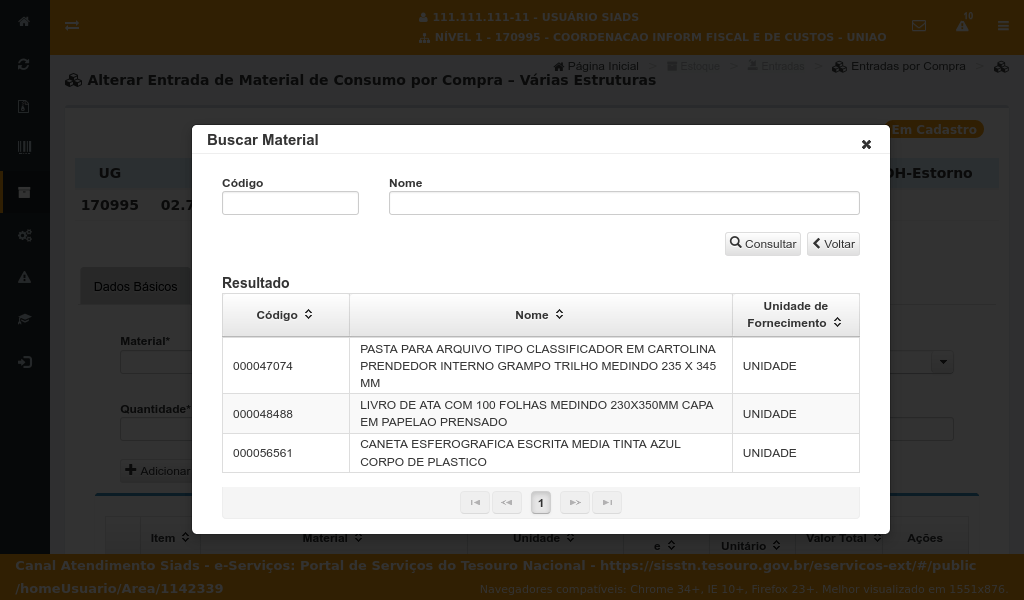
O sistema apresentará o resultado na tabela abaixo.
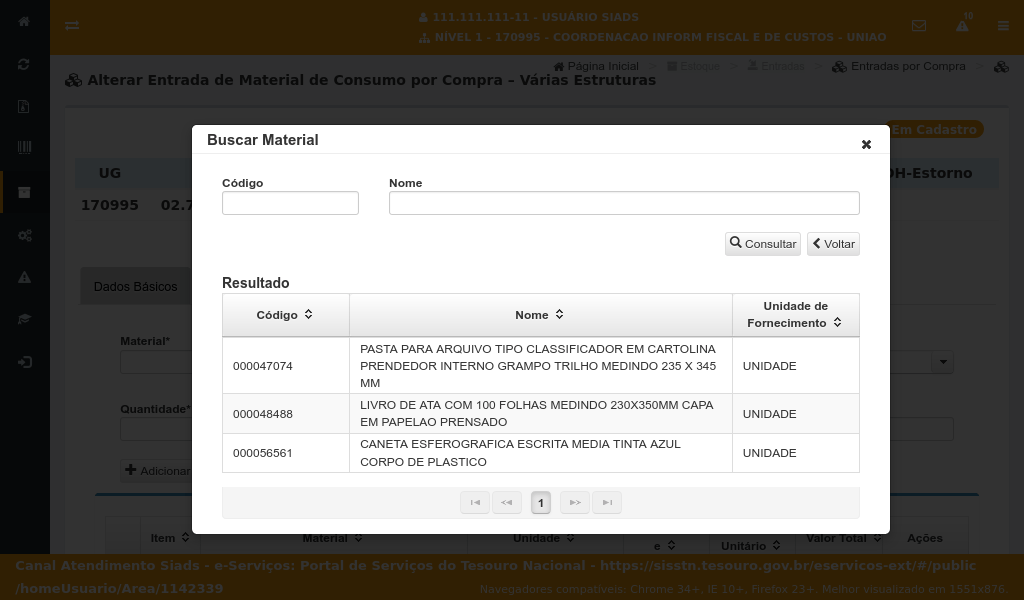
Para selecionar um material
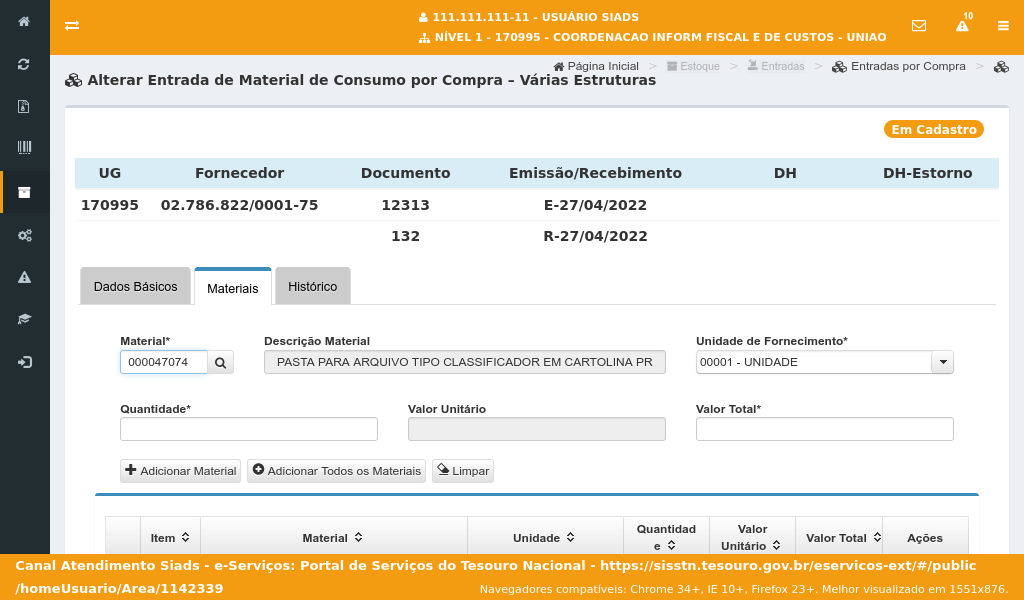
O sistema apresentará os dados do material e caso ele possua apenas uma única unidade de fornecimento, esta será selecionada.
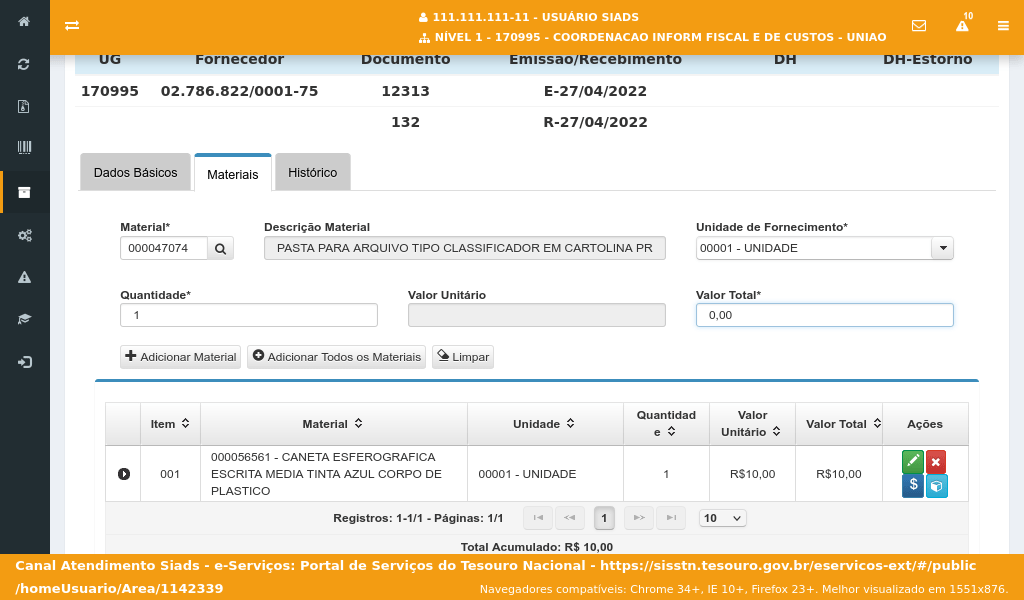
Informe os dados de quantidade e valor total.
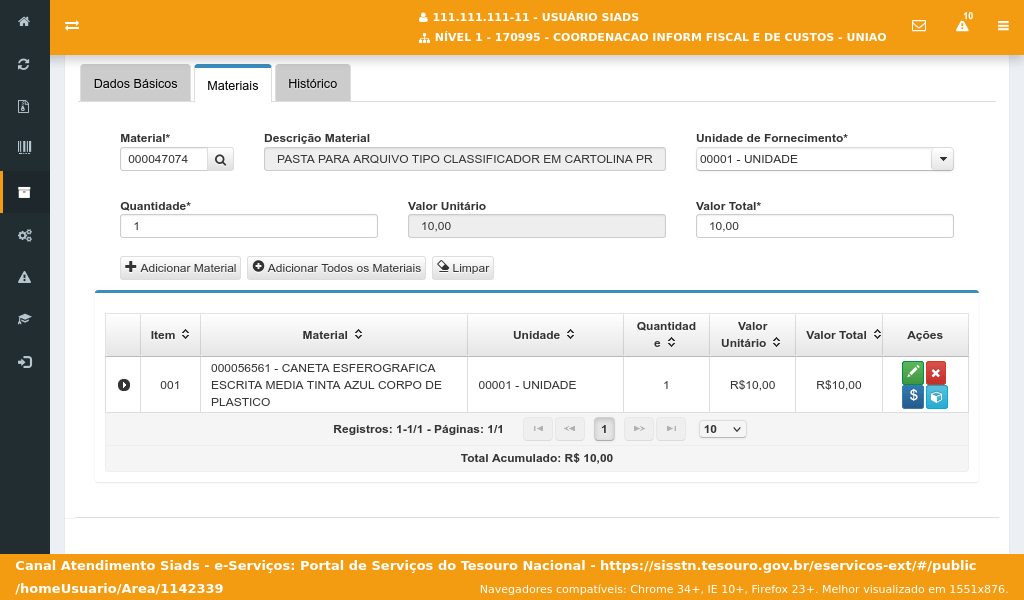
Para adicionar o material no registro de entrada,
acione o botão "Adicionar Material".
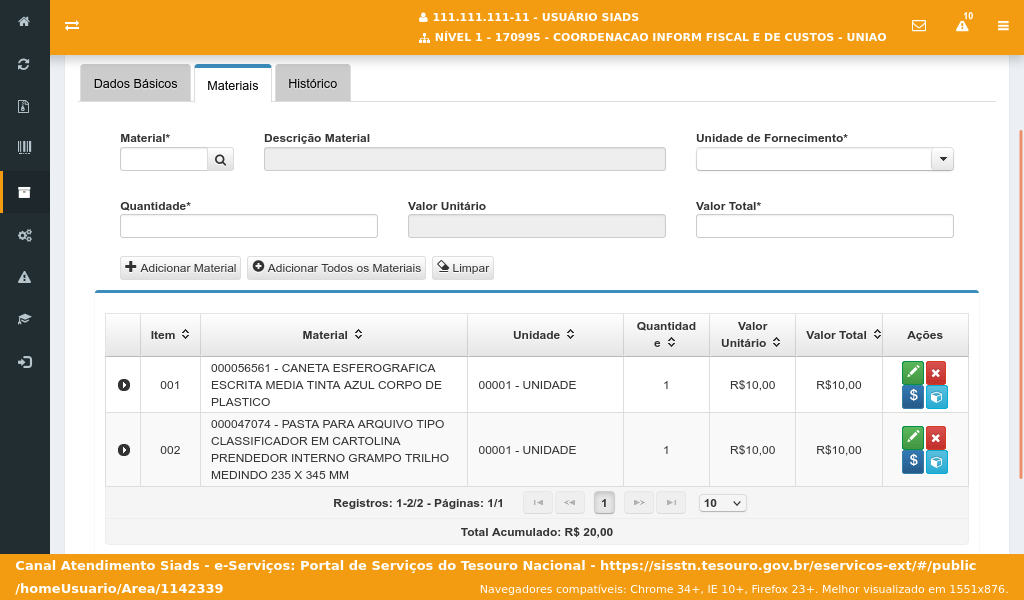
O sistema apresentará na tabela abaixo o registro do material recém adicionado.
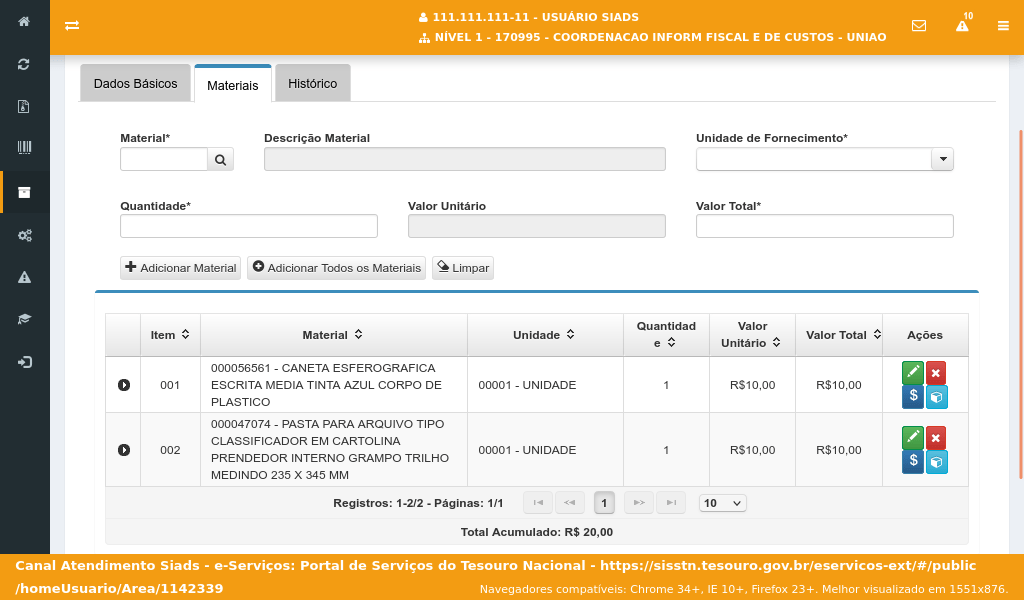
Para editar os valores de empenho
acione o botão $.
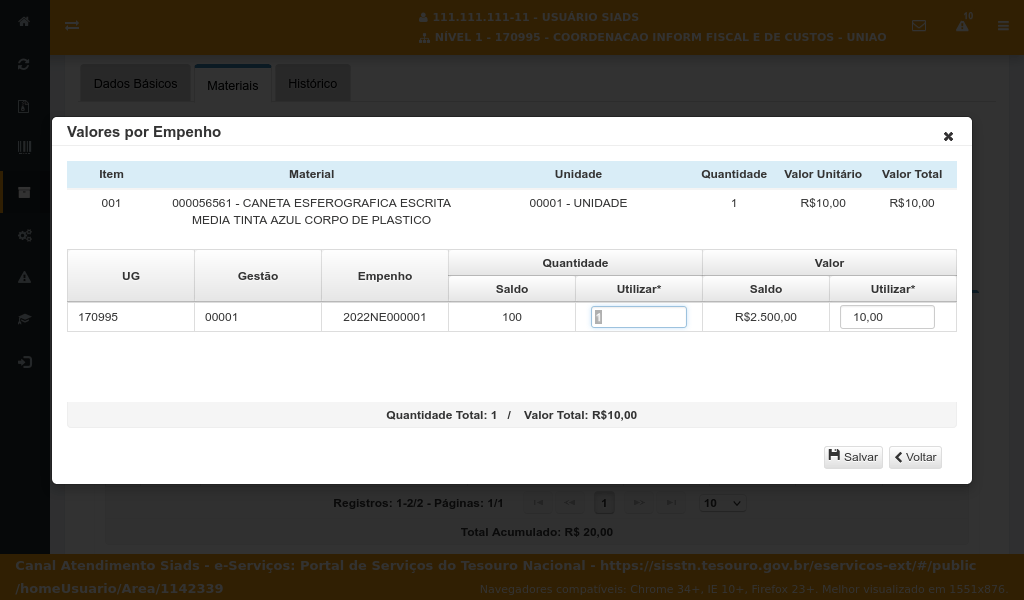
O sistema apresentará a tela para a entrada de informações dos valores por empenho.
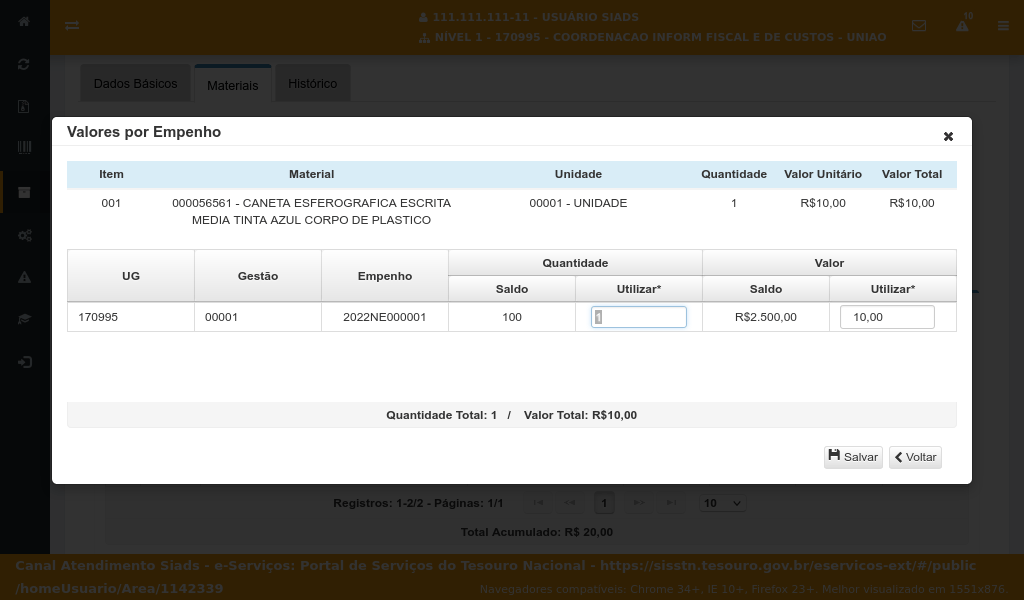
Informe a quantidade do material relacionada ao empenho.
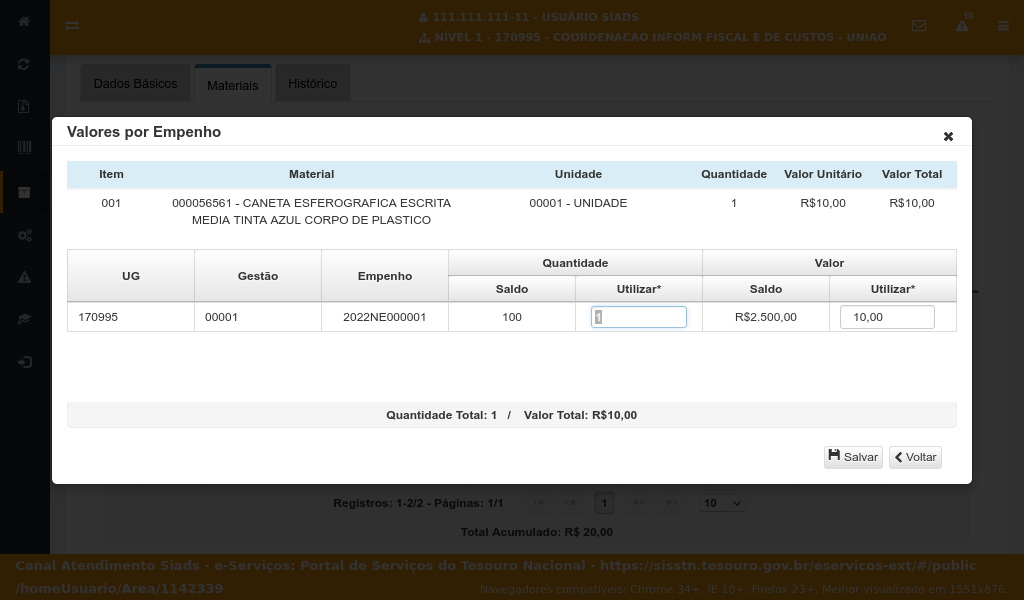
Informe o valor que será utilizado.
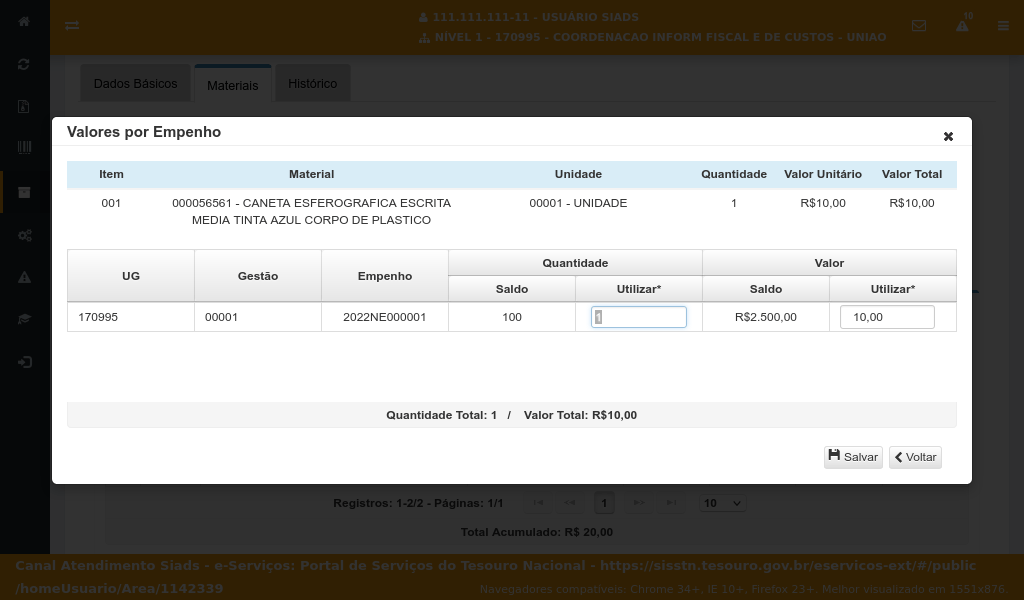
Para salvar as informações dos valores do empenho,
acione o botão salvar.
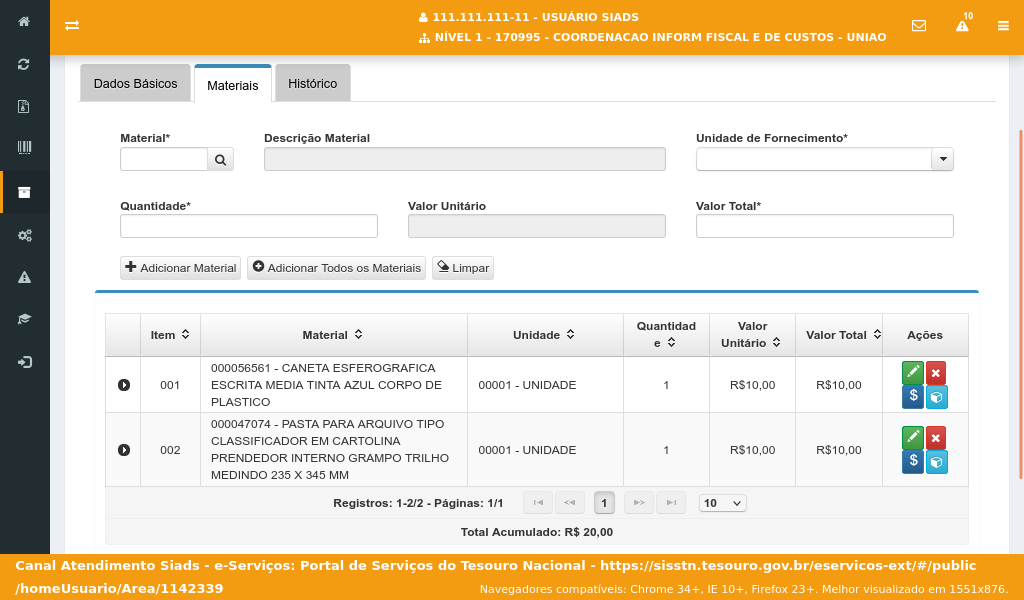
O sistema apresentará, na tabela abaixo, o item de material com um novo botão de "Detalhar o material" e uma mudança na cor do botão "$" para azul escuro.
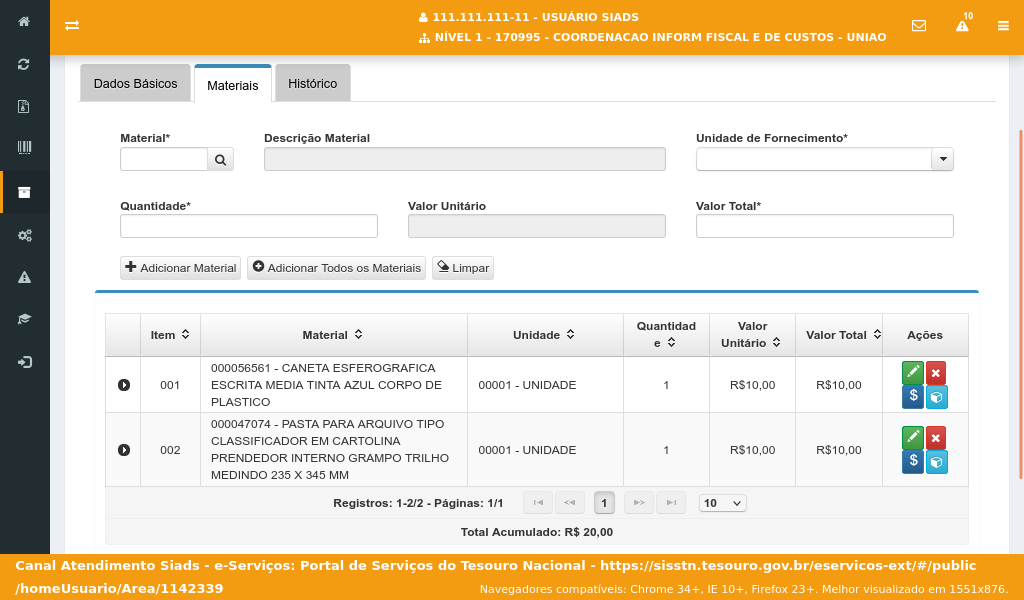
Para excluir um material clique no botão abaixo
Clique no botão
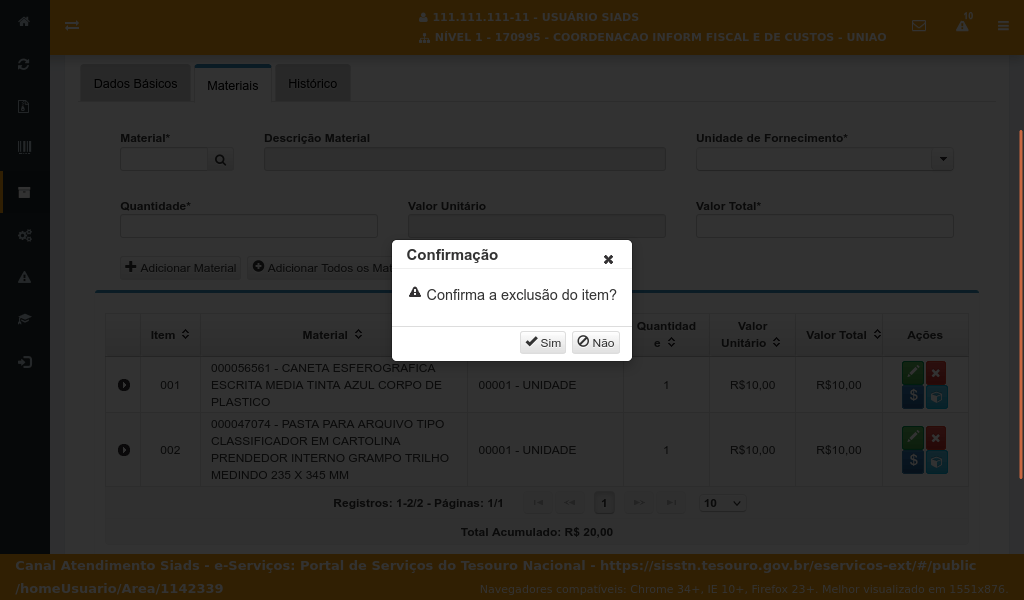
Para confirmar a exclusão.
Clique no botão "Sim"
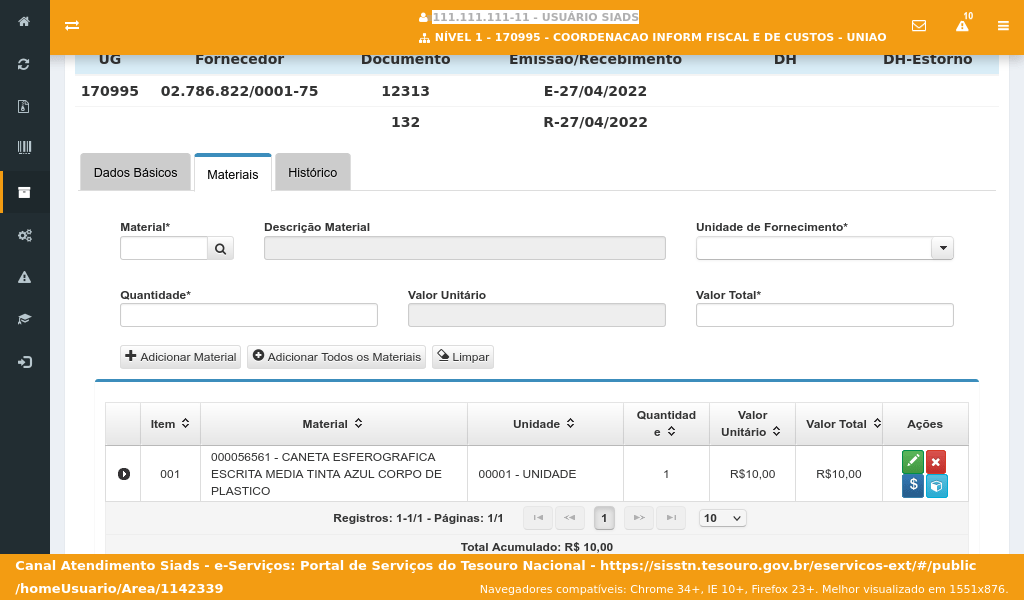
Para separar a quantidade por UORG e selecionar o endereço
Clique no botão.
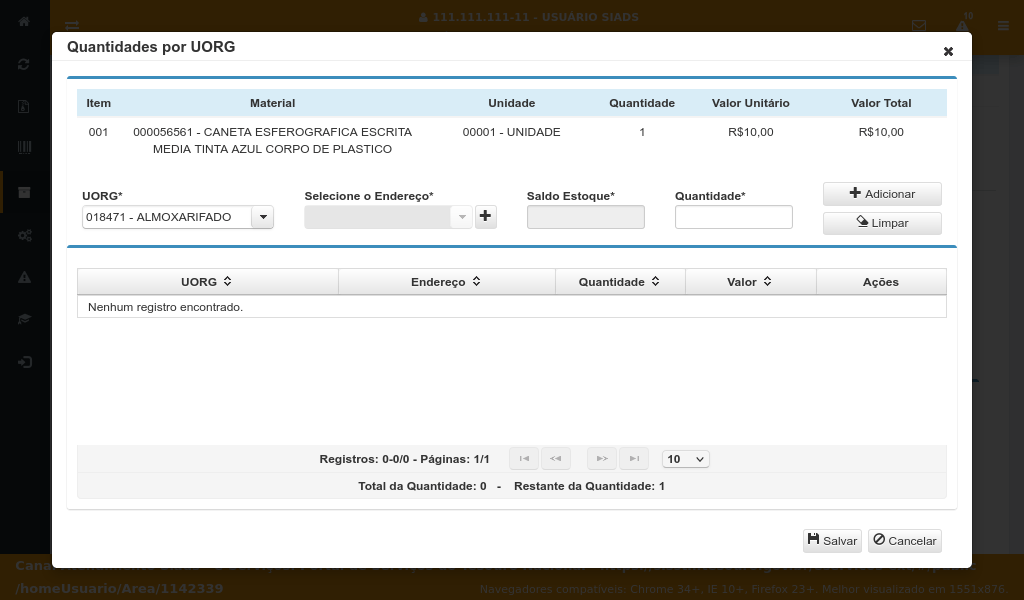
O sistema apresentará uma tela para informar a UORG, o endereço e a quantidade.
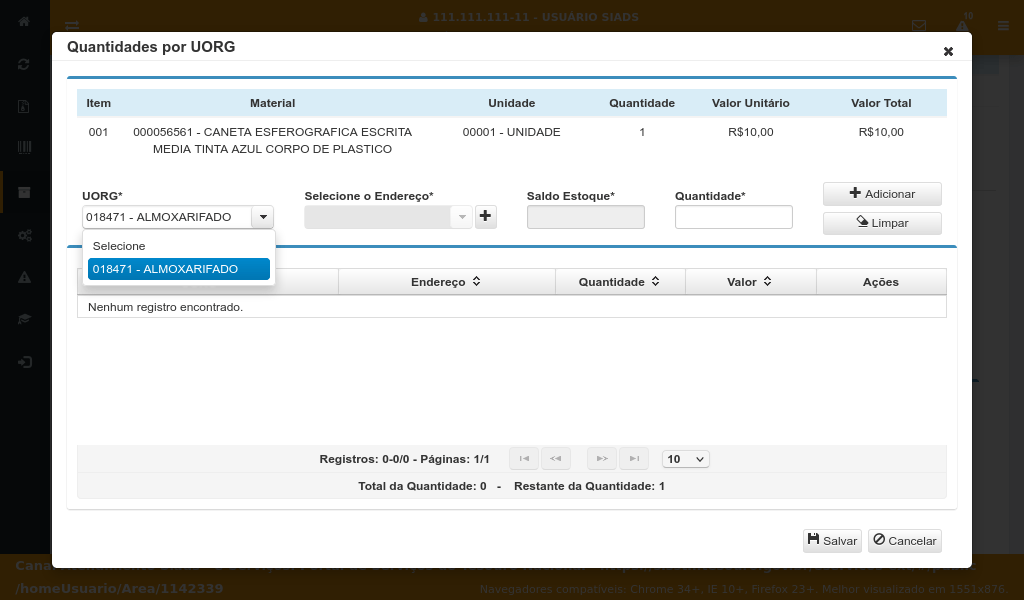
Selecione a UORG do material.
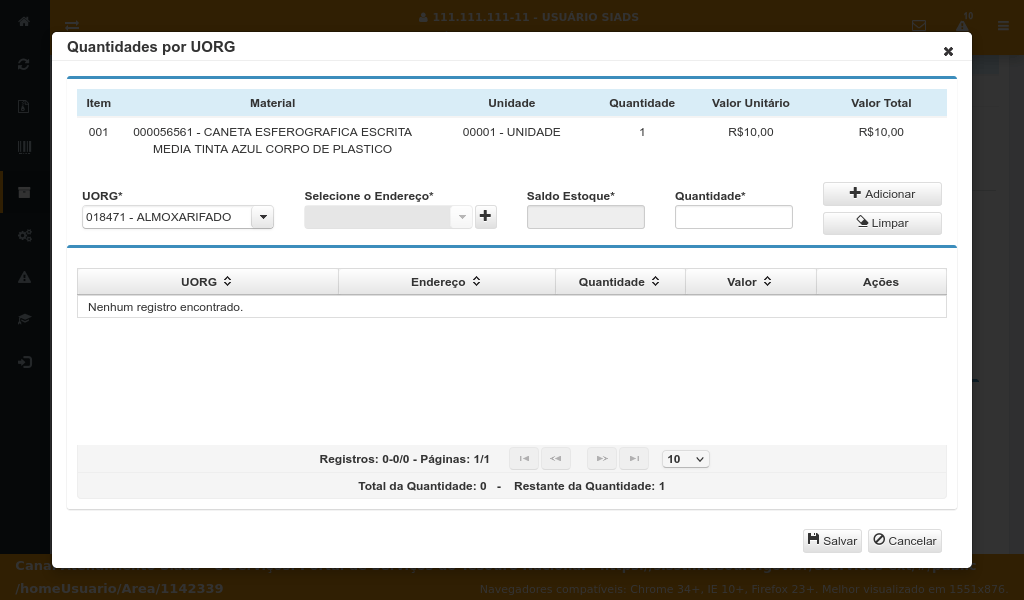
Selecione um endereço já cadastrado ou clique no botão para adicionar um novo endereço.
Clique no botão "+".
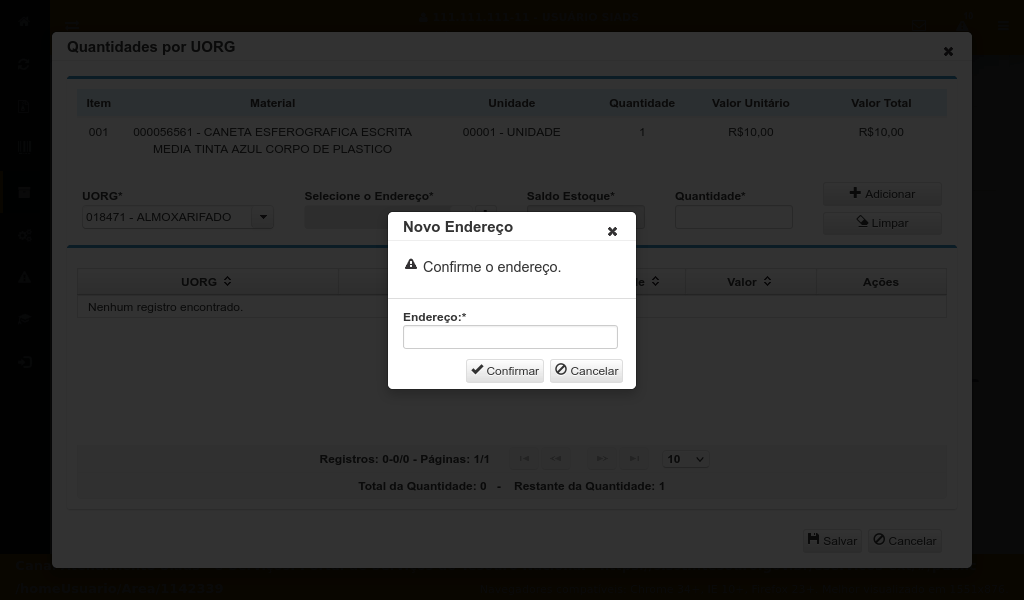
Informe um novo endereço e em seguida clique em confirmar.
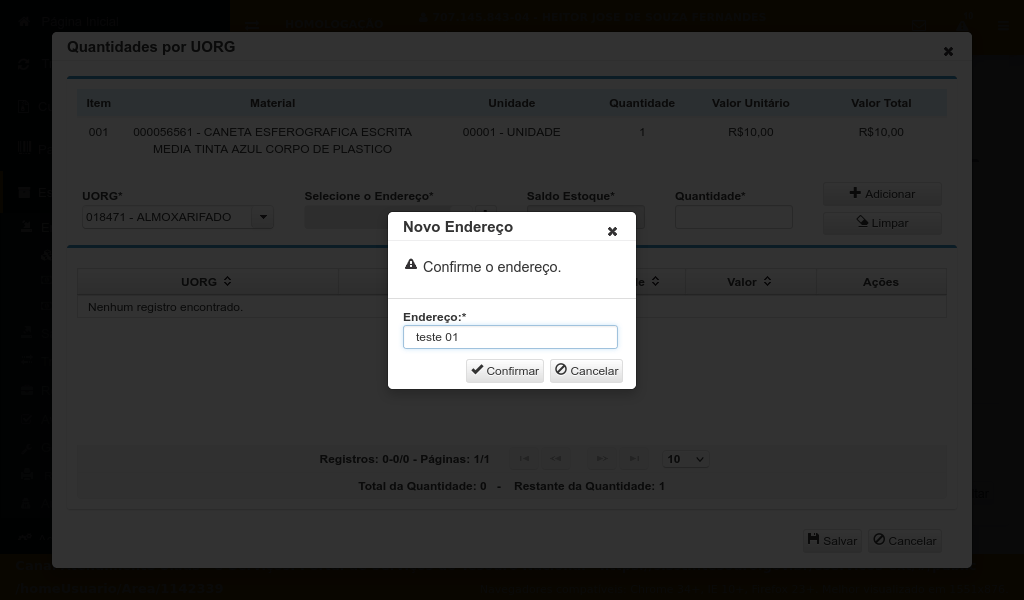
Clique no botão Confirmar.
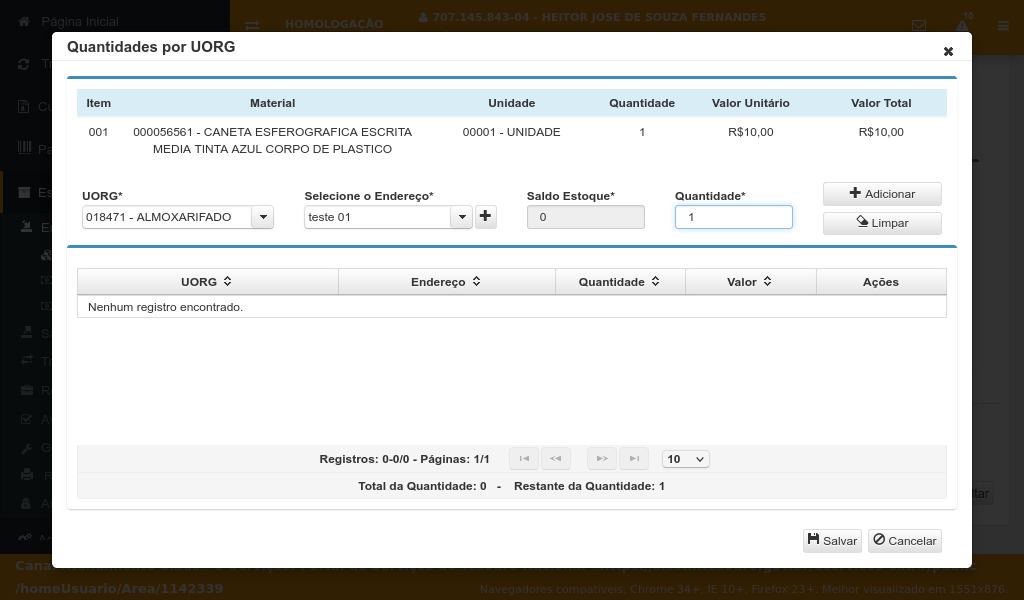
Coloque a quantidade de material.
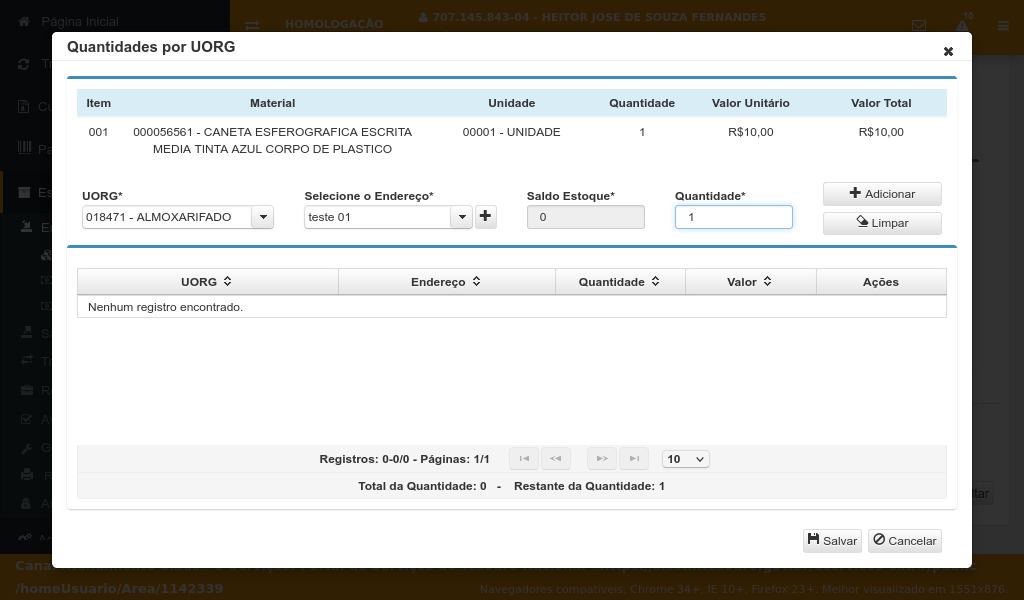
Clique no botão "Adicionar"
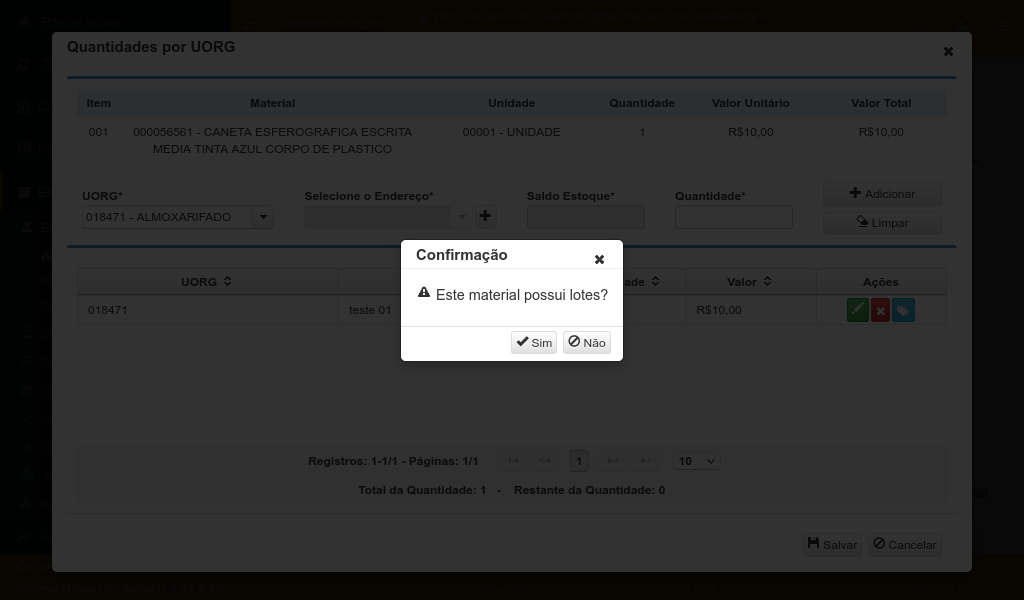
Aparecerá uma tela para informar se o material possui lote.
Se tiver lote clique em "Sim".
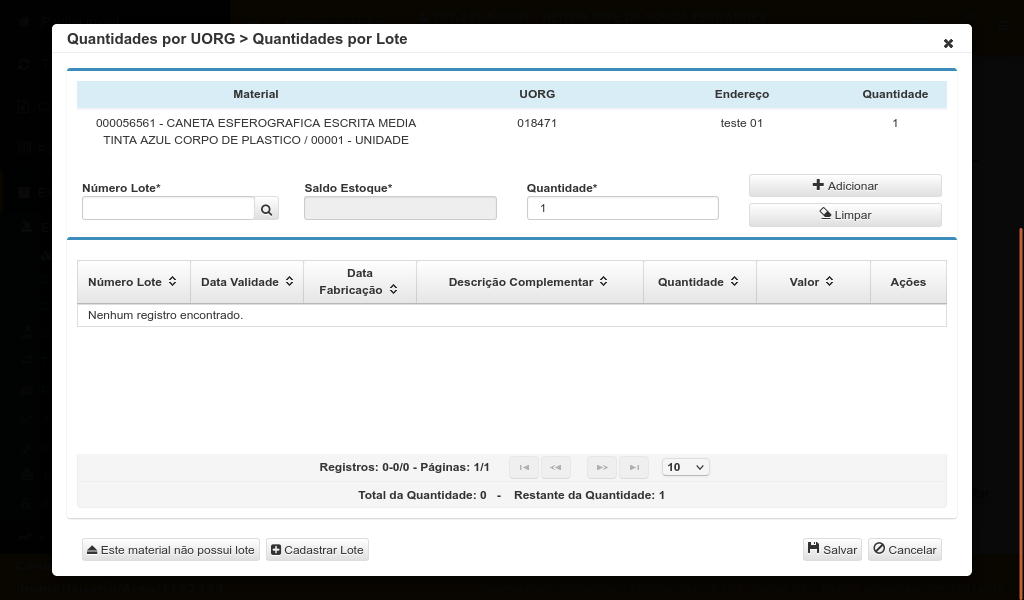
Pesquise o lote para adicionar
Clique na "Lupa"
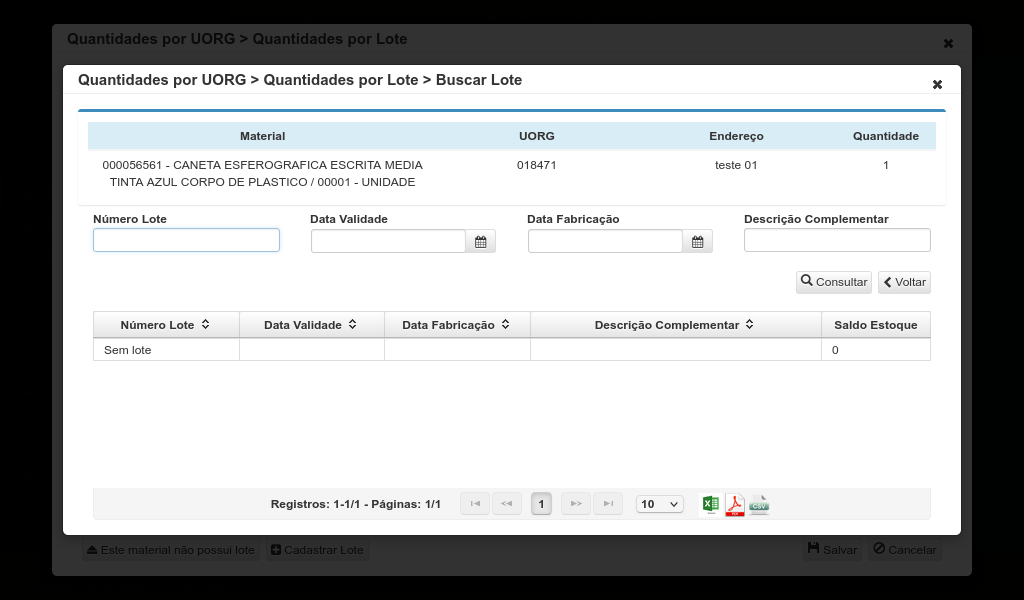
Aparecerá a tela para pesquisar o Lote.
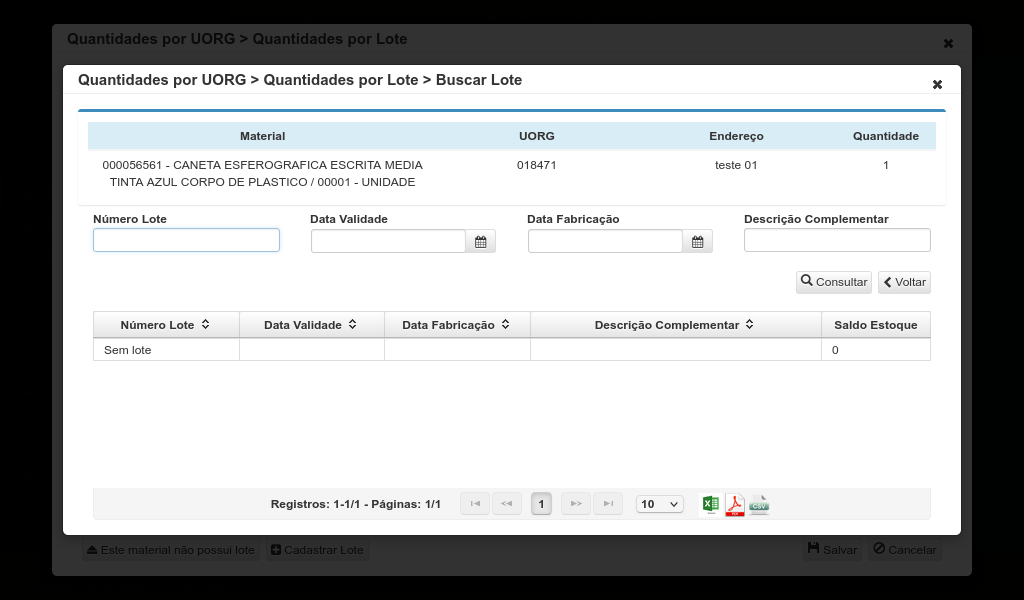
Se não tiver nenhum lote cadastrado, teremos que adicionar um lote.
Clique em "Voltar"
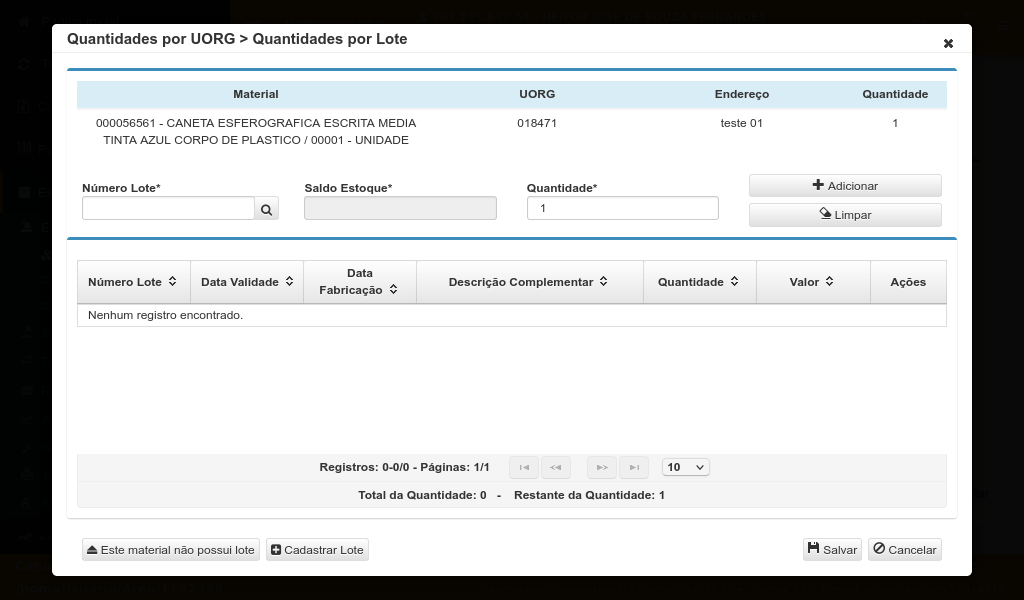
Clique em "Cadastrar Lote"
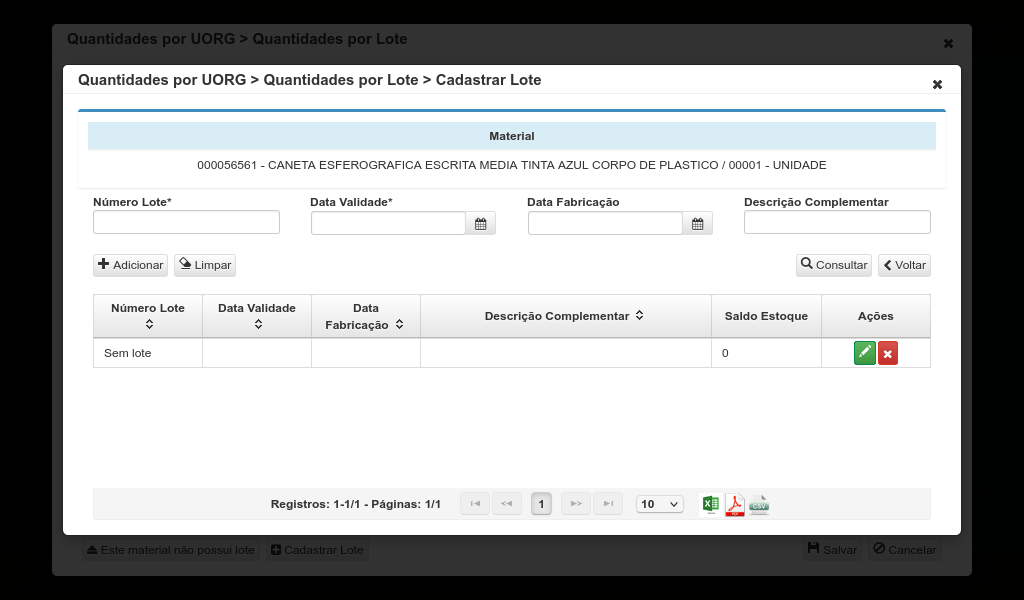
Aparecerá a tela para cadastrar o Lote.
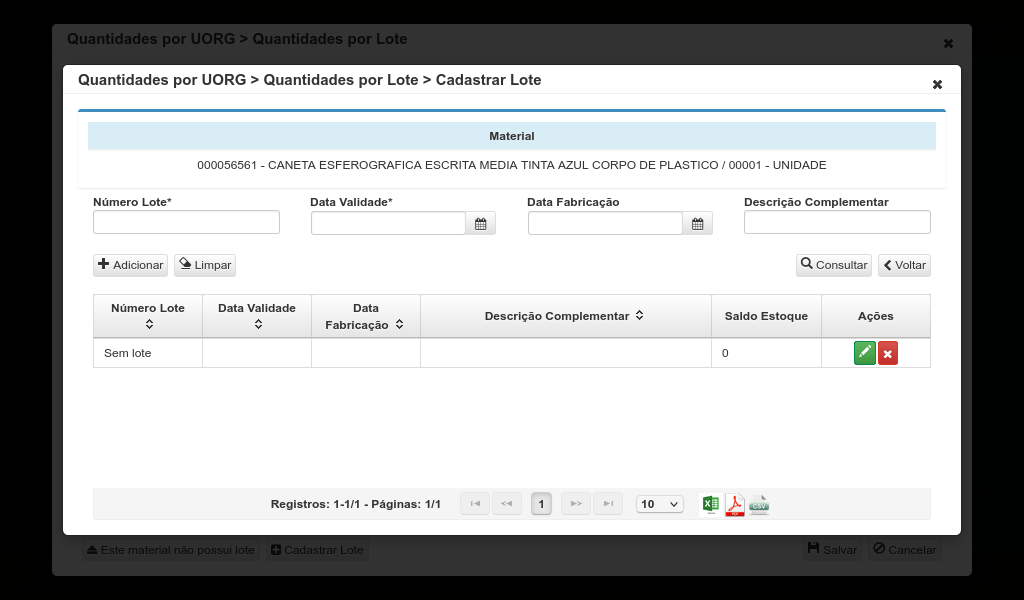
Digite o número do Lote.
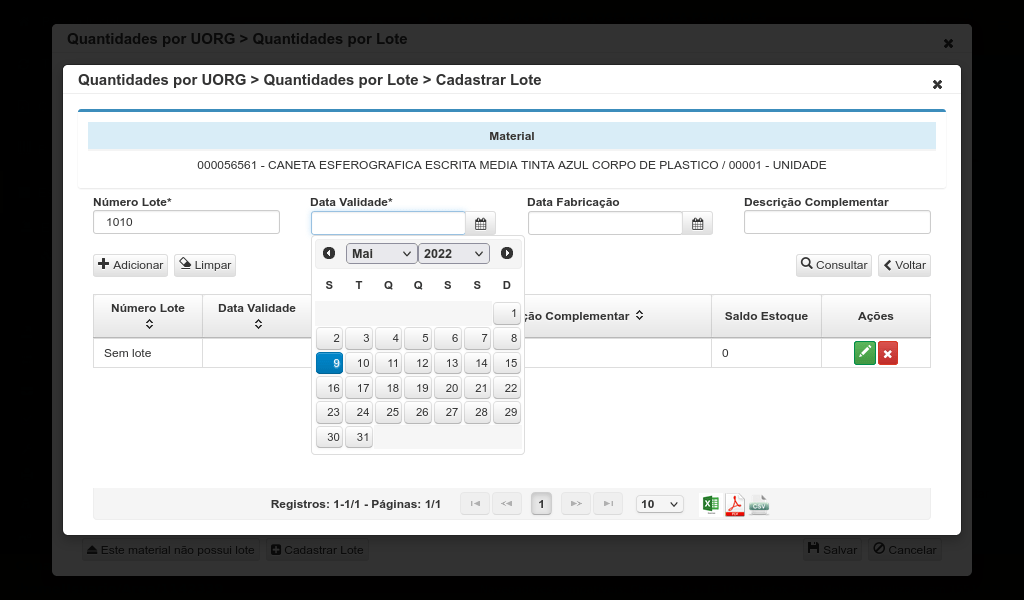
Selecione a data de validade.
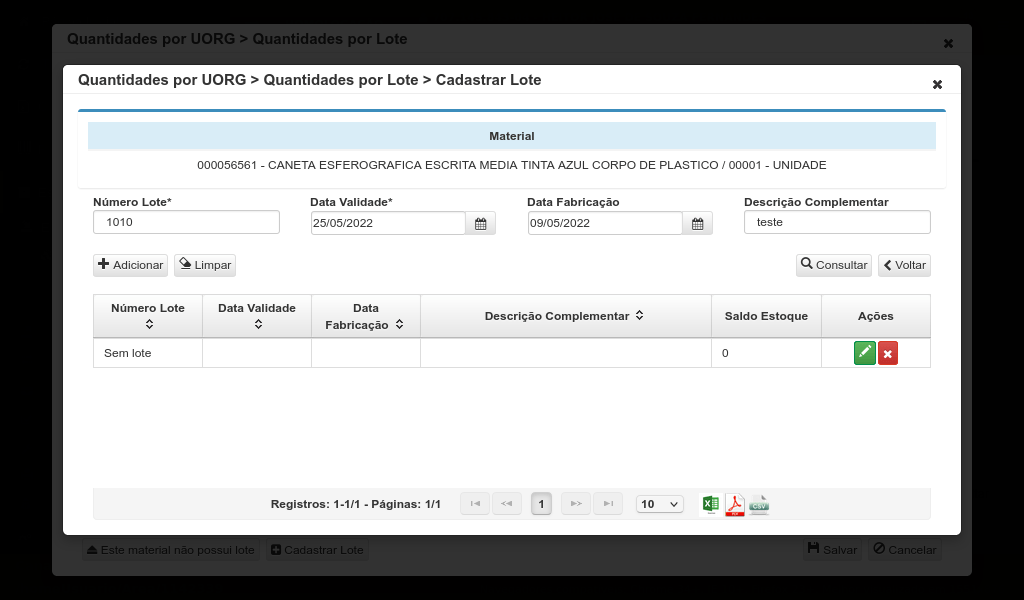
Coloque Data de Fabricação e Descrição Complementar, são campos opcionais.
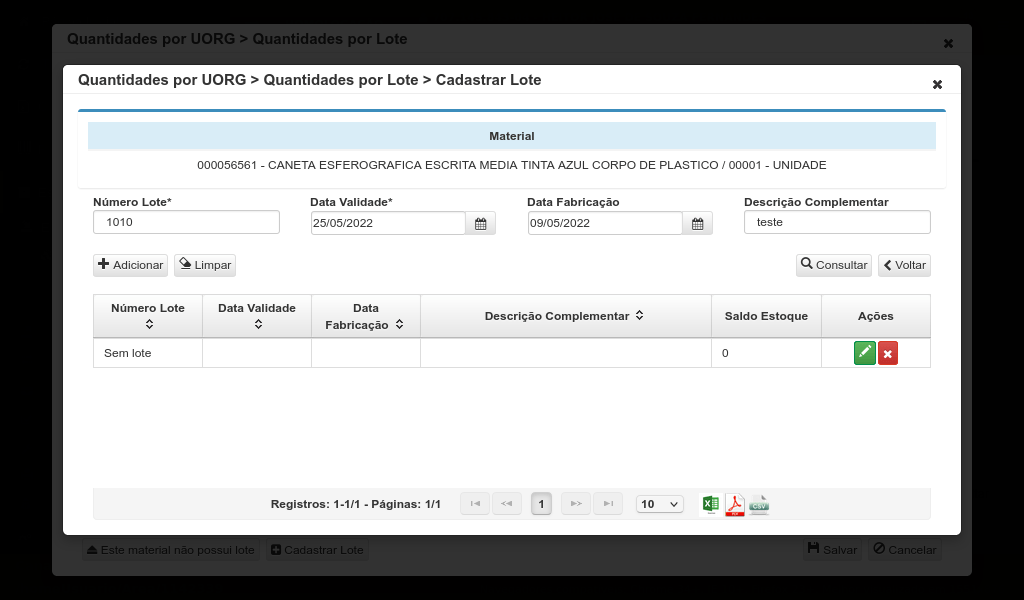
Clique em "Adicionar"
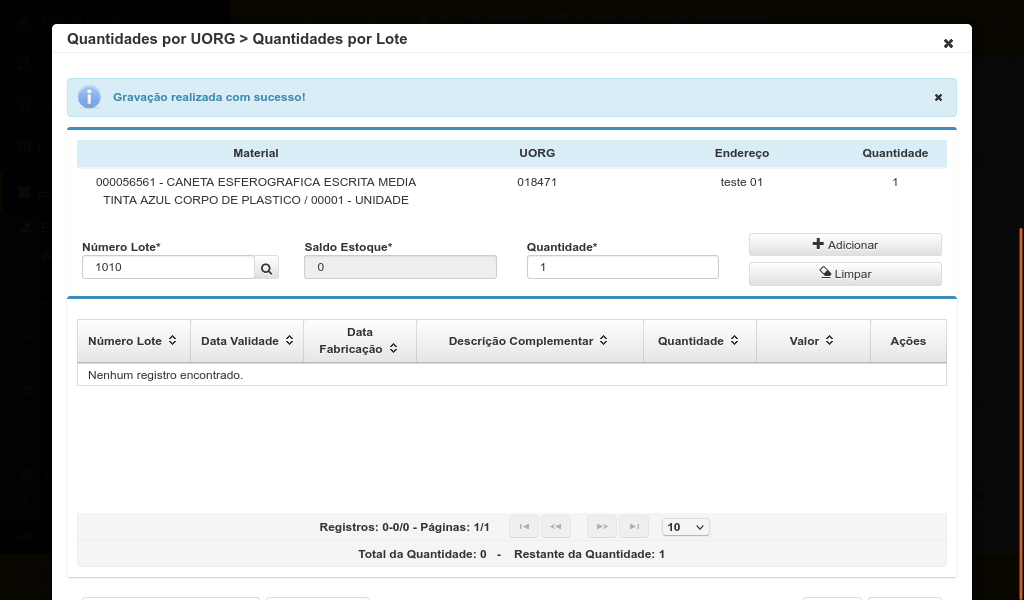
Voltará a tela de Quantidade por Lote.
Clique em "Adicionar".
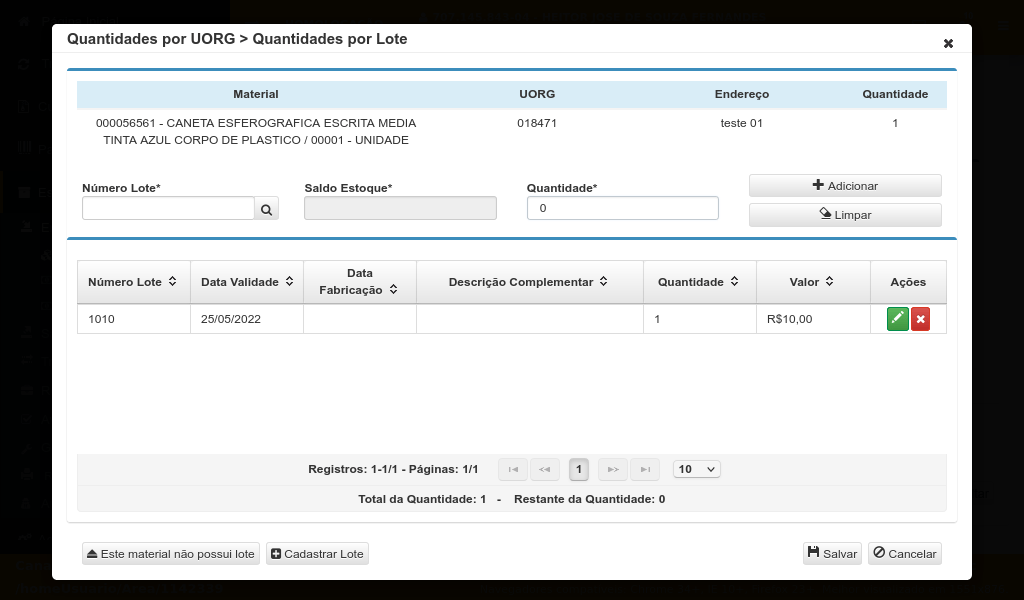
Aparecerá o Lote adicionado.
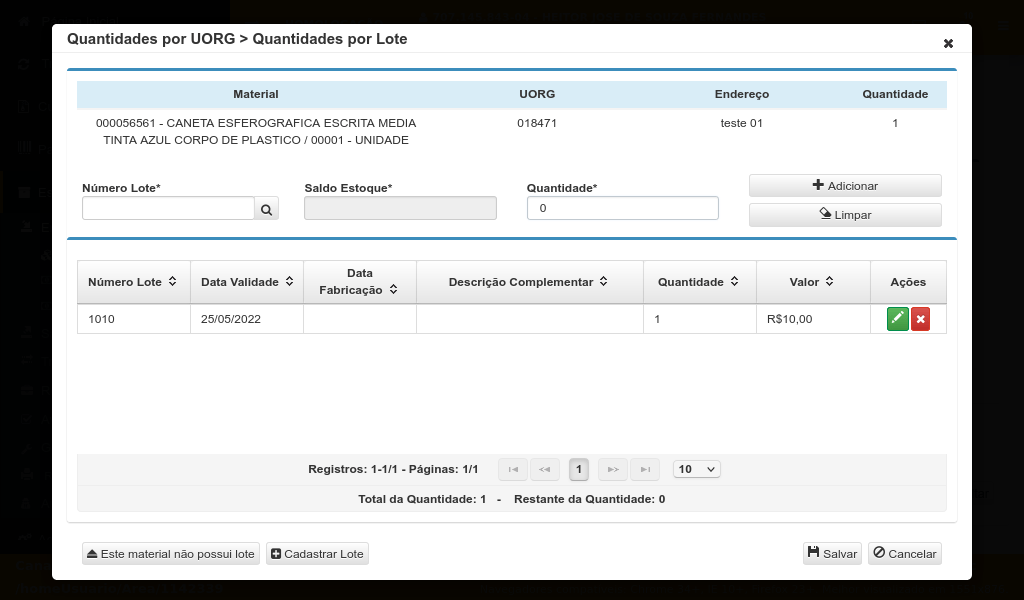
Clique em "Salvar"
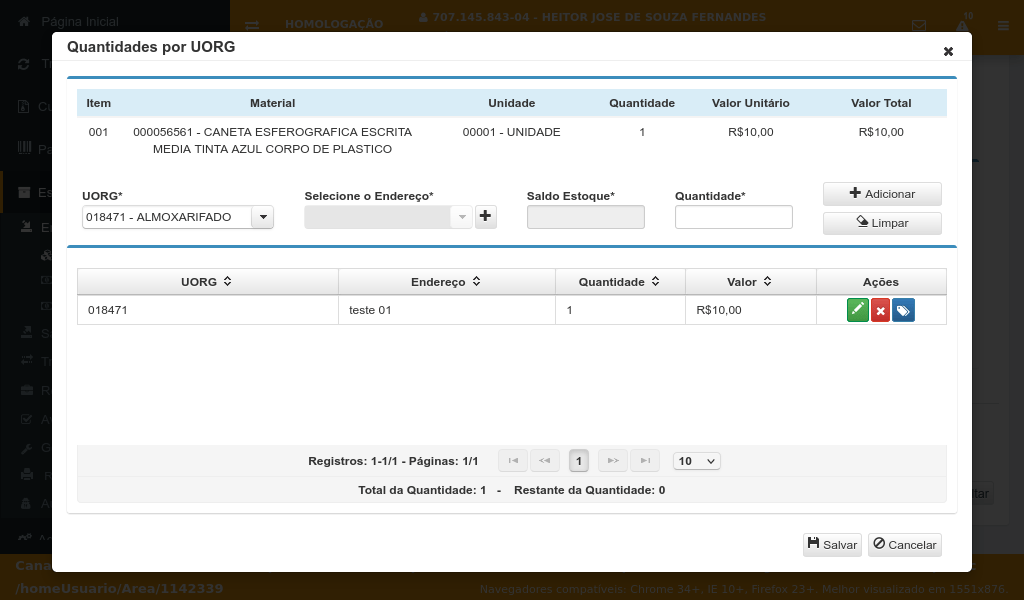
Voltará para a tela de Quantidades por UORG
Clique em "Salvar para finalizar
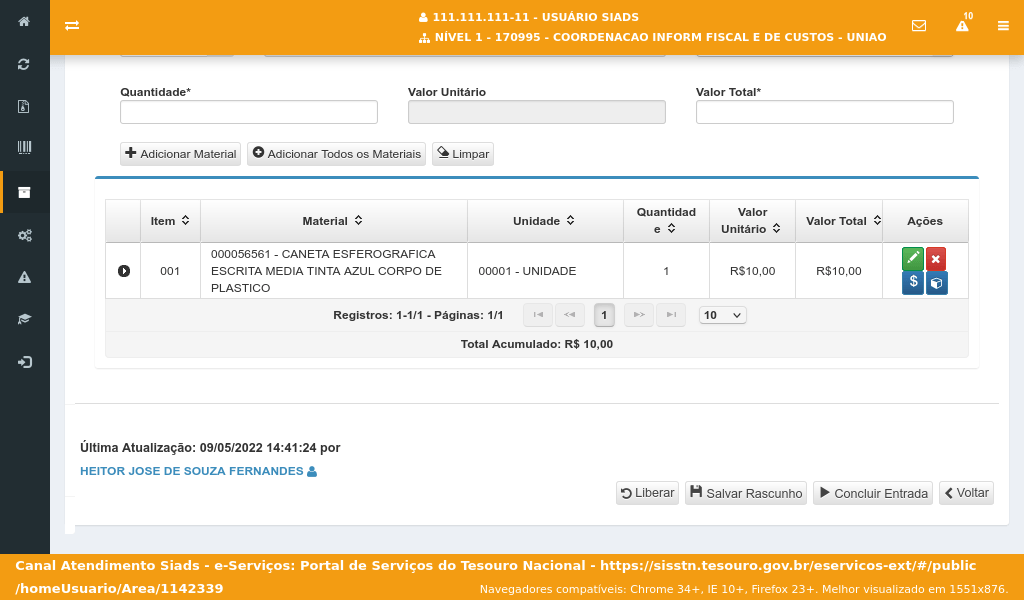
Voltamos para a tela de Material
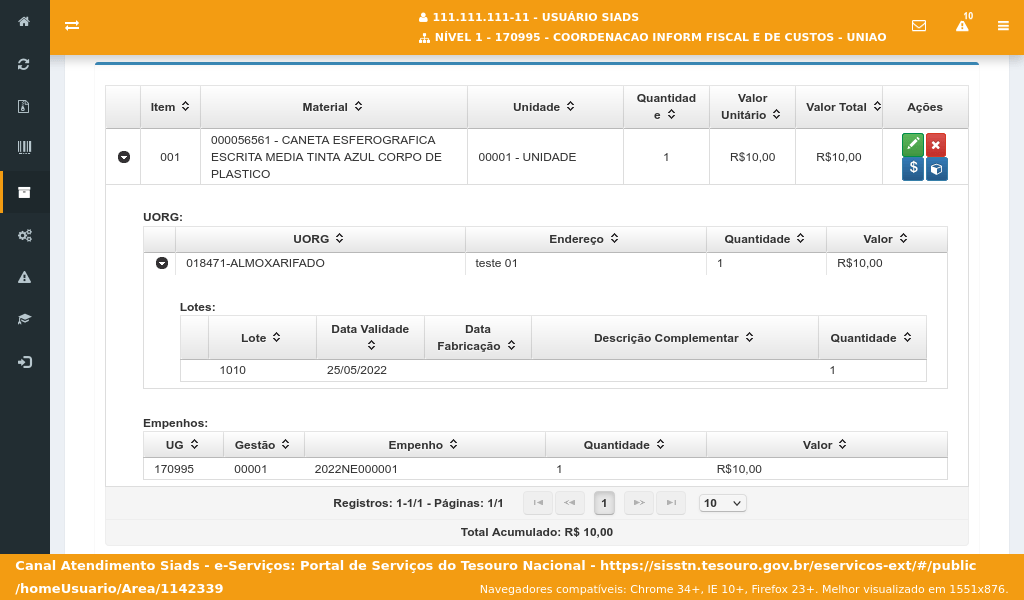
Ao acionar os botões de "Detalhar Material" o usuário poderá visualizar as informações dos Empenhos.
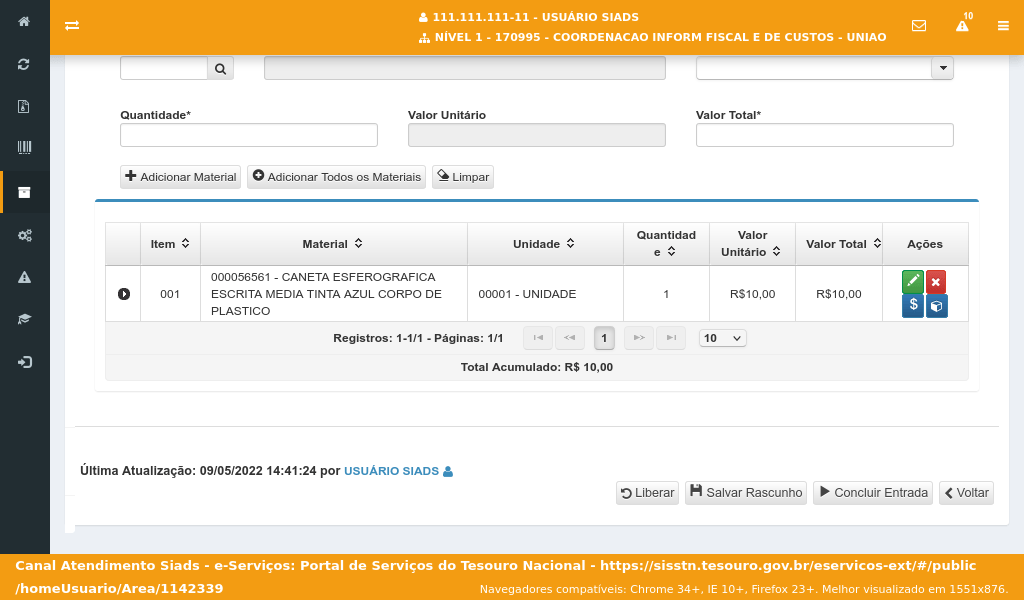
Com os materiais adicionados no registro de entrada é o momento de concluir o processo.
Nos botões abaixo, o usuário poderá:
- Liberar o Registro - Caso queira que outro usuário dê continuidade na entrada dos materiais.
- Salvar Rascunho - Caso queira continuar o processo de entrada em outro momento
- Voltar - Caso queira voltar para a funcionalidade de "Listar Entradas".
- Concluir Entrada - Caso queira terminar o processo de entrada de materiais, gerando um documento hábil do SIAFI e atualizando saldo e estoque.
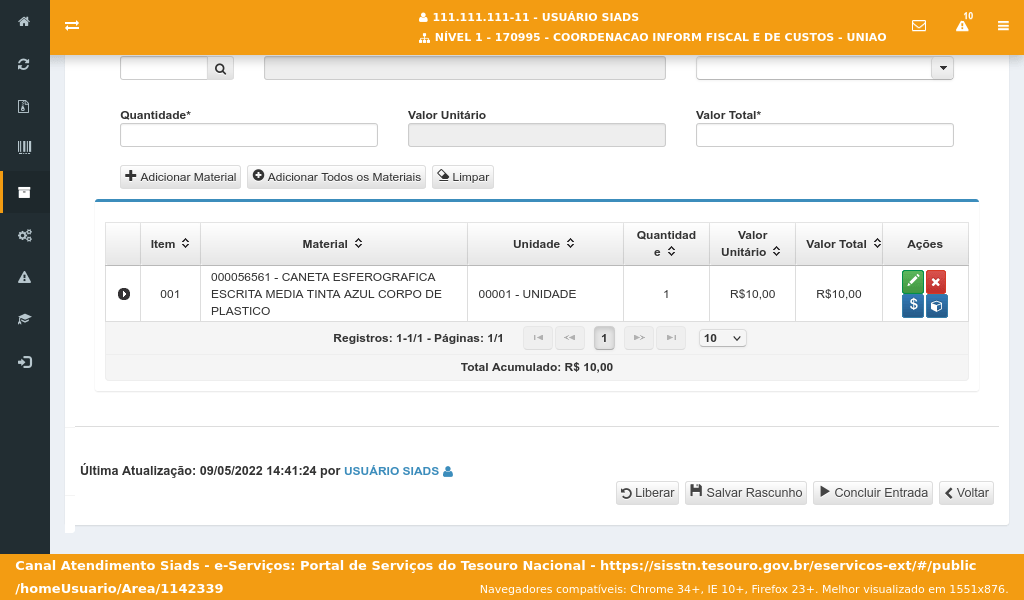
Para o nosso exemplo
acione o botão "Concluir Entrada".
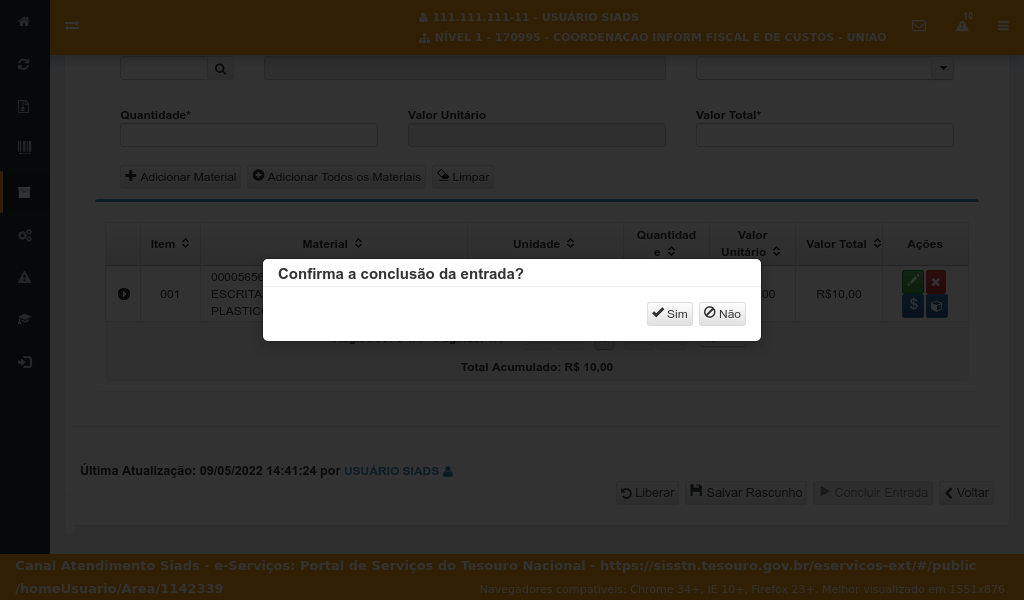
O sistema irá realizar uma pergunta confirmando a ação.
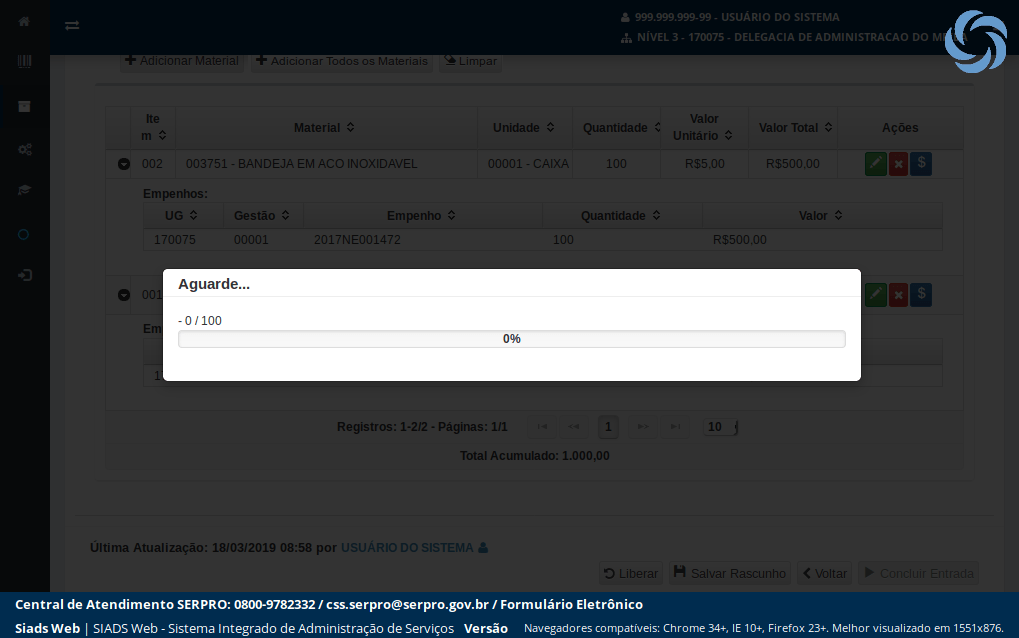
Após acionar o botão "Sim" o sistema apresentará uma tela de progresso para gerar o documento hábil no SIAFI, atualiza o saldo e os dados de estoque no SIADS.
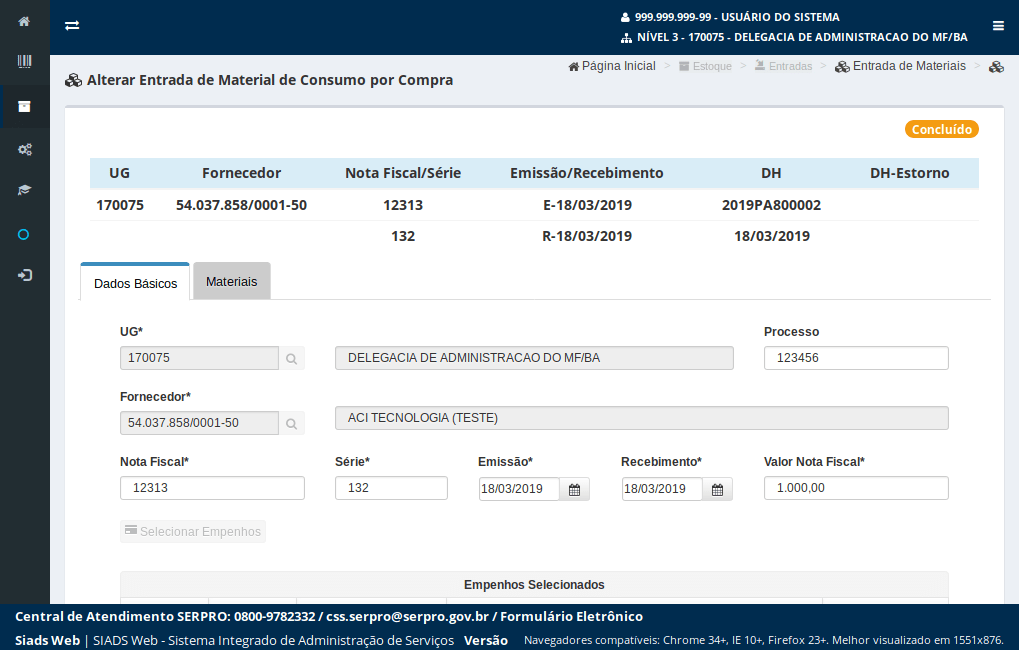
O sistema informará um número de documento hábil do SIAFI e a situação "Concluído".
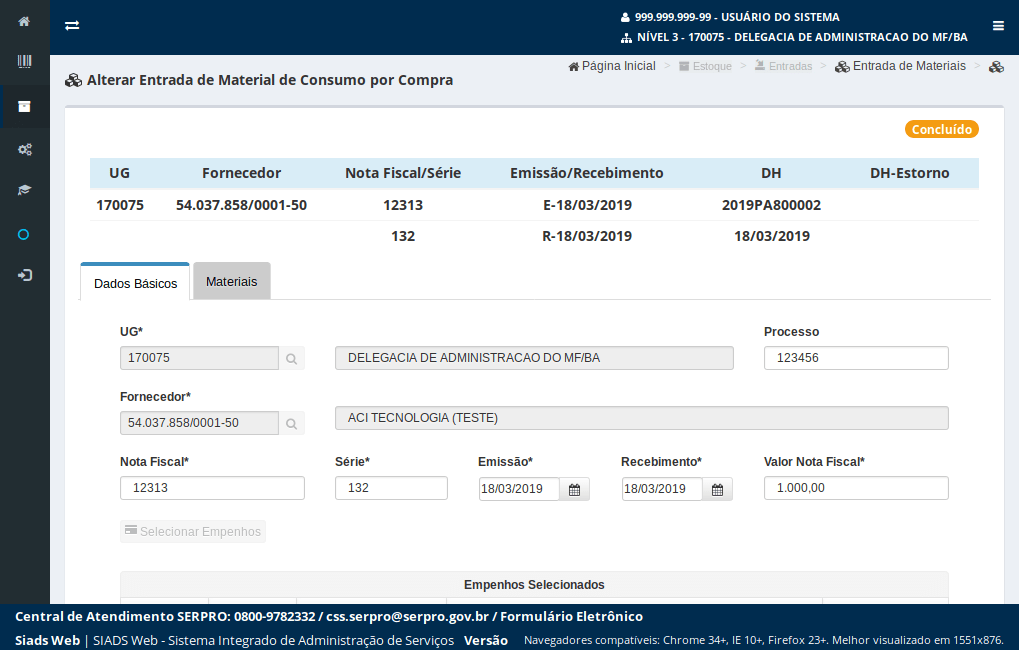
Esses foram os passos para a entrada de material de consumo por compra no SIADS Web.