Módulo Estoque
Entradas / Nova Entrada de Material / Exemplos
Exemplo Entrada de Material de Consumo Imediato
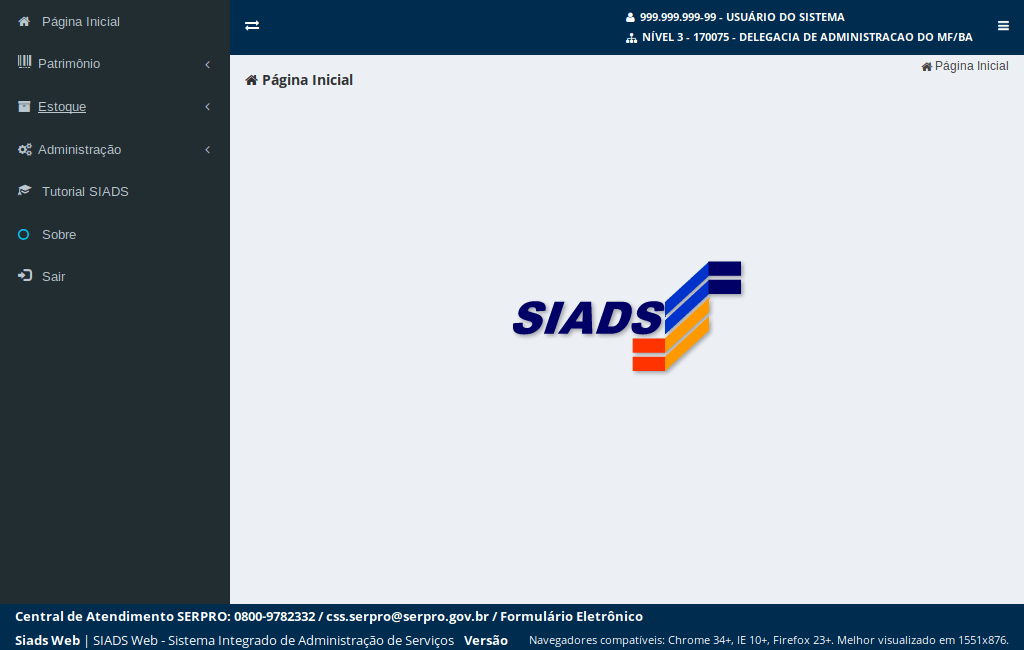
Para acessar a funcionalidade
entre em "Estoque".

Acesse "Entradas".
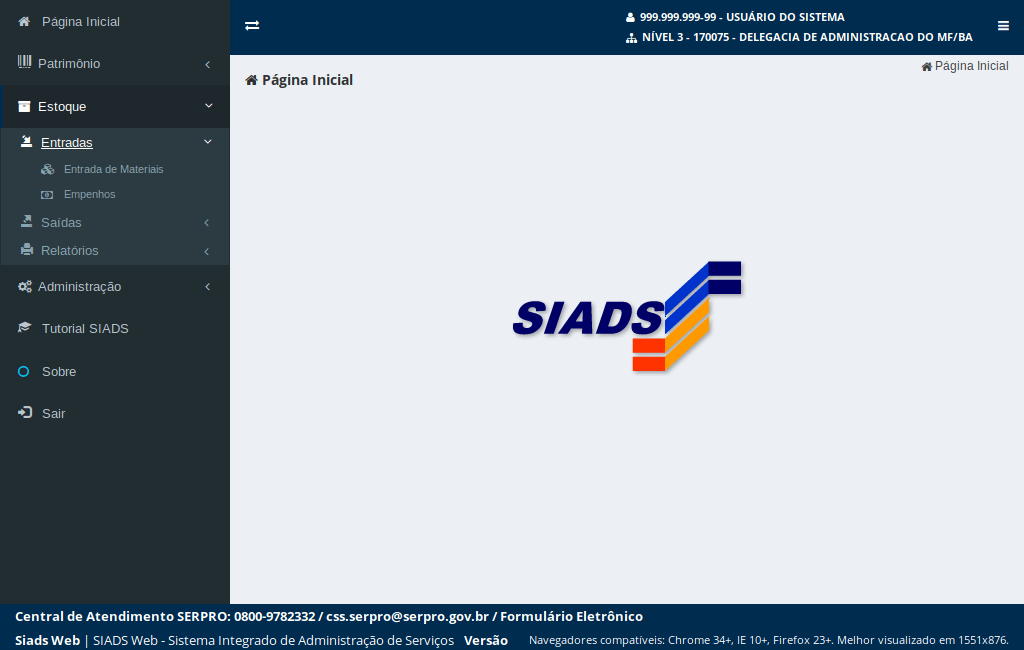
Acesse o item de menu "Entrada de Materiais".
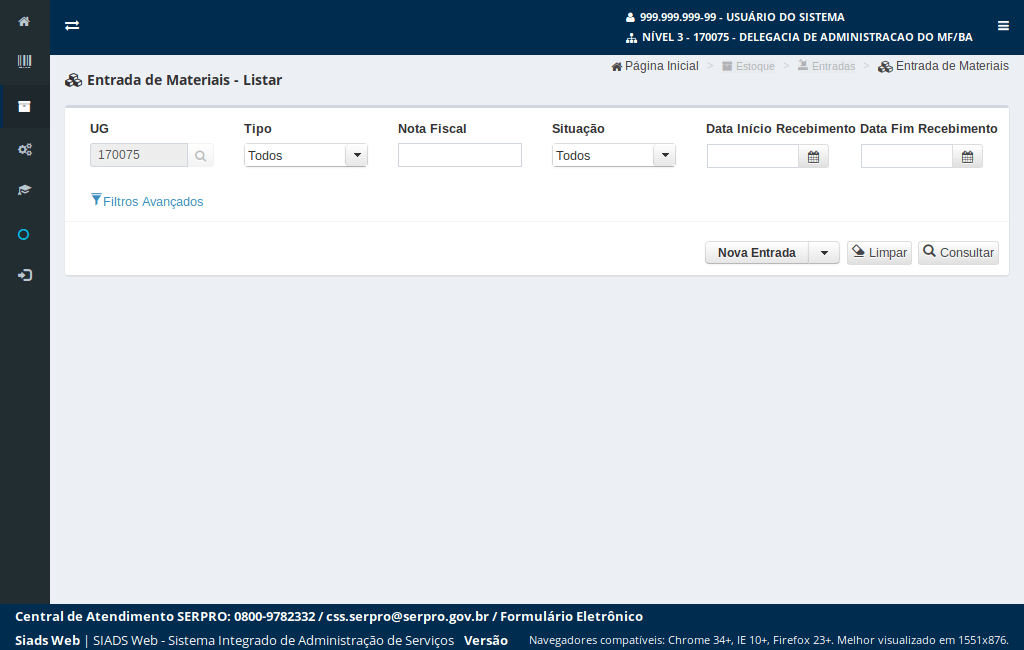
O sistema apresentará a funcionalidade de listar registros de entrada de material.
Acione o botão "Nova Entrada".
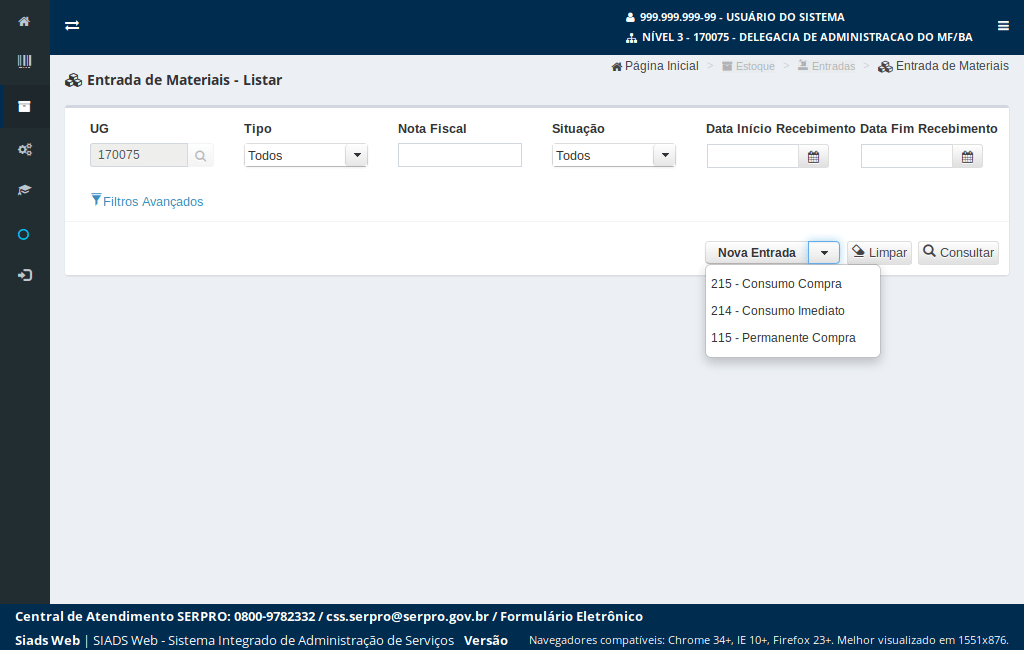
Para gerar nova entrada de material do tipo "Consumo Imediato"
acione o documento do tipo 214.
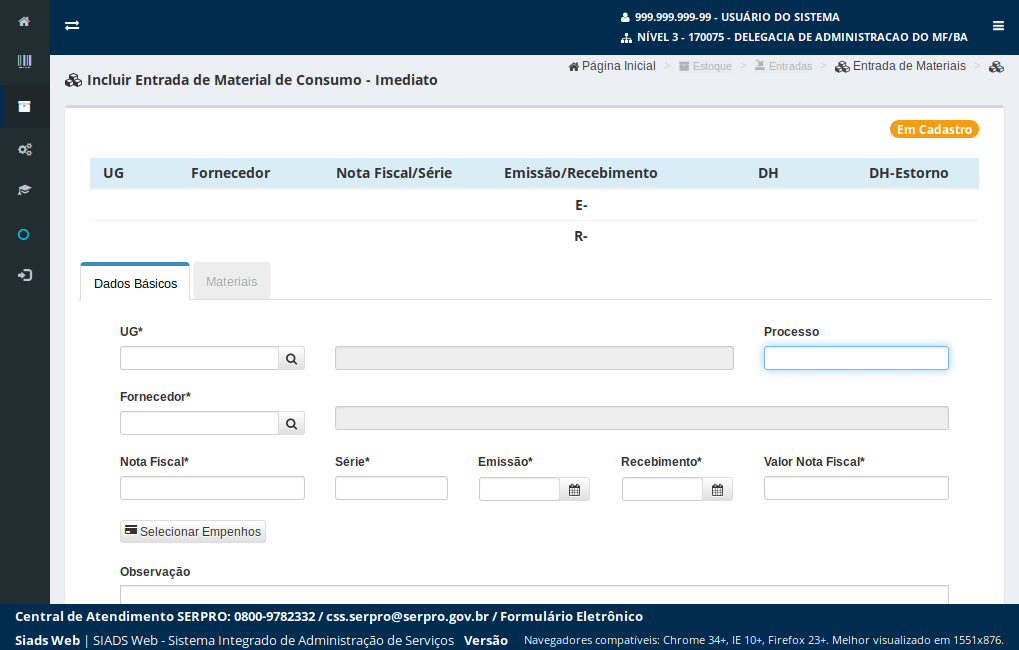
O sistema exibirá 2 abas para preenchimento:
- Dados Básicos
- Materiais
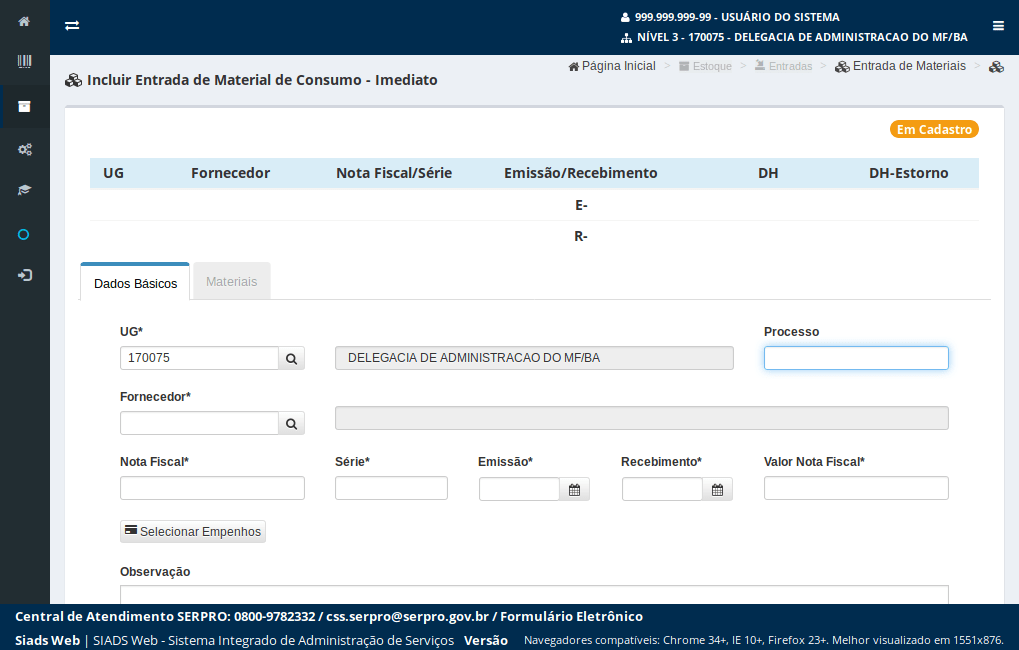
Na aba dados Básicos inicie preenchendo o campo unidade gestora "UG" com o código correspondente.
Por exemplo vamos informar o código "170057".
O sistema apresentará nome da unidade gestora. Podemos entrar com o número do processo, mas este campo é opcional.
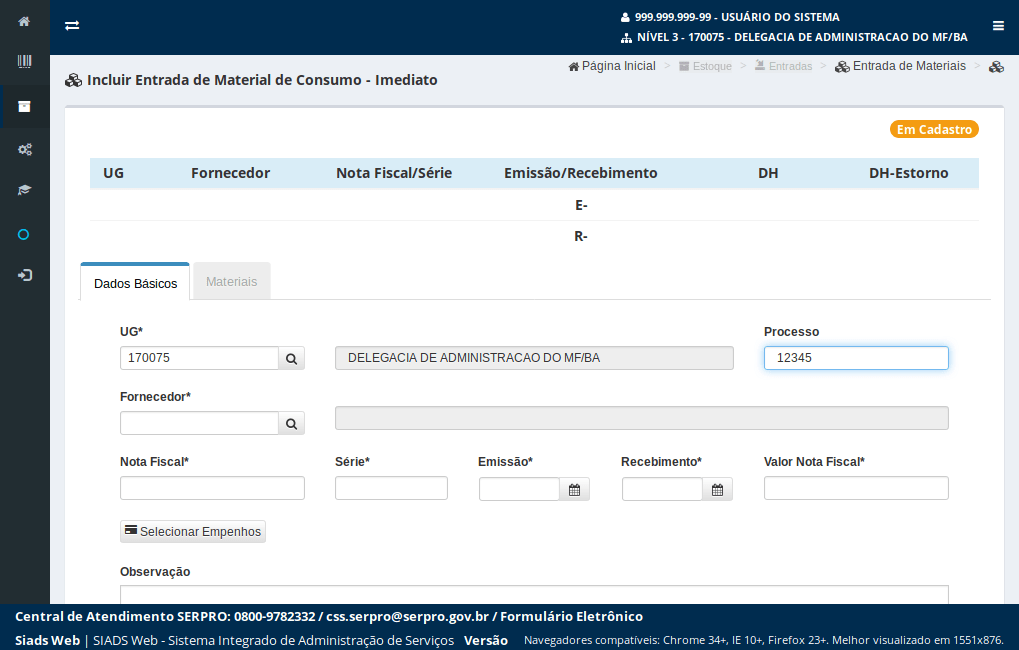
Agora vamos informar o número do CNPJ do fornecedor. Caso essa informação não esteja em mãos, temos a opção de buscá-la através de funcionalidade de busca.
Acione o botão com a imagem de busca de informações.
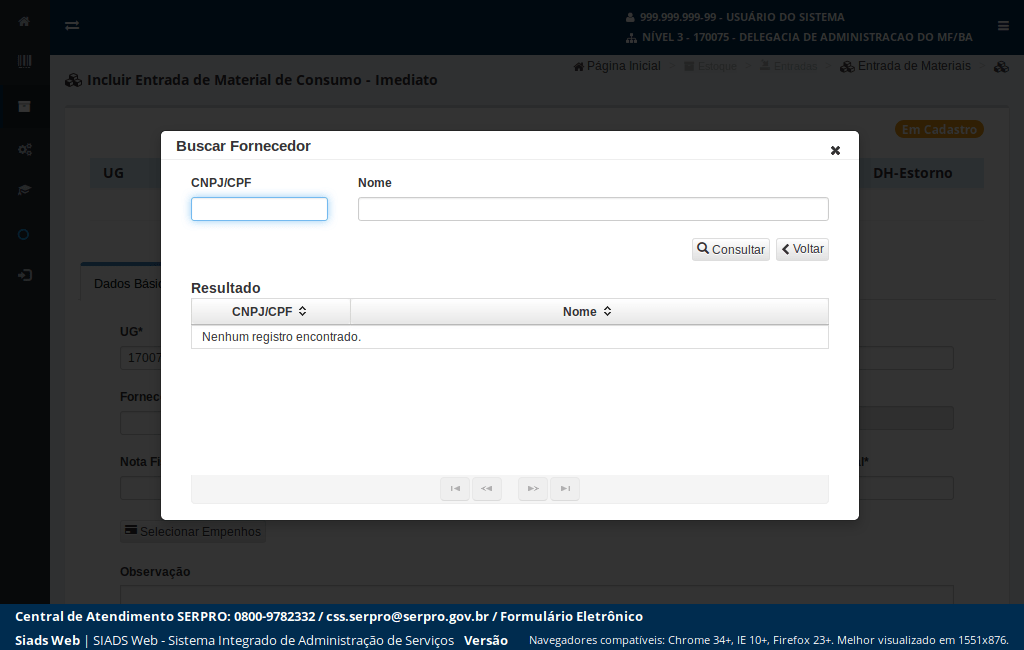
O sistema apresentará os filtros de "CNPJ ou CPF" e "Nome" para a facilidade de busca.
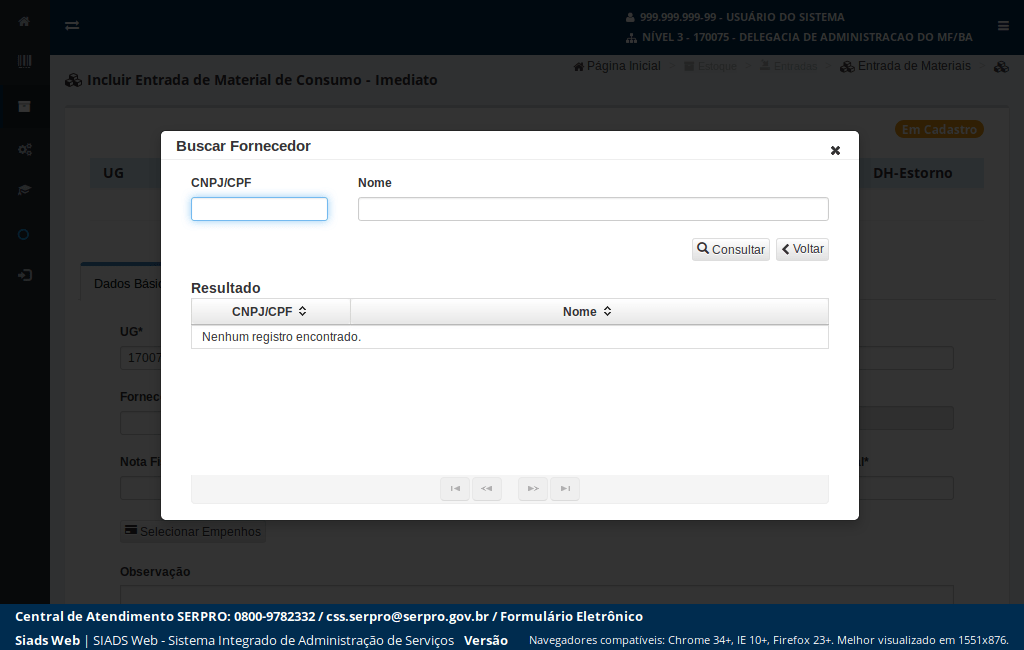
Para consultar todos os fornecedores
acione o botão "Consultar".
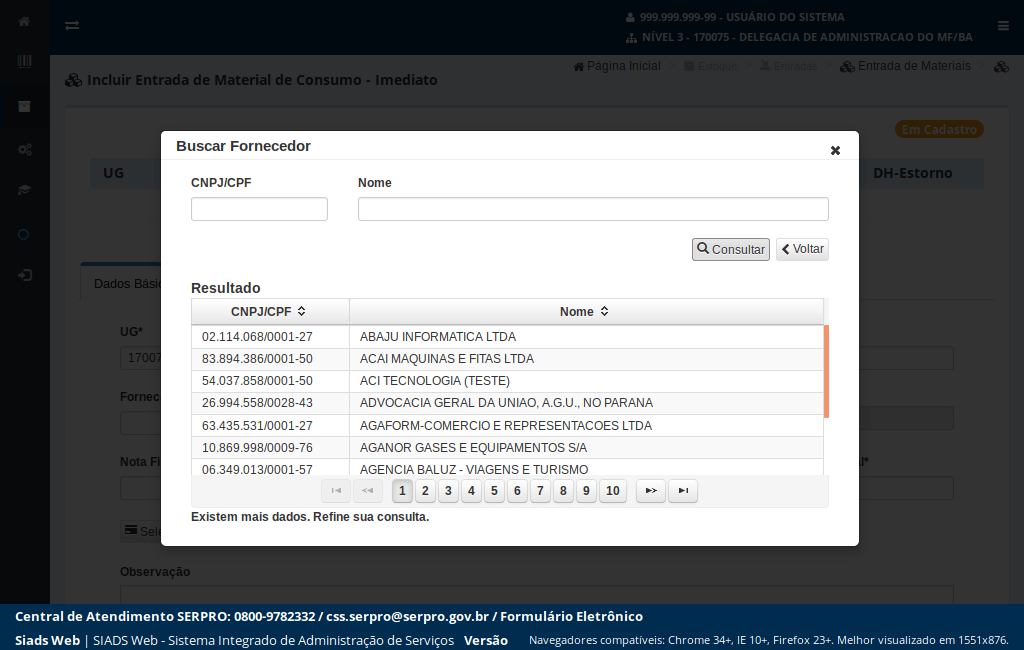
O sistema exibirá uma tabela contendo o resultado da consulta.
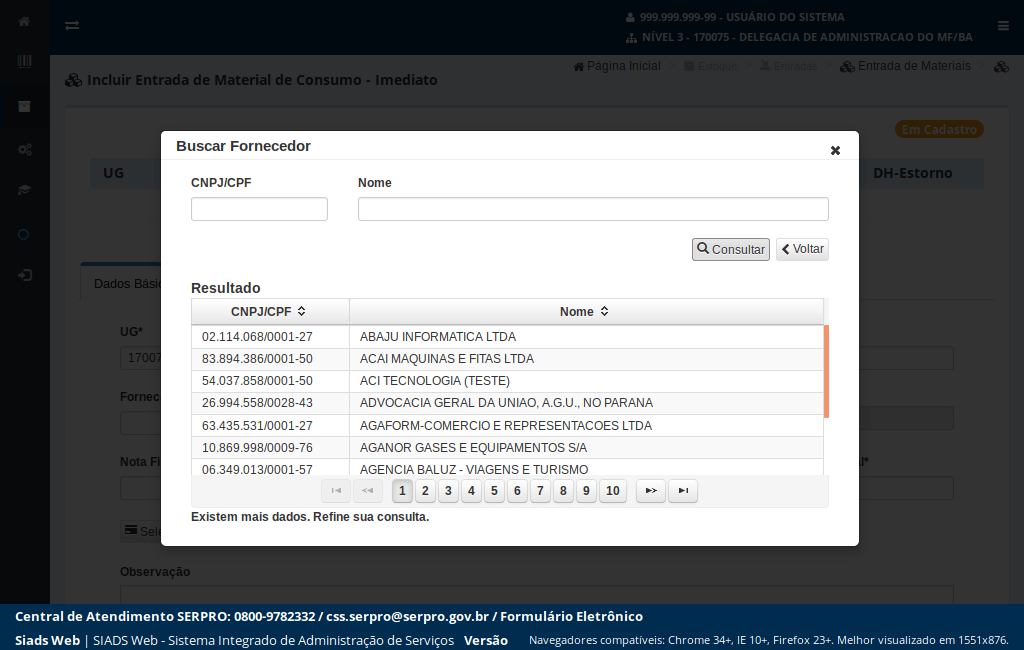
Para selecionar um fornecedor,
clique no registro do resultado da consulta.
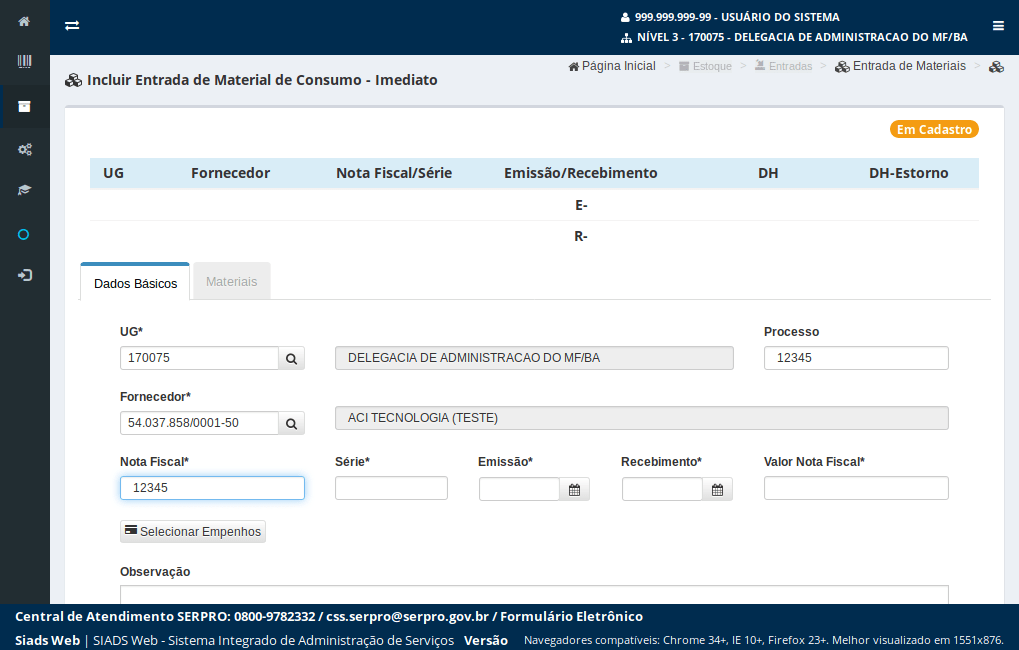
Informe o número da "Nota Fiscal" e a "Série" nos campos correspondentes.
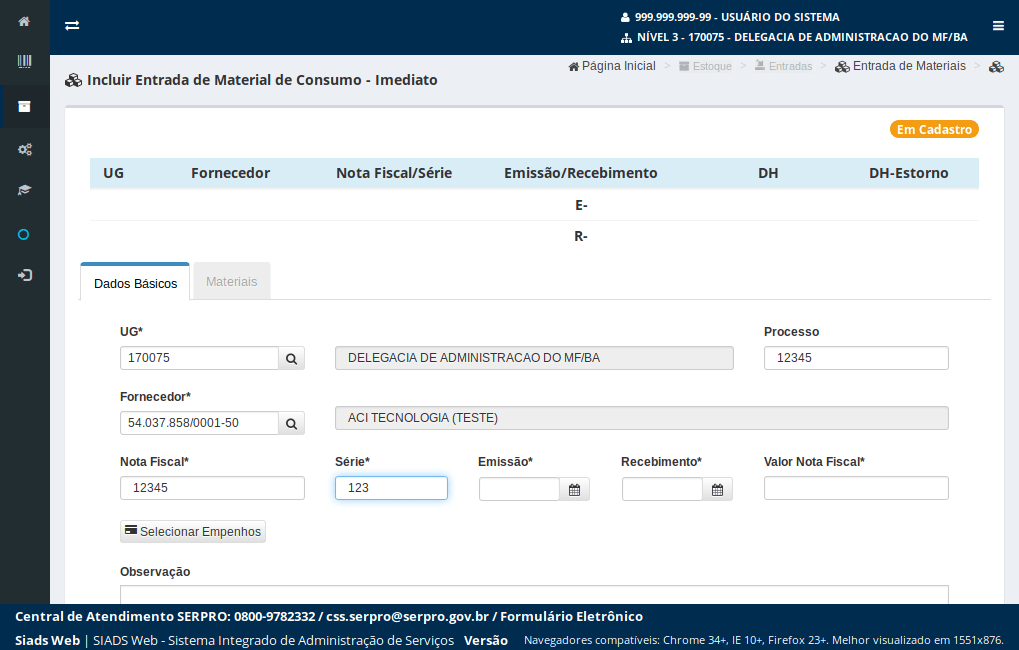
Agora entre com a data de emissão.
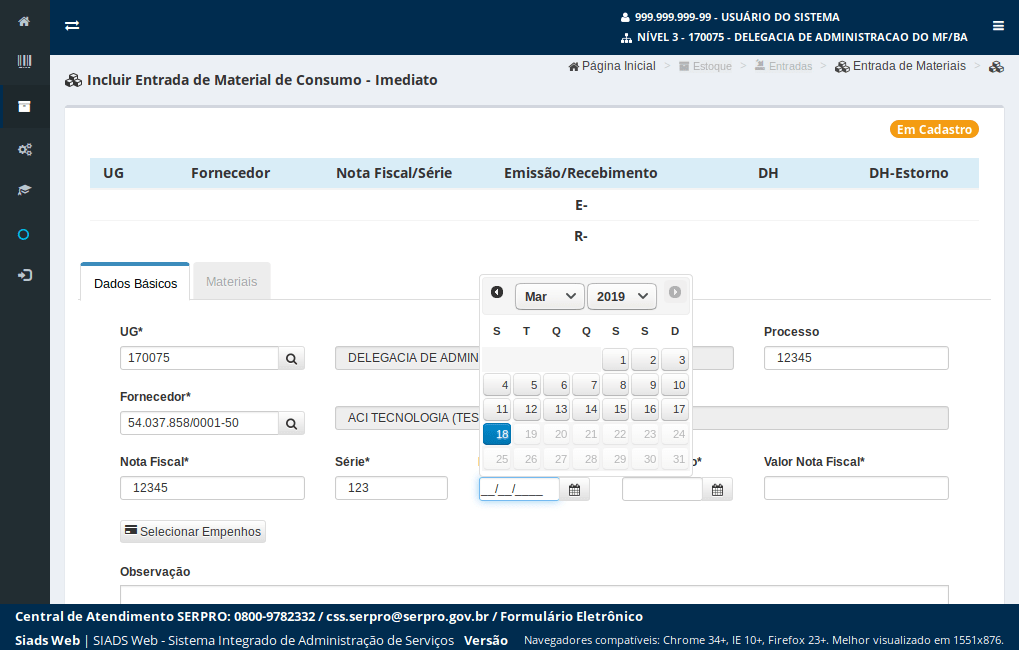
Selecione a data correspondente.
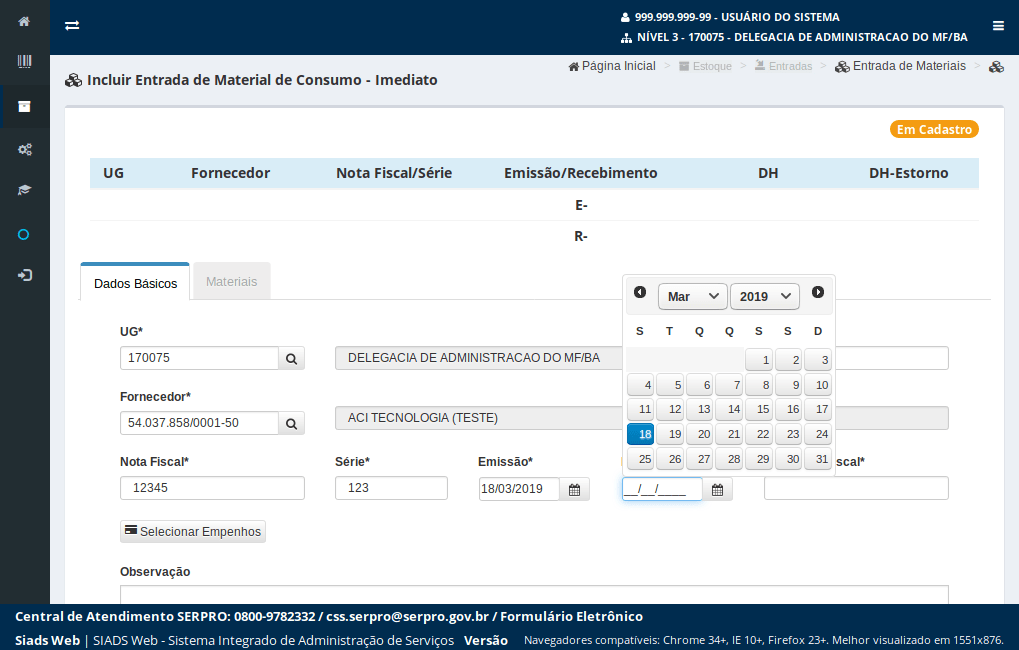
Agora informe a data de recebimento.
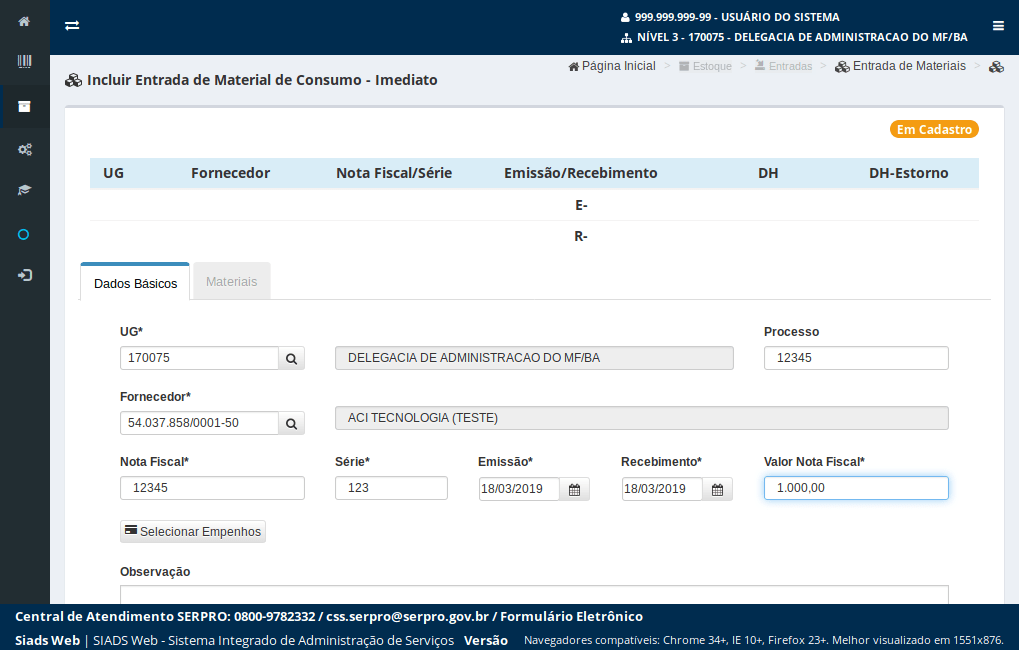
Informe o valor total da nota fiscal que está sendo recebida.
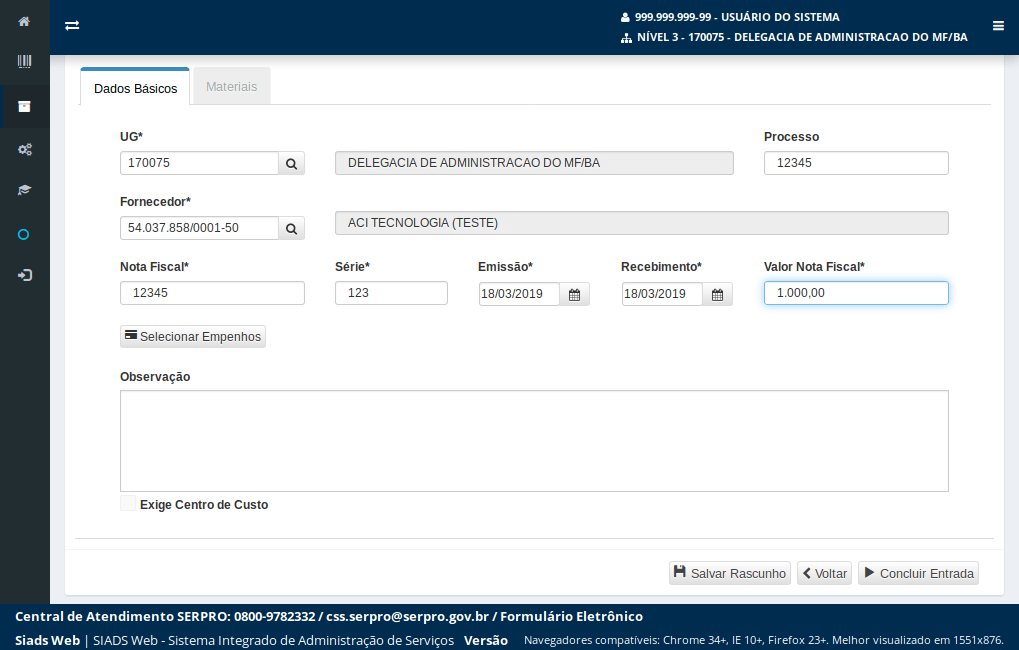
Após as informações sobre a nota fiscal, selecione os empenhos relacionados a essa entrada de material.
Acione o botão "Selecionar Empenhos".
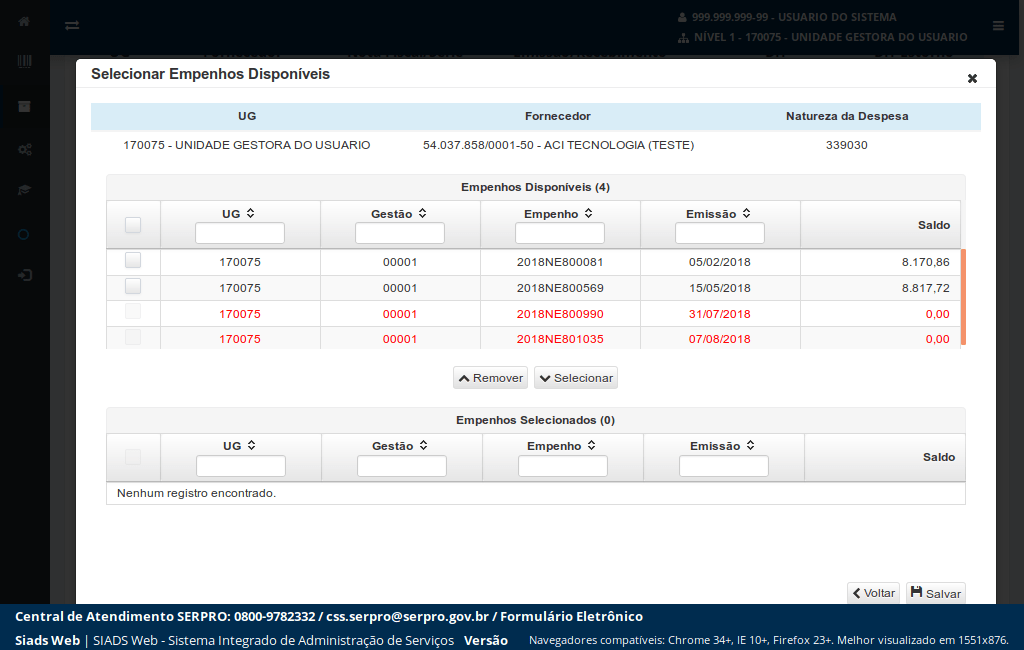
O sistema apresentará uma tela com os empenhos que tenham saldo e relacionados com o fornecedor selecionado anteriormente.
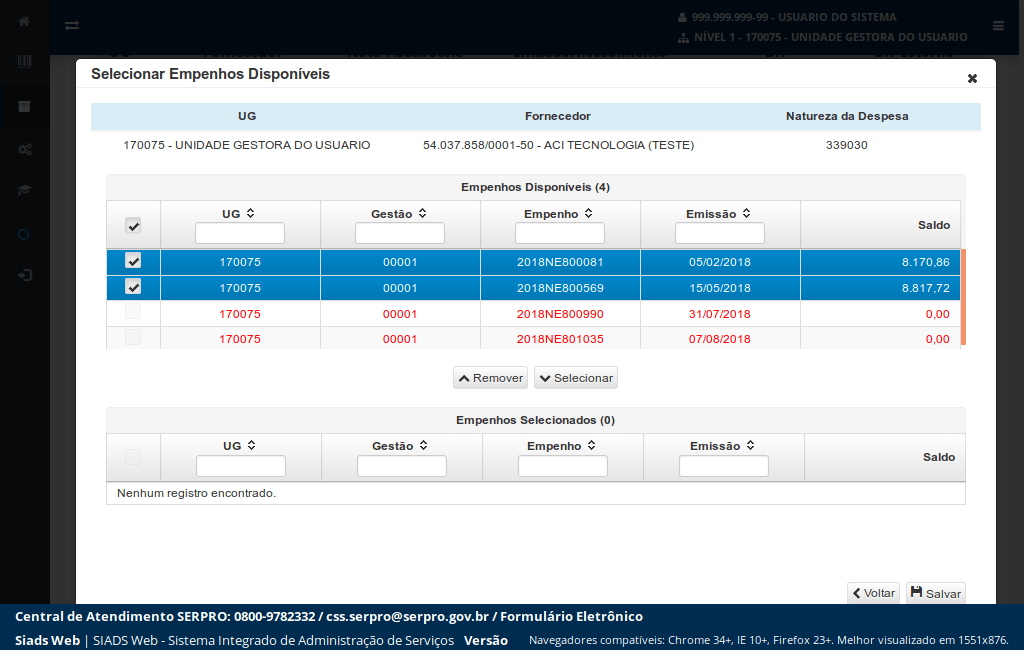
Após selecionar os empenhos relacionados,
acione o botão "Selecionar".
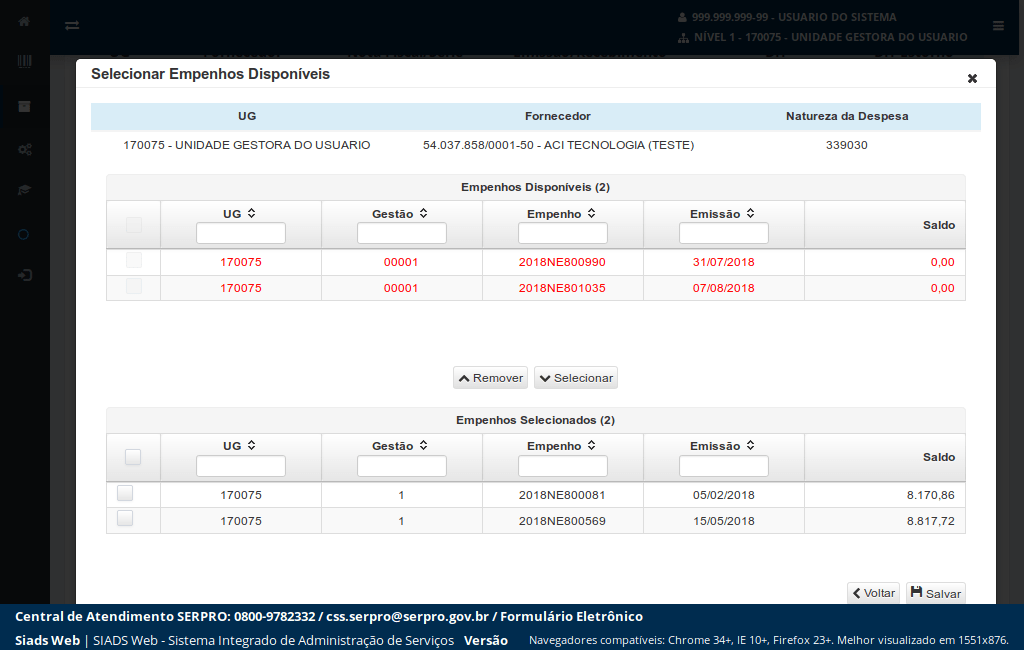
Após selecionar os empenhos
acione o botão "Salvar".
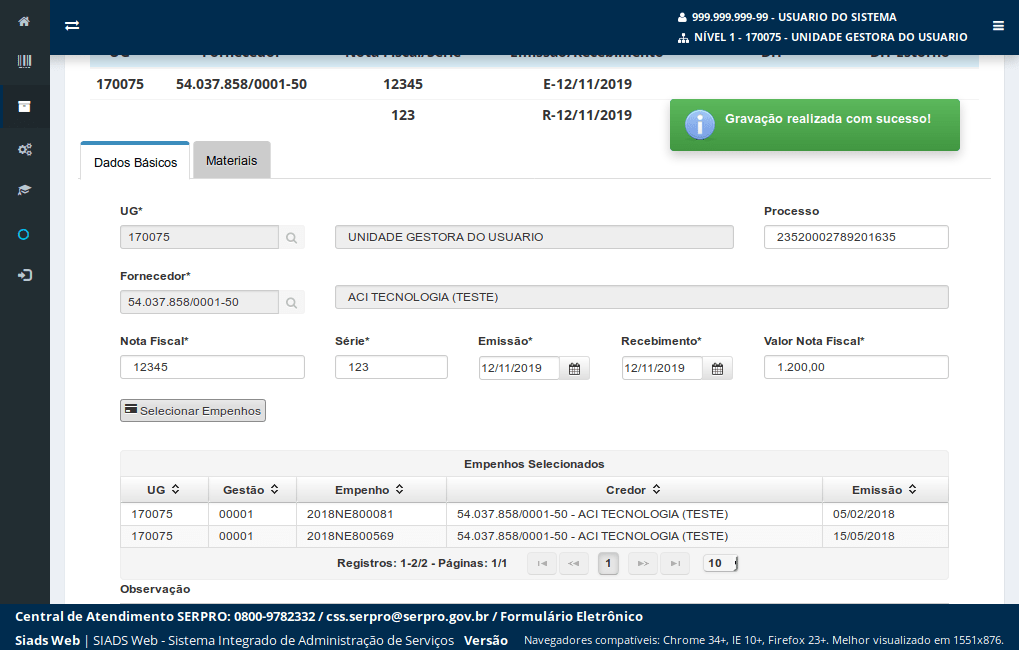
O sistema irá salvar os empenhos selecionados e os apresentará na tabela abaixo.
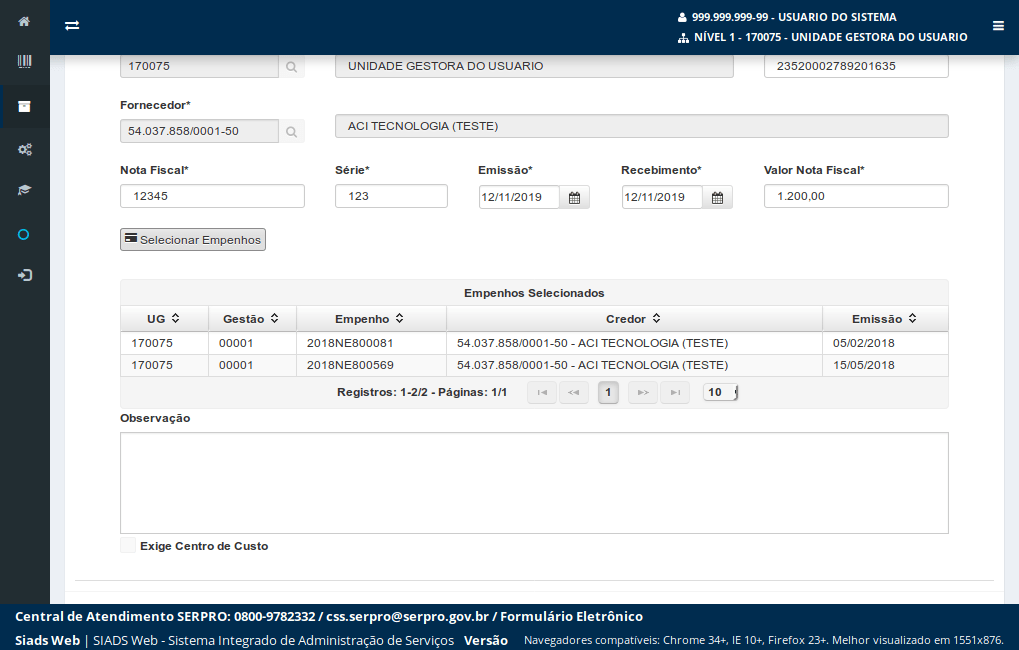
Informe no campo "Observação" as informações que sejam necessárias para uma auditoria futura, tal como motivo da entrada, necessidade, justificativas, etc.
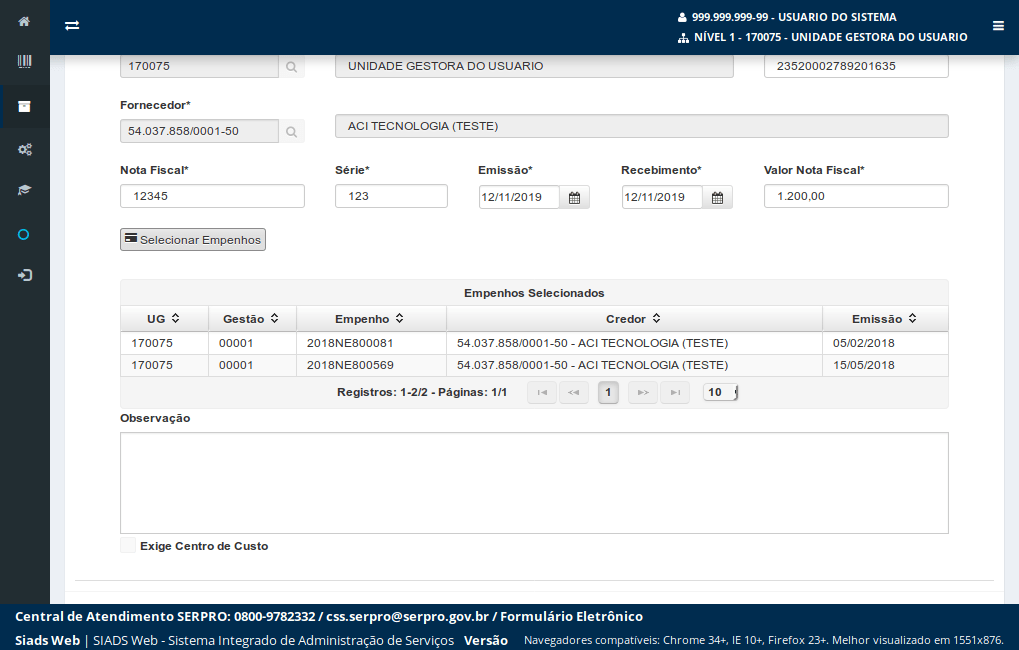
O campo "Exige Centro de Custo" é uma informação relacionada a unidade gestora ao qual essa entrada está sendo realizada.
Em nosso exemplo esta entrada não exigirá a informação sobre os centros de custo relacionados aos materiais.
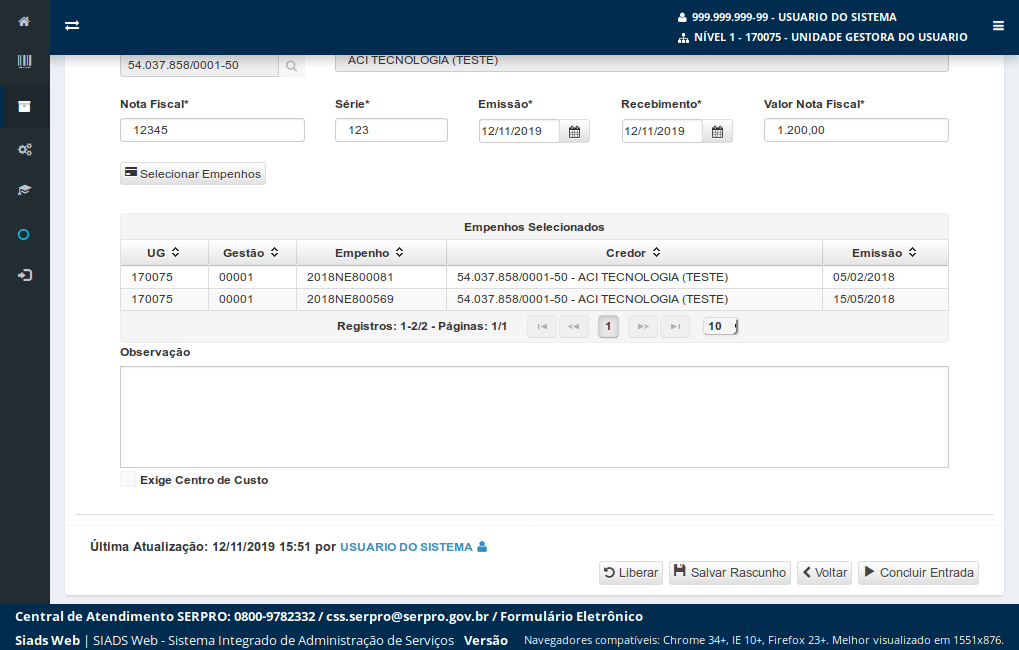
O sistema irá apresentar os botões abaixo. Caso queira salvar os dados em rascunho ou voltar o usuário poderá utilizar os botões abaixo.
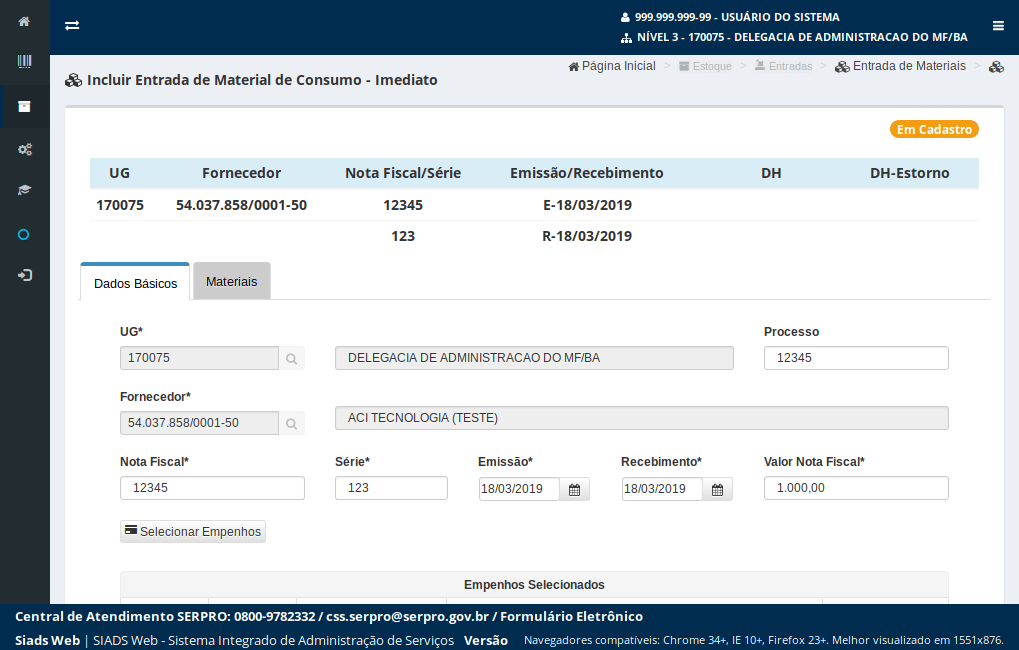
Agora vamos informar quais materiais serão utilizados para o registro de entrada de consumo por compra. Para isto
clique na aba "Materiais".
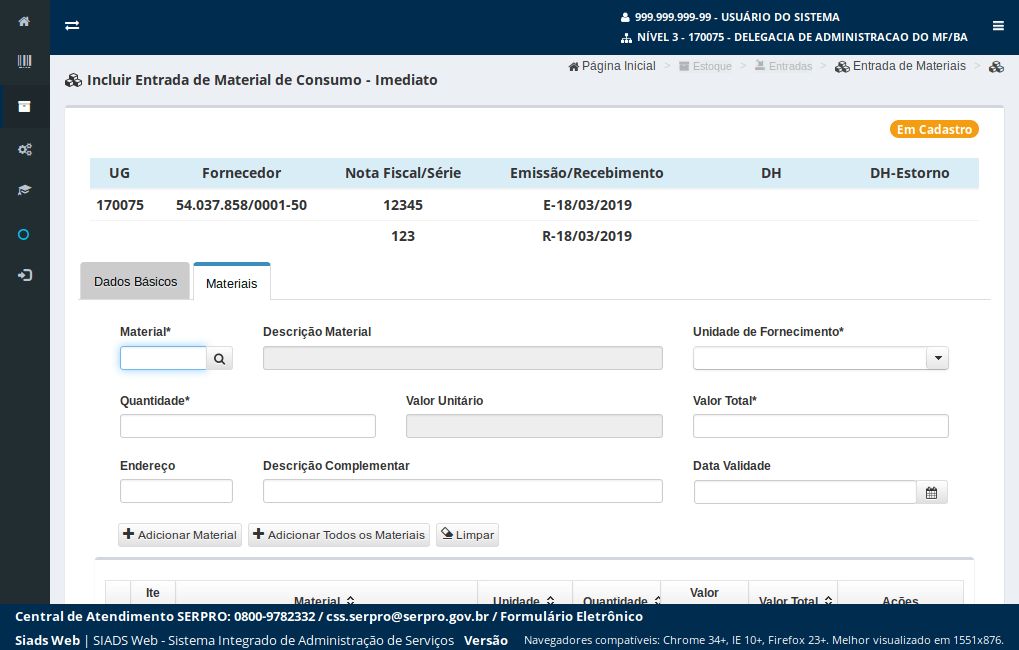
Na aba "Materiais" o sistema apresentará os campos necessários para a inclusão dos materiais que constam na nota fiscal de entrada.
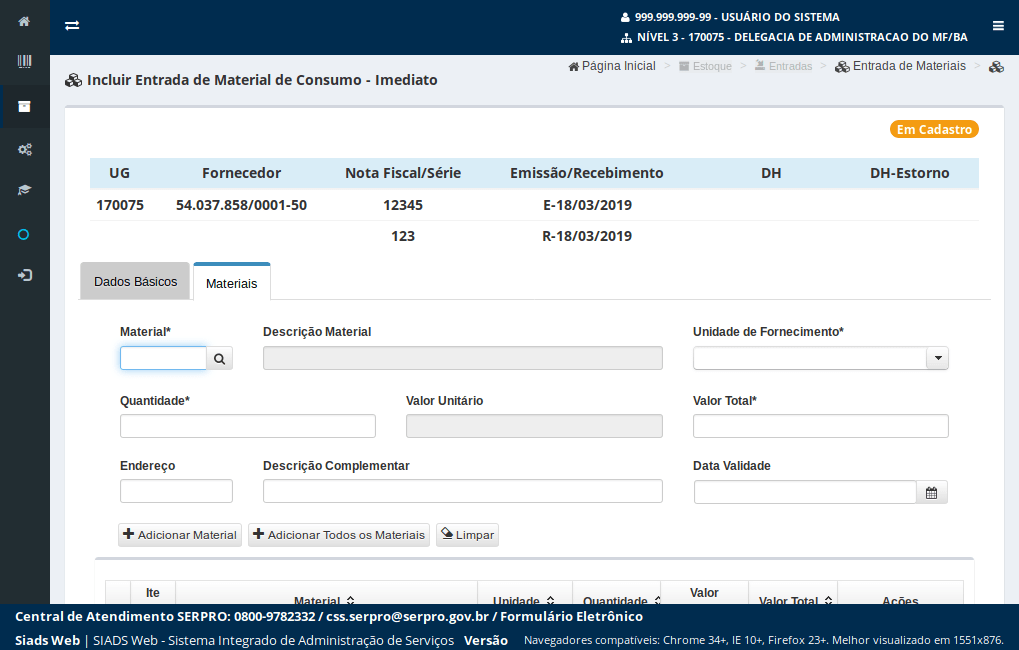
O primeiro campo é código do material de consumo.
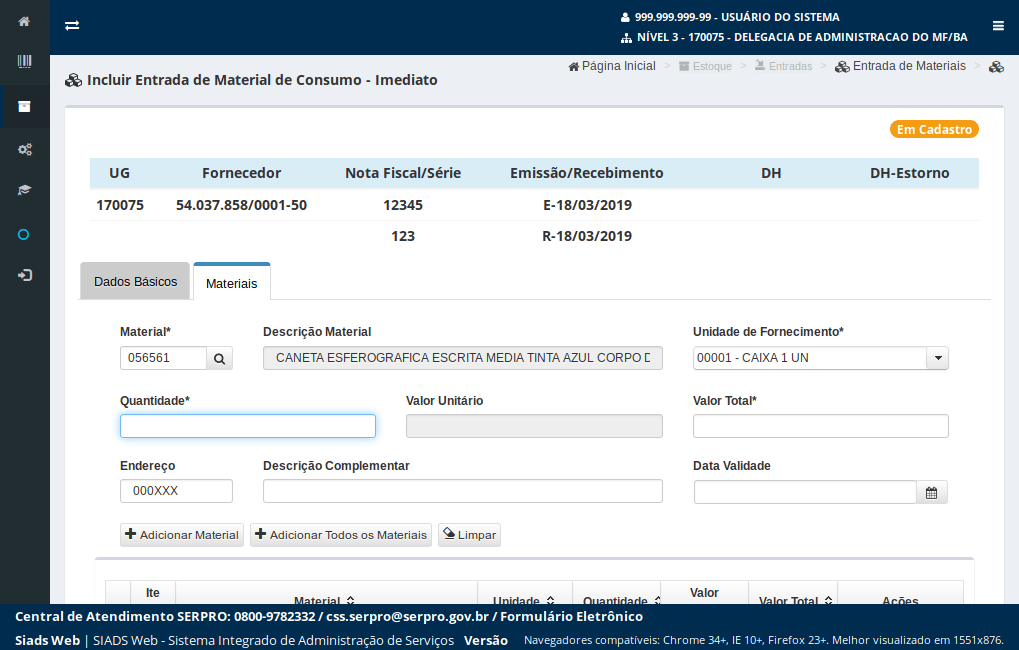
O sistema irá apresentar a descrição do material e a unidade de fornecimento.
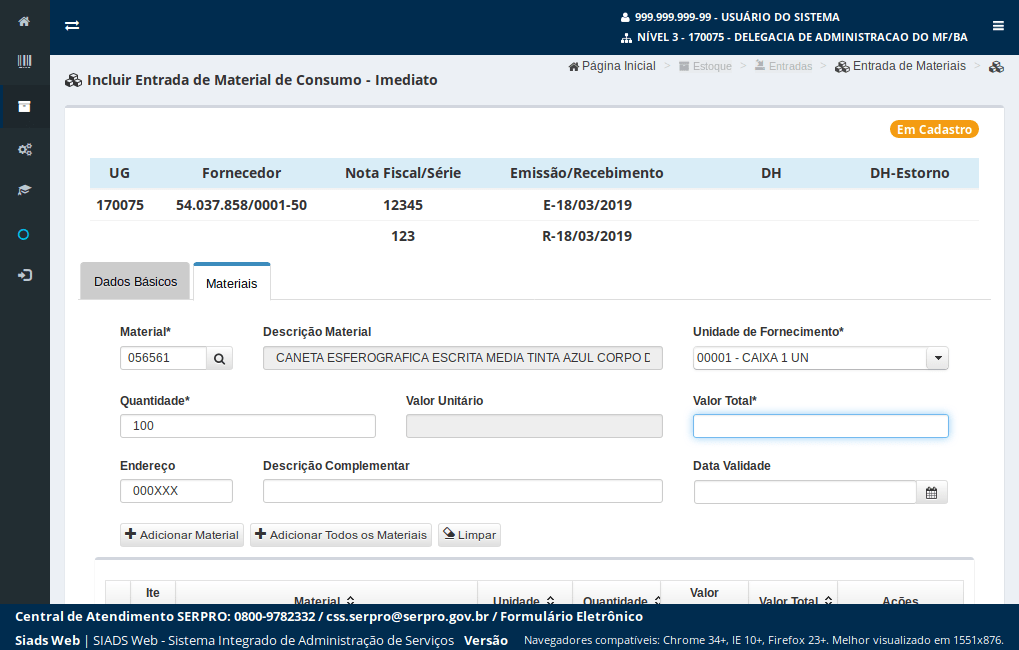
Após a seleção da unidade de fornecimento, informe a quantidade de material que será dado entrada no estoque da unidade gestora.
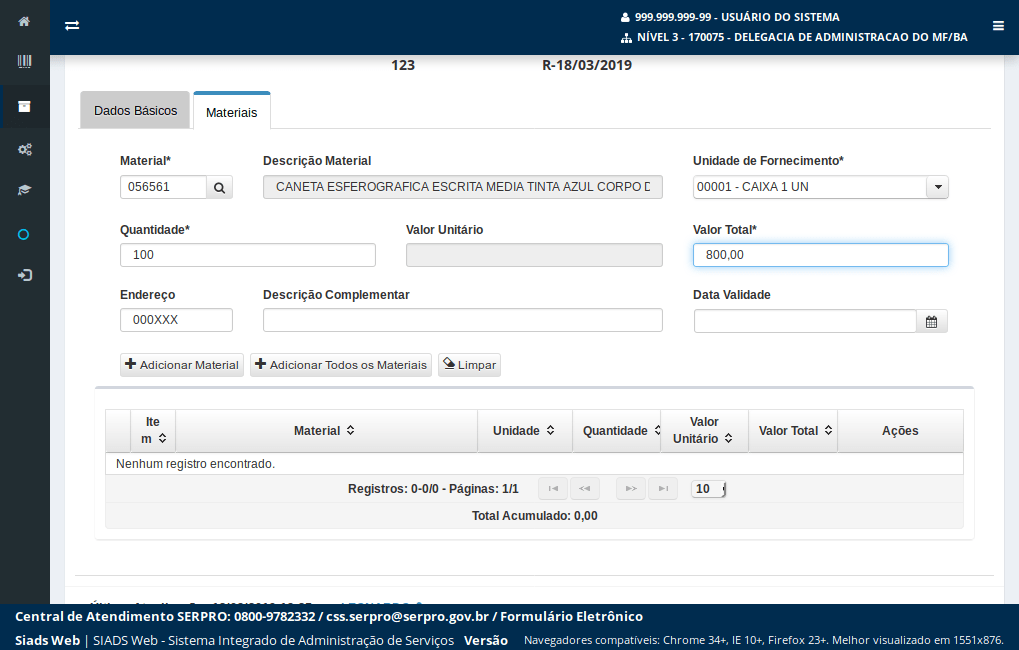
Outra informação obrigatória é o valor total da nota fiscal. O campo "Valor Unitário" é calculado com base nos campos "Quantidade" e "Valor Total".
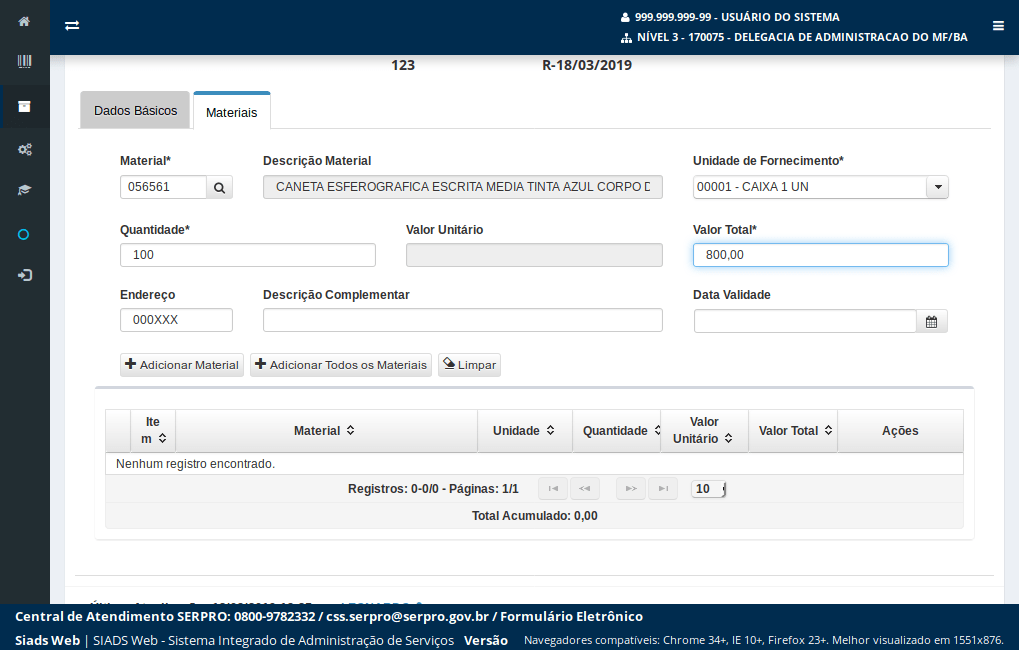
Uma vez informado o "Valor Total" do item de material da nota fiscal o sistema irá calcular o valor unitário do item.
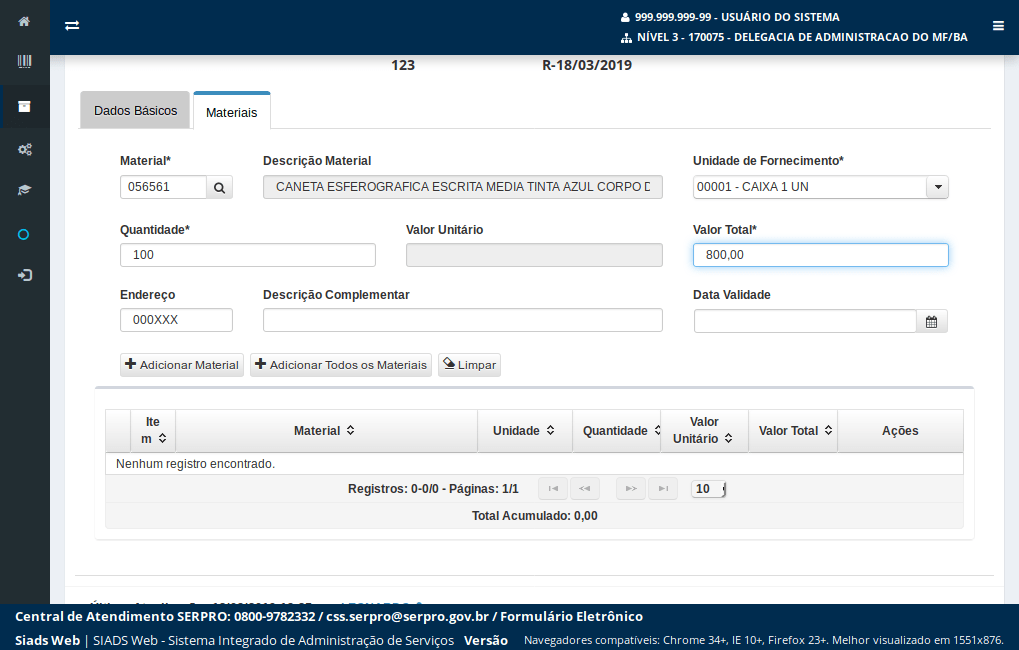
Após entrar com os dados de "Endereço", "Descrição Complementar" e "Data Validade"
acione o botão "Adicionar Material".
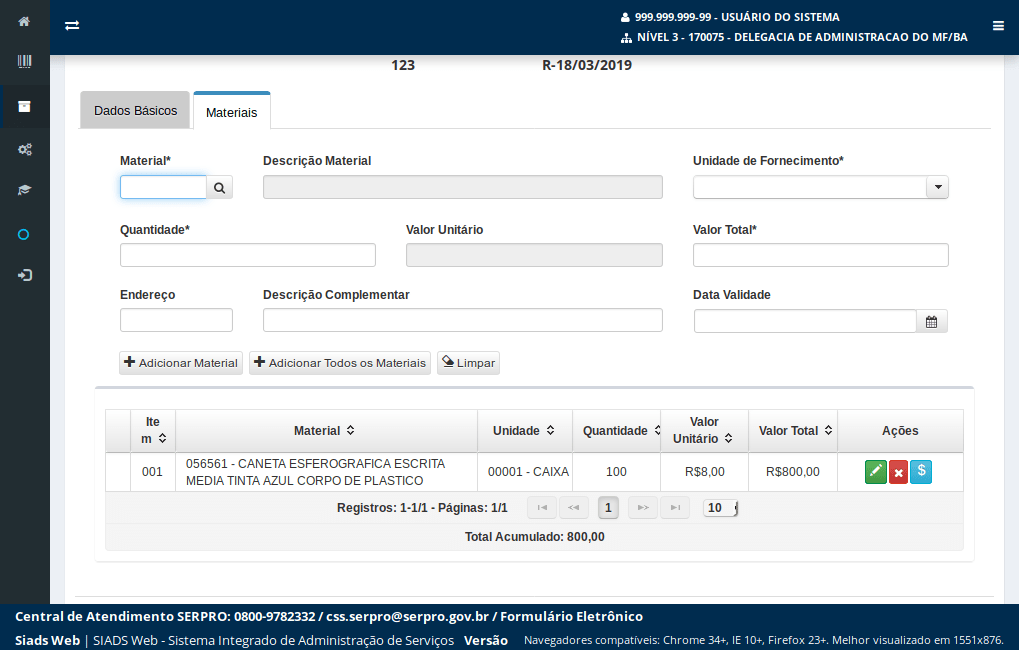
O sistema irá salvar o dados de material e apresentará na tabela abaixo estes dados. Agora é necessário registrar os valores relacionados aos empenhos. Para isto
acione o botão "$".
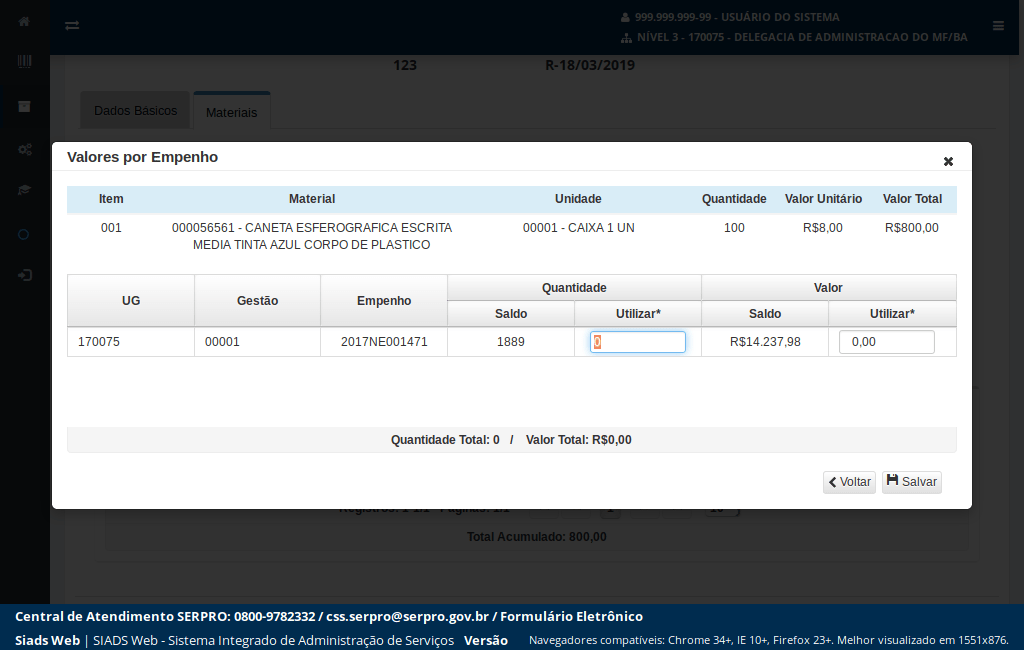
O sistema apresentará uma janela para que o usuário informe quantidade utilizada do empenho, bem como o valor em Reais utilizados.
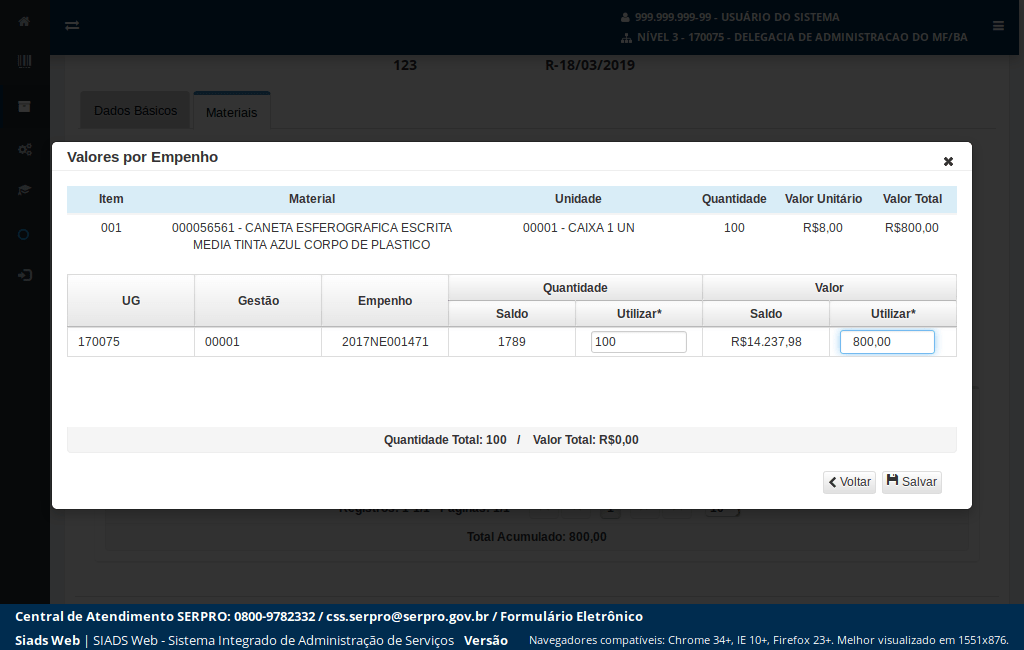
Após informar as quantidades e os valores
acione o botão "Salvar".
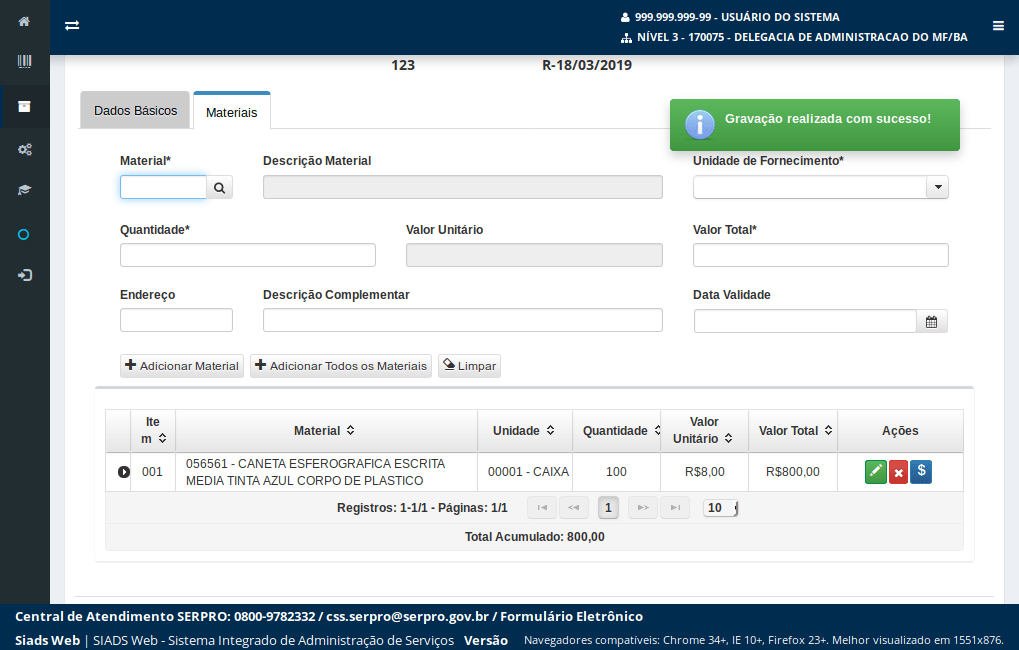
O sistema apresentará uma mensagem de sucesso, exibirá na tabela abaixo um botão para a visualização dos detalhes do item de material e mostrará na coluna "Ações" o botão "$" com a cor azul escuro.
Para visualizar os detalhes
acione o botão abaixo.
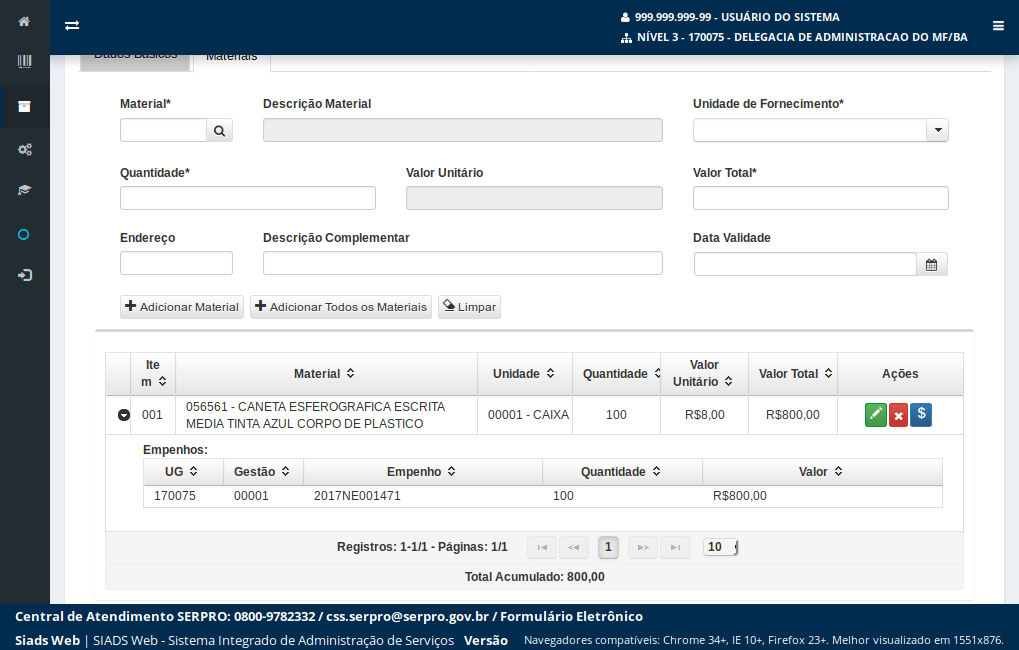
O sistema exibirá os dados das quantidades e valores distribuídos por empenho.
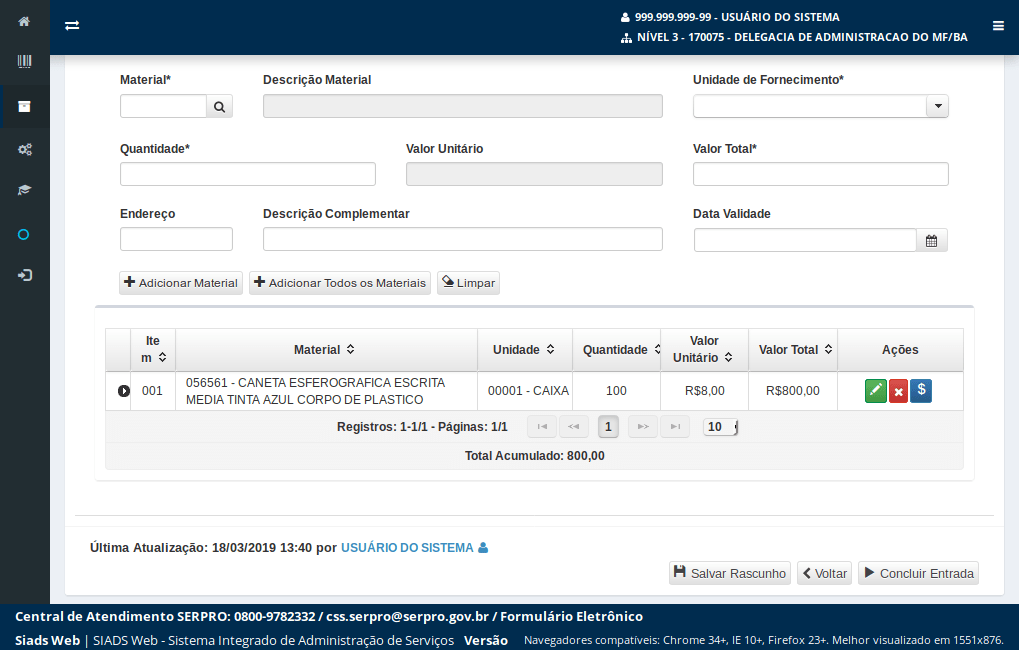
Suponha que precisemos alterar o valor total deste item, uma vez que a nota fiscal era no valor de R$ 1.000,00.
O usuário precisará zerar os valores relacionados com o empenho. Para isto
acione o botão "$" abaixo.
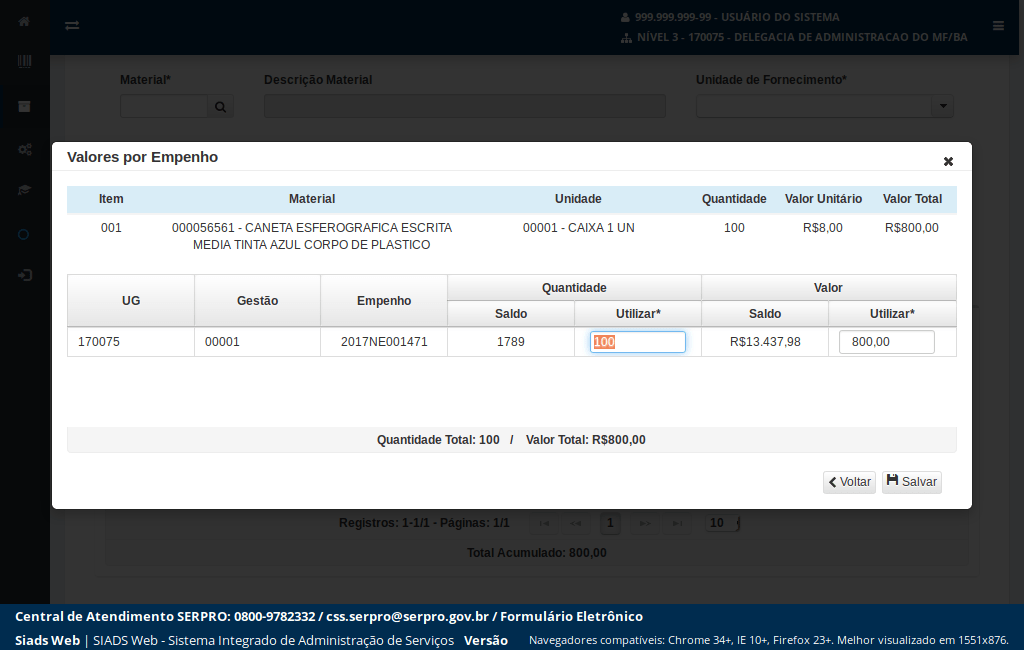
Informe zero no campo "Quantidade".
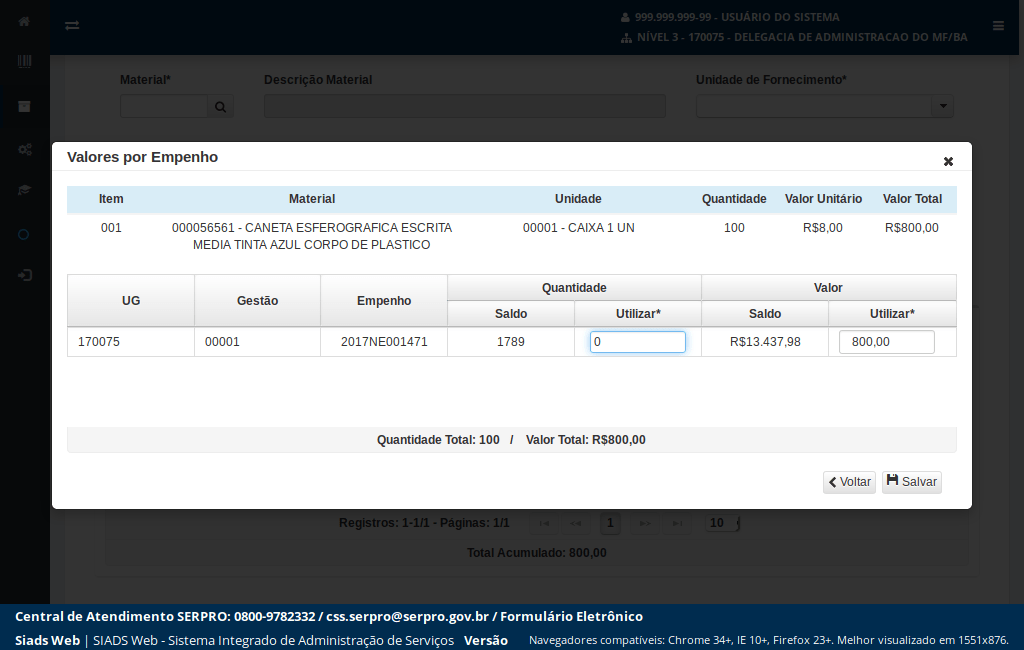
Informe zero no campo "Valor".
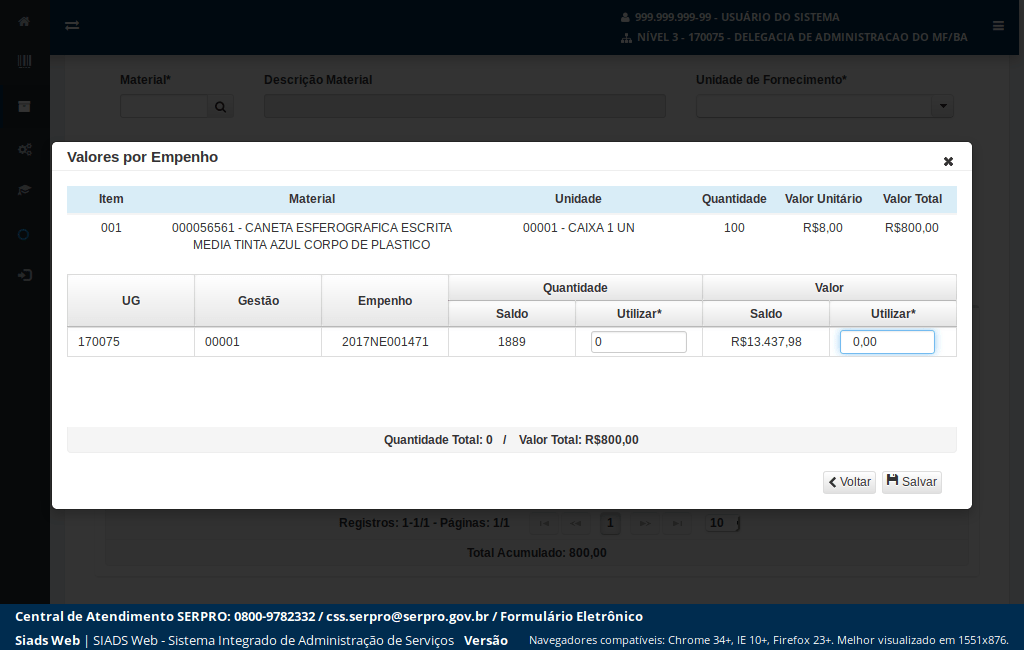
Para efetivar as alterações
acione o botão "Salvar".
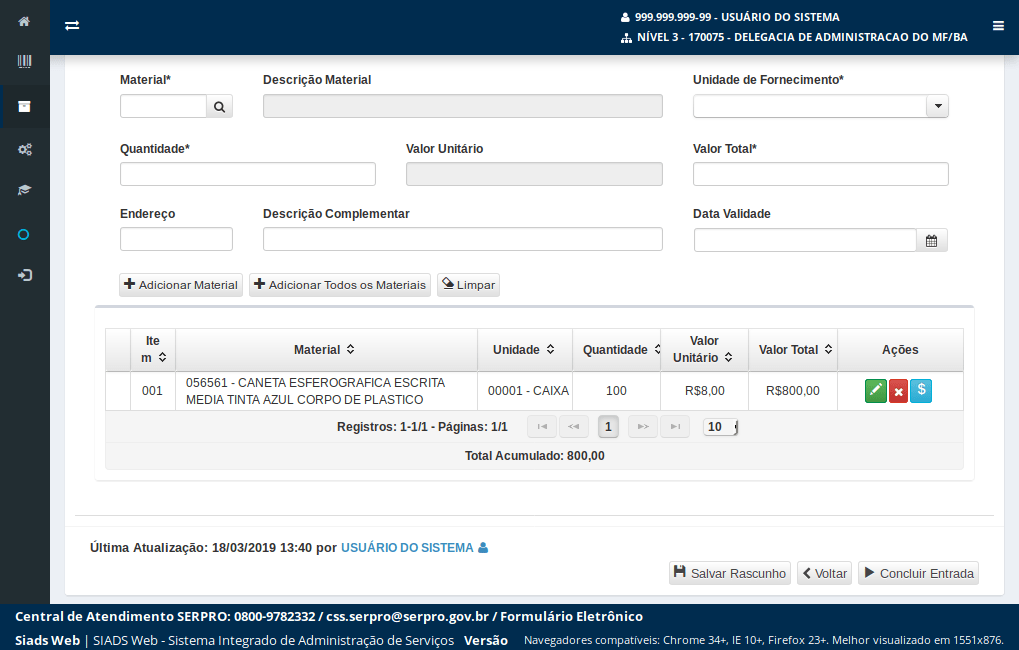
Para alterar o valor total do registro
acione o botão editar.
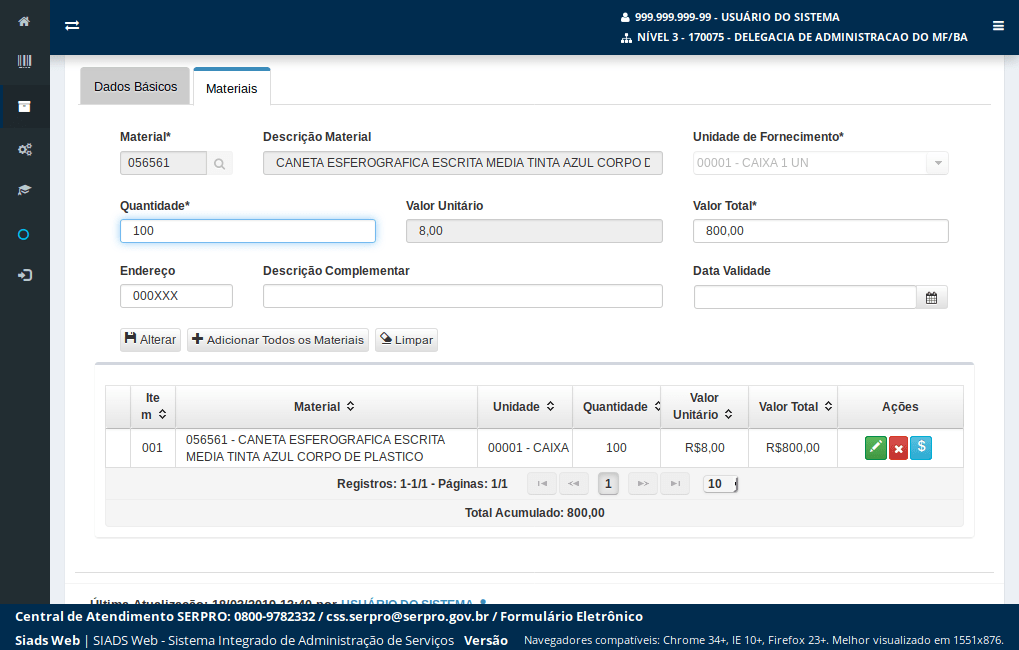
Os dados do item 001 serão apresentados no formulário e o botão "Alterar" será apresentado.
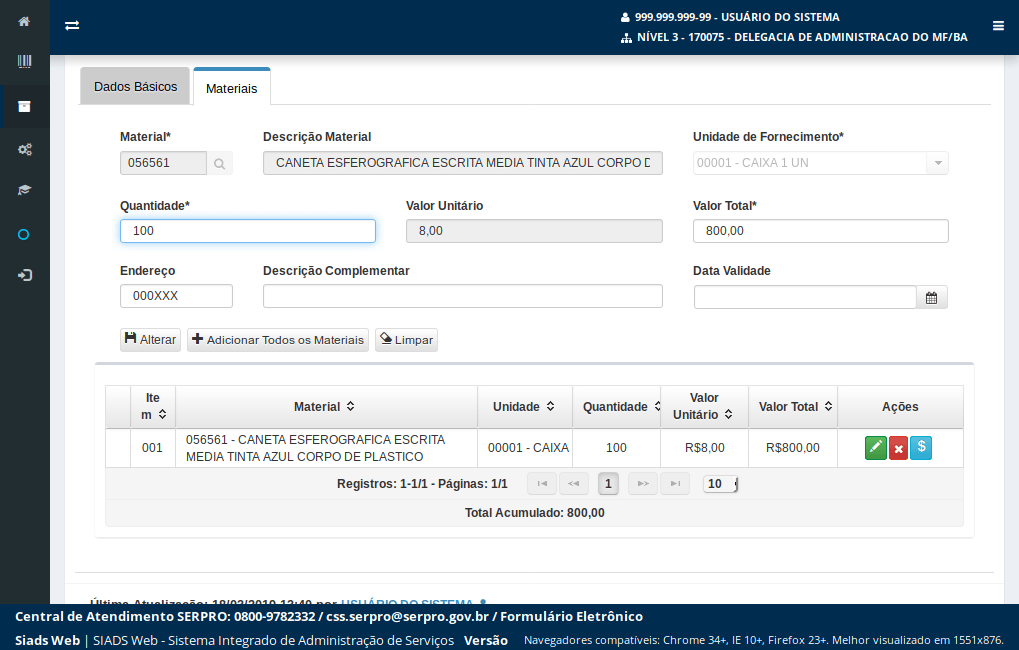
Informe o valor a ser alterado.
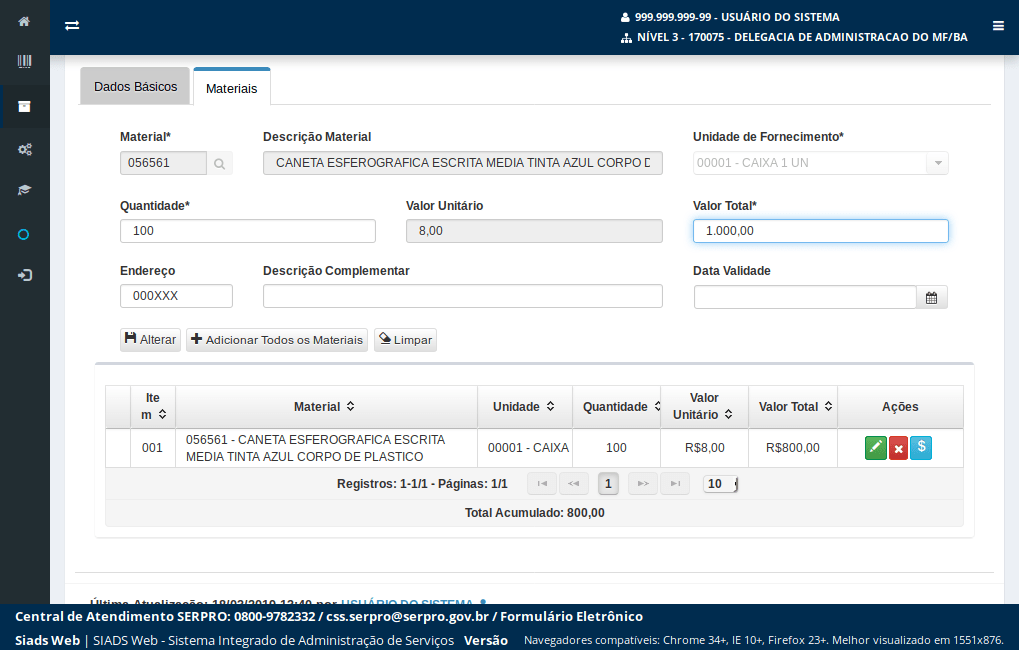
Após a alteração do valor total
acione o botão "Alterar".
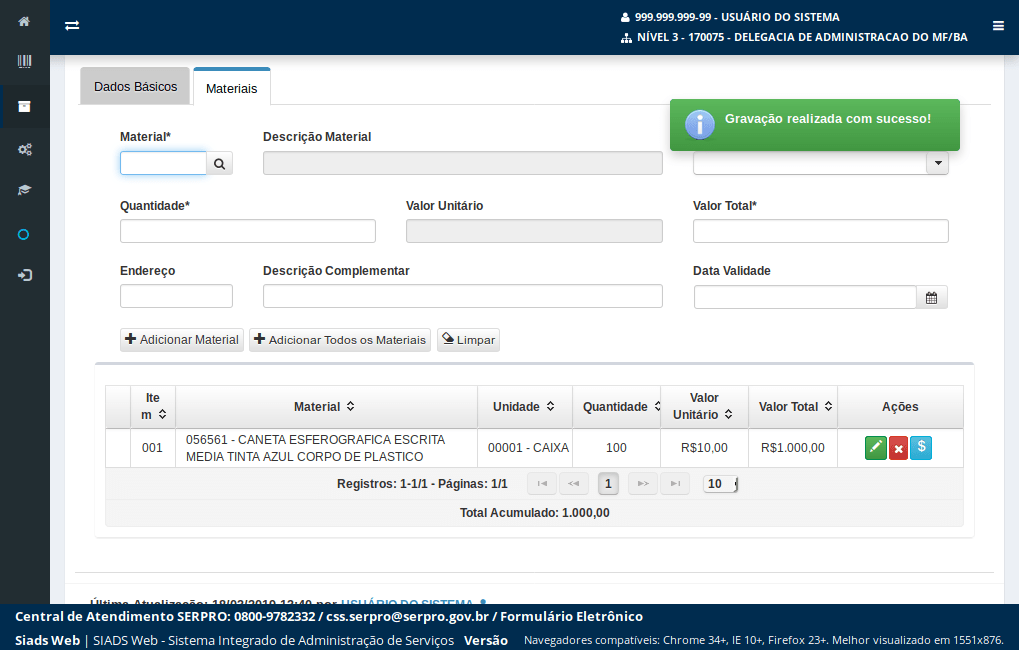
O sistema realizará a alteração e exibirá uma mensagem de sucesso.
Ainda é necessário registrar os valores por empenho. Para isto
acione o botão $.
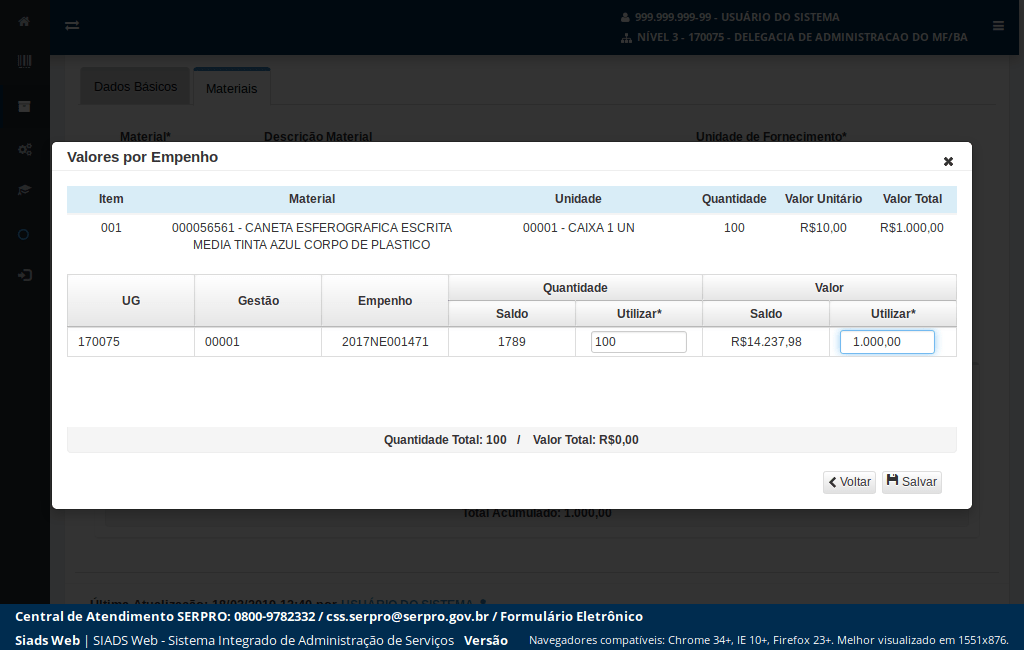
Informe os valores dos campos acima e
acione o botão "Salvar".
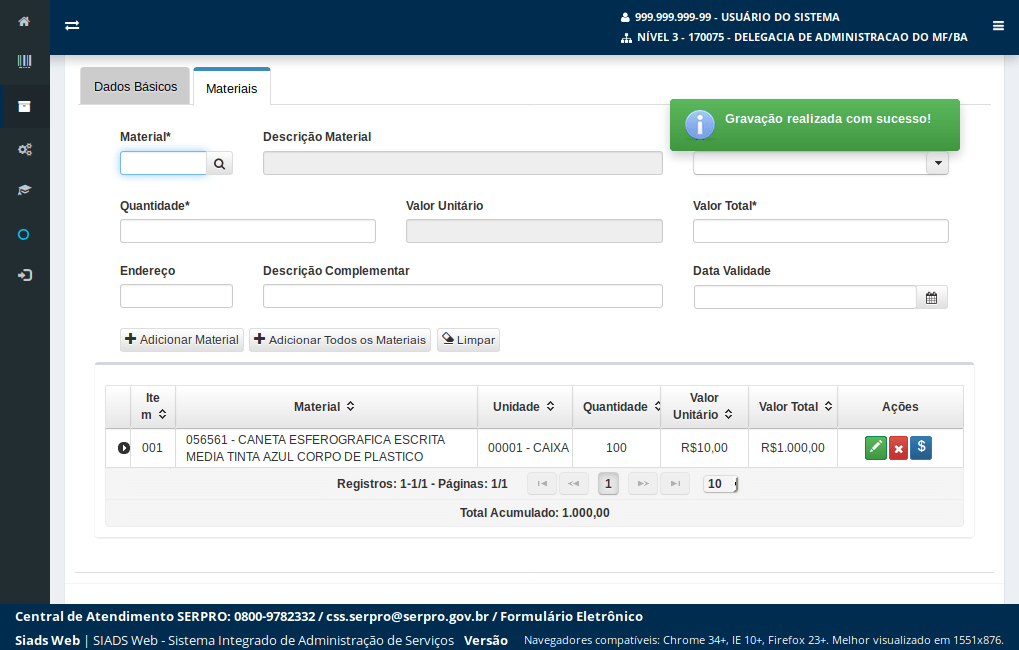
O sistema gravará os dados de empenho e apresentará uma mensagem de sucesso.
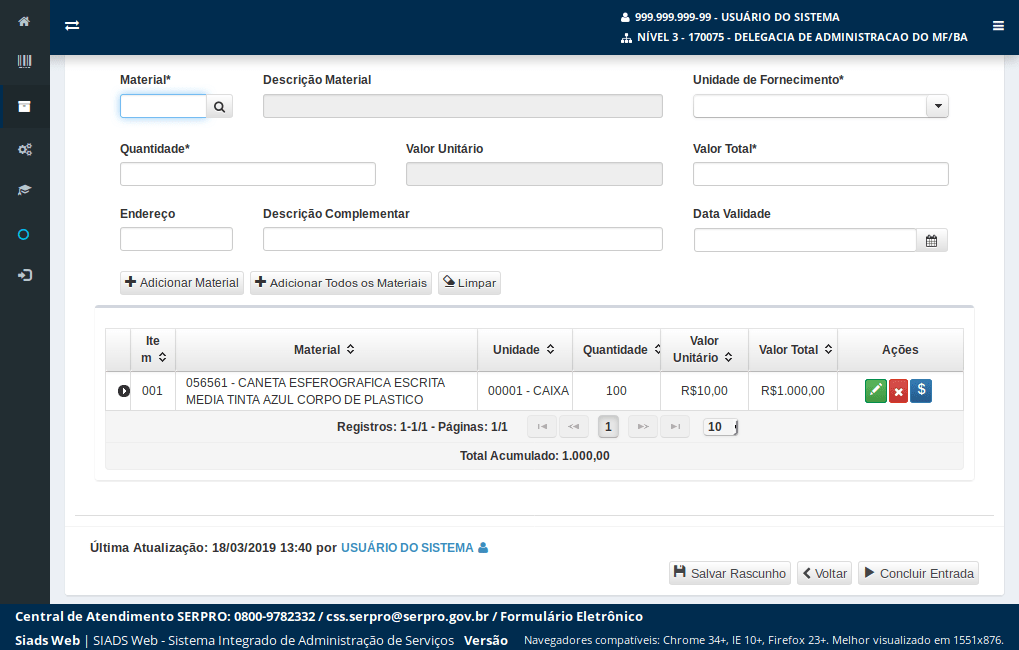
Para concluirmos o registro de entrada
acione o botão "Concluir Entrada" abaixo.
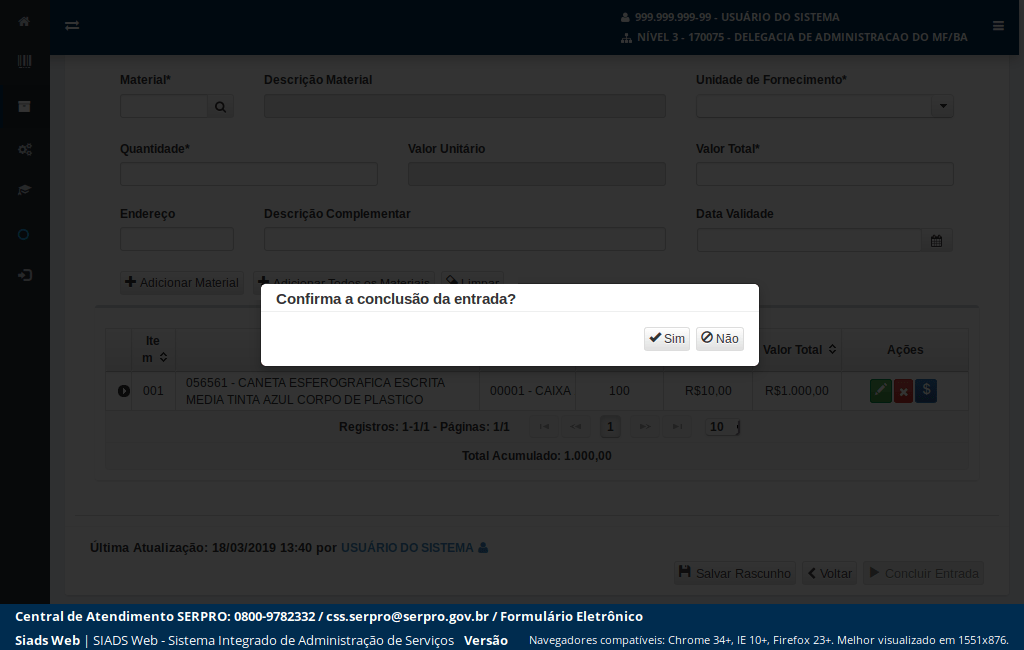
O sistema pedirá a confirmação de conclusão do registro de entrada. Para isto
acione o botão "Sim".
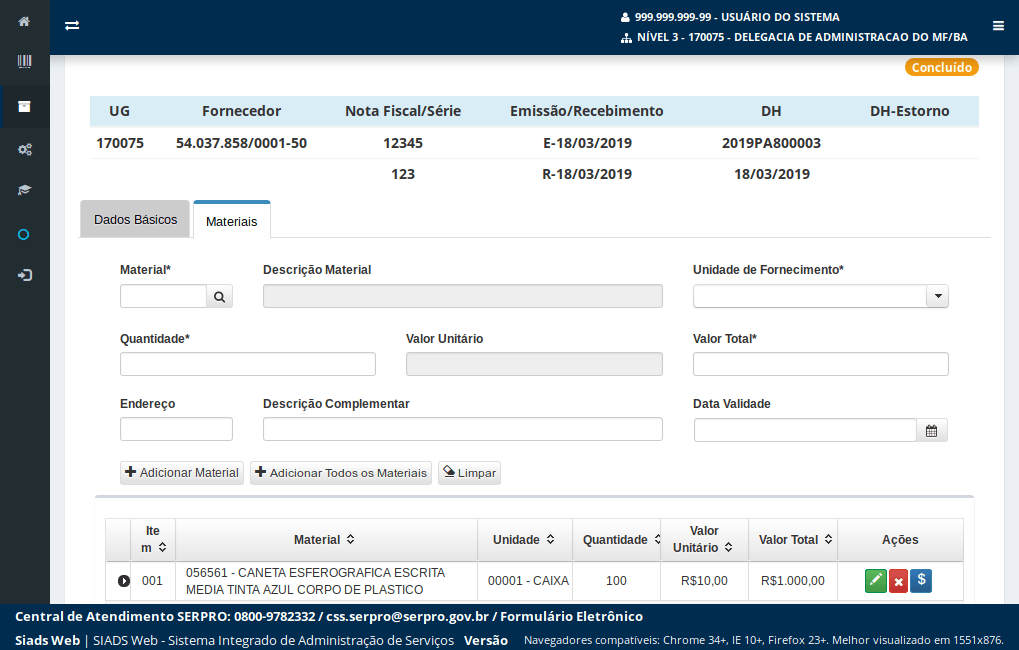
Esses foram os passos para a entrada de material de consumo imediato no SIADS Web.