Módulo Patrimônio
Inventário de bens patrimoniais
Abrir inventário (WEB)
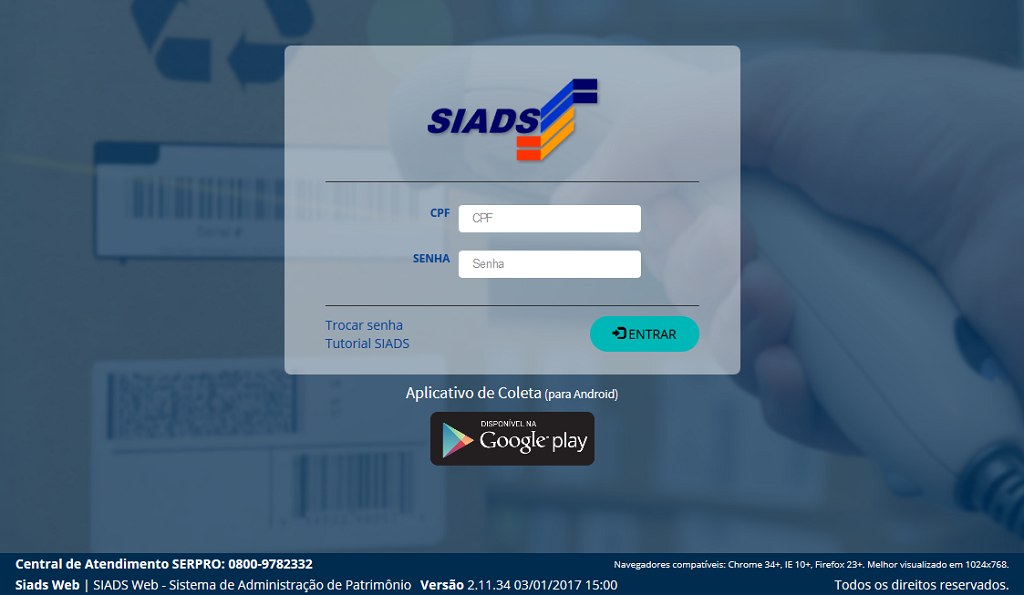
As funcionalidades a seguir estão disponíveis no ambiente do SIADS WEB no endereço: https://siads.fazenda.gov.br.
Para utilizar o Inventário Eletrônico em sua completude, consulte os pré-requisitos de utilização.
Para utilizar o Inventário Eletrônico em sua completude, consulte os pré-requisitos de utilização.
Para consultar, acesse: "Introdução" - "Sobre o uso do SIADS" - "Pré-requisitos para utilização".
Instrução - clique para editar o texto.
(Etapa 1 de 21)
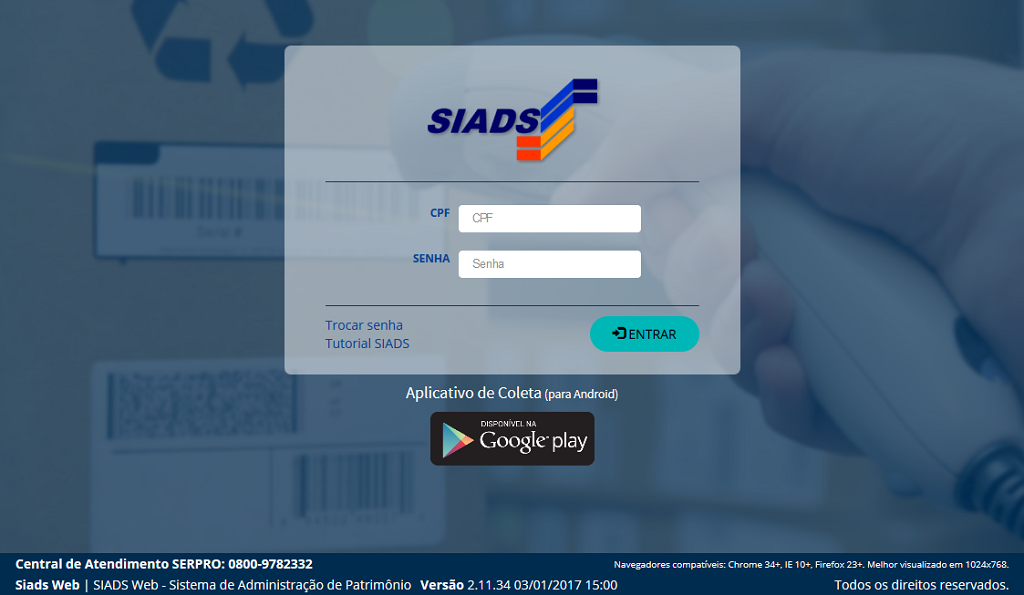
Para acessar o SiadsWeb, digite o seu CPF e a sua Senha (Senha-Rede) e
clique em "ENTRAR".
(Etapa 2 de 21)
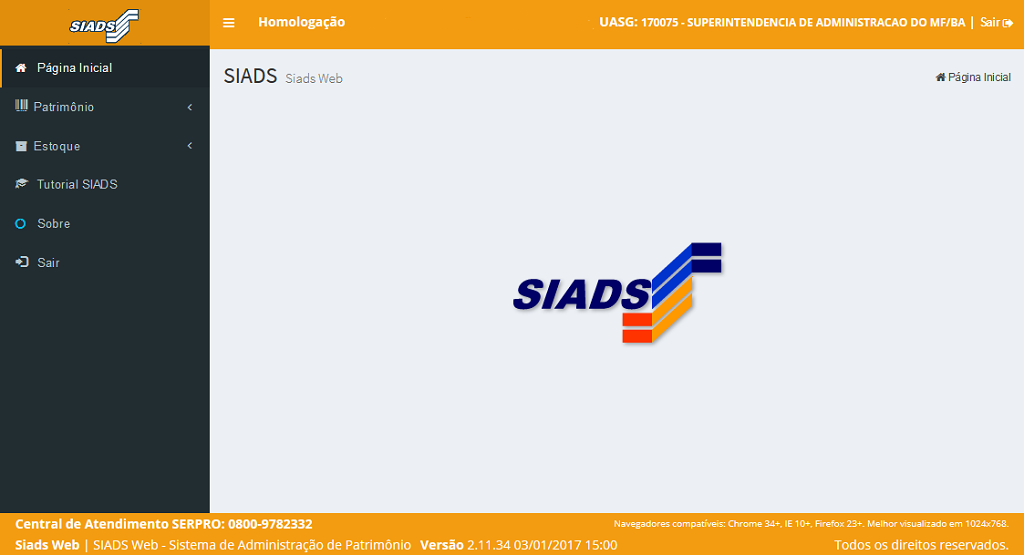
Para acessar o Inventário,
clique na opção "Patrimônio".
(Etapa 3 de 21)
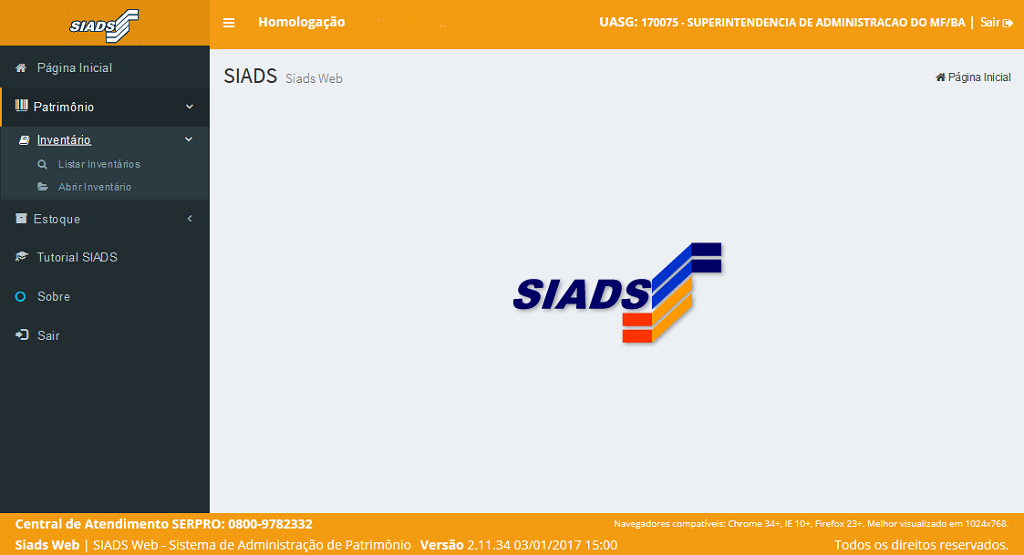
A seguir,
clique em "Inventário", opção "Listar Inventários".
(Etapa 4 de 21)
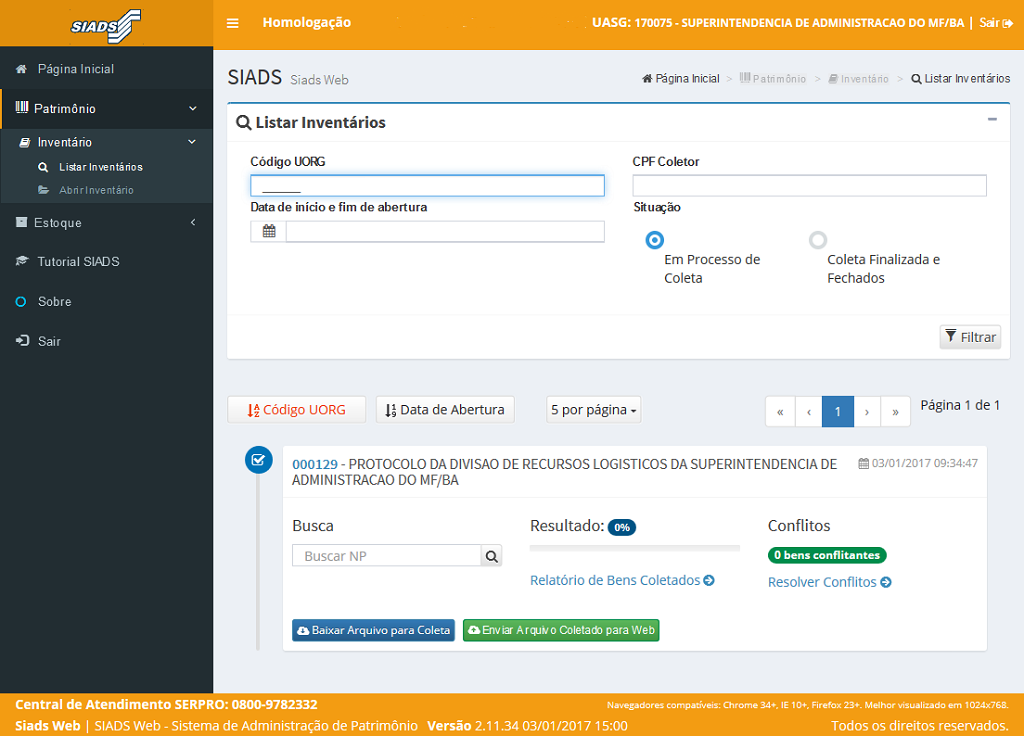
Será aberta a tela de consulta a inventários "abertos" e "fechados".
Instrução - clique para editar o texto.
(Etapa 5 de 21)
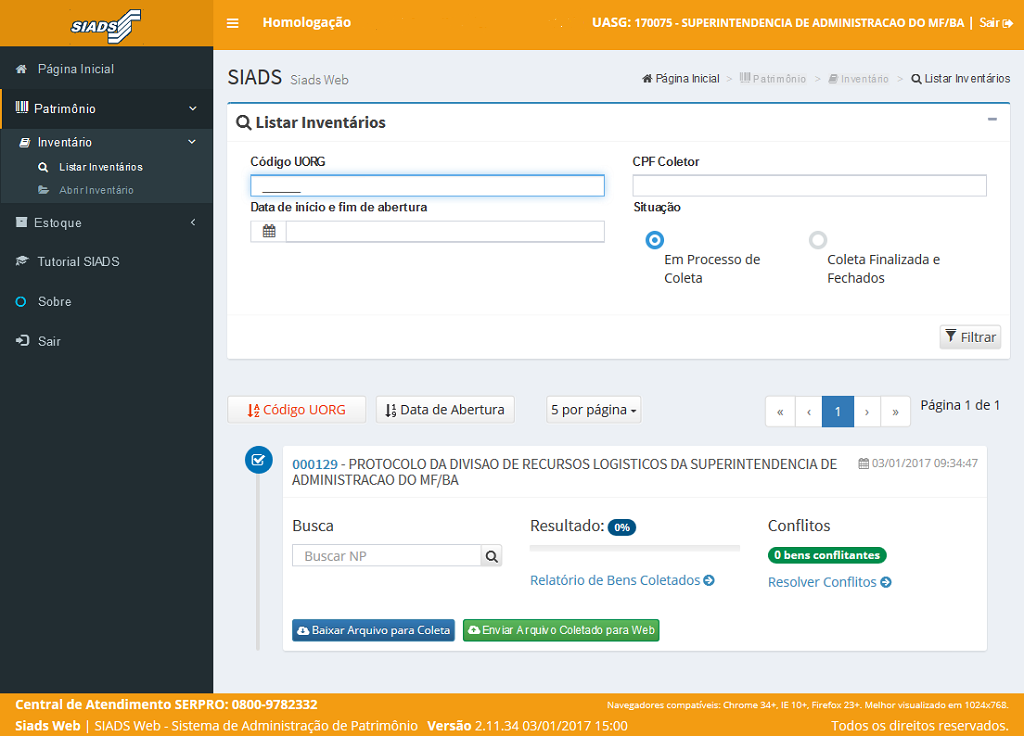
Na seção "Listar Inventários", são apresentados os campos de "Filtros". Você poderá pesquisar inventários, utilizando:
- "Código da UORG";
- "CPF do Coletor";
- "Data de início e fim de abertura"; e
- por "Situação" ("Em Processo de Coleta" ou "Coleta Finalizada e Fechados").
(Etapa 6 de 21)
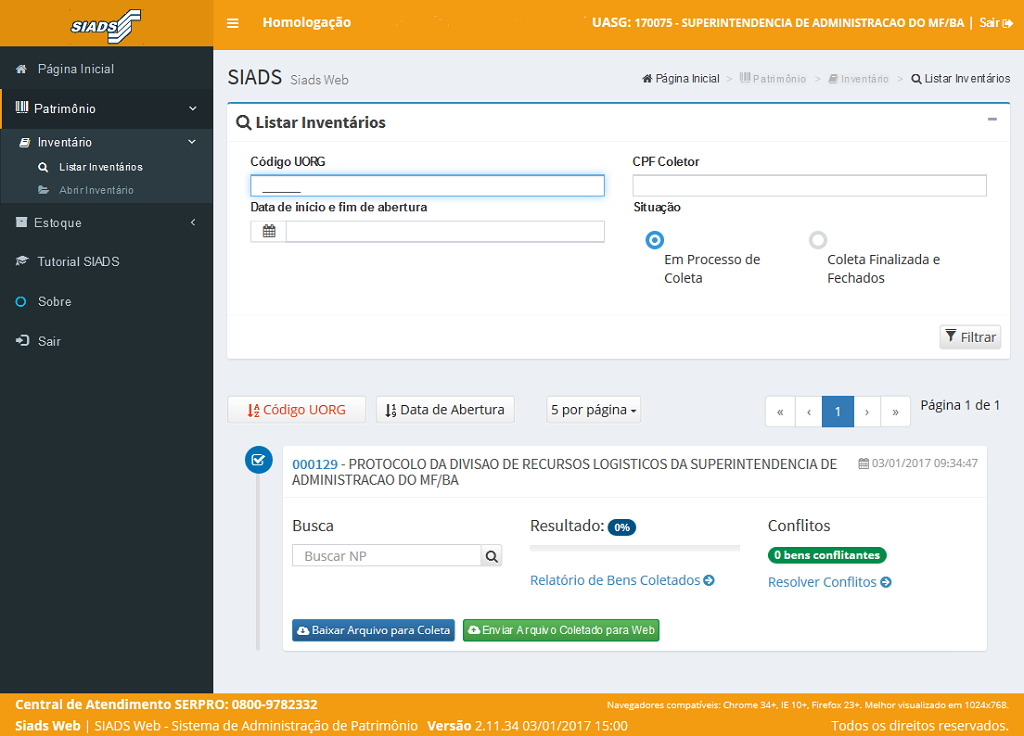
Após selecionar o(s) filtro(s) desejado(s),
clique em "Filtrar".
(Etapa 7 de 21)
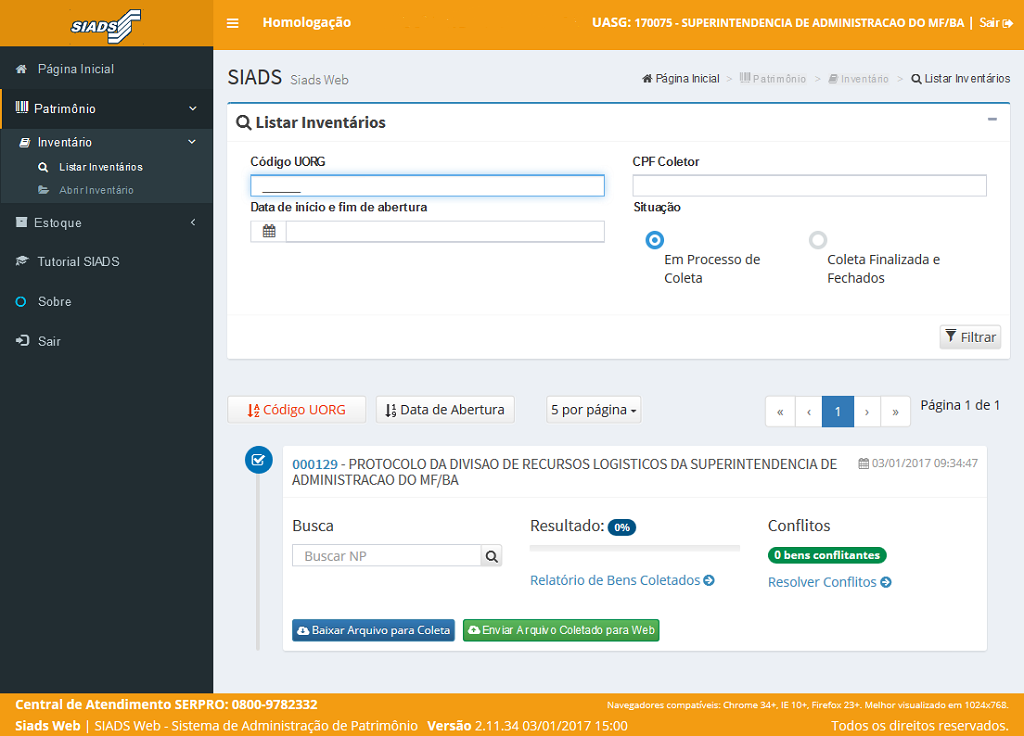
O sistema irá listar os Inventários das UORGs associadas à UASG do Usuário, que condizem com os filtros da busca.
(Etapa 8 de 21)
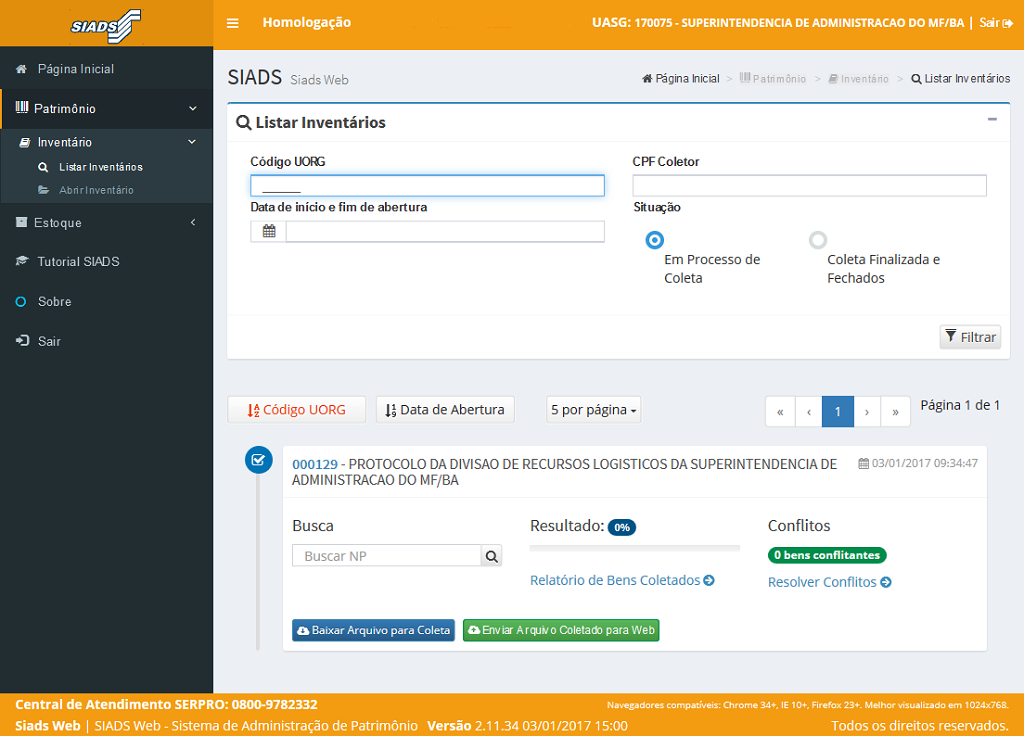
Dado um Inventário, é possível realizar a busca pelo Número de Patrimônio "NP" específico daquele Inventário.
(Etapa 9 de 21)
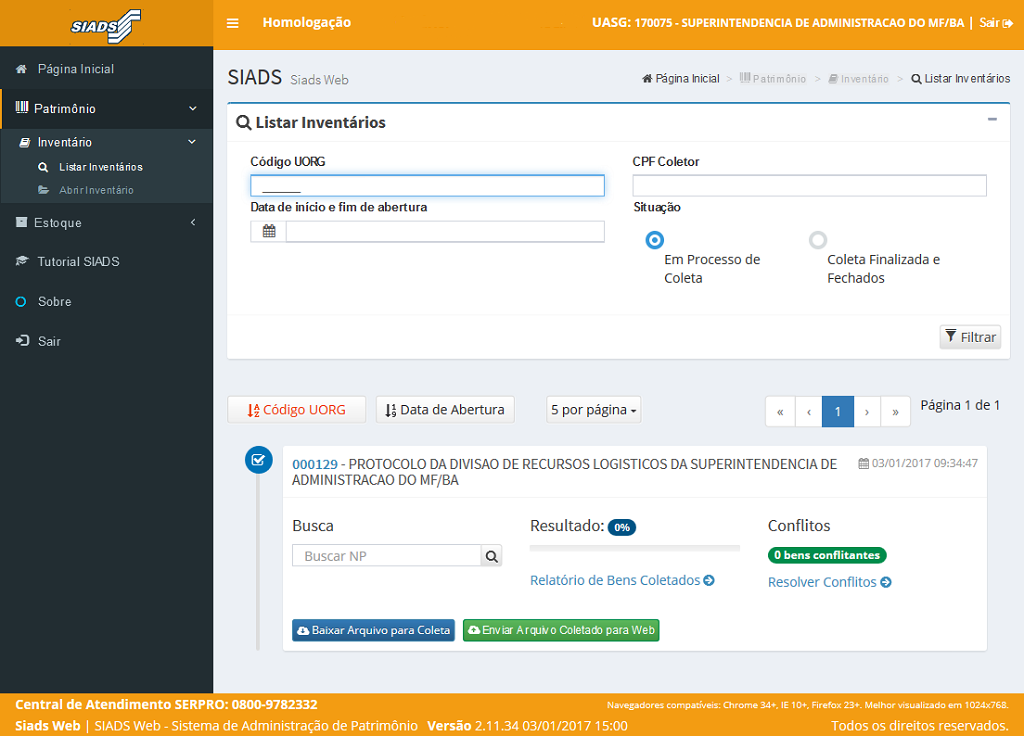
Por meio do link "Relatórios de Bens Coletados" é possível visualizar os Bens Coletados.
(Etapa 10 de 21)
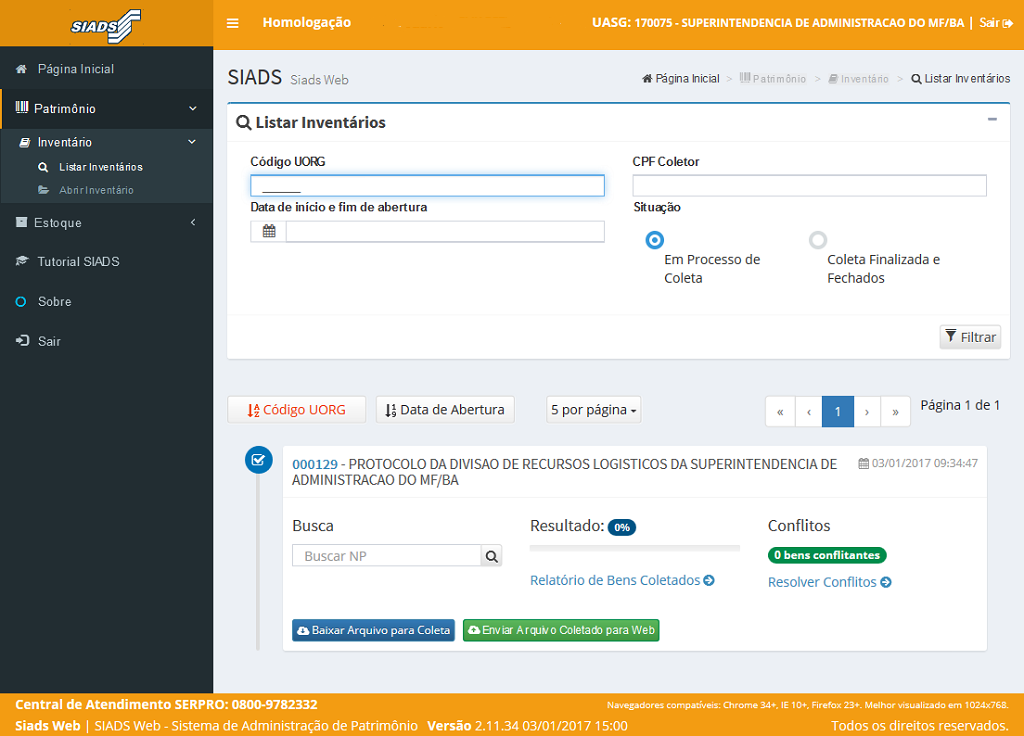
Na opção "Conflitos" é possível Resolver os Conflitos de Coleta, inclusive quando o bem é coletado várias vezes.
(Etapa 11 de 21)
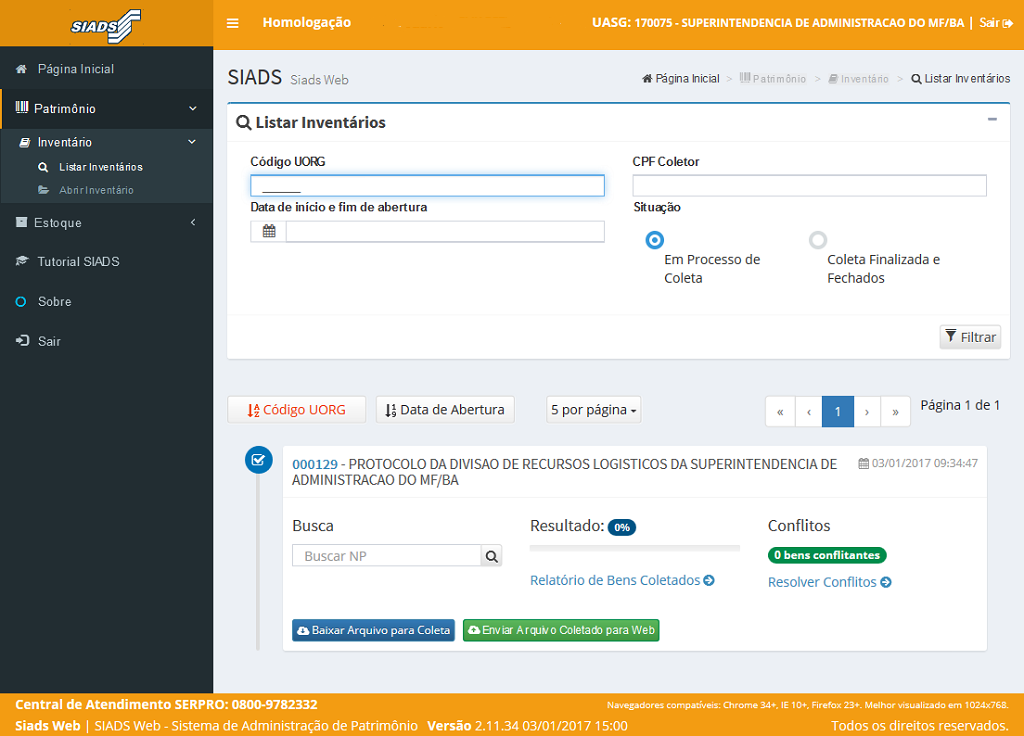
Atenção!
Após abertura não será possível movimentar os bens da UORG até a finalização do inventário, pois eles serão bloqueados.
Desta forma, apenas abra o inventário se tiver certeza de que os bens serão inventariados.
Não esta disponível opção de cancelamento de inventário, caso ele seja aberto indevidamente, será necessário realizar a coleta de ao menos um bem patrimonial, finalização da coleta e fechamento do inventário.
Após abertura não será possível movimentar os bens da UORG até a finalização do inventário, pois eles serão bloqueados.
Desta forma, apenas abra o inventário se tiver certeza de que os bens serão inventariados.
Não esta disponível opção de cancelamento de inventário, caso ele seja aberto indevidamente, será necessário realizar a coleta de ao menos um bem patrimonial, finalização da coleta e fechamento do inventário.
Instrução - clique para editar o texto.
(Etapa 12 de 21)
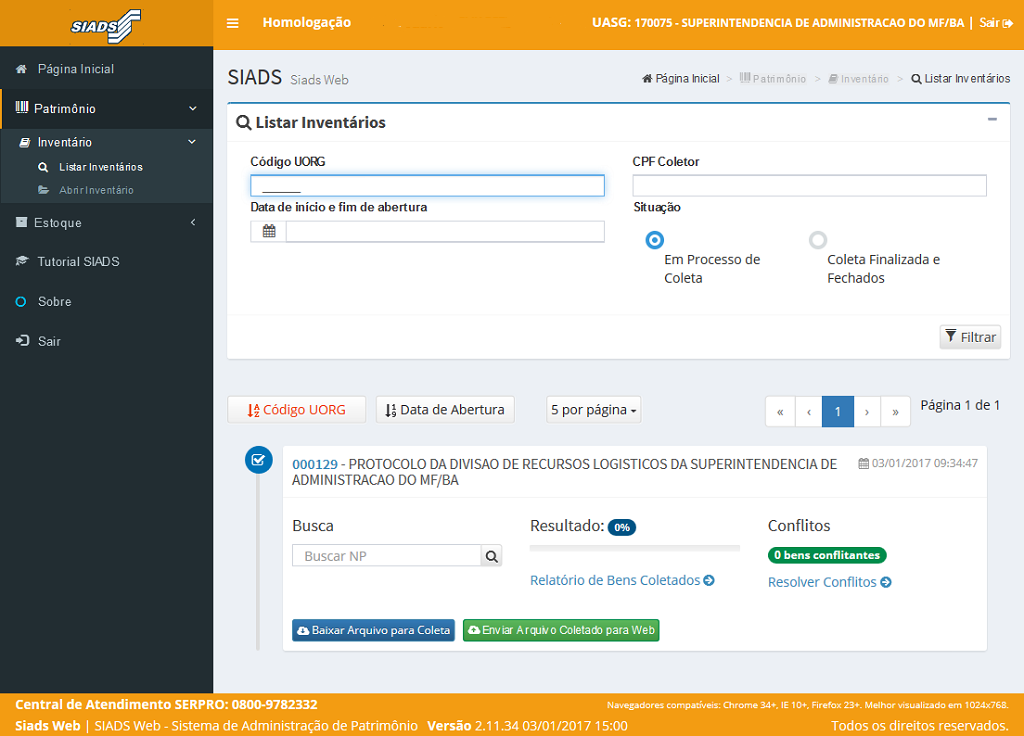
Para abrir um novo processo de Inventário,
clique em "Abrir Inventário".
(Etapa 13 de 21)
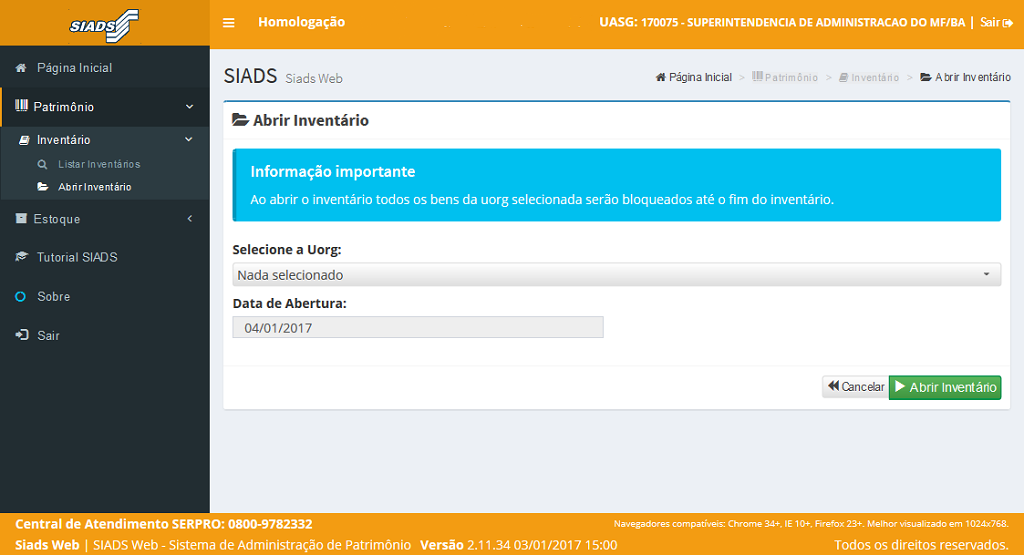
O sistema abrirá a página "Abrir Inventário".
Selecione a UORG a ser inventariada.
(Etapa 14 de 21)
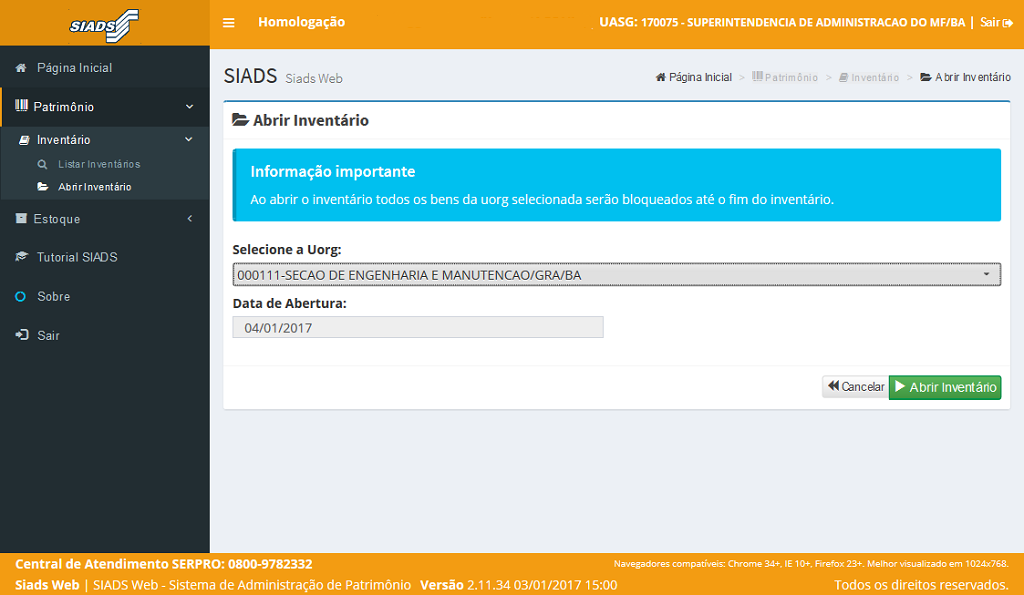
A data de abertura é automática e será sempre a data atual.
(Etapa 15 de 21)
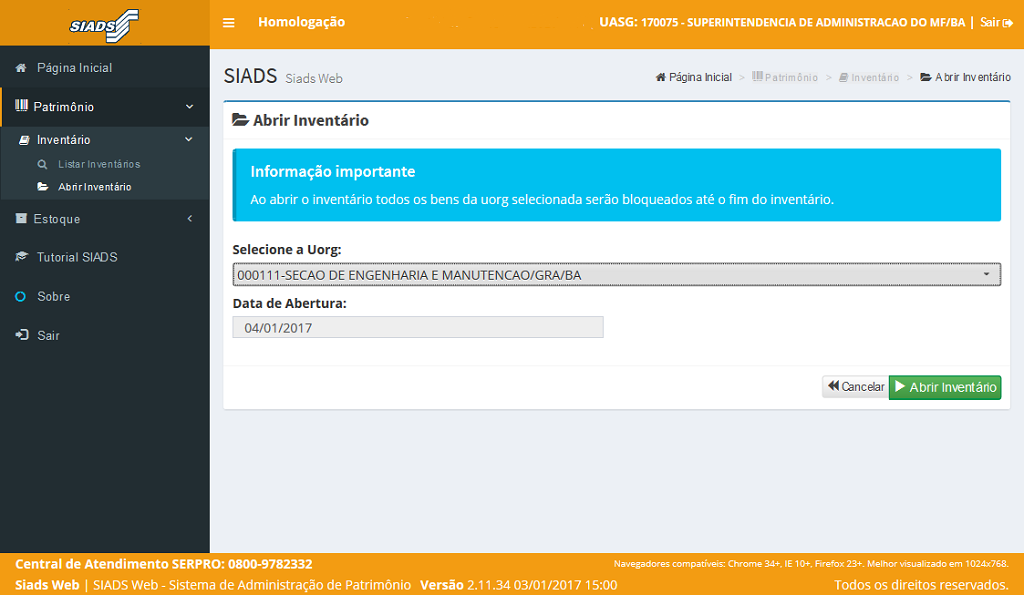
Para confirmar a abertura do inventário,
clique em "Abrir Inventário".
(Etapa 16 de 21)
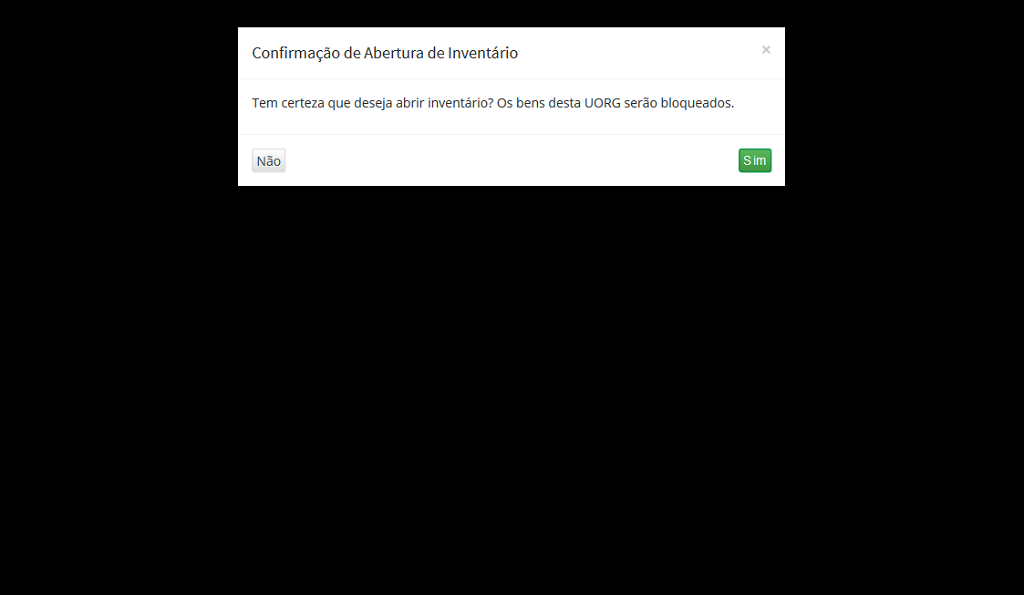
O sistema exibirá a tela de "Confirmação de Abertura de Inventário".
Para confirmar a abertura,clique em "Sim".
(Etapa 17 de 21)
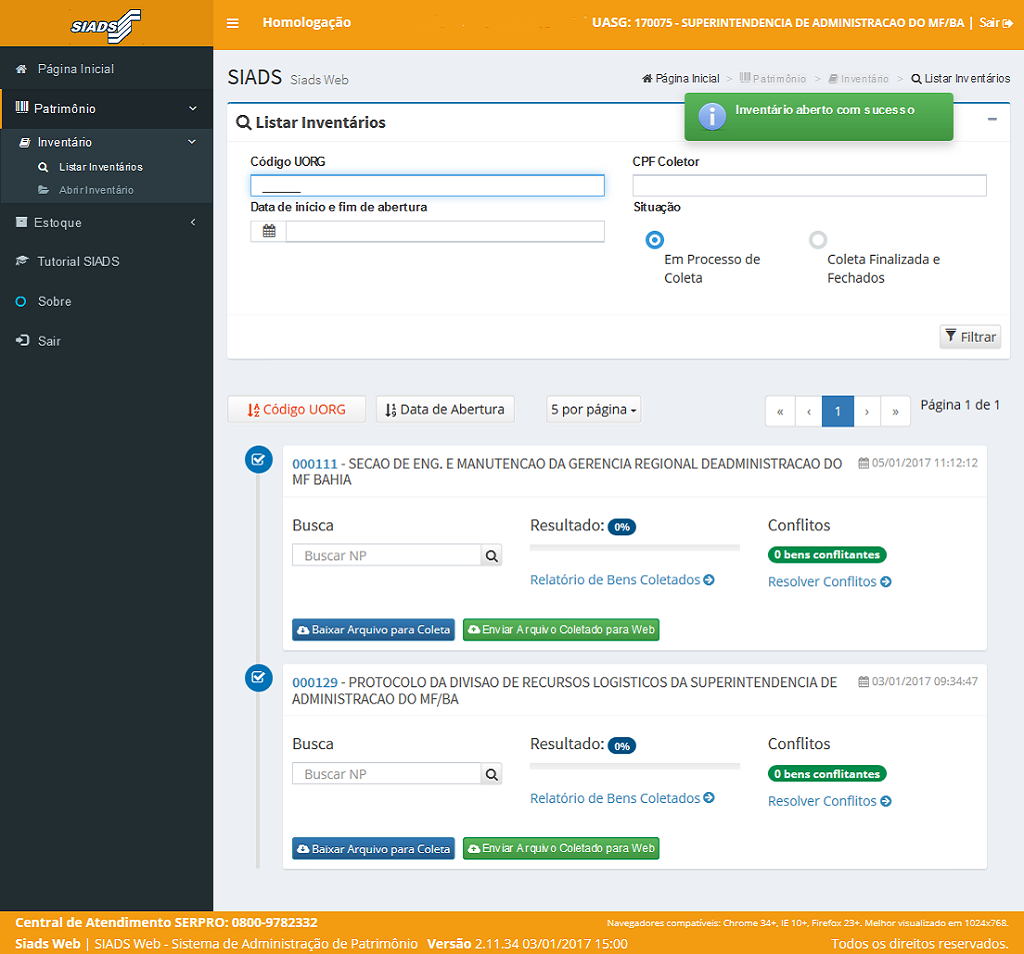
Caso a UORG não possua Inventário aberto, será mostrada a mensagem "Inventário aberto com sucesso".
(Etapa 18 de 21)
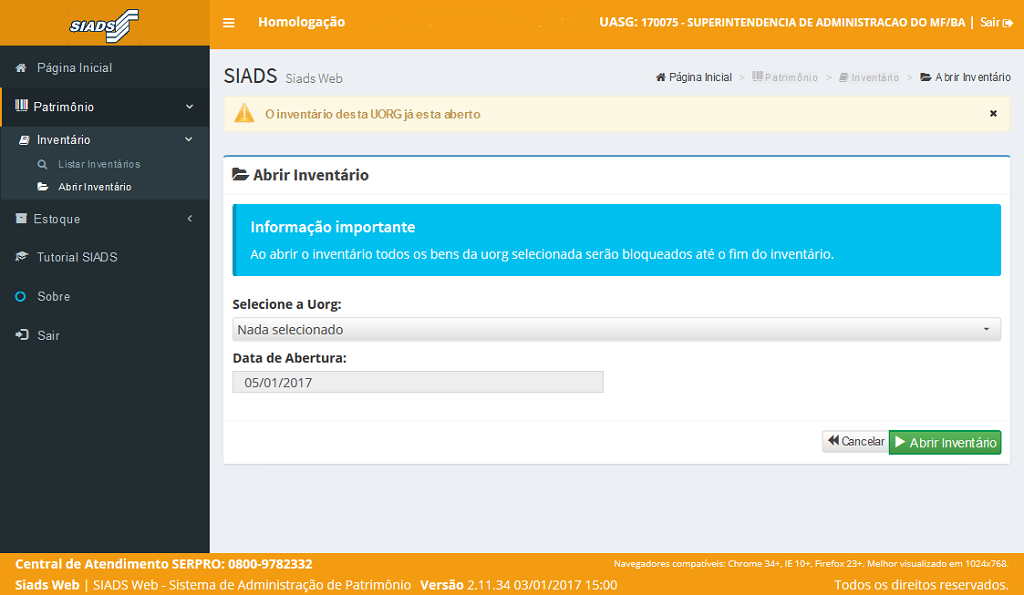
Caso já exista Inventário aberto para essa UORG, o sistema mostrará mensagem de alerta, não permitindo uma nova abertura até que o Inventário atualmente aberto seja fechado.
(Etapa 19 de 21)
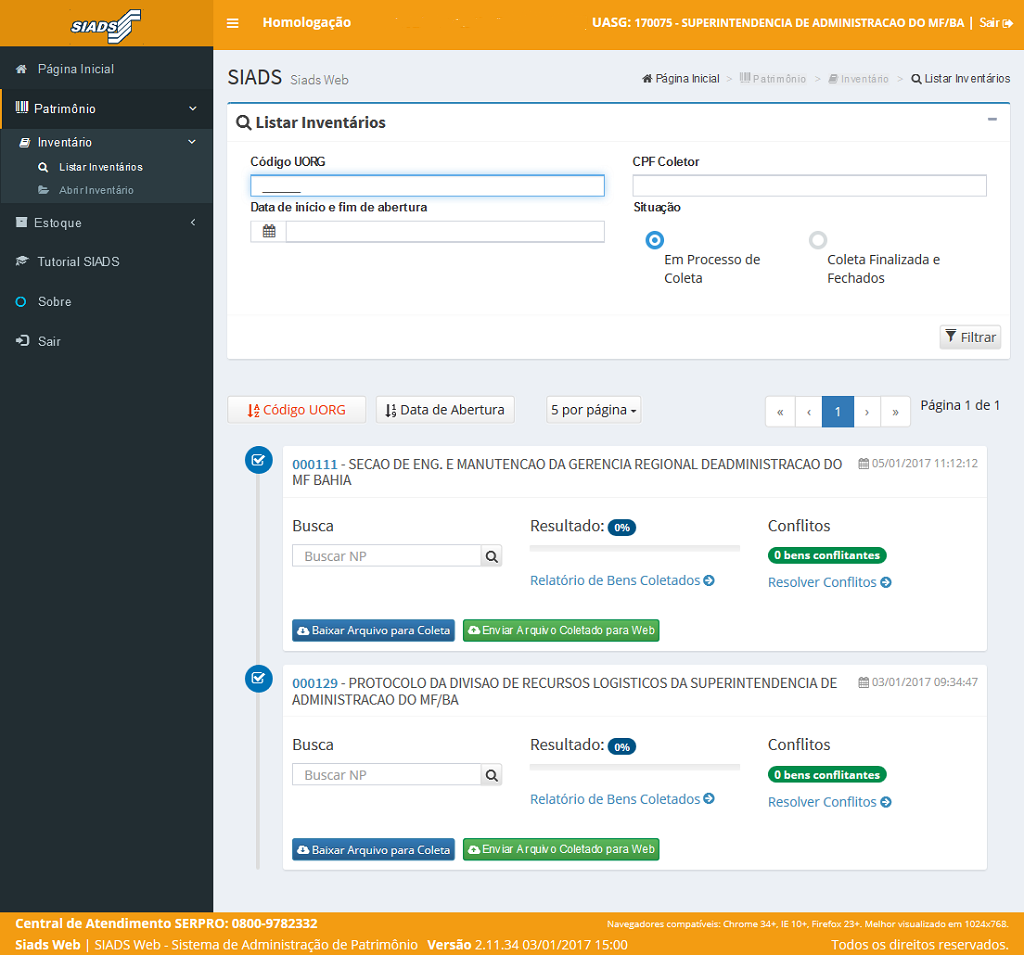
Após a abertura do Inventário, na seção "Listar Inventários", o sistema apresentará o item solicitado.
(Etapa 20 de 21)
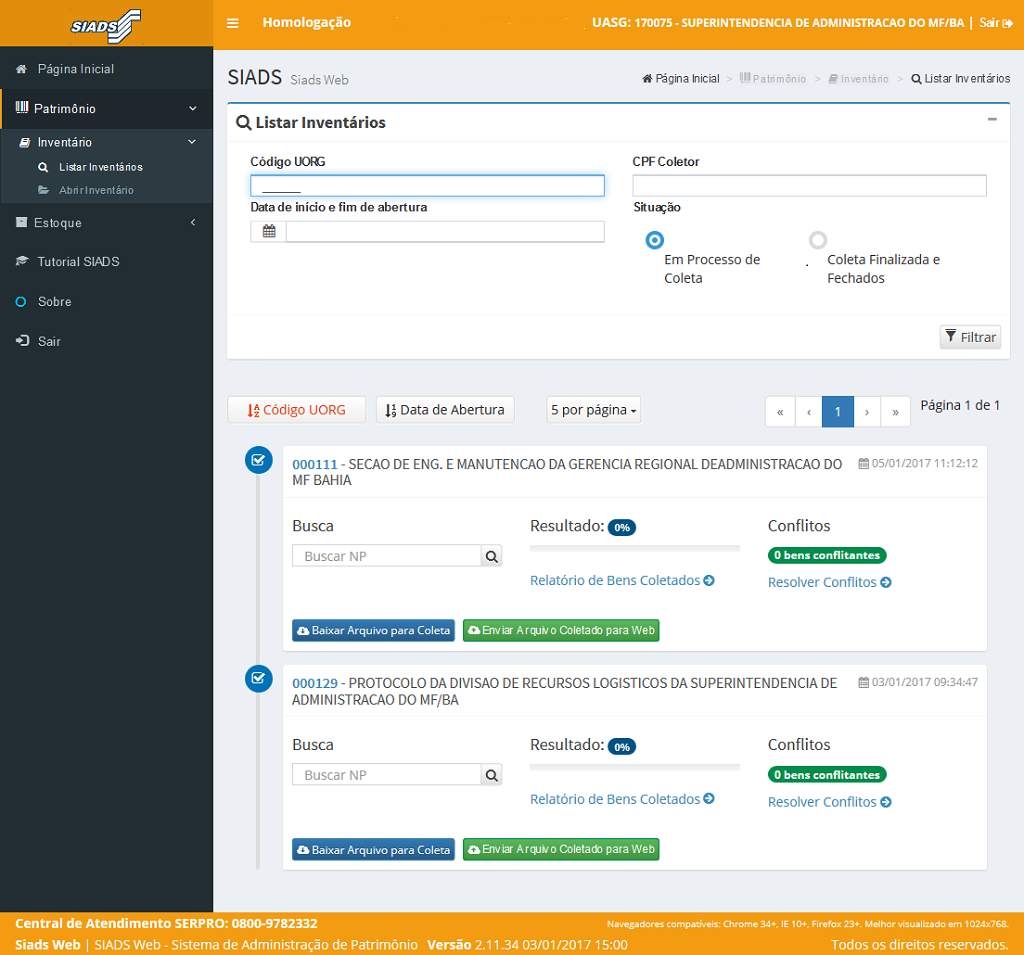
Para voltar à página inicial do sistema,
clique em "Página Inicial".
(Etapa 21 de 21)
FIM da demonstração
voltarúltima etapa
reverdesde o início
voltar parapágina inicial
fechardemonstração
próximademonstração