Módulo Estoque
Saídas / Requisição de Material de Consumo
Estornar atendimento de material de Consumo
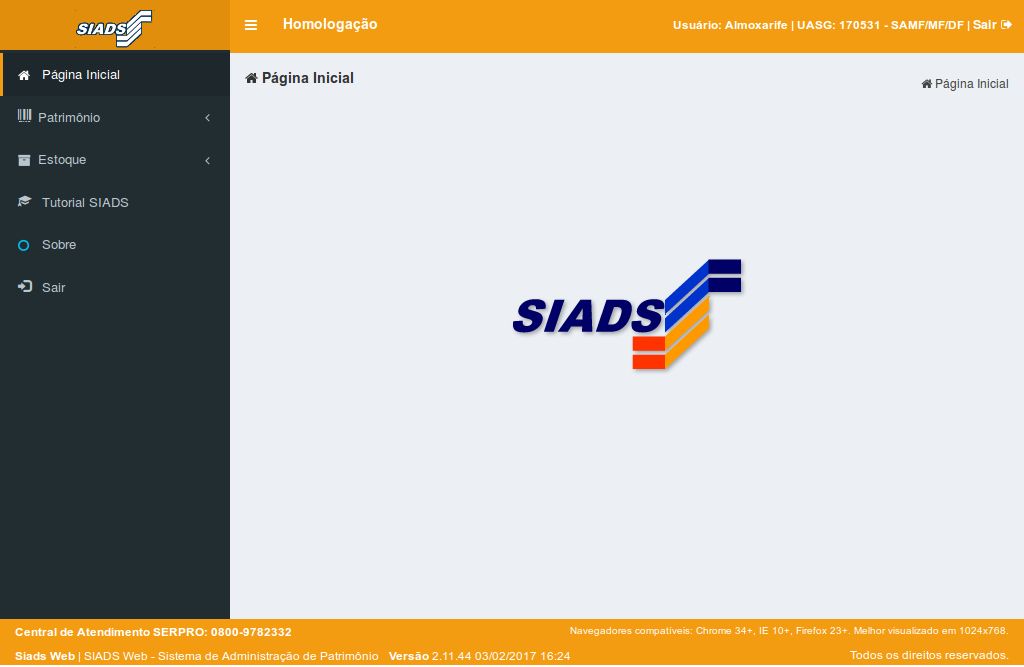
Ao entrar na tela inicial do SiadsWeb,
clique em "Estoque".
(Etapa 1 de 31)
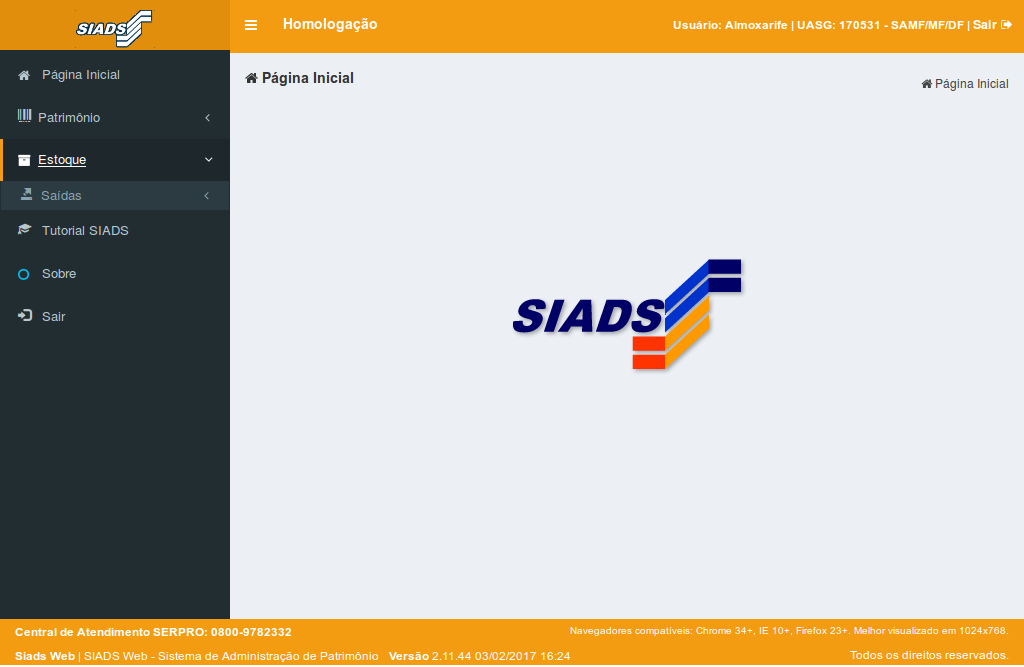
Para ter acesso às funcionalidades de requisição de materiais,
clique em "Saídas".
(Etapa 2 de 31)
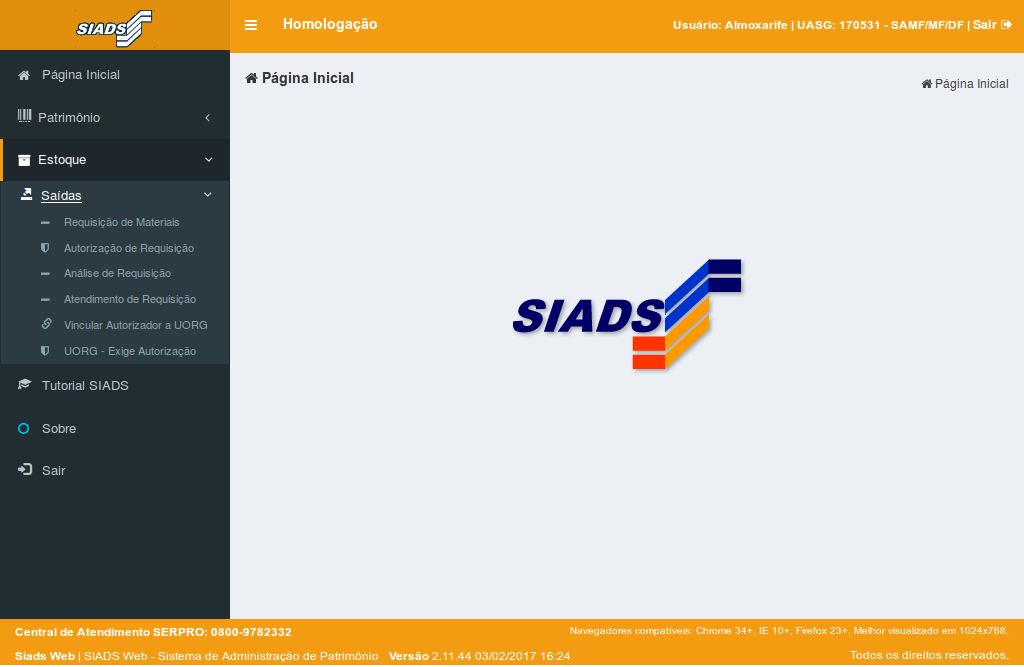
Para estornar os atendimentos das análises das requisições de materiais,
clique em "Atendimento de Requisição".
(Etapa 3 de 31)
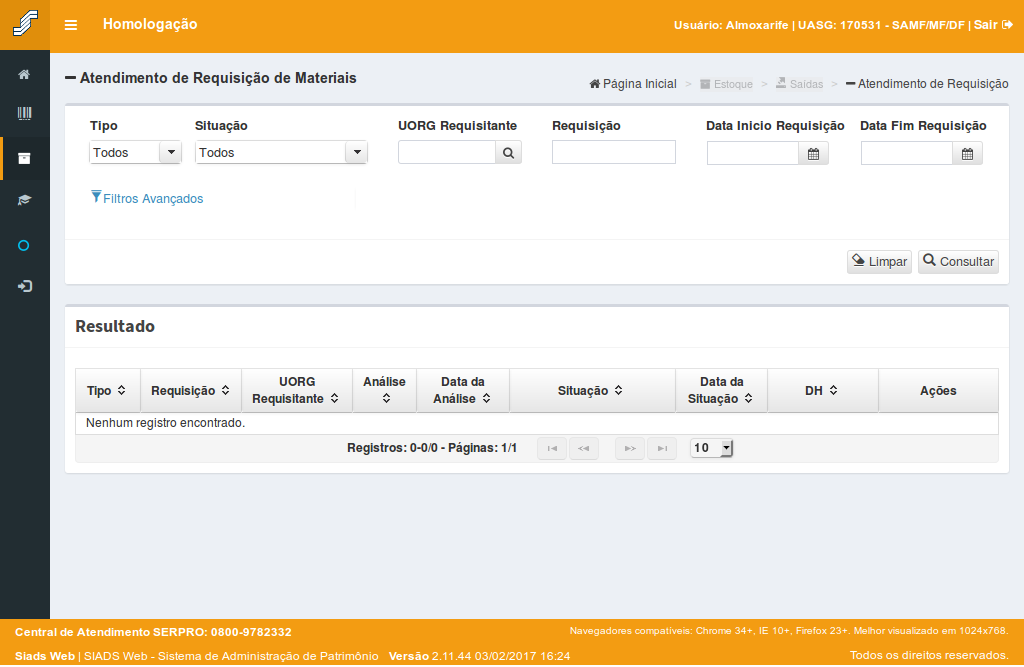
Será apresentada a tela de atendimento de requisições de materiais, onde será possível :Visualizar os atendimentos já realizados; Atender a uma análise de requisição que ainda esteja pendente; Devolver a análise de requisição para correção; Estornar um atendimento; Gerar a Guia de Recebimento de Material; e Gerar o relatório de atendimento. Nesta demonstração somente será abordada a funcionalidade de "Estorno de Atendimento da Requisição". As demais funcionalidades já foram abordadas na demonstração "Atender Requisição de Material de Consumo".
Instrução - clique para editar o texto.
(Etapa 4 de 31)
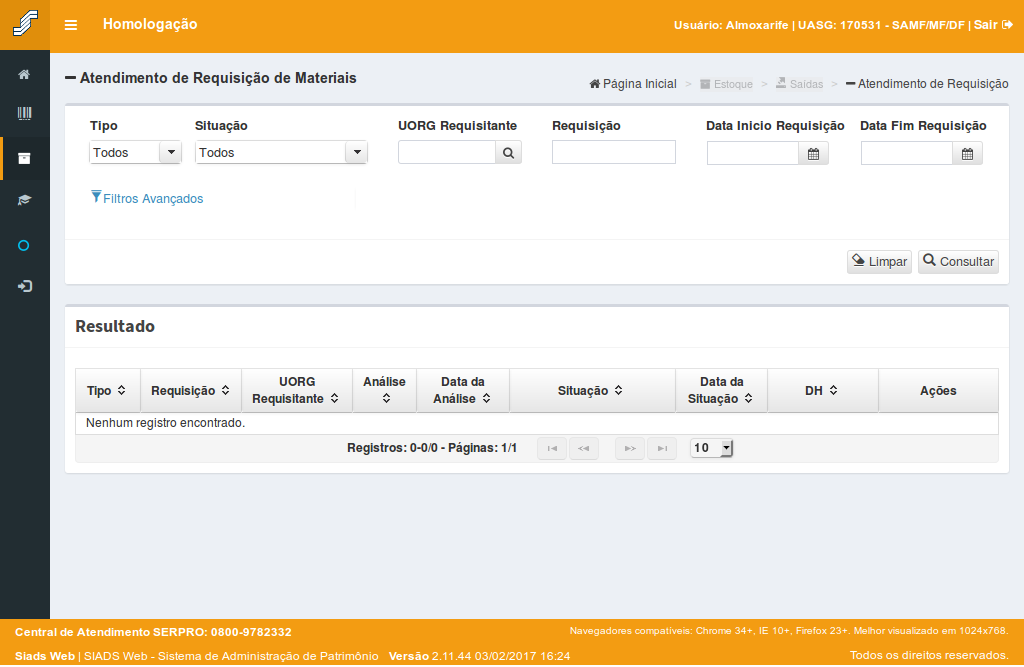
Para estornar um atendimento será necessário preencher o filtro que pesquisa para consultar as análises que já foram atendidas.
(Etapa 5 de 31)
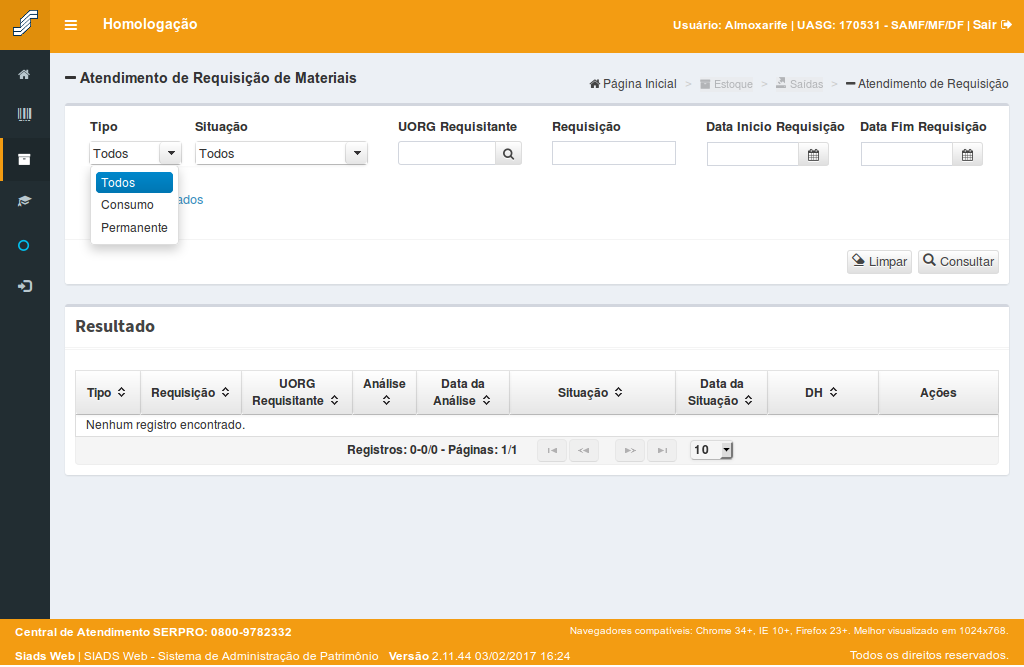
O campo "Tipo" possibilita filtrar por análises de requisições que tratam de materiais de "Consumo" ou materiais "Permanentes".
(Etapa 6 de 31)
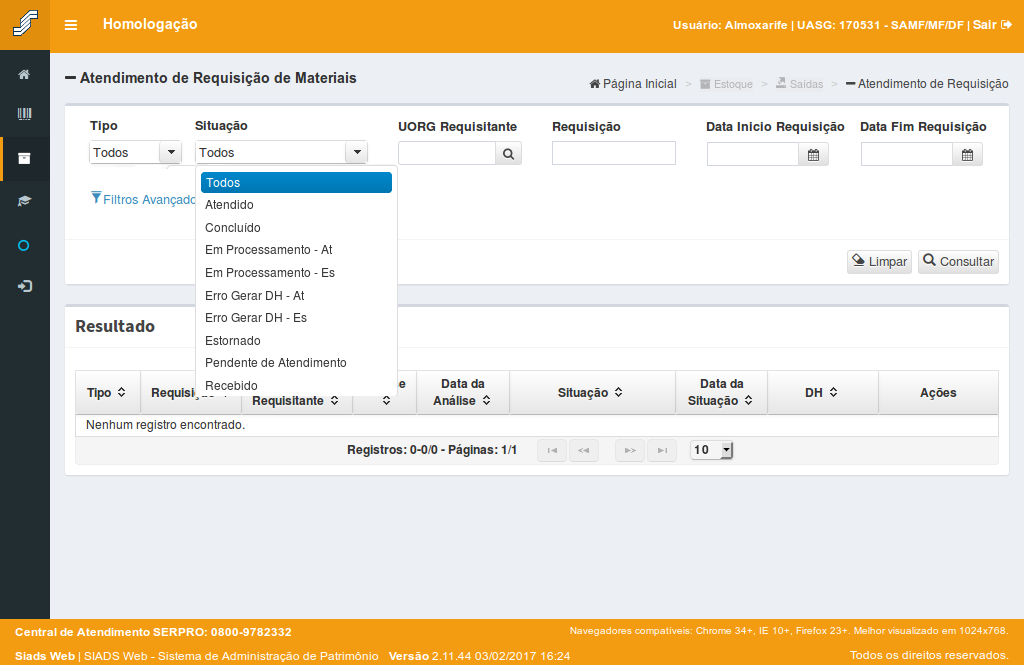
O campo "Situação" possibilita que as análises das requisições sejam pesquisadas a partir de uma situação desejada. As situações possíveis são apresentadas no quadro ao lado.
(Etapa 7 de 31)
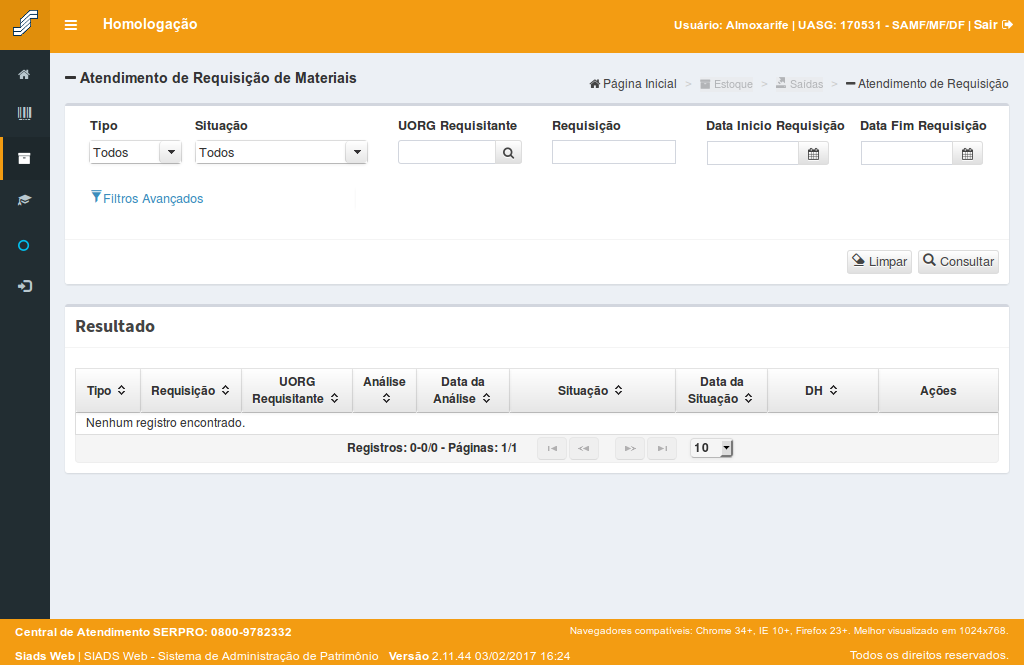
Ao ser informada a "UORG Requisitante", a consulta das análises das requisições se restringirá a somente às requisições realizadas para esta UORG.
(Etapa 8 de 31)
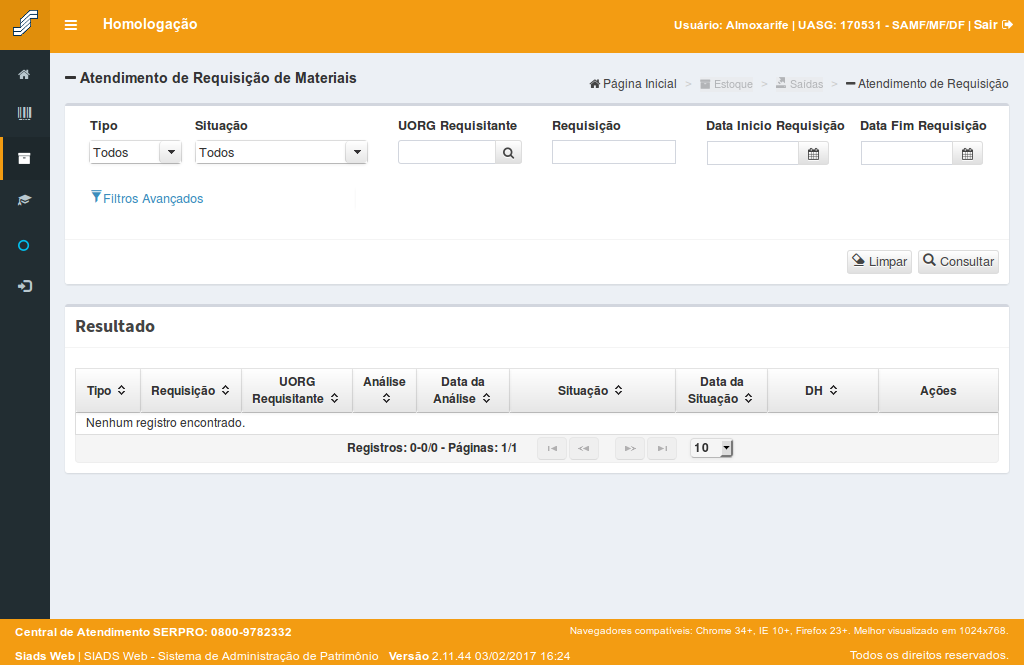
Caso não saiba o código da UORG Requisitante, poderá ser realizada a pesquisa pelo nome da UORG ao
clicar no botão de pesquisa.
(Etapa 9 de 31)
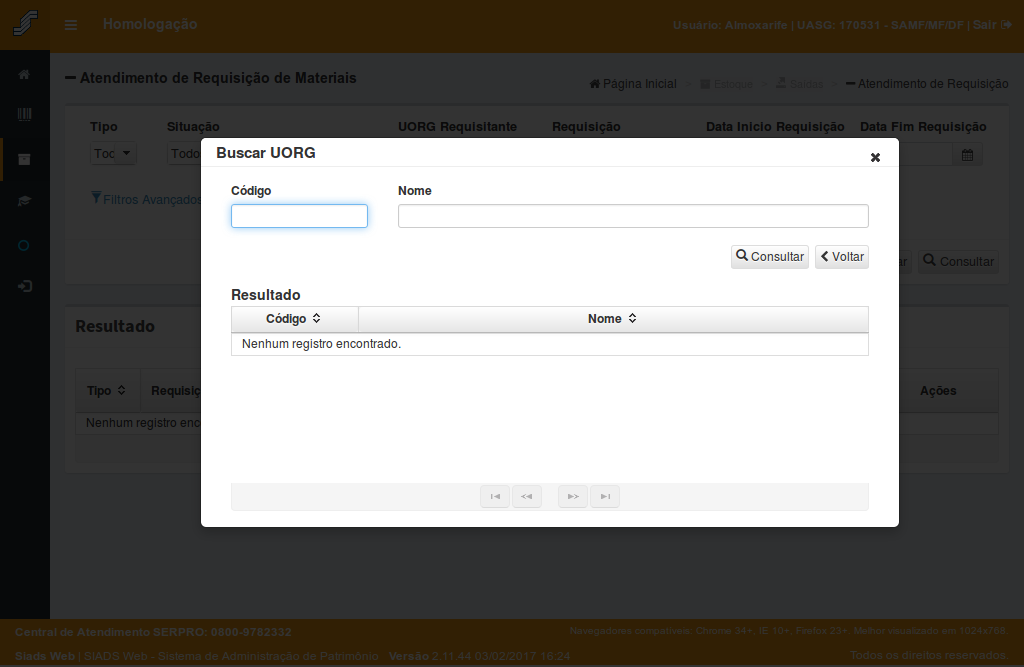
A pesquisa da UORGG poderá ser realizada pelo código ou por parte do nome da UORG.
Após preencher o filtro de pesquisa,
clique no botão "Consultar".
(Etapa 10 de 31)
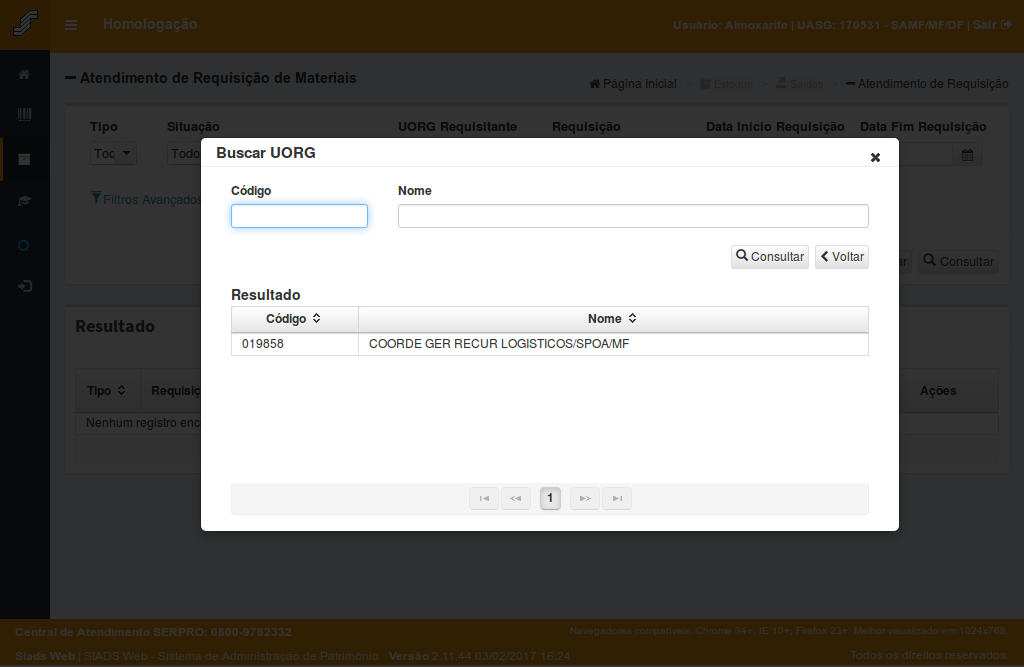
Será apresentada a listagem com os códigos e nomes das UORGs. Para selecionar,
clique nos dados da UORG.
(Etapa 11 de 31)
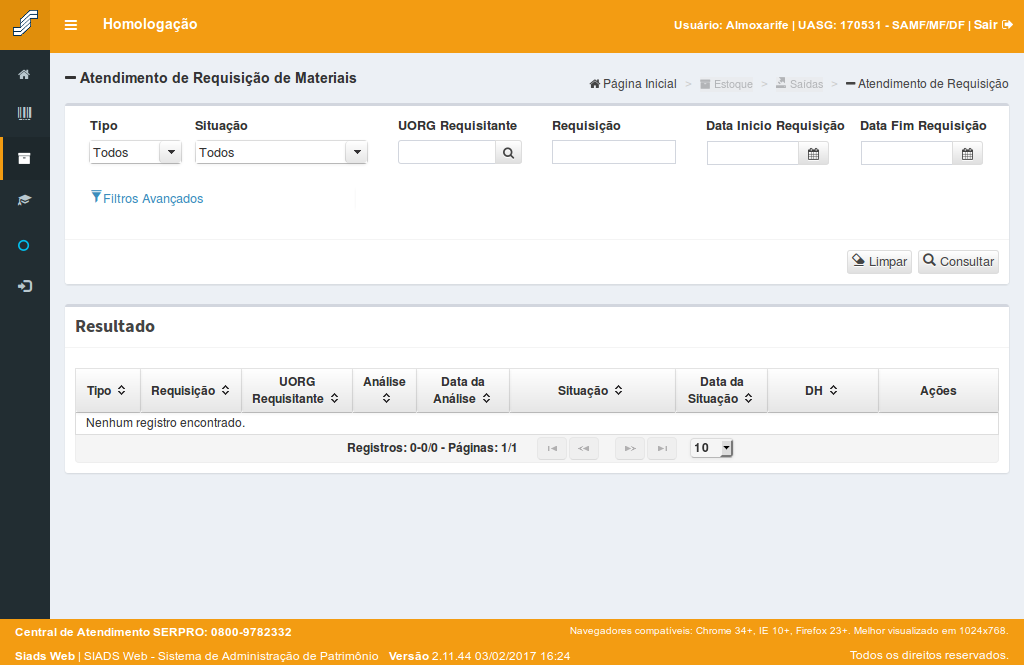
Caso o almoxarife já tenha conhecimento do número da requisição que pretende atender a análise, essa informação poderá ser inserida no campo "Requisição".
(Etapa 12 de 31)
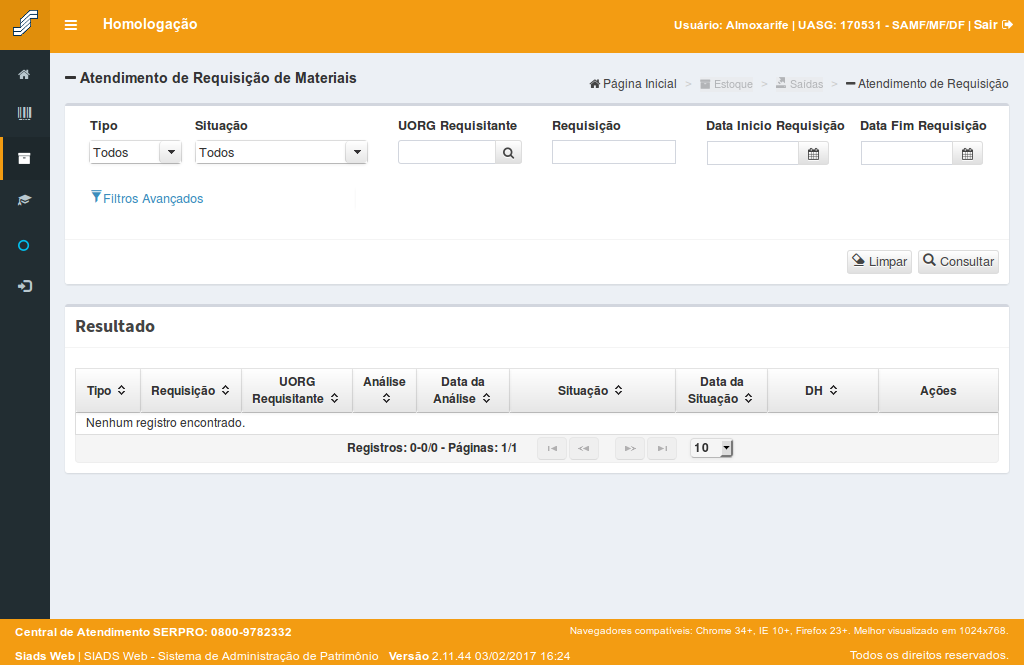
A pesquisa também poderá se restringir a um determinado período ao serem preenchidos os campos "Data Início Requisição" e "Data Fim Requisição".
Neste caso, a consulta somente trará como resultado as análises das requisições criadas no período estipulado.
(Etapa 13 de 31)
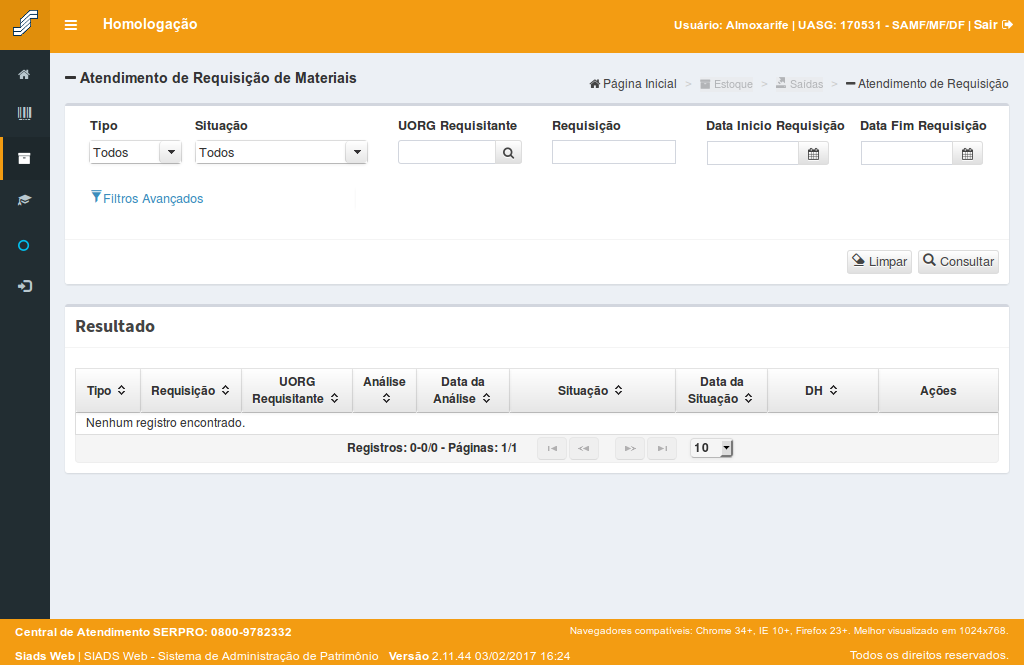
Caso seja necessário, o almoxarife poderá fazer uso dos filtros avançados
ao clicar no link "Filtros Avançados".
(Etapa 14 de 31)
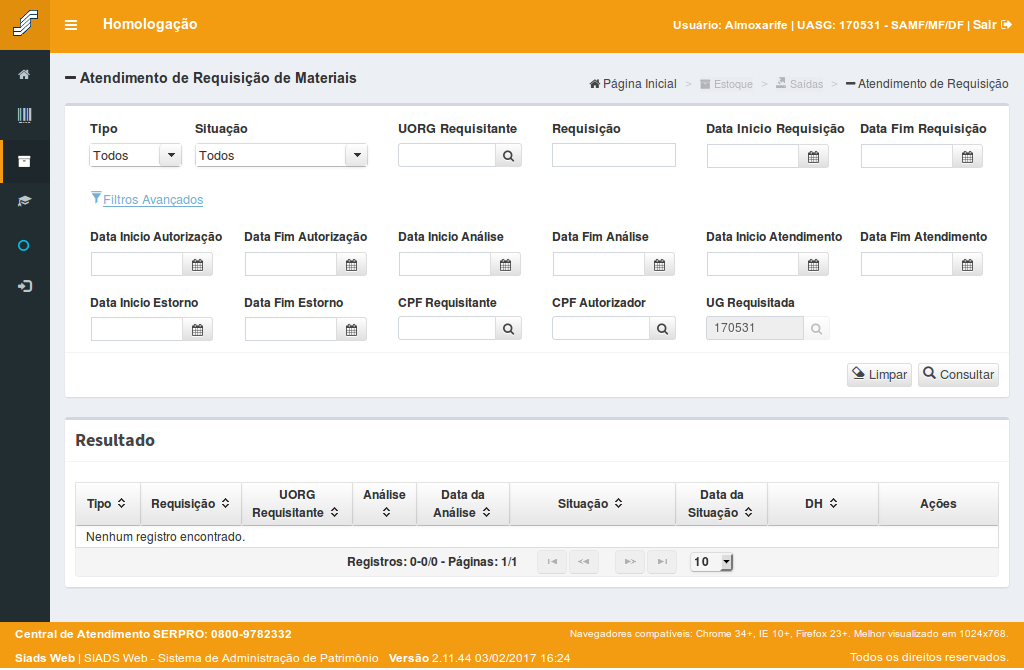
Serão apresentadas as opções de pesquisar:
Pelas datas de início e fim da autorização, análise, atendimento e estorno; Pelo CPF Requisitante; Pelo CPF Autorizador; e Pela UG Requisitada.
Em caso de preenchimento das datas, a consulta somente trará como resultado as requisições autorizadas / analisadas / atendidas / estornadas no período estipulado.
(Etapa 15 de 31)
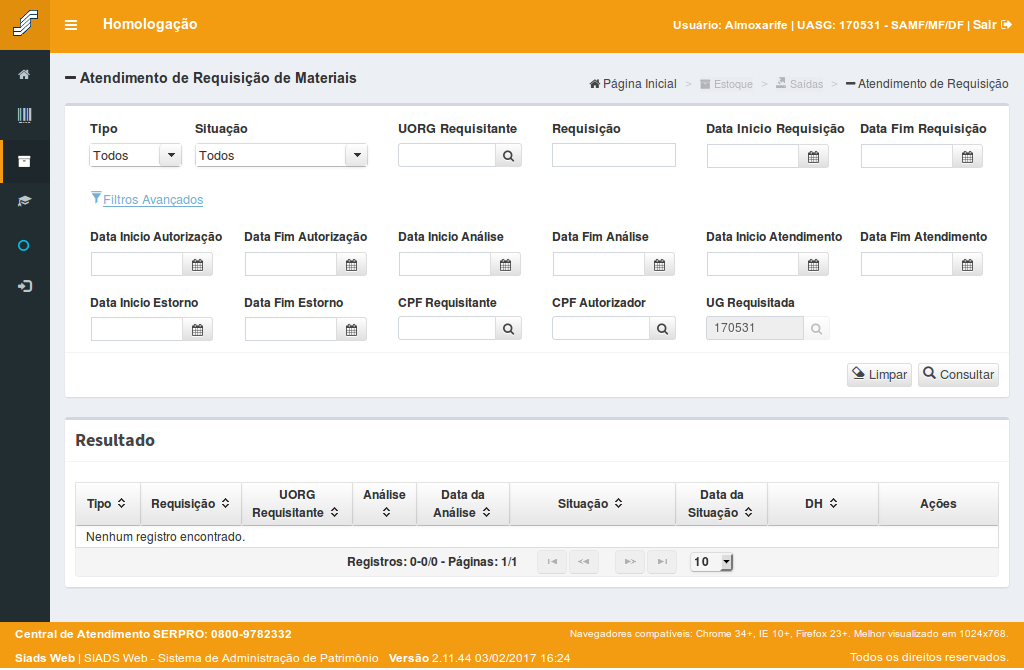
Após preencher o filtro de pesquisa com os parâmetros desejados,
clique no botão "Consultar".
(Etapa 16 de 31)
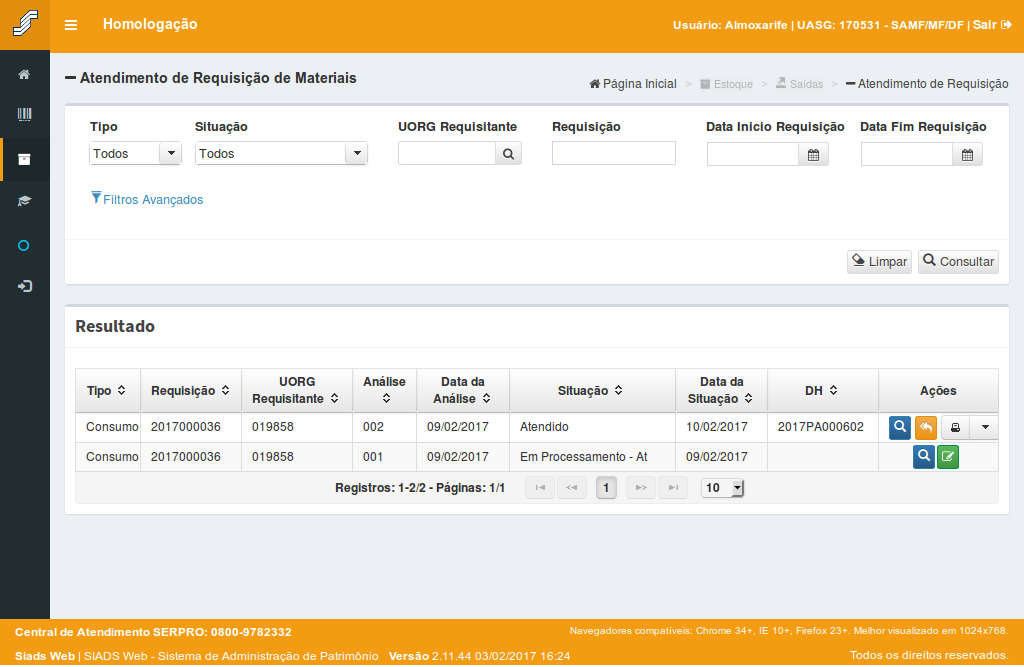
O sistema apresentará a listagem com as análises das requisições que atendem aos parâmetros informados.
(Etapa 17 de 31)
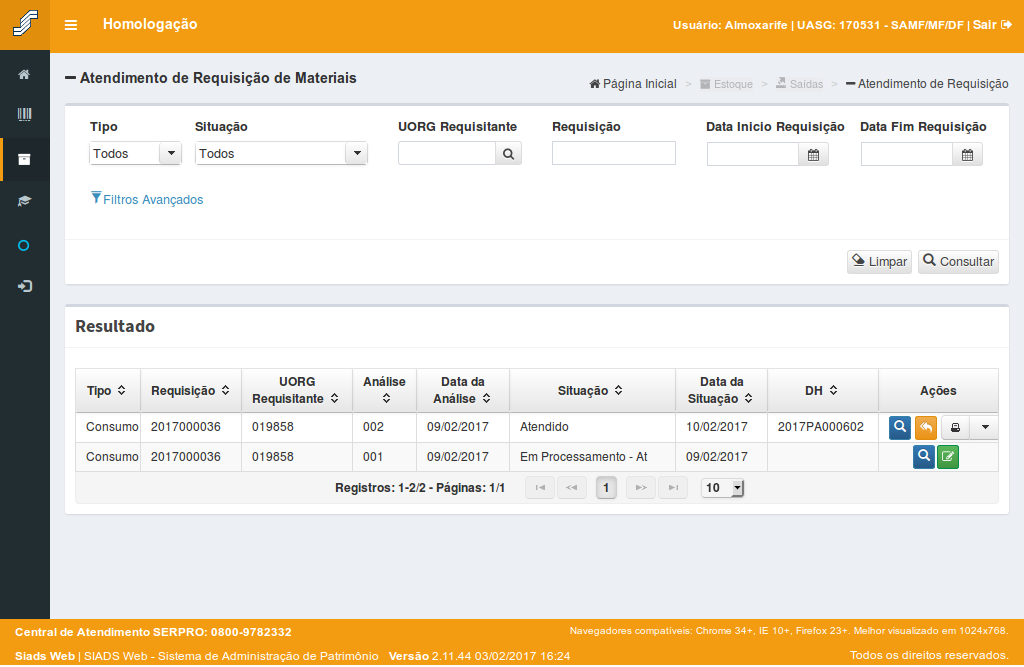
O Almoxarife poderá realizar as seguintes ações para uma análise que já foi atendida:Visualizar o atendimento; Estornar o atendimento; Gerar guia de recebimento de material; e Gerar o relatório de atendimento.
(Etapa 18 de 31)
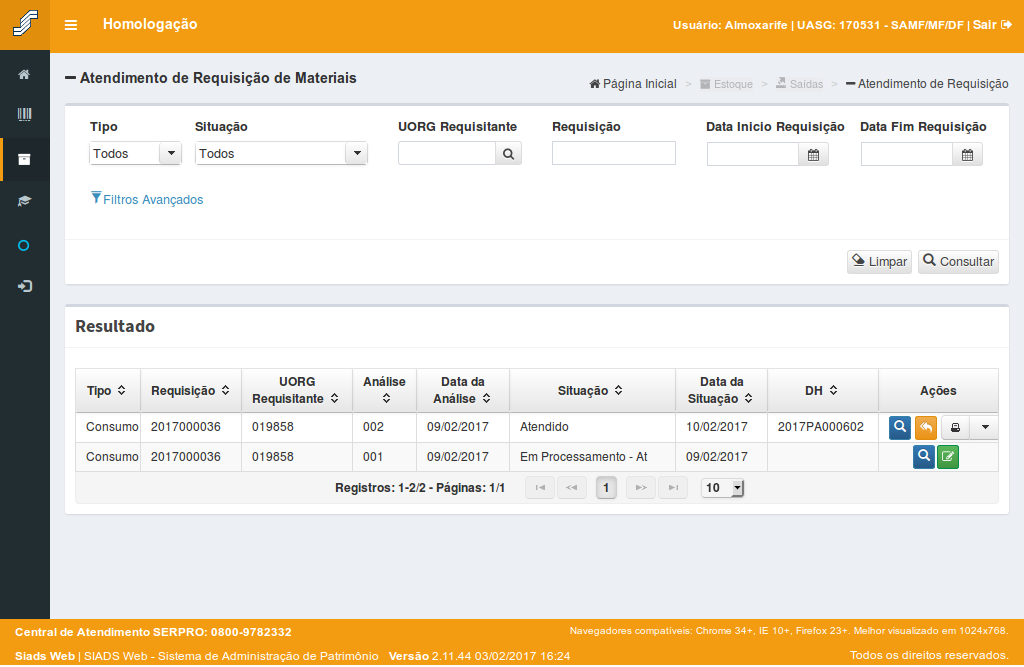
Para estornar um atendimento,
clique no botão.
(Etapa 19 de 31)
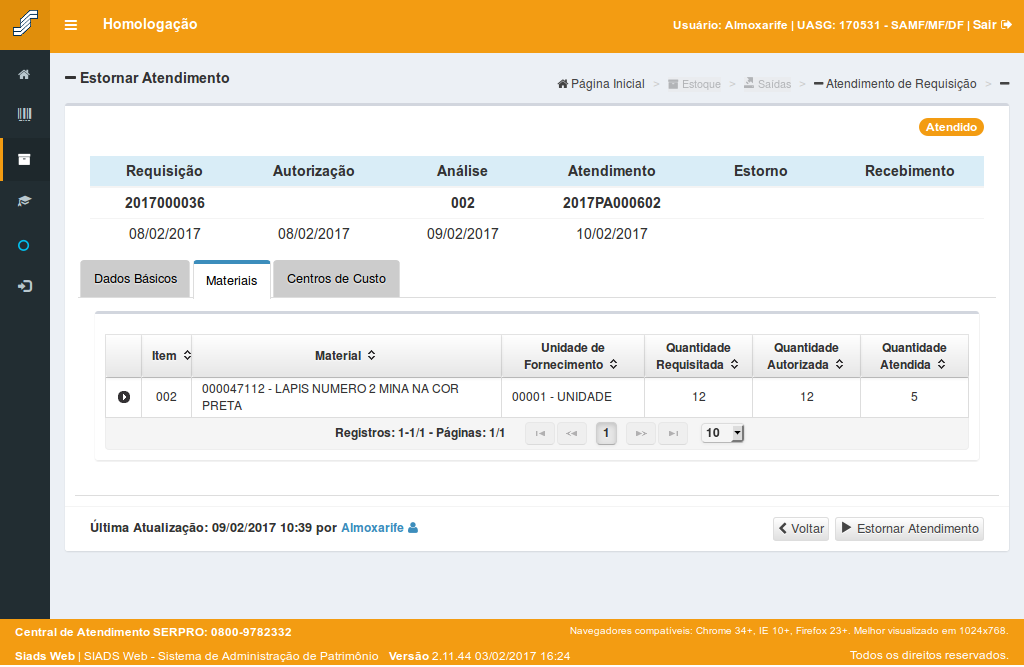
Será apresentada a tela com as informações da análise da requisição.
Para visualizar os dados básicos da requisição,
clique na aba "Dados Básicos".
(Etapa 20 de 31)
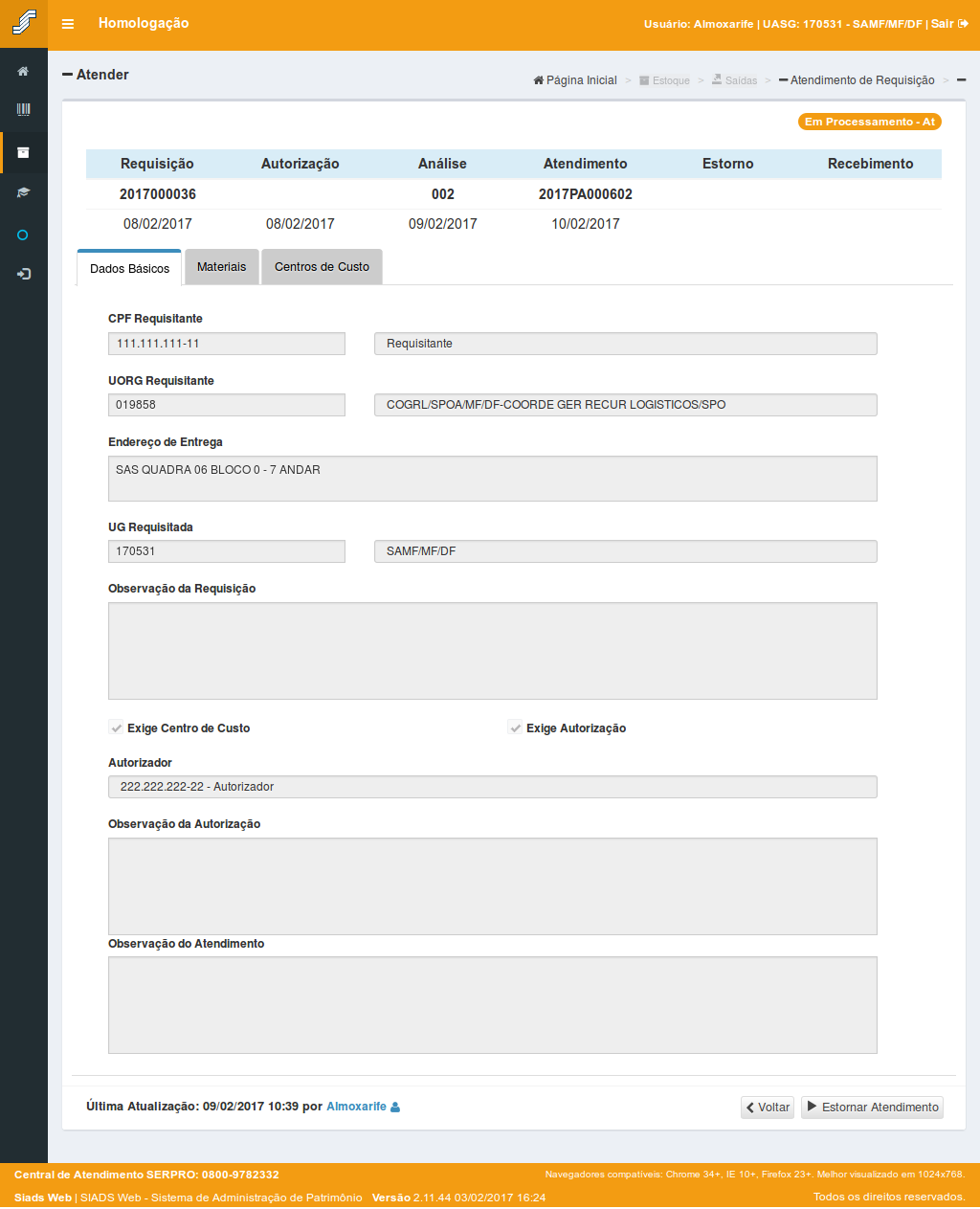
Na aba "Dados Básicos" constam as informações referentes ao "Requisitante", "UORG requisitante" e "UG Requisitada".
Além disso, também apresenta a informação sobre obrigatoriedade de informar centro de custo e informações sobre a autorização da requisição.
(Etapa 21 de 31)
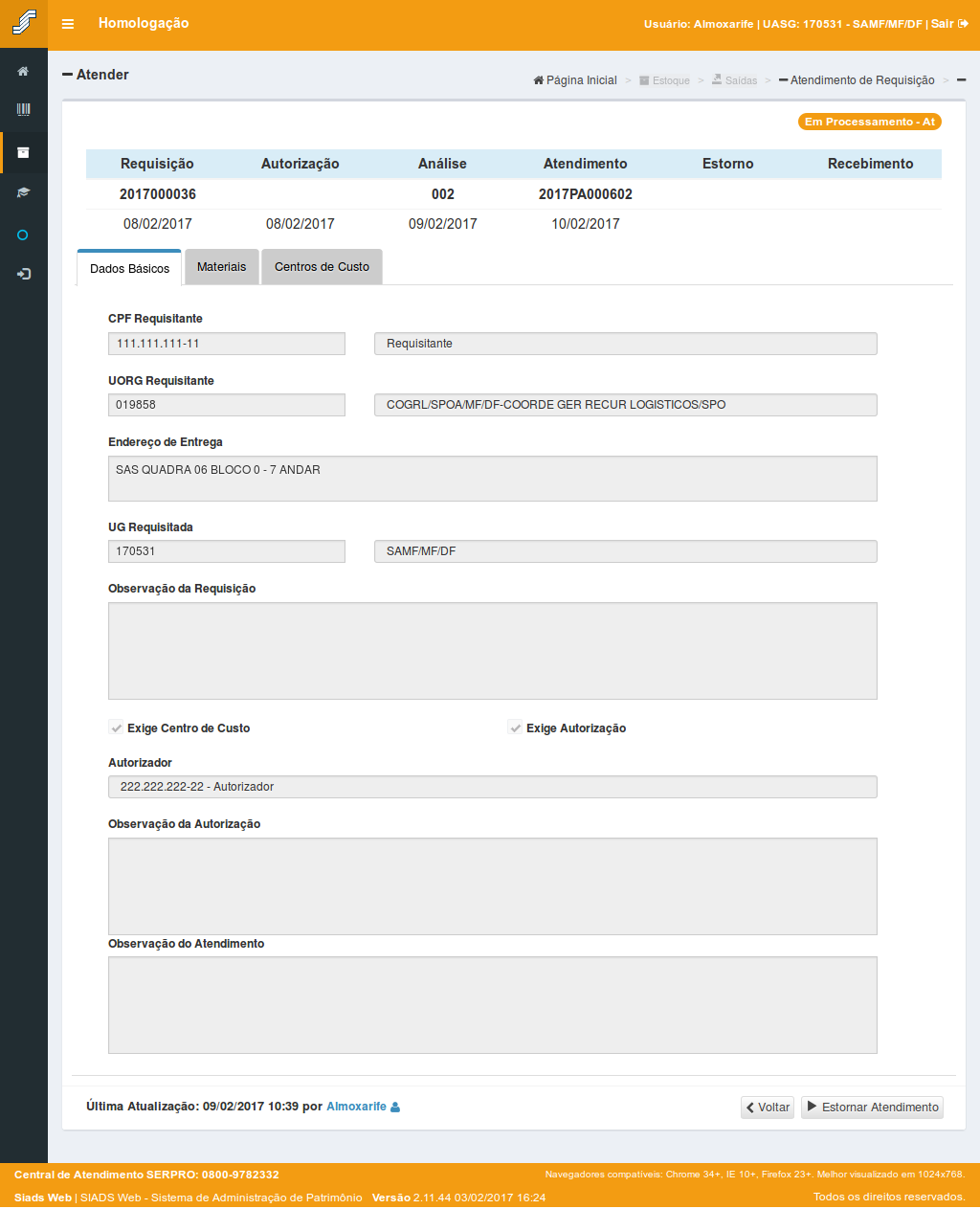
Para visualizar a lista de materiais presentes na requisição.
clique na aba "Materiais".
(Etapa 22 de 31)
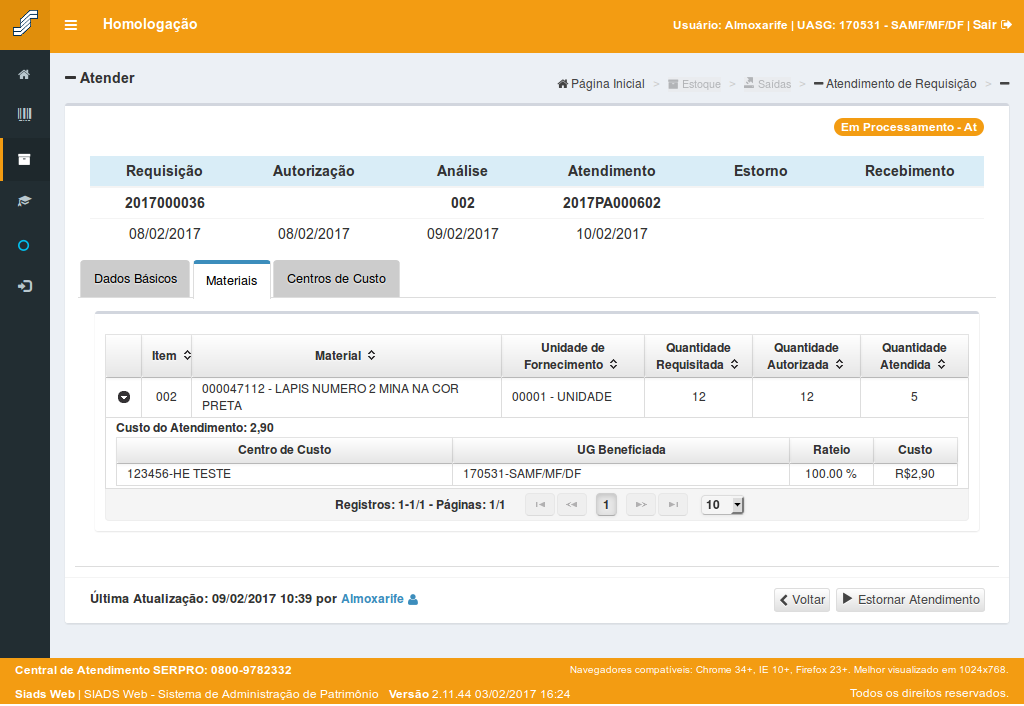
Serão apresentadas as informações dos materiais presentes na análise e, caso a UORG requisitante utilize centro de custo, o custo atribuído para cada centro.
(Etapa 23 de 31)
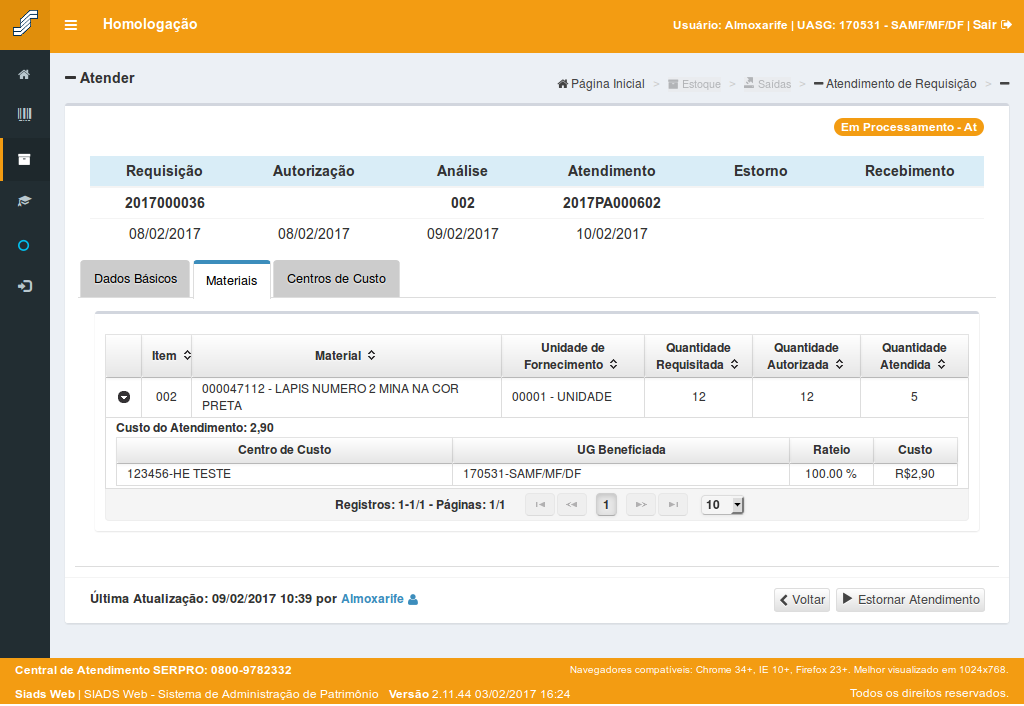
Caso a UORG requisitante utilize Centros de Custo no SIAFI, para visualizar os centros relacionados ao atendimento
clique na aba "Centros de Custo".
(Etapa 24 de 31)
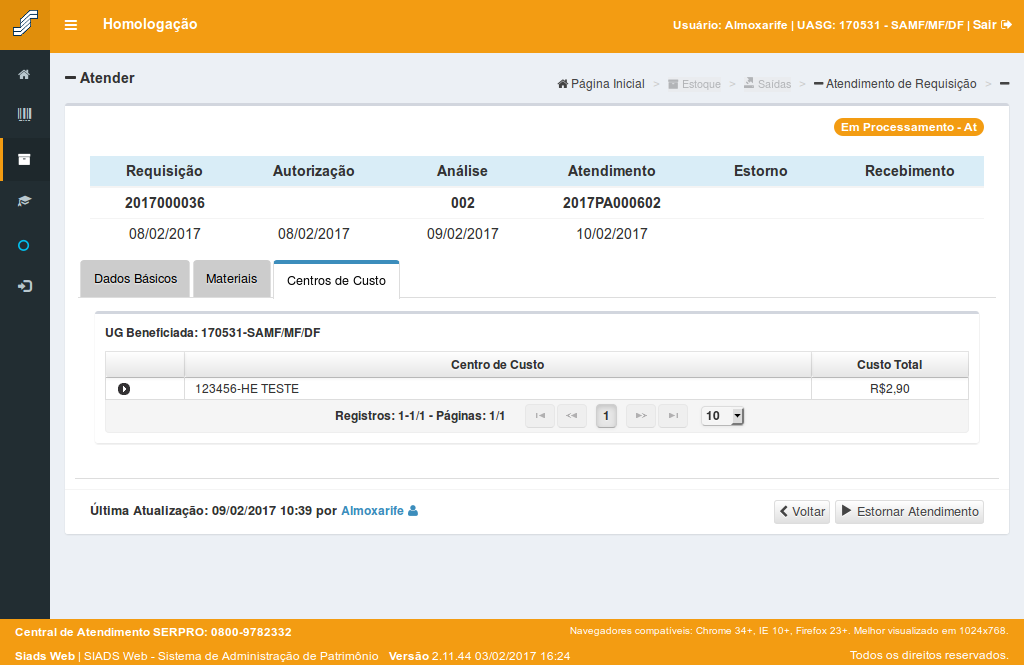
Caso queria saber quais materiais estão sendo custeados por um determinado centro,
clique no ícone para expandir o detalhamento.
(Etapa 25 de 31)
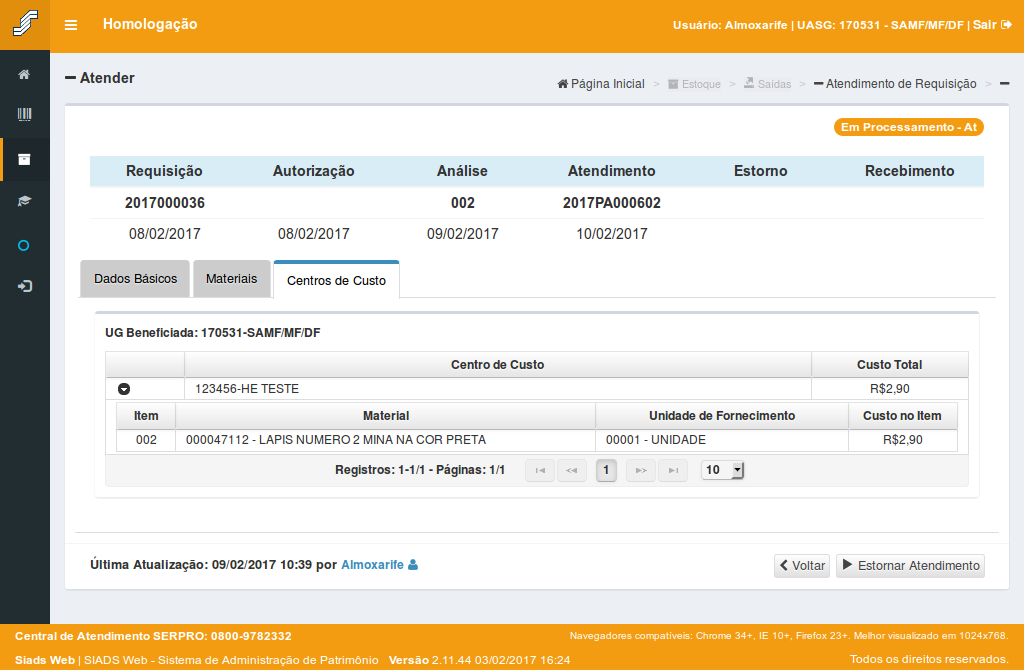
Os materiais serão apresentados na seção abaixo.
(Etapa 26 de 31)
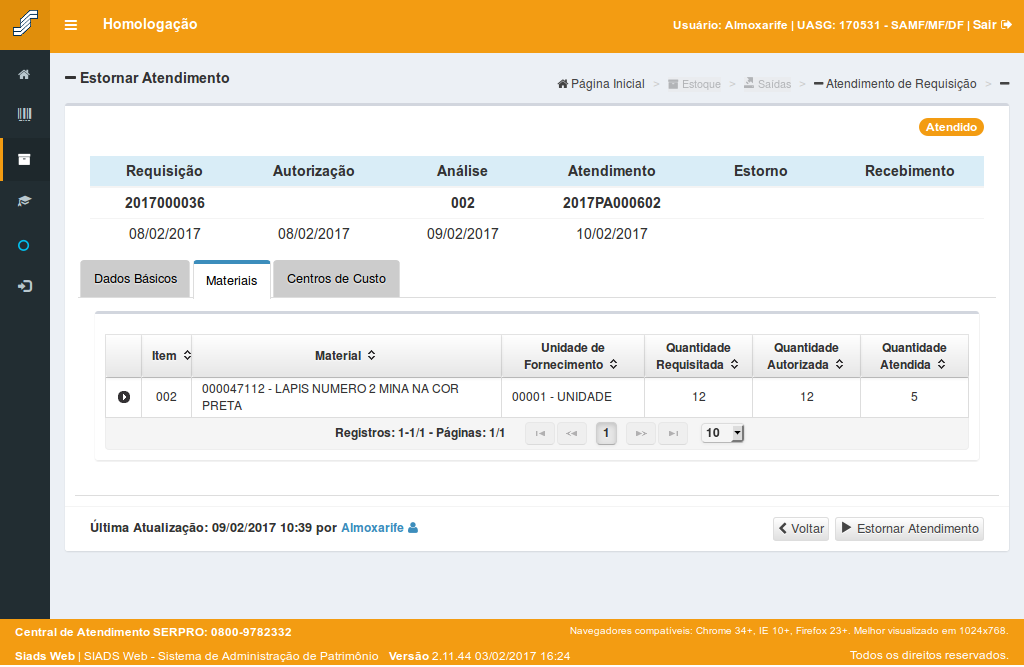
Para estornar um atendimento, o Almoxarife deverá
clicar no botão "Estornar Atendimento".
(Etapa 27 de 31)
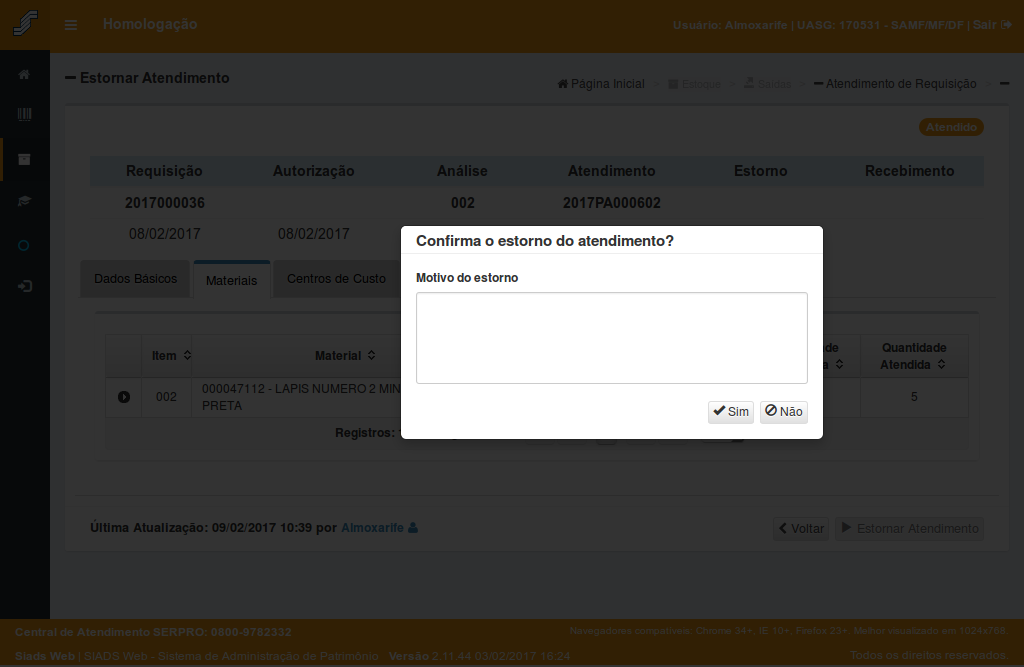
Será apresentado um campo para inserir observações pertinentes ao estorno.
Este campo é de preenchimento obrigatório.
(Etapa 28 de 31)
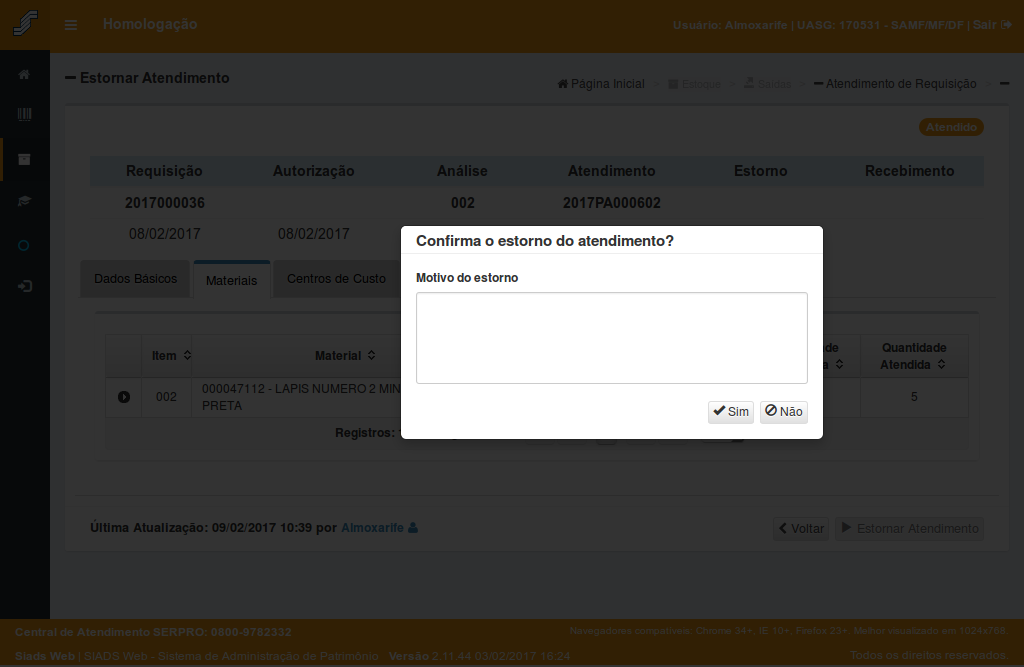
Após preencher o motivo do estorno, para prosseguir com a confirmação,
clique em "Sim".
(Etapa 29 de 31)
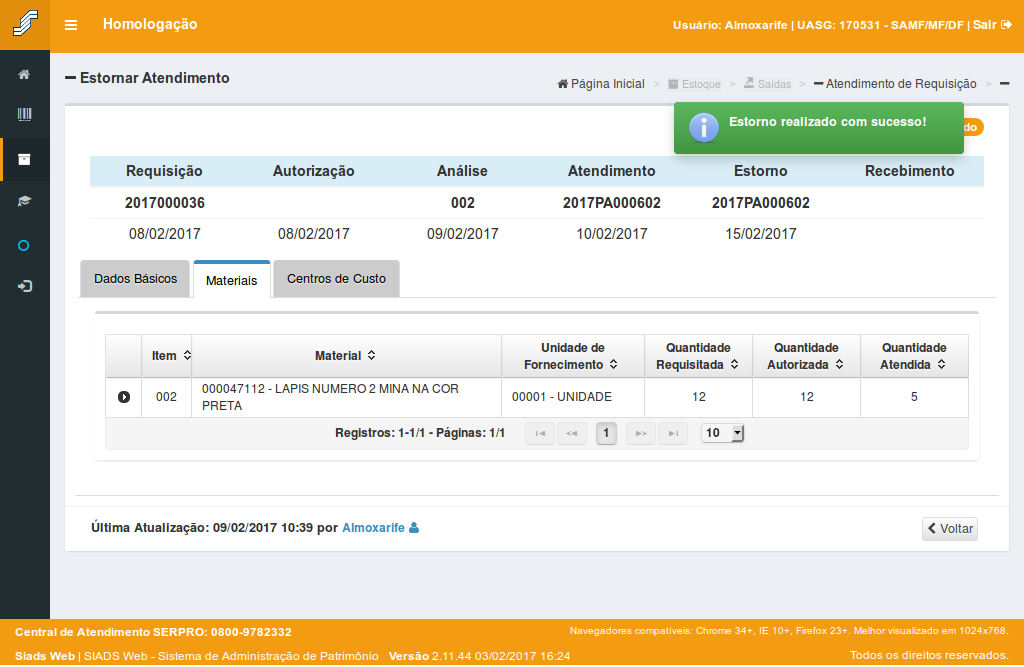
Será apresentada mensagem confirmando o estorno do atendimento.
(Etapa 30 de 31)
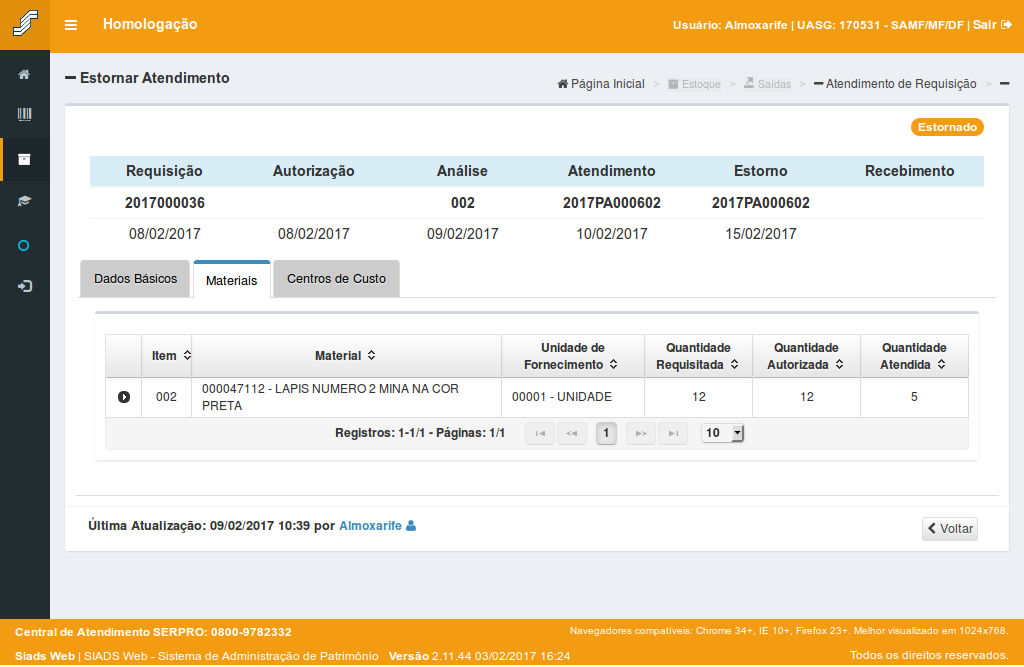
A situação da análise será alterada para "Estornado" e será gerado um Documento Hábil de estorno no SIAFI, do tipo PA.
(Etapa 31 de 31)
FIM da demonstração
voltarúltima etapa
reverdesde o início
voltar parapágina inicial
fechardemonstração
próximademonstração