Módulo Estoque
Saídas / Requisição de Material de Consumo
Consultar Requisição de Material de Consumo
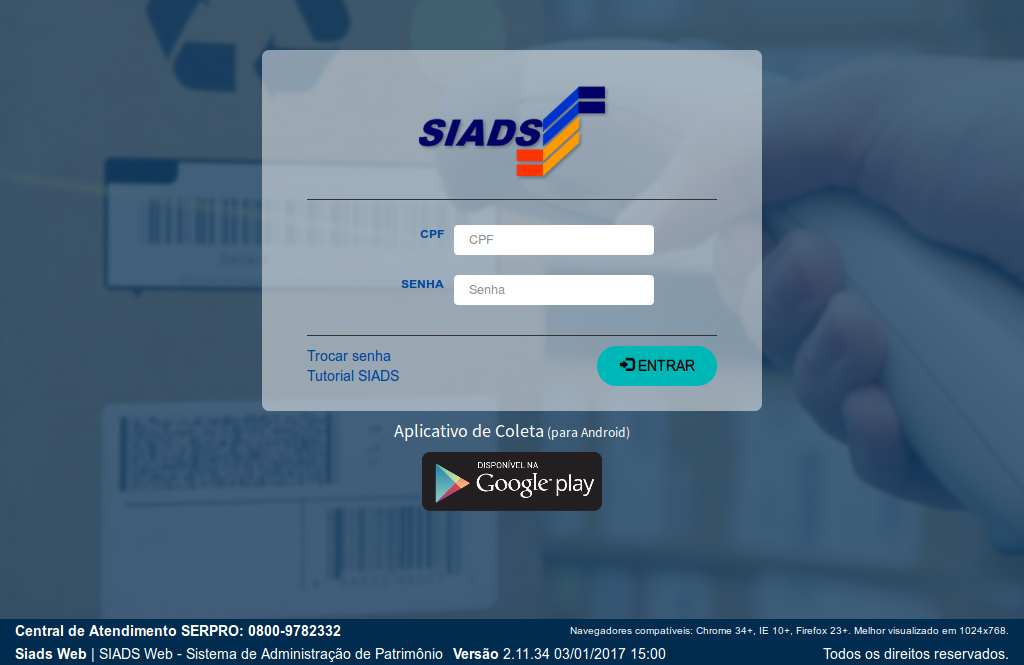
Para acessar o SiadsWeb, digite o seu CPF e a sua Senha (Rede),
e clique em "Entrar".
(Etapa 1 de 27)
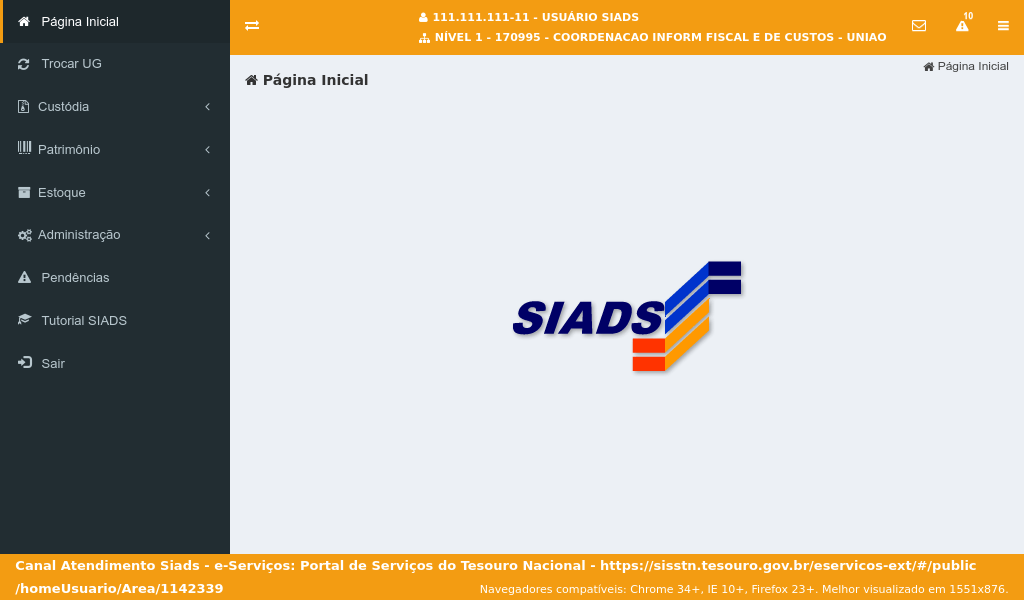
Ao entrar na tela inicial do SiadsWeb,
clique em "Estoque".
(Etapa 2 de 27)
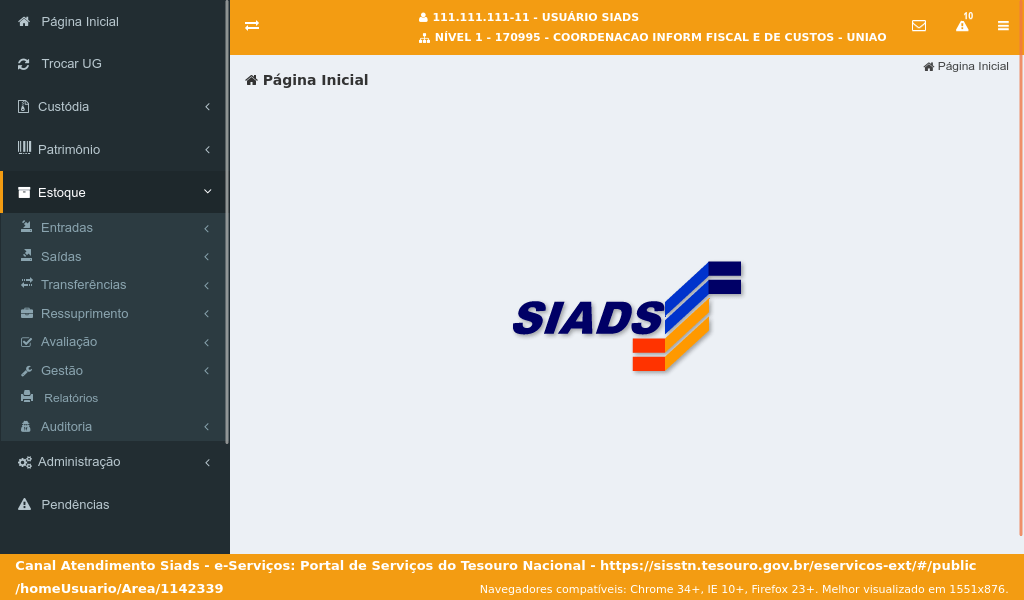
Para ter acesso às funcionalidades de requisição de materiais,
clique em "Saídas".
(Etapa 3 de 27)
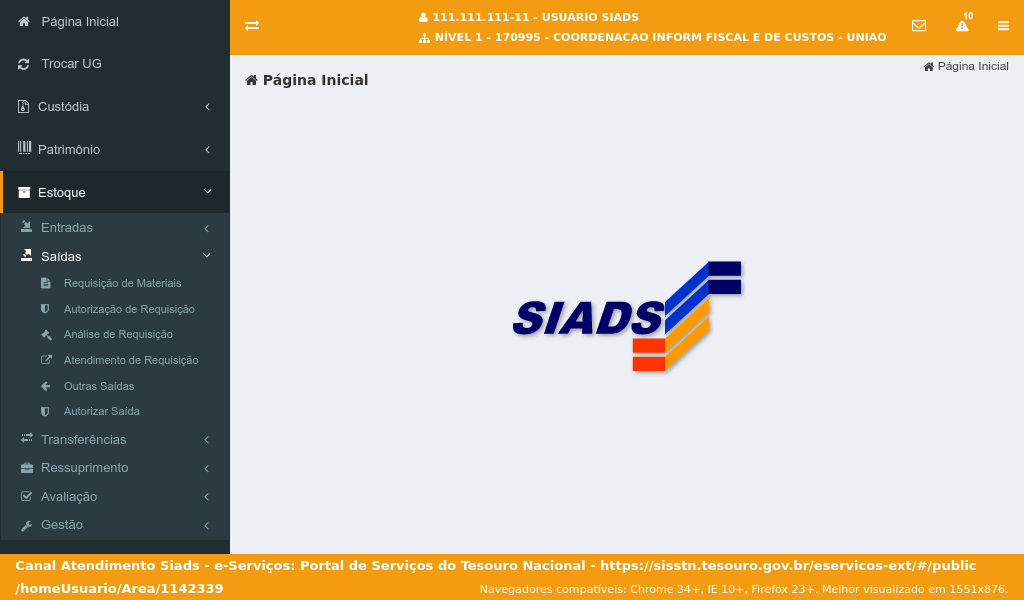
Para realizar uma nova requisição de material ou consultar uma requisição já realizada,
clique em "Requisição de Materiais".
(Etapa 4 de 27)
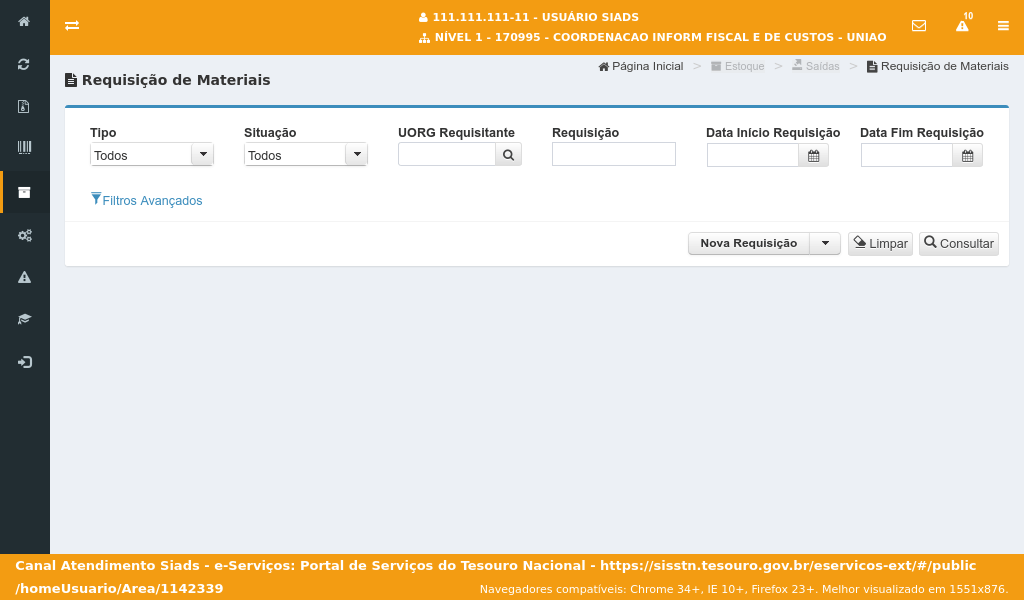
Será apresentada a tela de requisição de materiais com as opções de:
- Consultar as requisições de materiais já cadastradas;
- Realizar nova requisição de materiais.
Instrução - clique para editar o texto.
(Etapa 5 de 27)
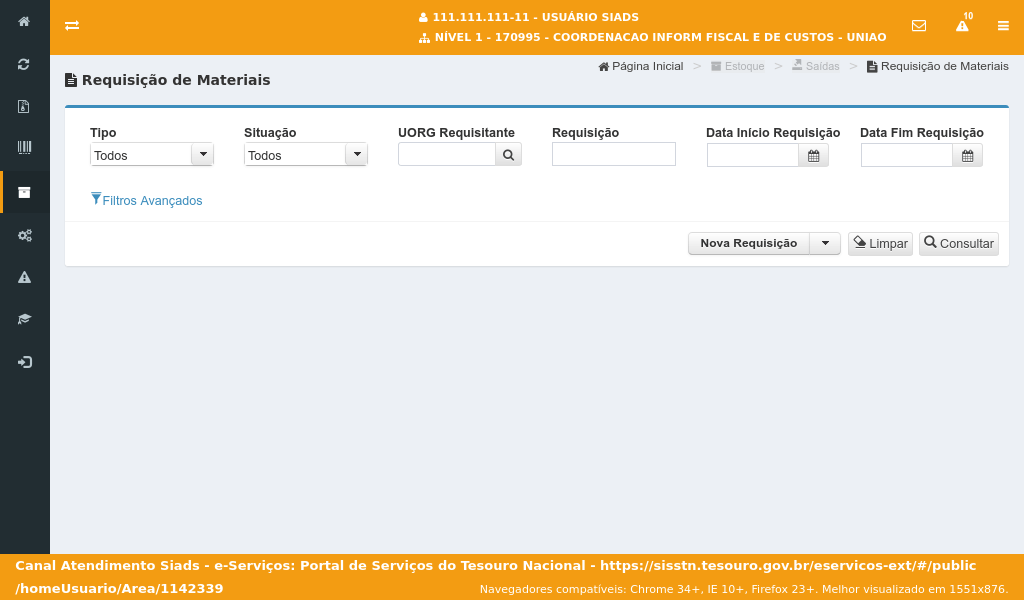
Para consultar as requisições de materiais já cadastradas, será necessário preencher o filtro de consulta.
(Etapa 6 de 27)
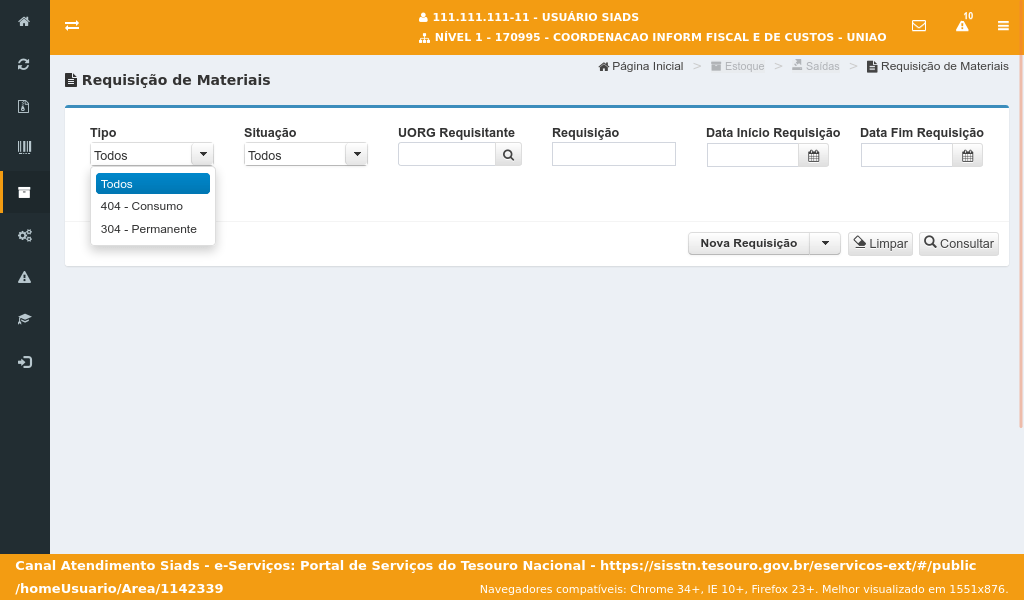
O campo "Tipo" possibilita filtrar por requisições que tratam de materiais de "Consumo" ou materiais "Permanentes".
(Etapa 7 de 27)
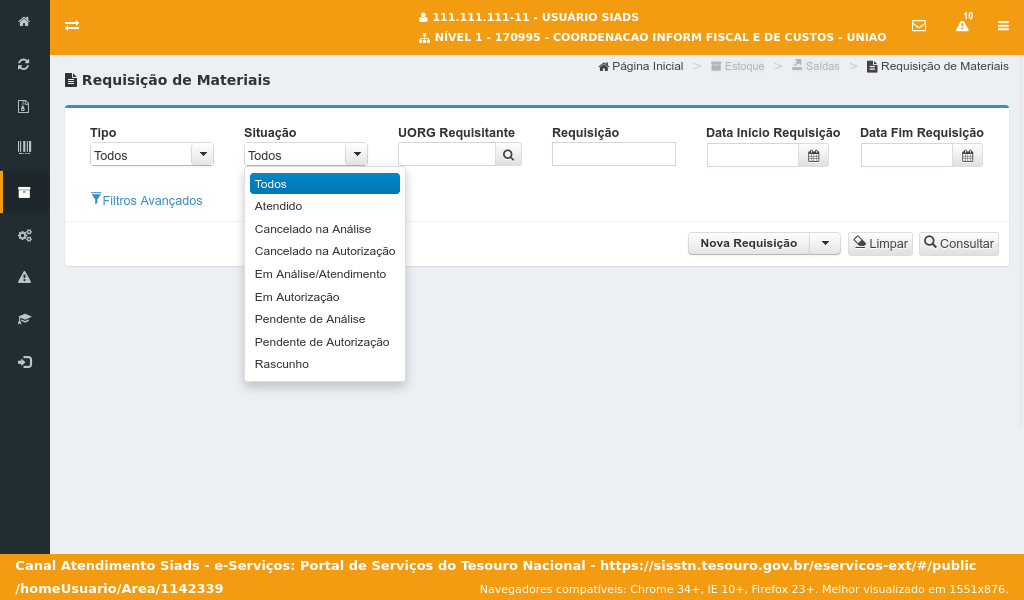
O campo "Situação" possibilita que as requisições sejam pesquisadas a partir de uma situação desejada. As situações possíveis são apresentadas no quadro ao lado.
(Etapa 8 de 27)
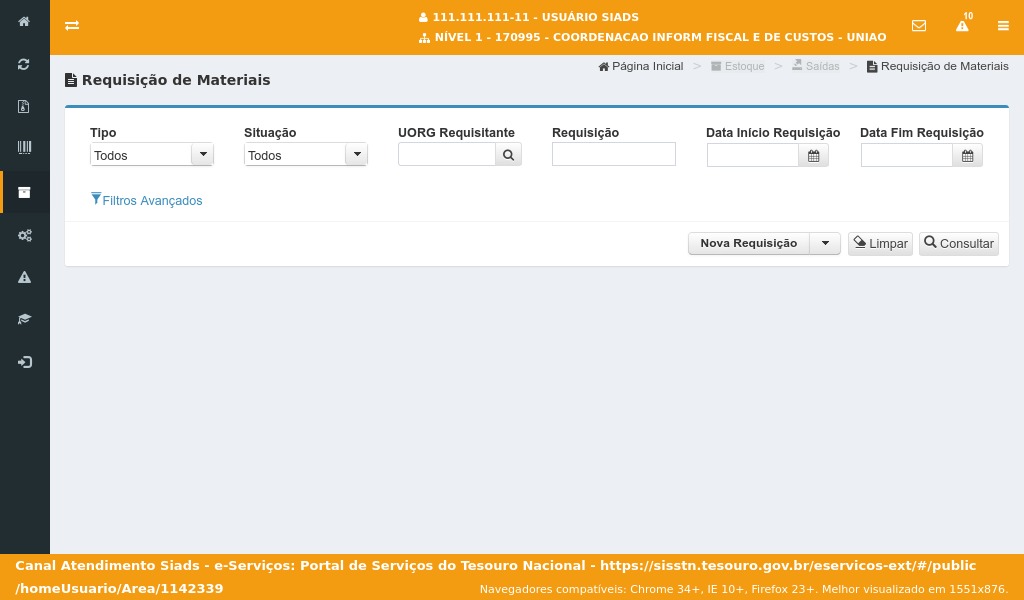
Ao ser informada a UORG Requisitante, a consulta das requisições se restringirá somente às requisições realizadas para esta UORG.
(Etapa 9 de 27)
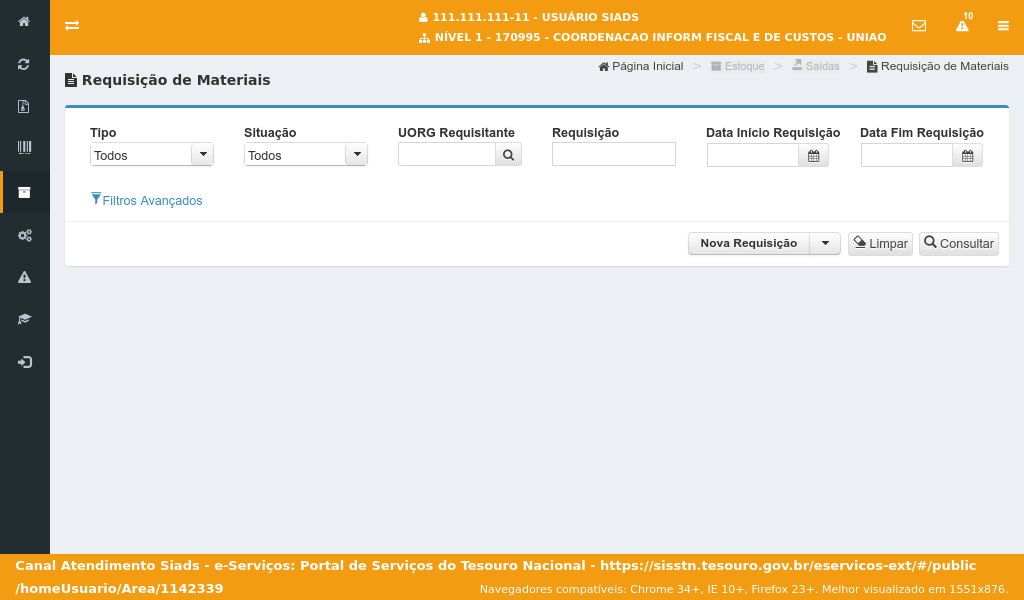
Caso não saiba o código da UORG Requisitante, poderá ser realizada a pesquisa pelo nome da UORG ao
clicar no botão de pesquisa.
(Etapa 10 de 27)
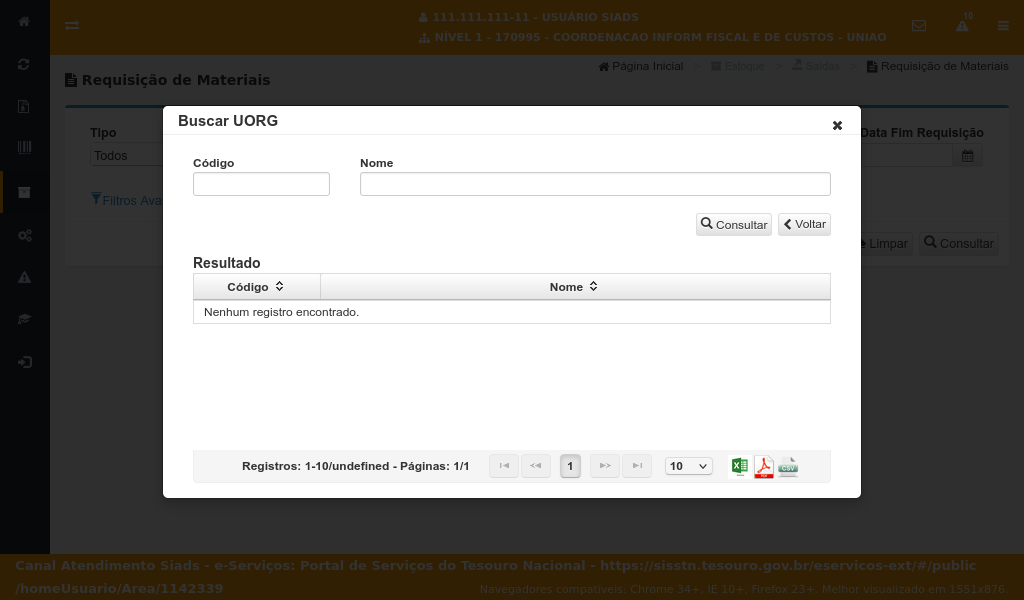
A pesquisa da UORG poderá ser realizada pelo código ou por parte do nome da UORG.
Após preencher o filtro de pesquisa,
clique no botão "Consultar".
(Etapa 11 de 27)
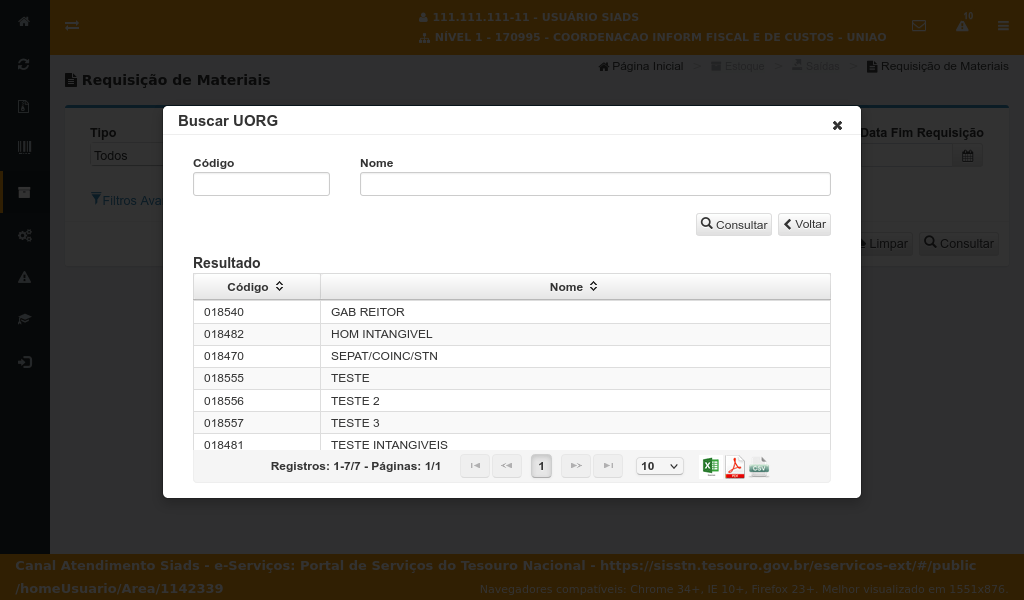
Será apresentada a listagem com os códigos e nomes das UORGs.
Para selecionar,
Para selecionar,
clique nos dados da UORG.
(Etapa 12 de 27)
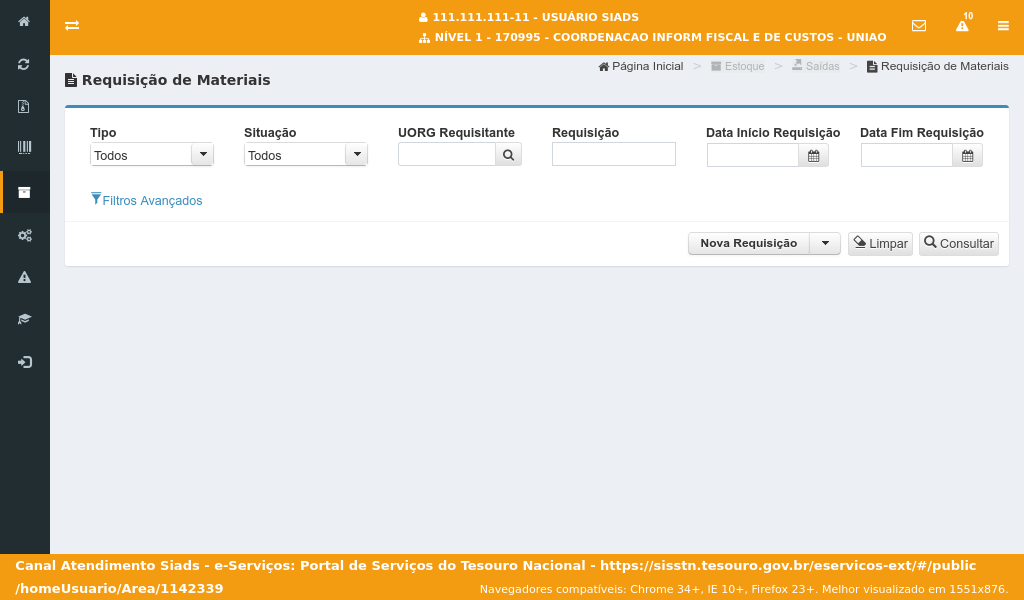
Caso o almoxarife já tenha conhecimento do número da requisição que pretende analisar, essa informação poderá ser inserida no campo "Requisição".
(Etapa 13 de 27)
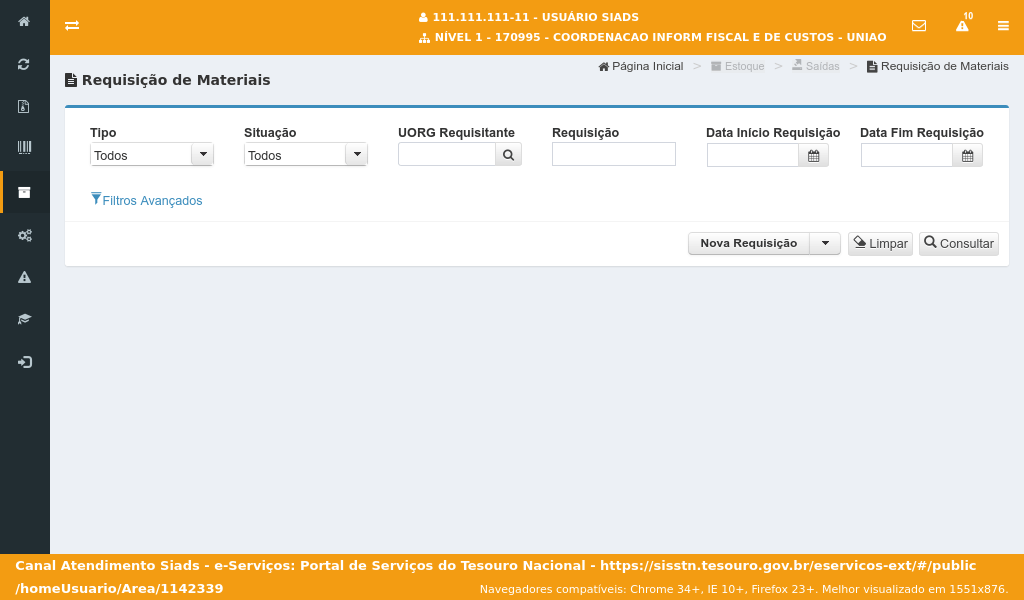
A pesquisa também poderá se restringir a um determinado período ao serem preenchidos os campos "Data Início Requisição" e "Data Fim Requisição".
Neste caso, a consulta somente trará como resultado as requisições criadas no período estipulado.
(Etapa 14 de 27)
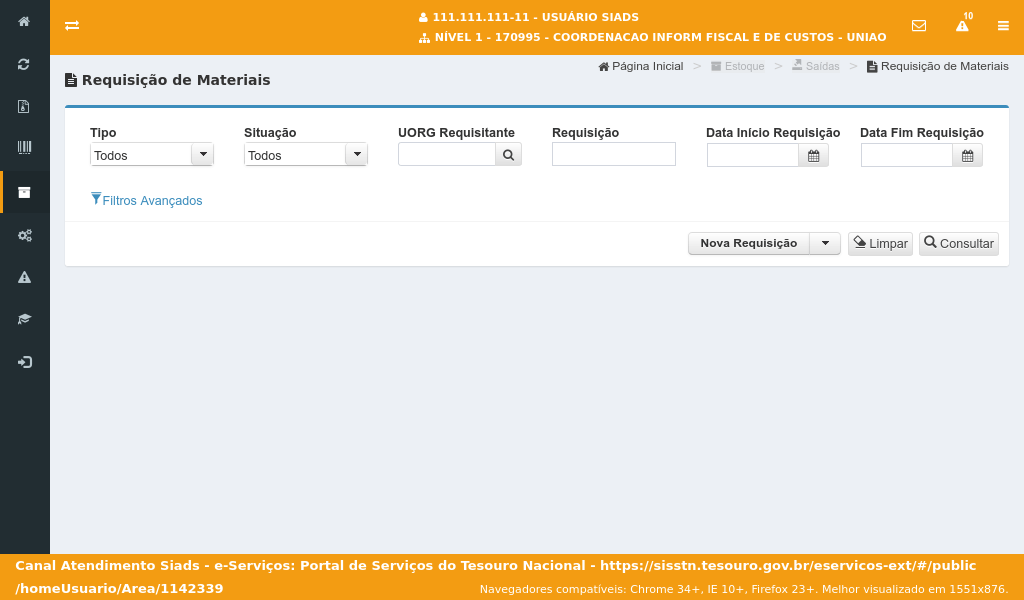
Caso seja necessário, o almoxarife poderá fazer uso dos filtros avançados
ao clicar no link do "Filtros Avançados".
(Etapa 15 de 27)
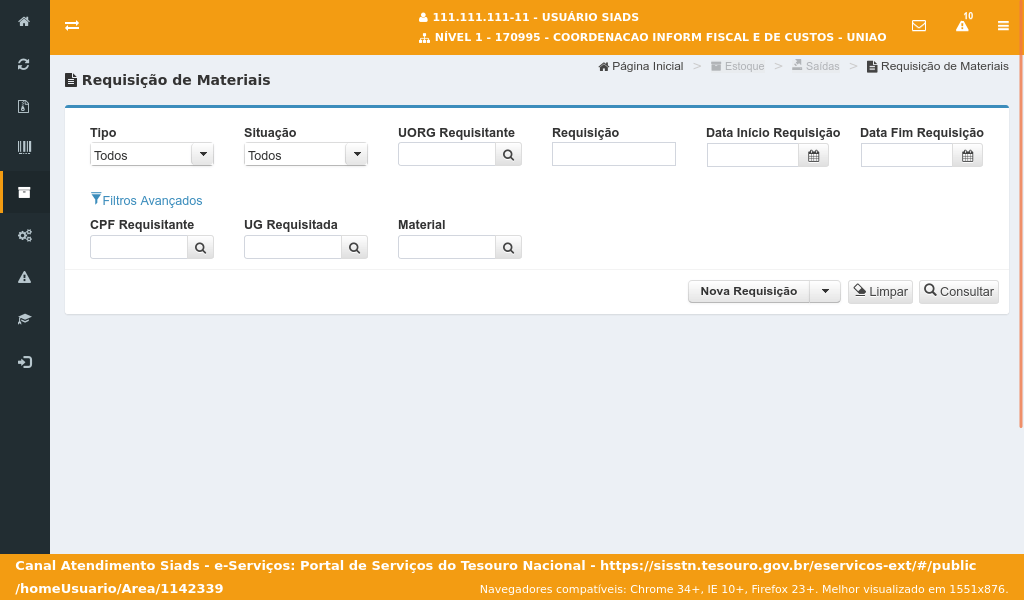
Serão apresentadas as opções de pesquisa:Pelo CPF do Requisitante Pela UG Requisitada; e Material.
(Etapa 16 de 27)
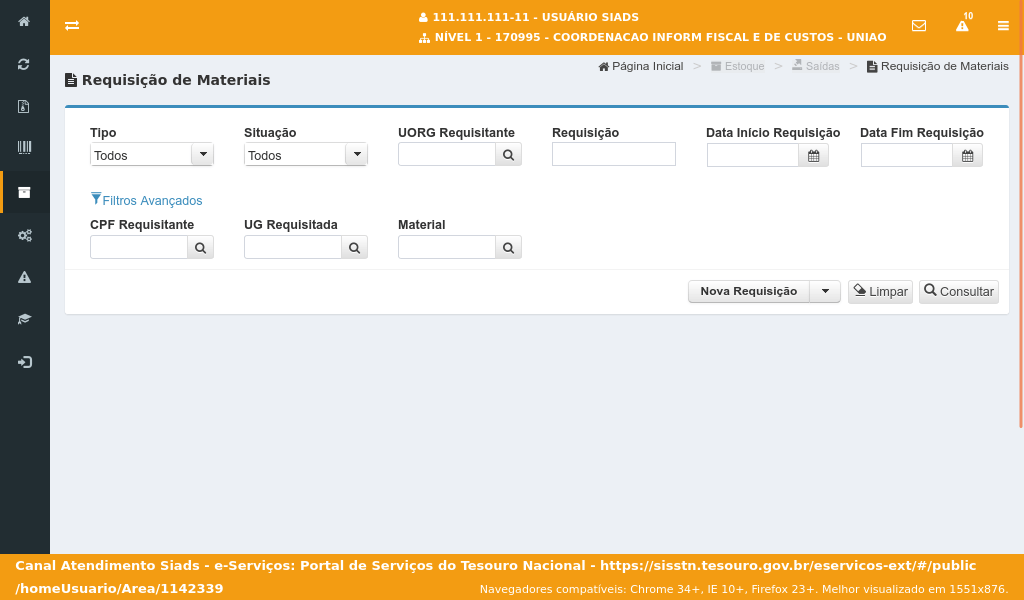
Após preencher o filtro de pesquisa com os parâmetros desejados,
clique no botão "Consultar".
(Etapa 17 de 27)
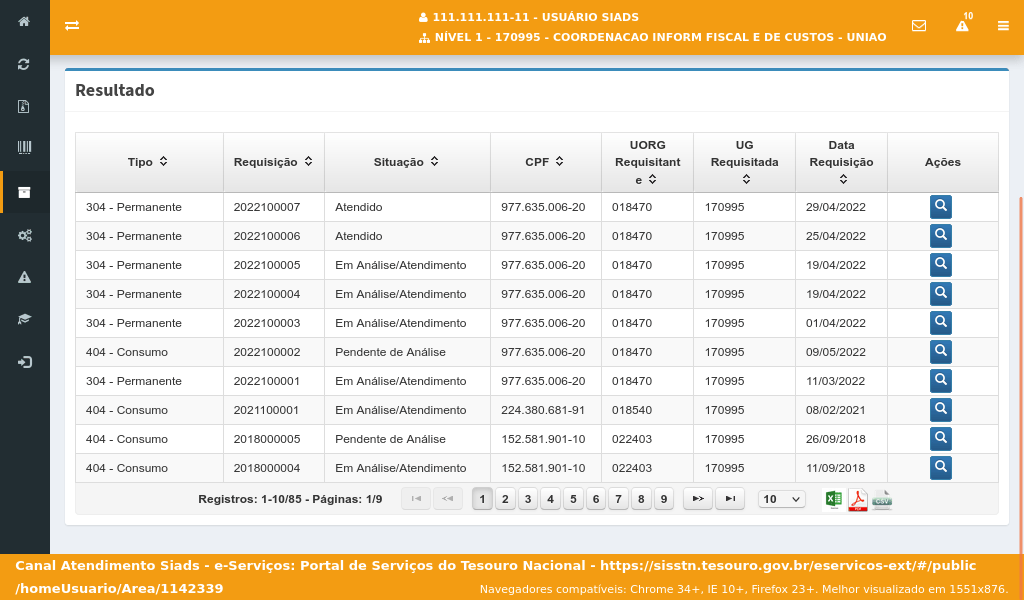
O sistema apresentará a listagem com as requisições que atendem aos parâmetros informados.
(Etapa 18 de 27)
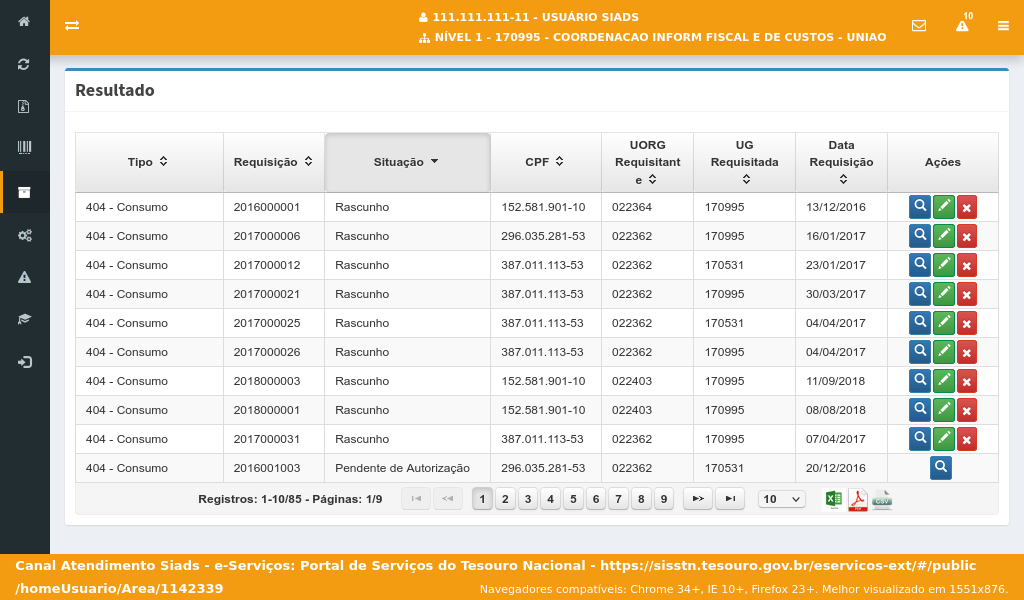
Para cada requisição listada no resultado serão apresentadas algumas ações, que poderão ser realizadas de acordo com a situação de cada uma.Visualizar: Apresentará uma tela com as informações da requisição; Alterar: Será apresentada a tela onde o requisitante poderá alterar algumas informações da requisição; e Excluir: O Requisitante poderá excluir a requisição.
As ações possíveis são:
(Etapa 19 de 27)
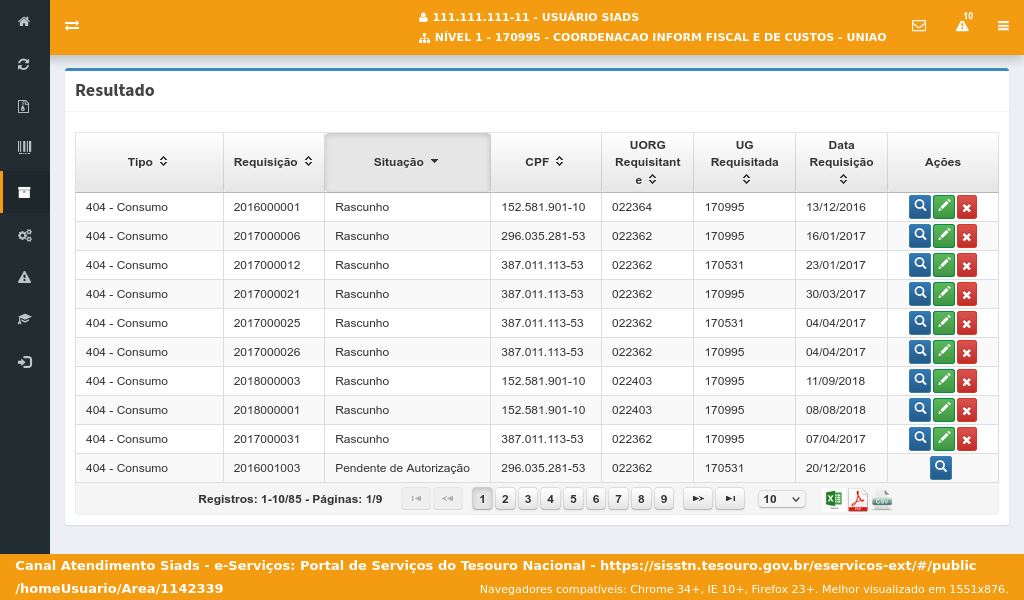
As ações de "Alterar" e "Excluir" somente estão disponíveis enquanto a requisição se encontra na situação de "Rascunho".
(Etapa 20 de 27)
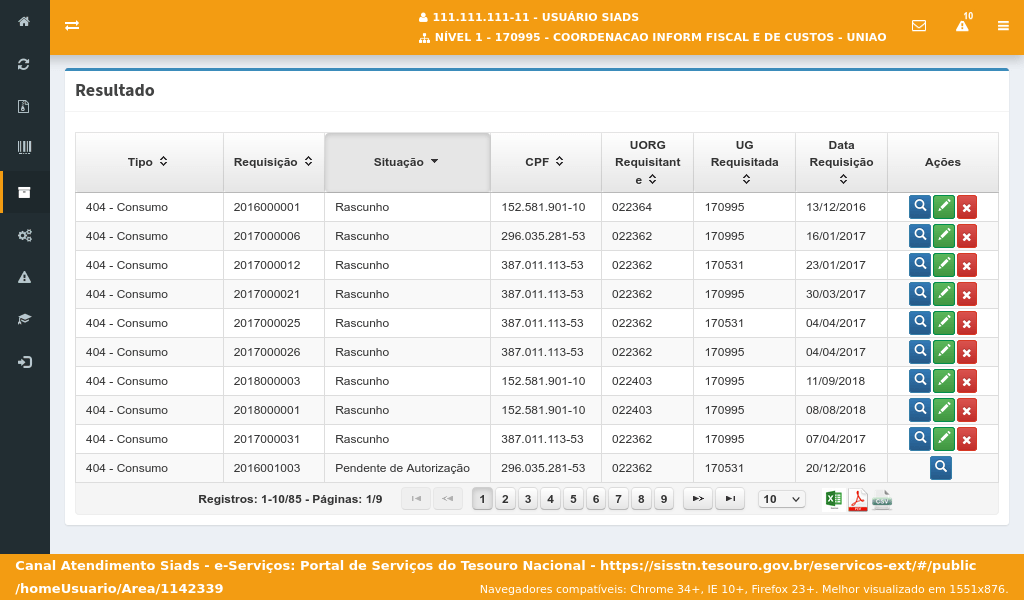
Para visualizar uma requisição,
clique no botão "Visualizar".
(Etapa 21 de 27)
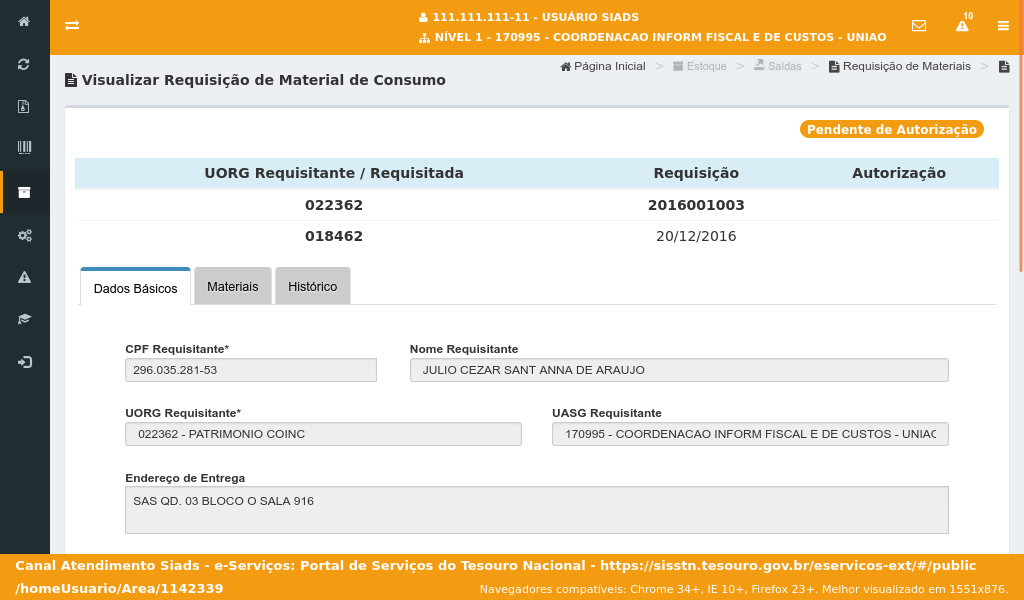
Na aba "Dados Básicos" constam as informações referentes ao "Requisitante", "UORG requisitante" e "UG Requisitada".
Além disso, também apresenta a informação sobre obrigatoriedade de informar centro de custo do SIAFI e informações sobre a autorização da requisição.
Essas informações não são editáveis.
(Etapa 22 de 27)
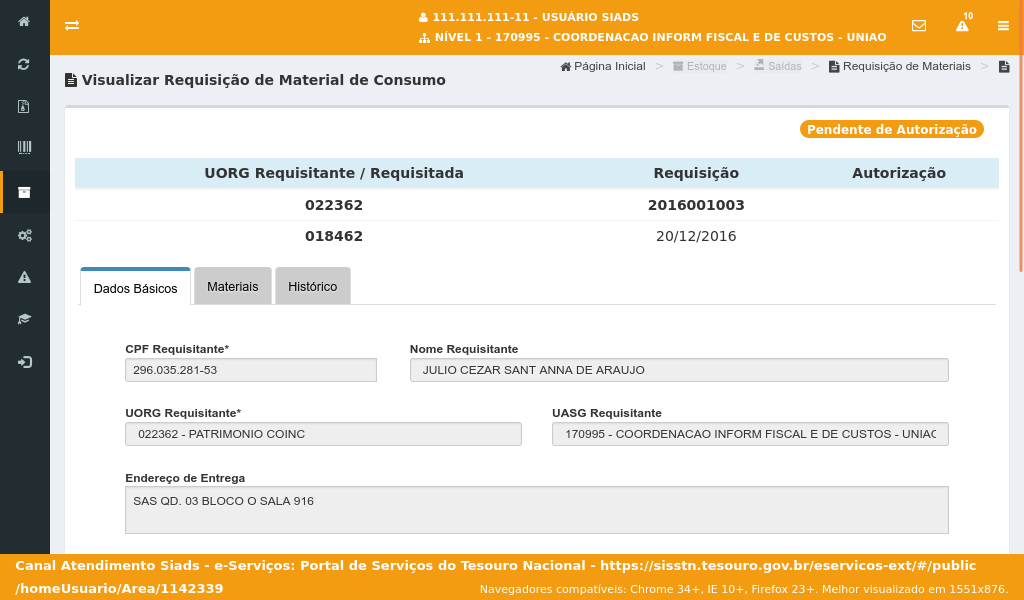
Para visualizar a lista de materiais presentes na requisição.
clique na aba "Materiais".
(Etapa 23 de 27)
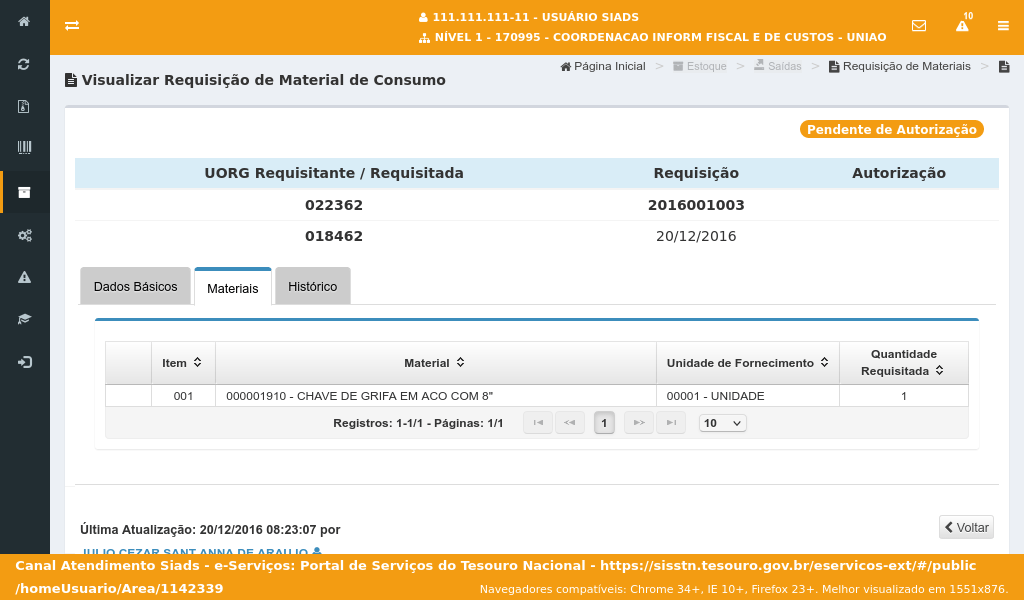
Nesta tela são apresentados os materiais solicitados na requisição, juntamente com a sua unidade de fornecimento e o quantitativo.
(Etapa 24 de 27)
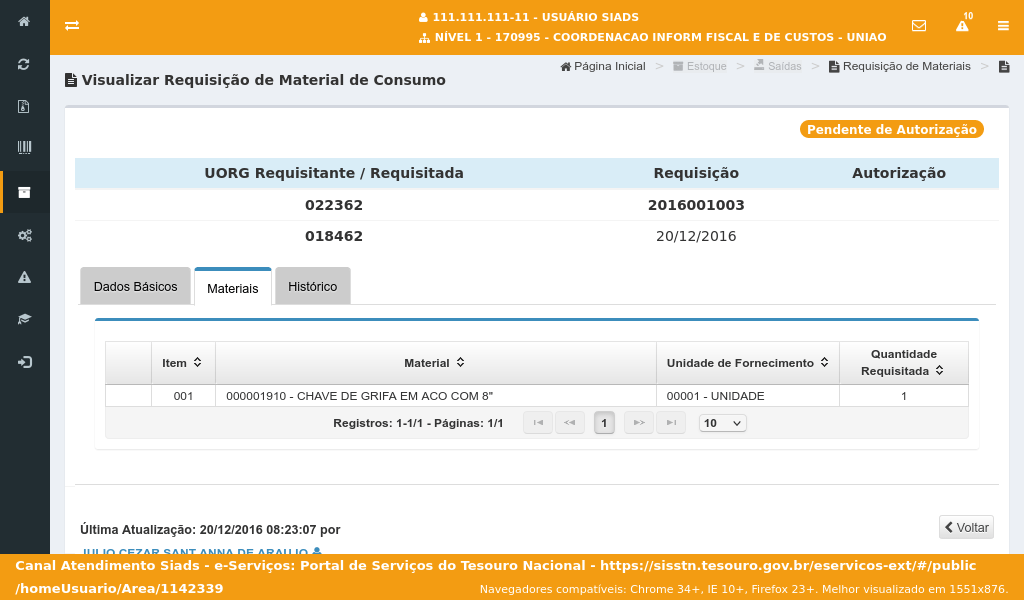
Para visualizar o histórico da requisição.
Clique na aba Histórico
(Etapa 25 de 27)
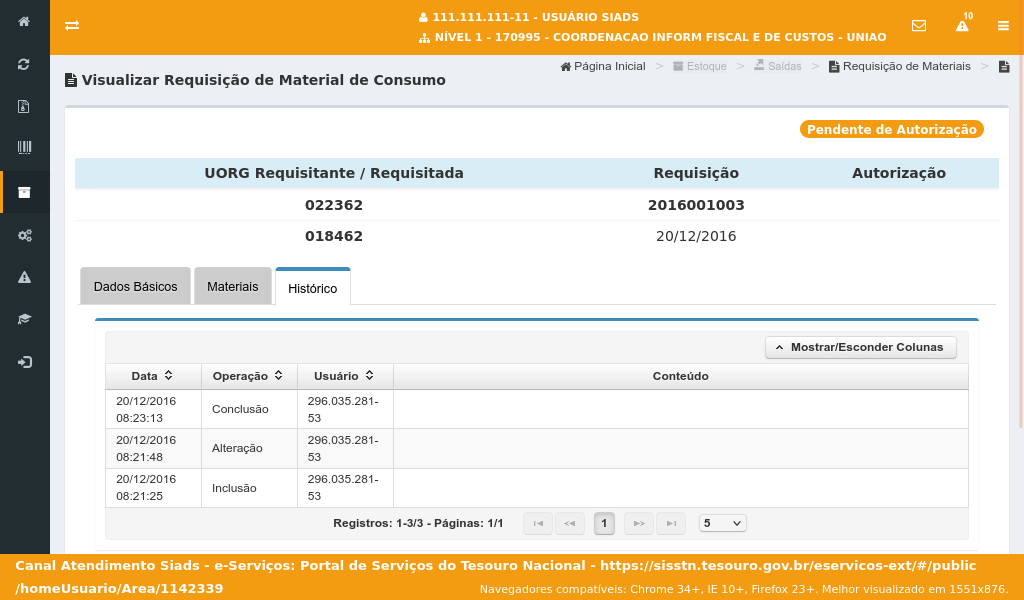
Nesta tela é apresentado o histórico da requisição,
(Etapa 26 de 27)
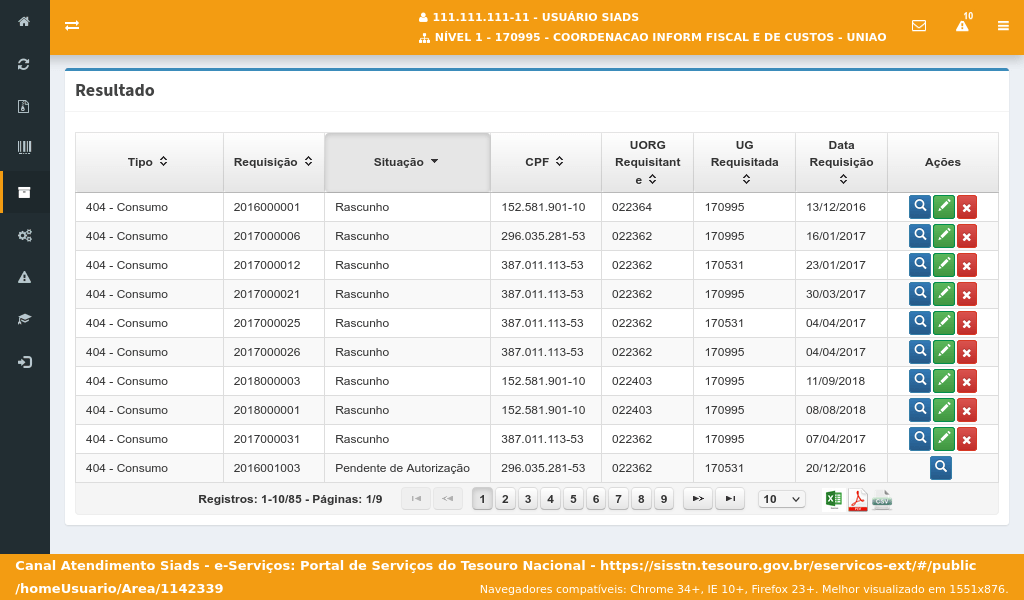
Retornando para a tela de consulta, caso o usuário pretenda alterar uma requisição (disponível somente na situação rascunho), será apresentada uma tela semelhante à apresentada na ação de "Visualizar" contudo, com alguns campos abertos para edição.
Neste caso, é aconselhável acessar o tutorial "Requisitar Material de Consumo" para buscar orientação sobre como proceder com o preenchimento dos campos.
(Etapa 27 de 27)
FIM da demonstração
voltarúltima etapa
reverdesde o início
voltar parapágina inicial
fechardemonstração
próximademonstração