Módulo Estoque
Saídas / Requisição de Material Permanente
Analisar Requisição de Material Permanente
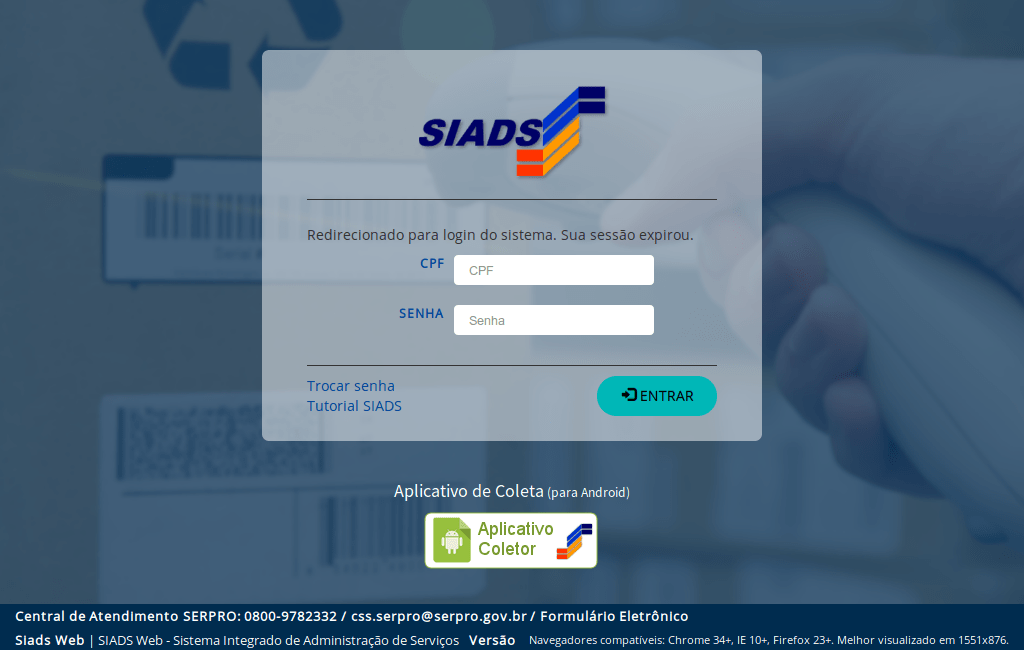
Para acessar o SiadsWeb, digite o seu CPF e a sua Senha (Rede),
e clique em "Entrar".
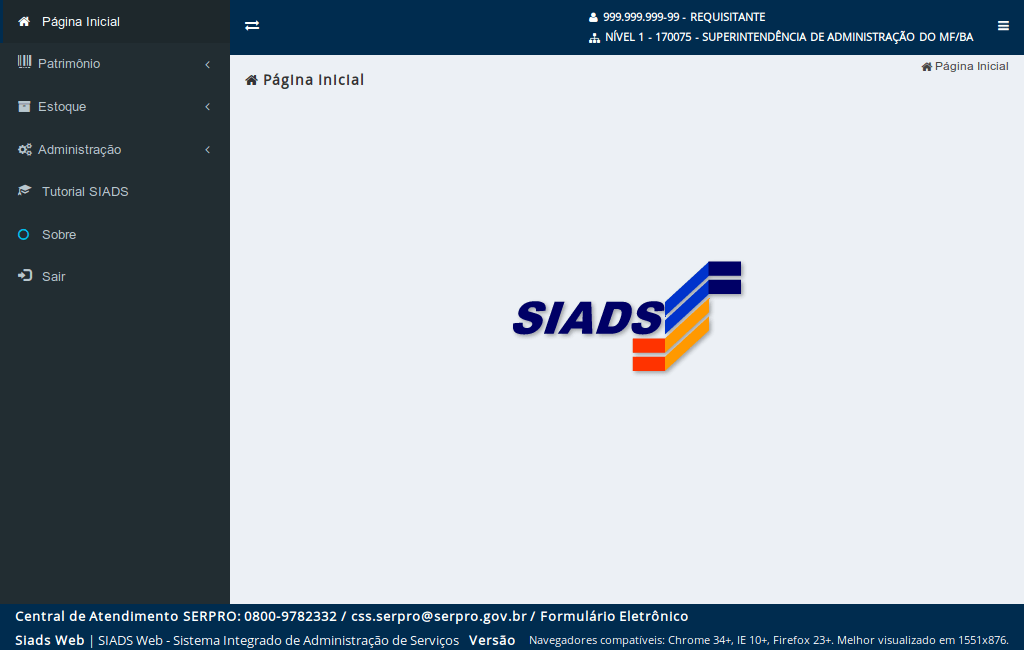
Ao entrar na tela inicial do SiadsWeb,
clique em "Estoque".
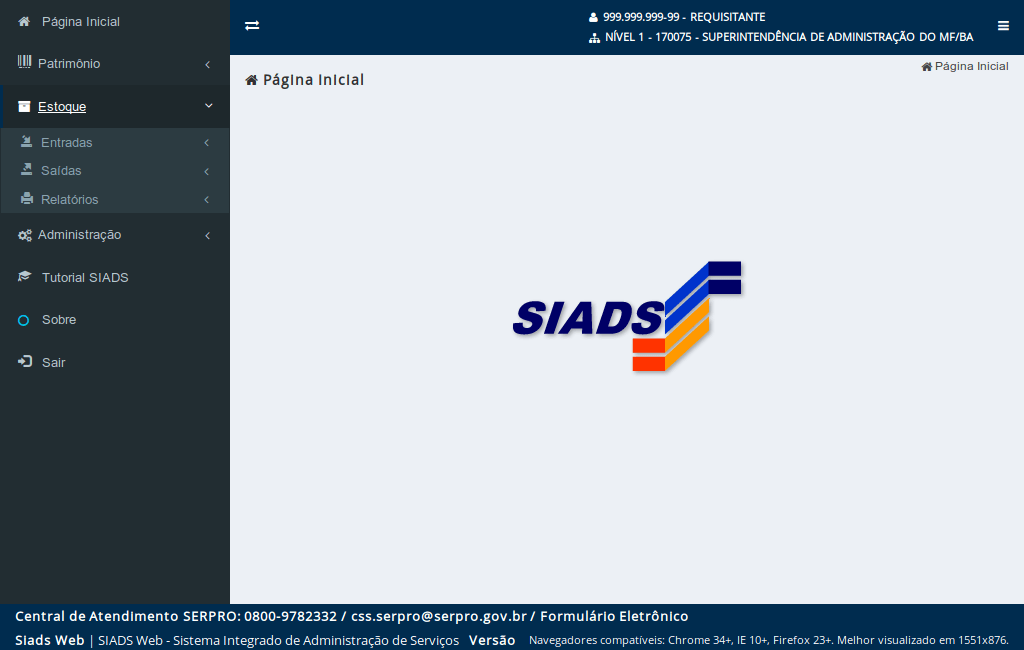
Para ter acesso às funcionalidades de requisição de materiais,
clique em "Saídas".
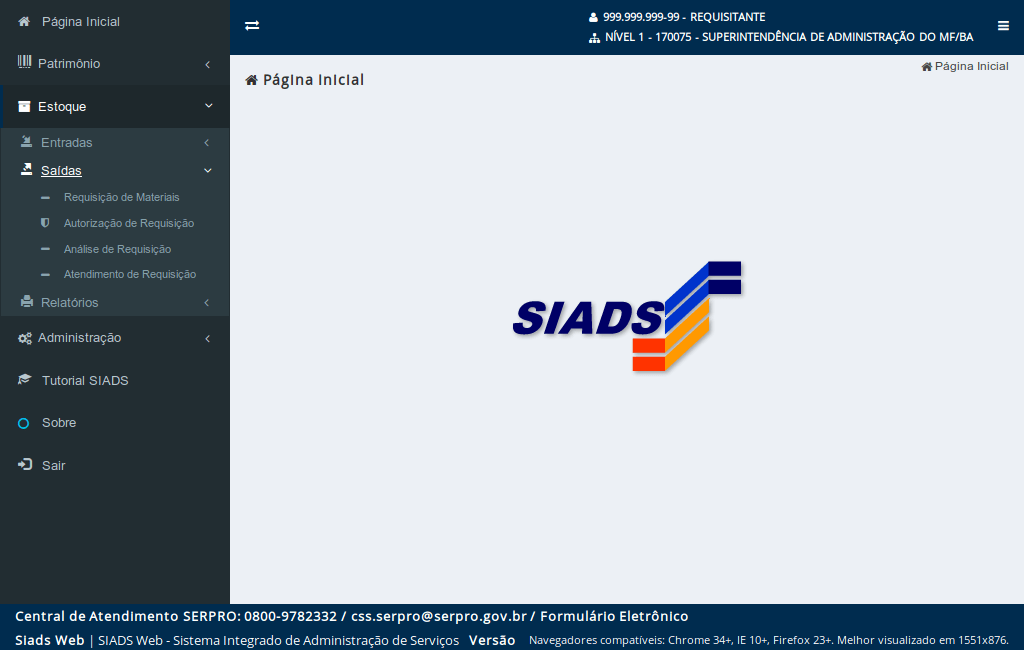
Para analisar as requisições de materiais ou consultar as análises já realizadas,
clique em "Análise de Requisição".
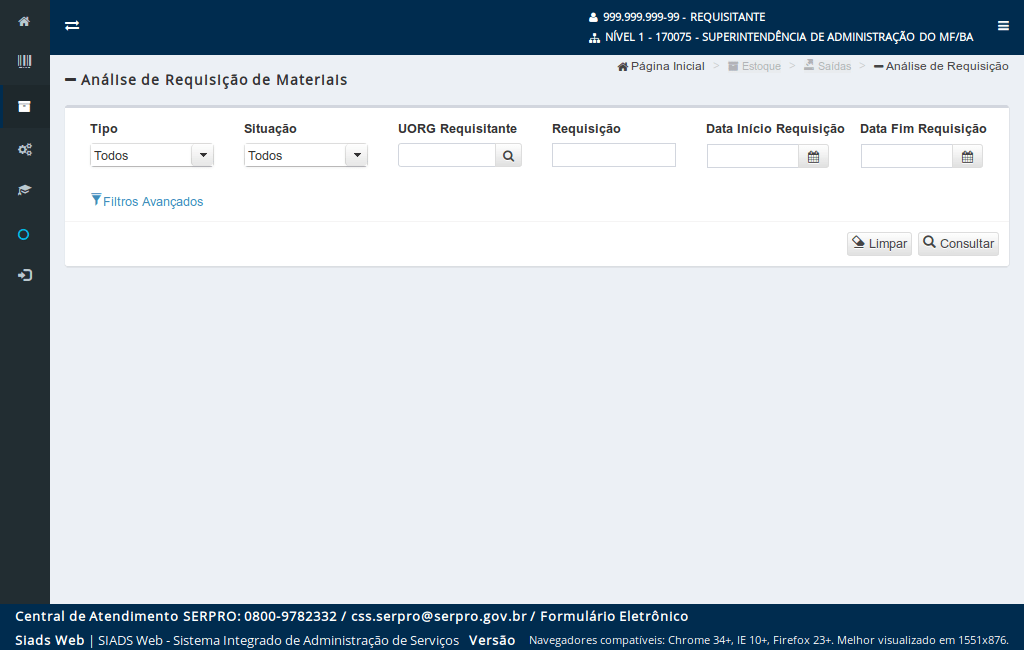
Será apresentada a tela de análise de requisições de materiais, onde será possível :
- Visualizar as requisições realizadas;
- Analisar requisição que ainda esteja pendente;
- Visualizar as análises já realizadas;
- Devolver a requisição para correção.
Os passos para análise das requisições pendentes estão descritos nesta demonstração nas etapas de 43 a 40. Para visualizar as análises realizadas, basta seguir os passos das etapas 43 e 44.
Os itens "Visualizar as requisições realizadas" e "Devolver a requisição para correção" não estão descritos neste tutorial por se tratarem de procedimentos muito simples.
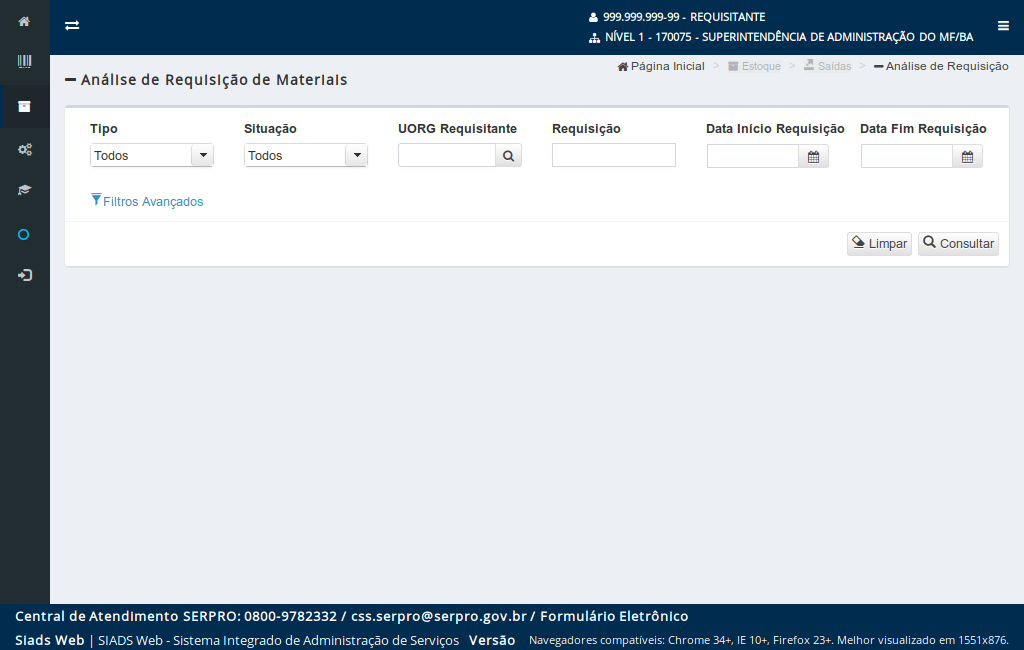
Para analisar uma requisição de material permanente pendente, será necessário preencher o filtro que pesquisa para consultar as requisições.
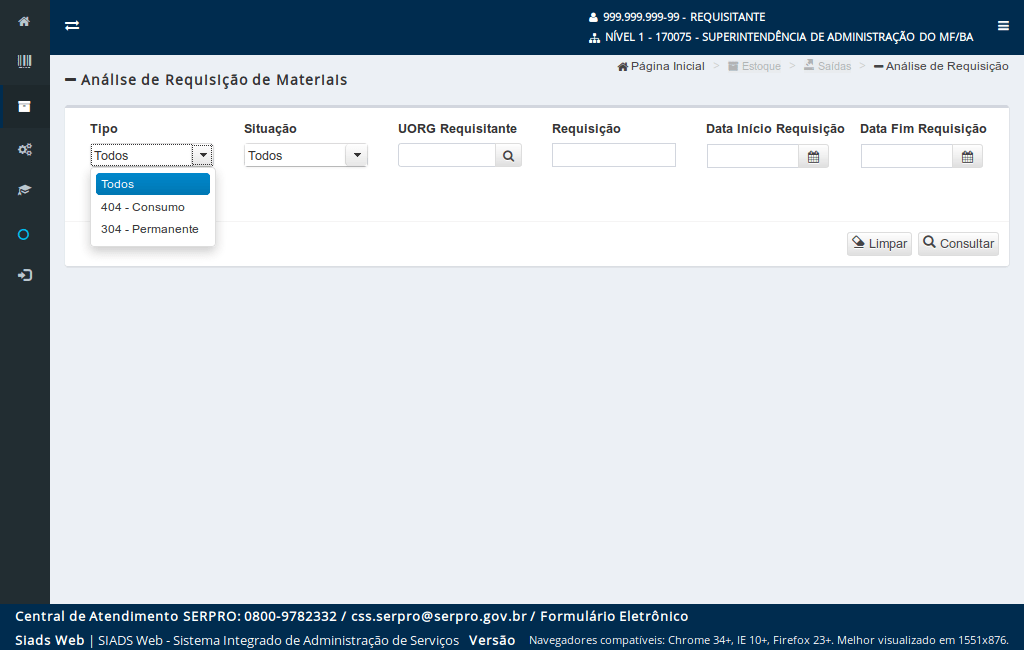
O campo "Tipo" possibilita filtrar por requisições que tratam de materiais de "Consumo" ou materiais "Permanentes".
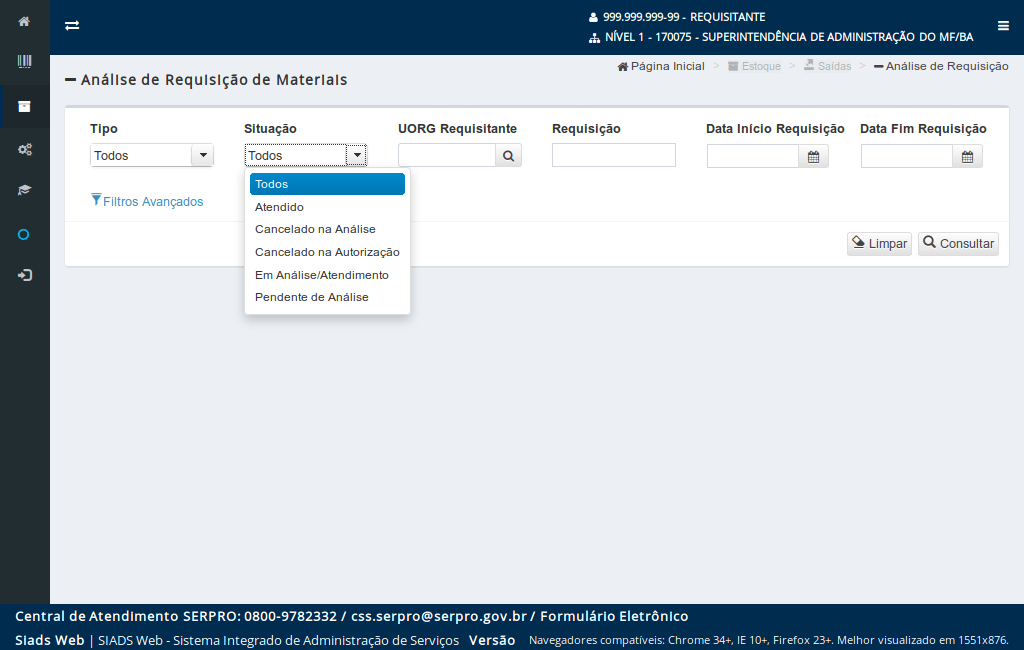
O campo "Situação" possibilita que as requisições sejam pesquisadas a partir de uma situação desejada. As situações possíveis são apresentadas no quadro ao lado.
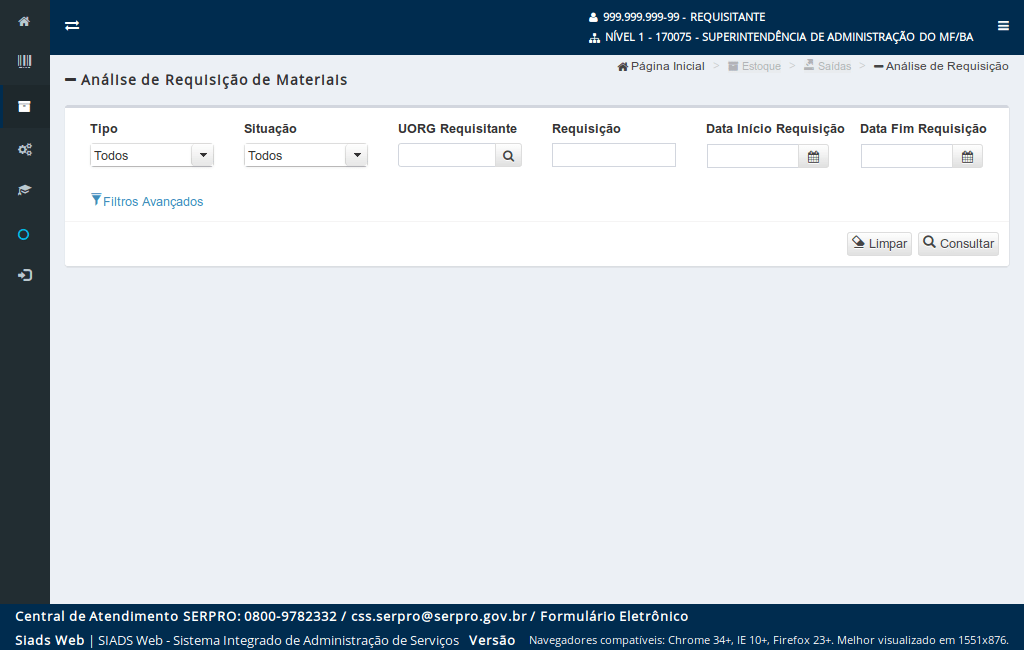
Ao ser informada a "UORG Requisitante", a consulta das requisições se restringirá a somente as requisições realizadas para esta UORG.
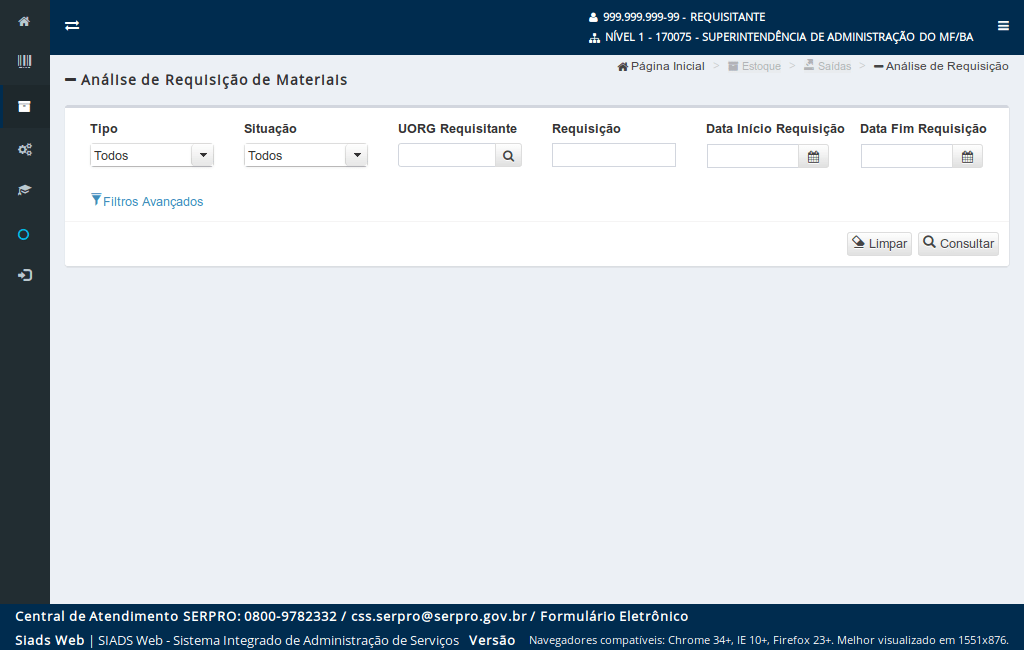
Caso não saiba o código da UORG Requisitante, poderá ser realizada a pesquisa pelo nome da UORG ao
clicar no botão de pesquisa.
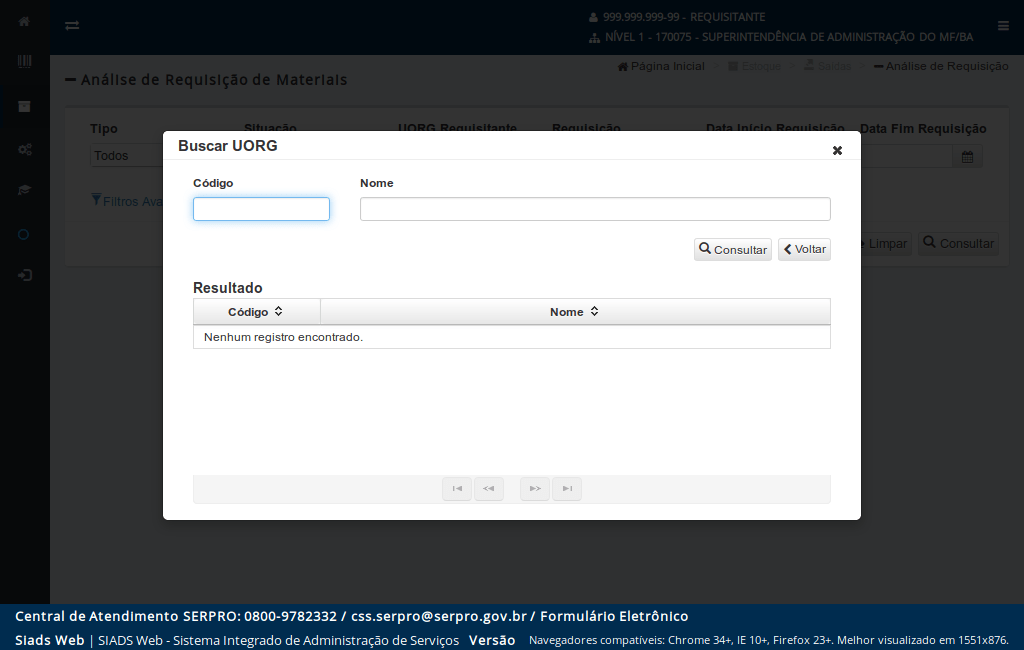
A pesquisa da UORGG poderá ser realizada pelo código ou por parte do nome da UORG.
Após preencher o filtro de pesquisa,
clique no botão "Consultar".
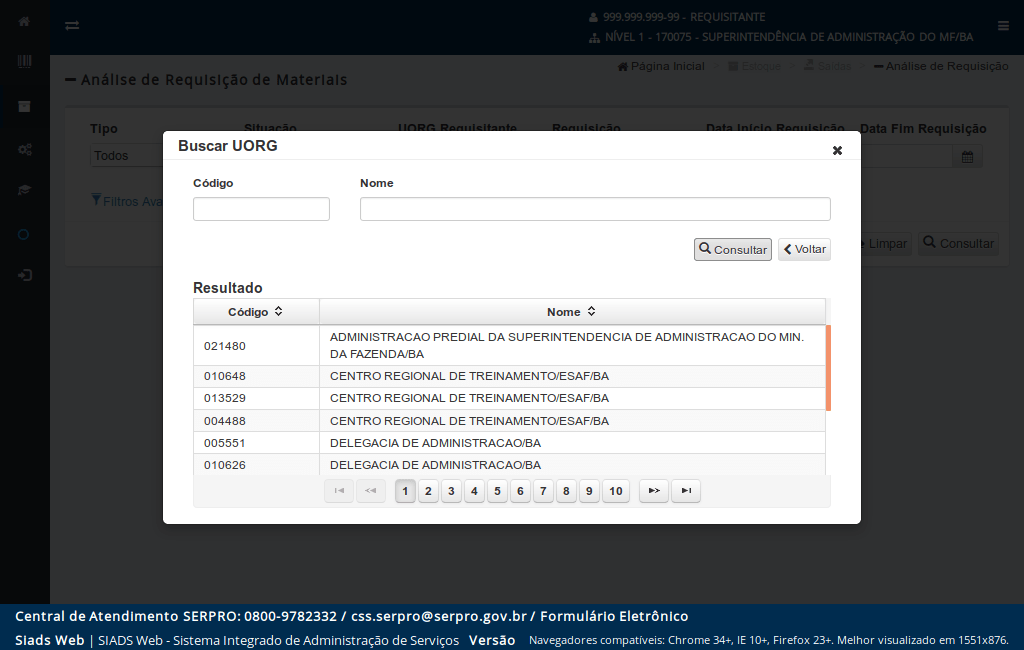
Será apresentada a listagem com os códigos e nomes das UORGs. Para selecionar,
clique nos dados da UORG.
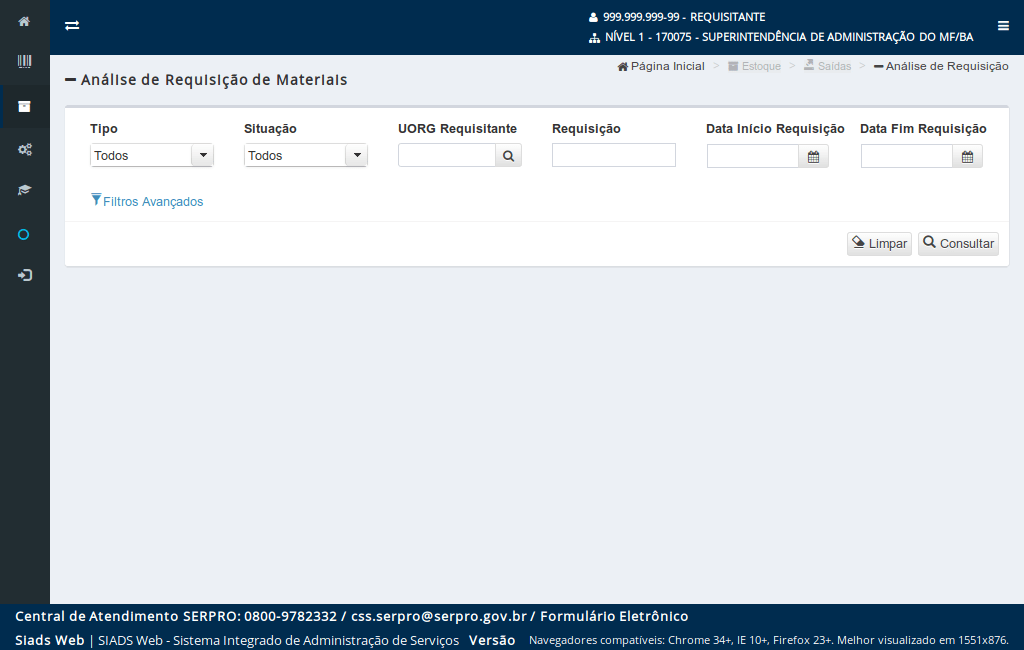
Caso o almoxarife já tenha conhecimento do número da requisição que pretende analisar, essa informação poderá ser inserida no campo "Requisição".
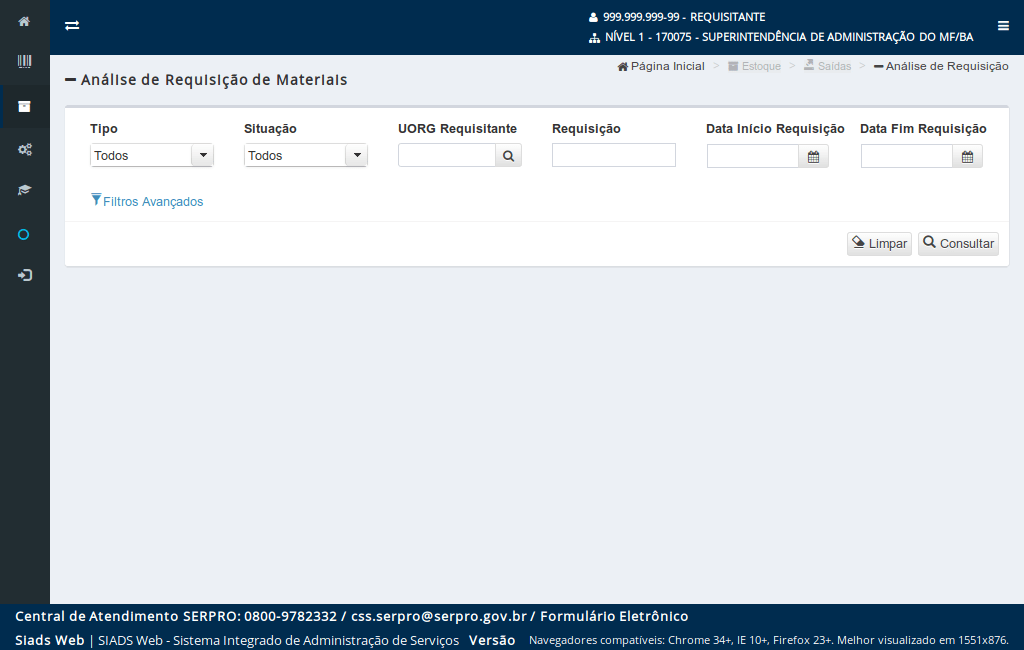
A pesquisa também poderá se restringir a um determinado período ao serem preenchidos os campos "Data Início Requisição" e "Data Fim Requisição".
Neste caso, a consulta somente trará como resultado as requisições criadas no período estipulado.
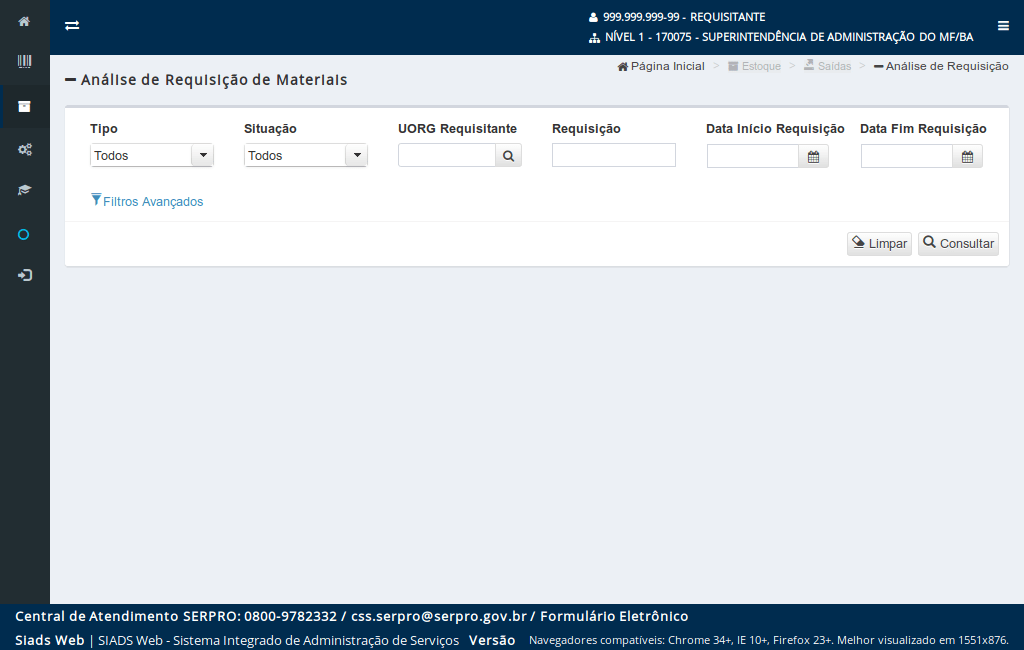
Caso seja necessário, o almoxarife poderá fazer uso dos filtros avançados
ao clicar no link do "Filtros Avançados".
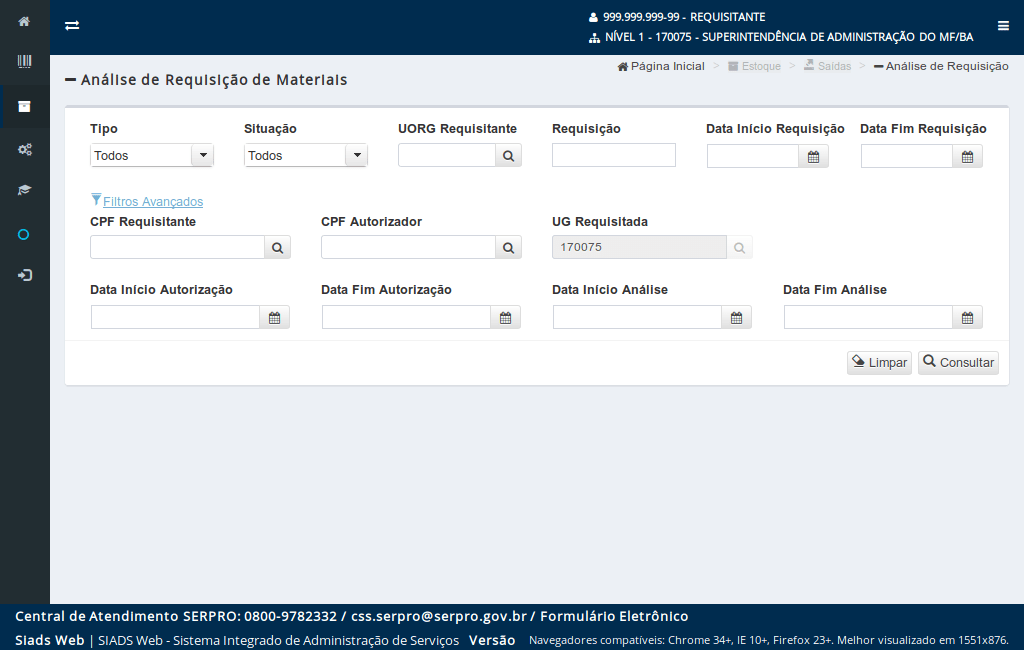
Serão apresentadas as opções de pesquisar:
- Pelo CPF Requisitante;
- Pelo CPF Autorizador;
- Pela UG Requisitada;
- Pelas datas de início e fim da autorização; e
- Pelas datas de início e fim da análise.
Em caso de preenchimento das datas, a consulta somente trará como resultado as requisições autorizadas / analisadas no período estipulado.
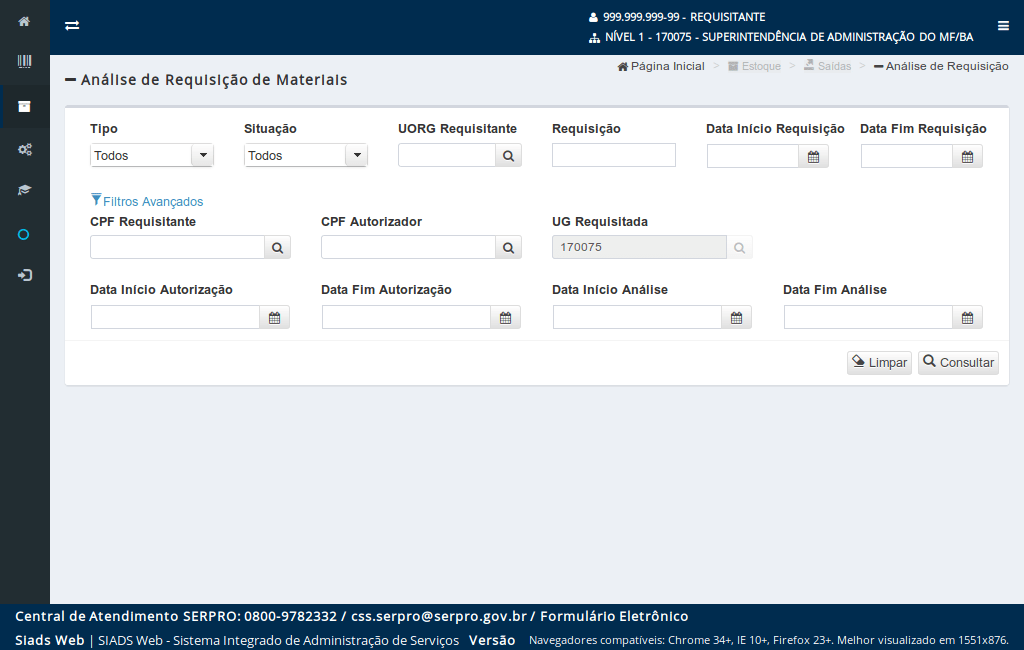
Após preencher o filtro de pesquisa com os parâmetros desejados,
clique no botão "Consultar".
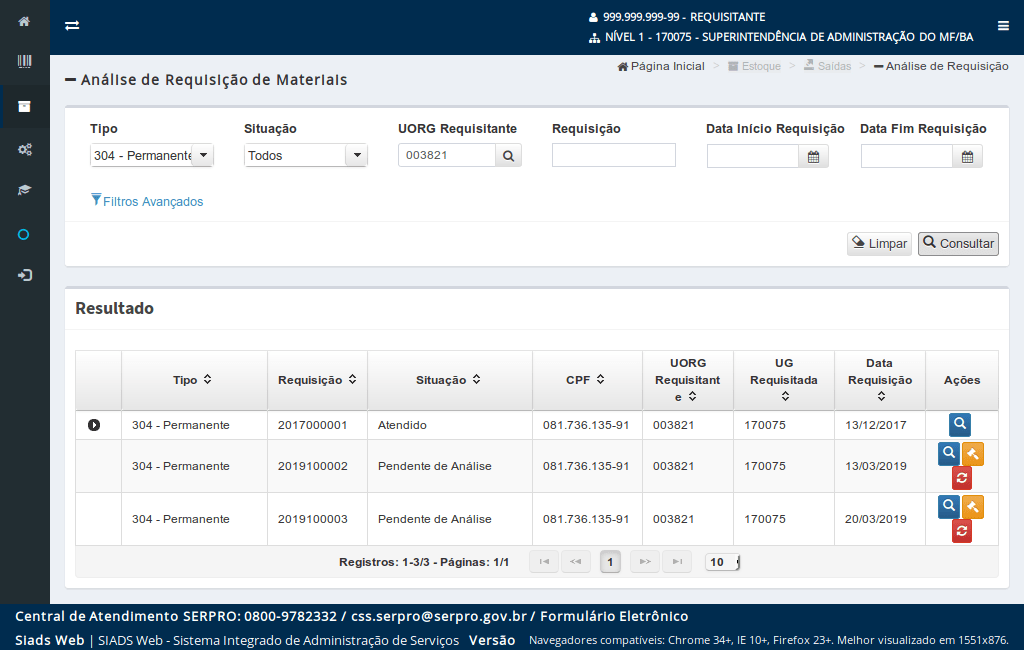
O sistema apresentará a listagem com as requisições que atendem aos parâmetros informados.
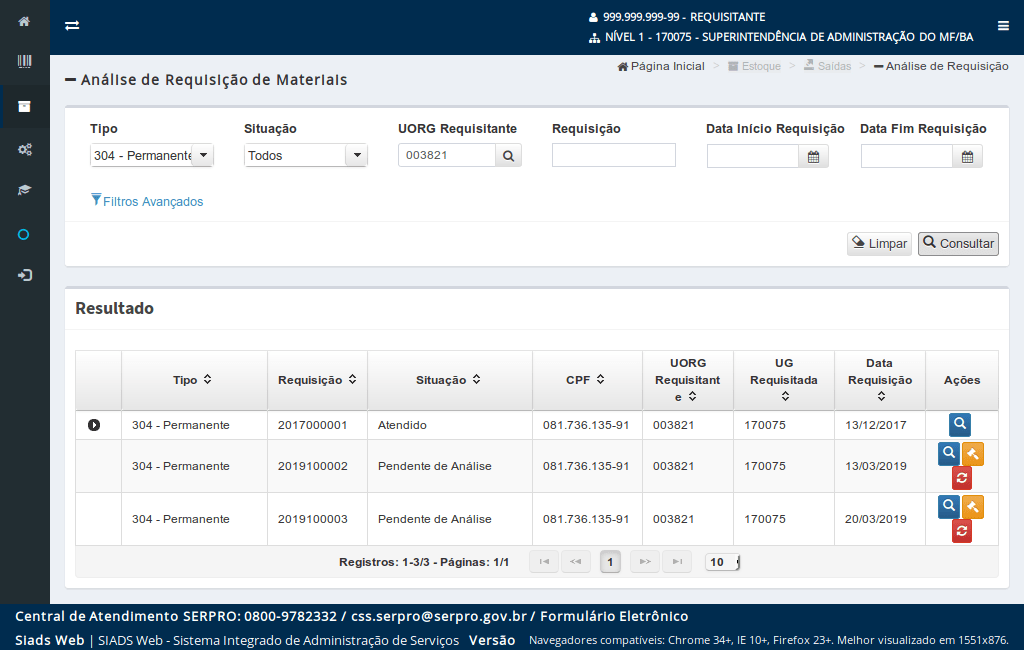
Para cada requisição listada no resultado serão apresentadas algumas ações, que poderão ser realizadas de acordo com a situação de cada uma.
As ações possíveis são:
Visualizar: Apresentará uma tela com as informações da requisição;
Analisar: Será apresentada a tela onde o Almoxarife realizará a análise da requisição; e
Devolver Requisição: O Almoxarife poderá devolver a requisição caso haja alguma informação incorreta.
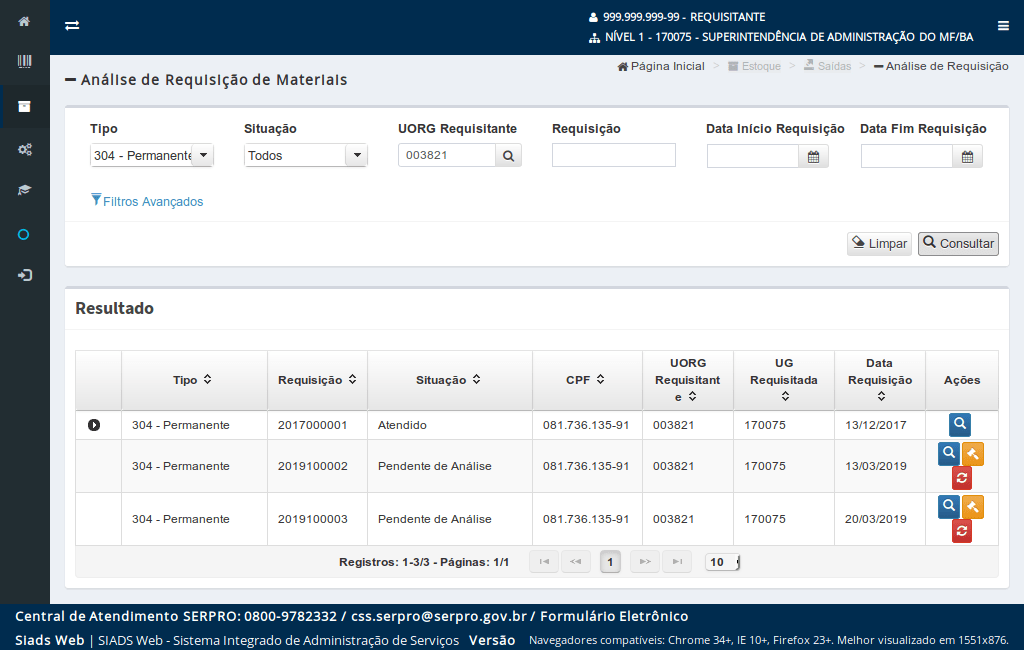
Para proceder com a análise da requisição,
clique no botão "Analisar".
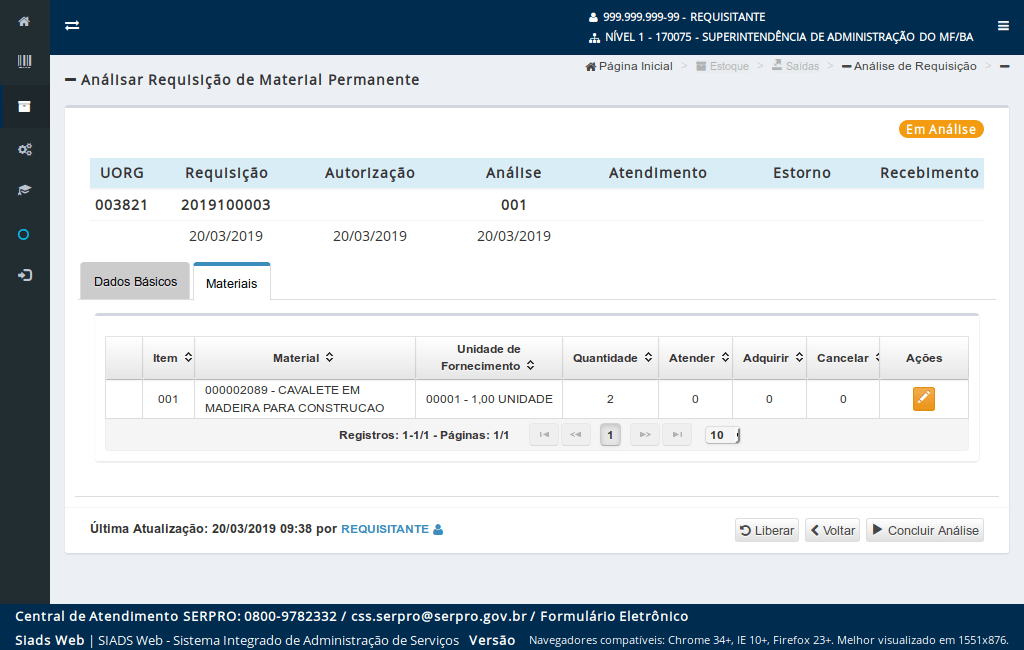
Será apresentada a tela com as informações da requisição.
Para visualizar os dados básicos da requisição,
clique na aba "Dados Básicos".
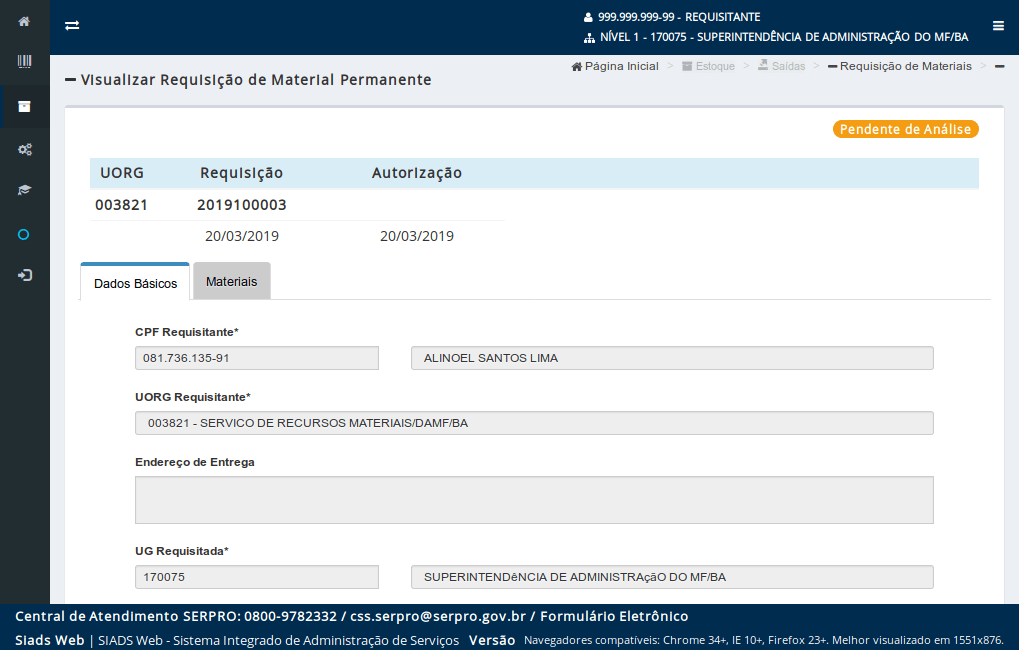
Na aba "Dados Básicos" constam as informações referentes ao "Requisitante", "UORG requisitante" e "UG Requisitada".
Além disso, também apresenta a informação sobre obrigatoriedade de informar centro de custo e informações sobre a autorização da requisição.
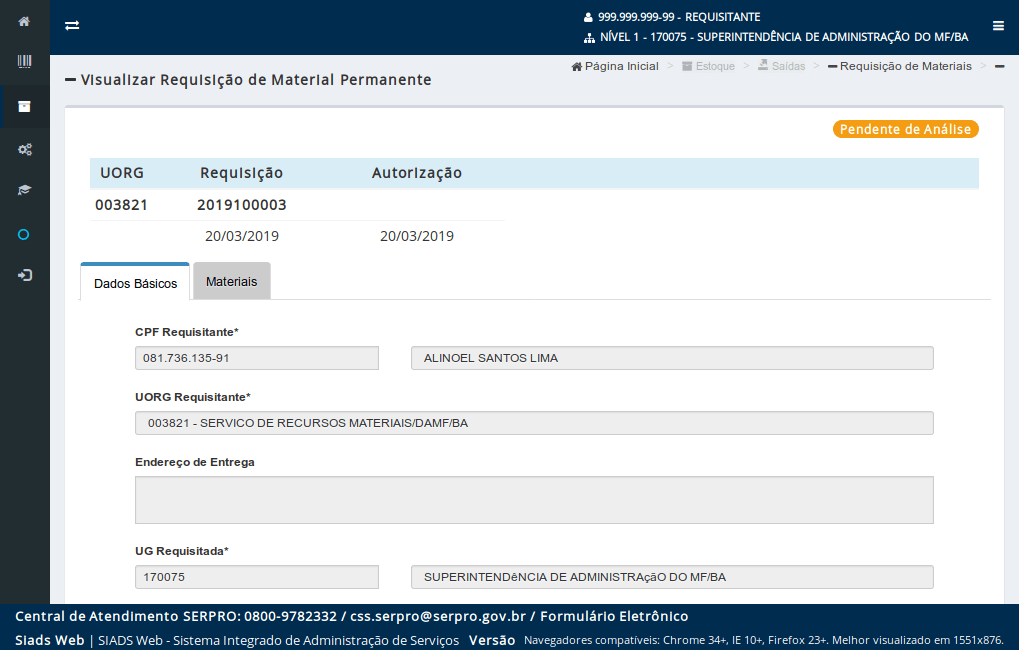
Para visualizar a lista de materiais presentes na requisição,
clique na aba "Materiais".
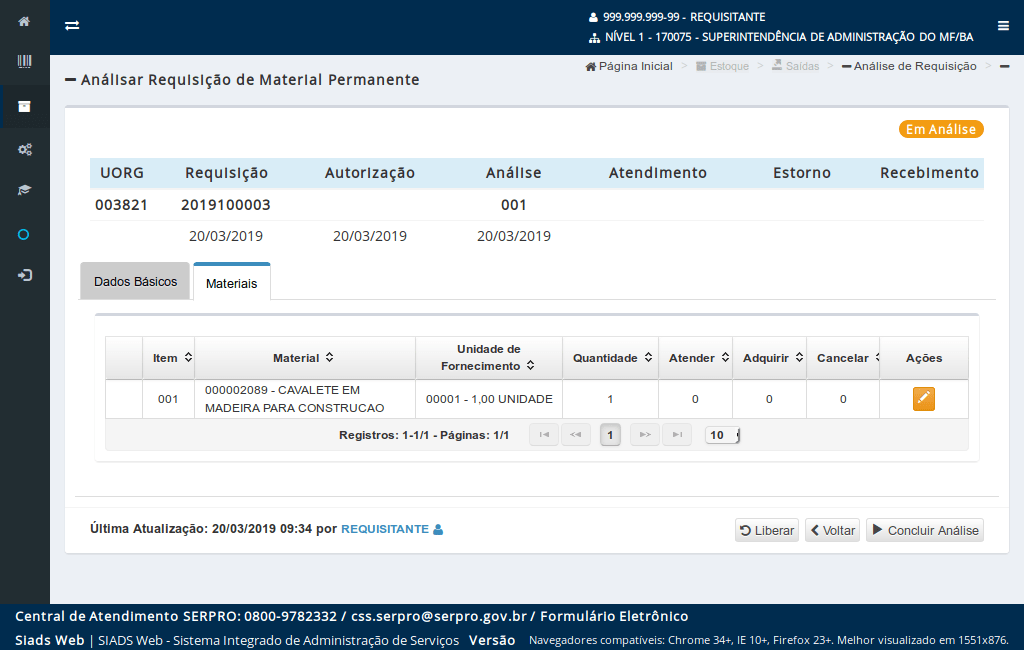
Nesta tela o almoxarife realizará a análise dos itens de materiais que foram solicitados na requisição.
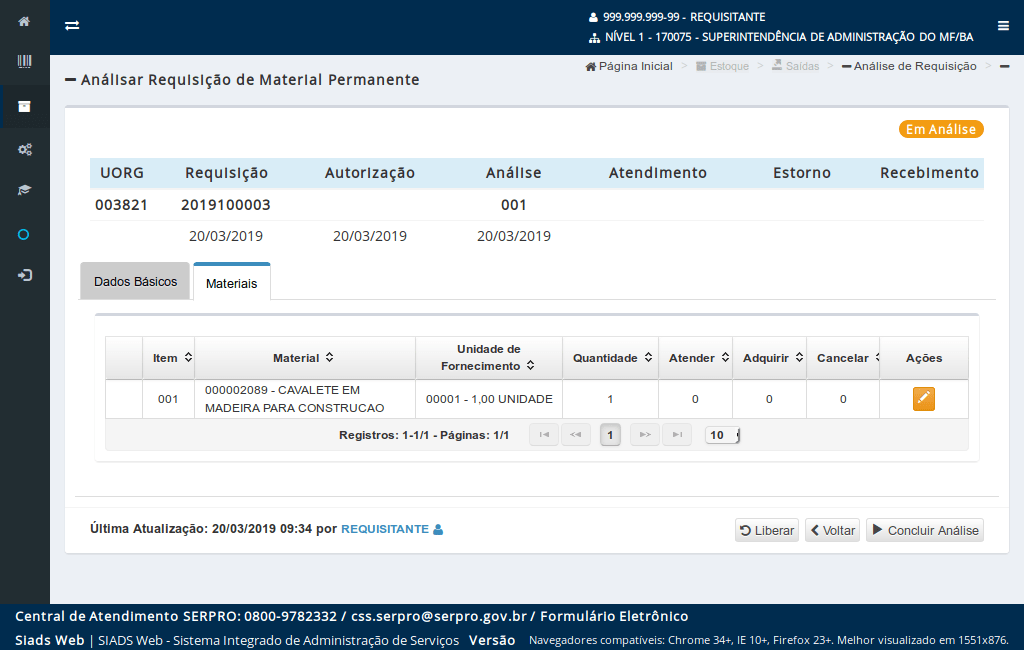
Para cada item de material que consta na requisição será possível analisar item da requisição - Onde o almoxarife avaliará o pedido da UORG.
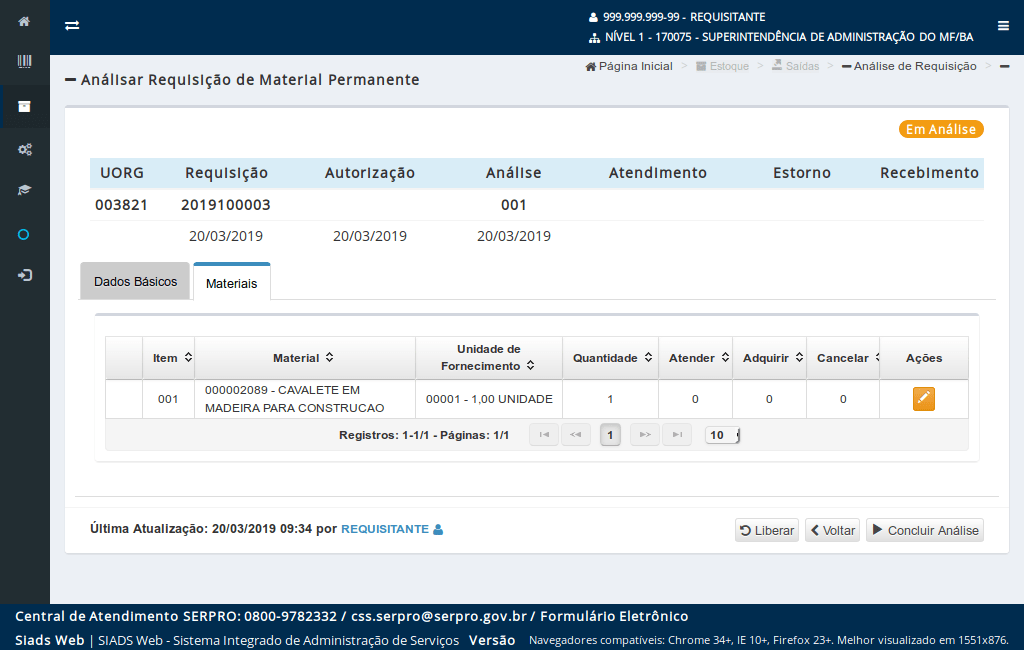
Para proceder com a análise de um item de material,
clique no botão "Analisar Item da Requisição".
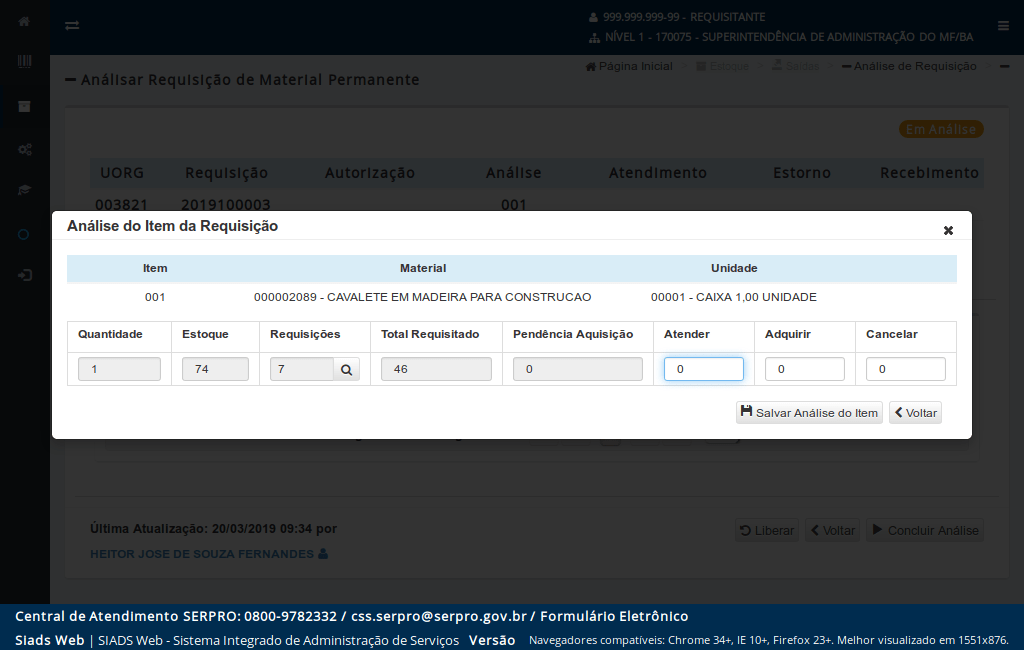
Será apresentada uma tela com as informações do item de material que está sendo analisando e os quantitativos referentes a ele.
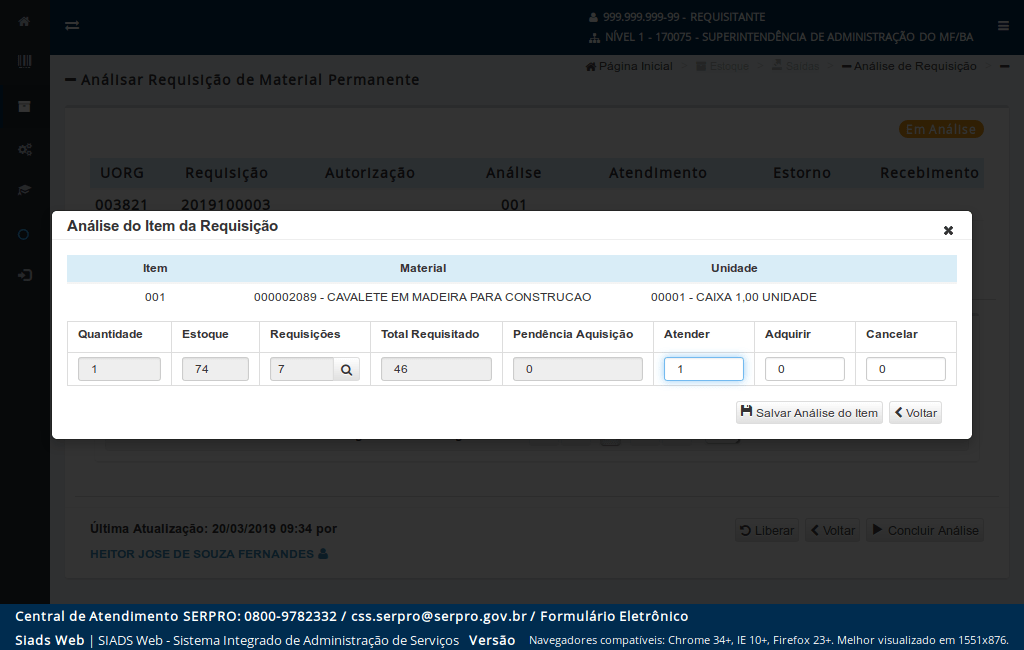
O campo "Quantidade" apresenta a informação do quantitativo do material que o almoxarife está analisando.
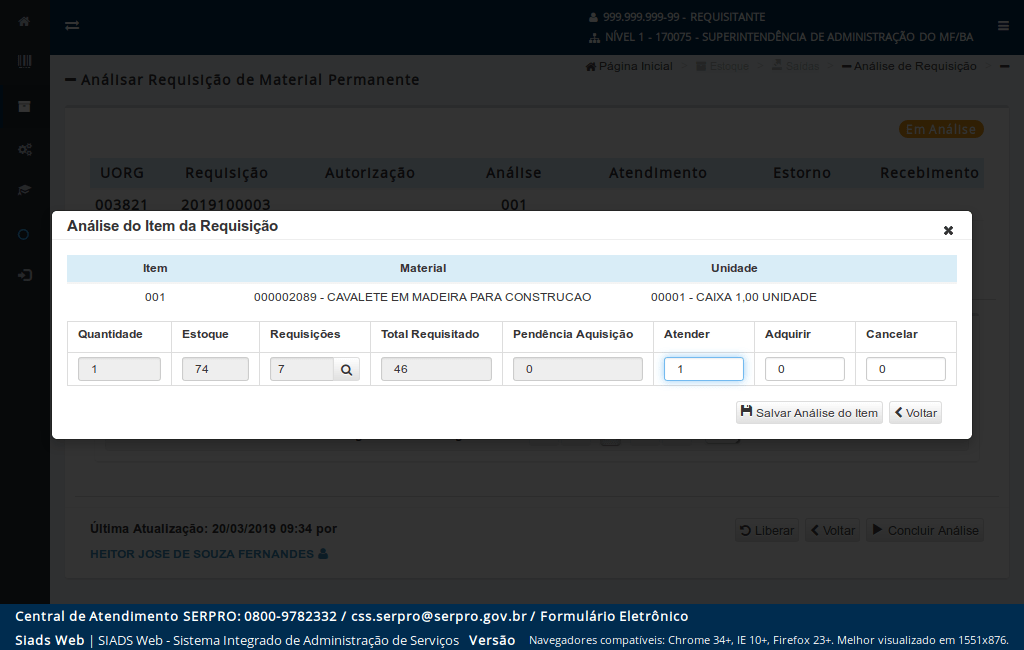
O campo "Estoque" apresenta a informação da quantidade desse material que se encontra em estoque.
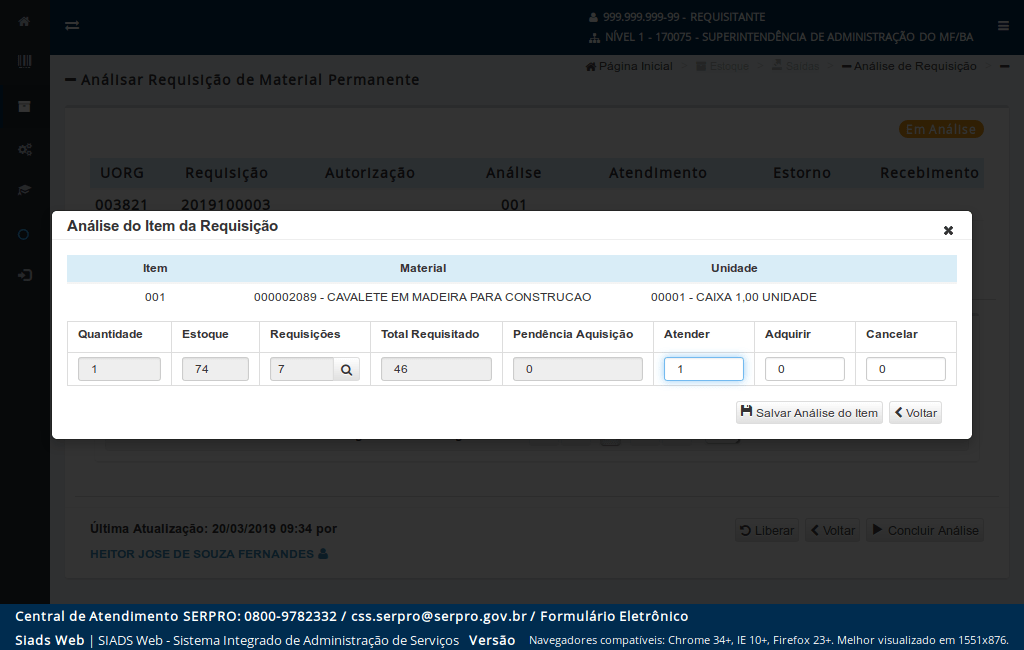
O campo "Requisições" apresenta o quantitativo de requisições que possuem pendência para o material em análise.
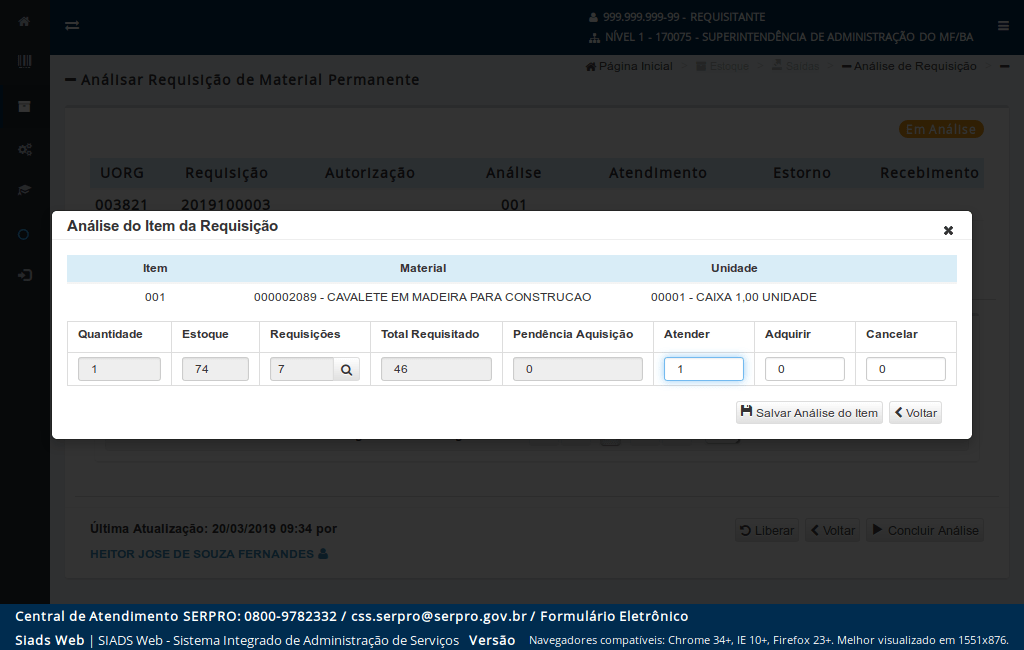
O campo"Total Requisitado" apresenta a soma do quantitativo do material solicitado pelas requisições.
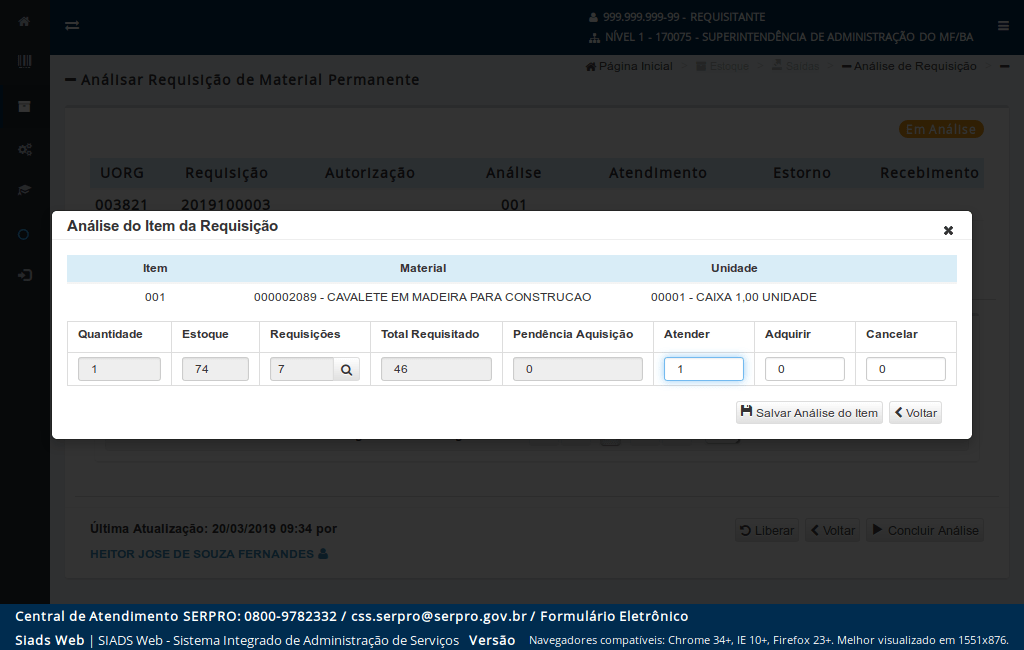
Caso a subtração dos valores presentes nos campos "Estoque" e "Total Requisitado" seja um número negativo, significa que não existe estoque para atender a todas as requisições.
Nesta situação, o campo "Pendência de Aquisição" será atualizado com a diferença.
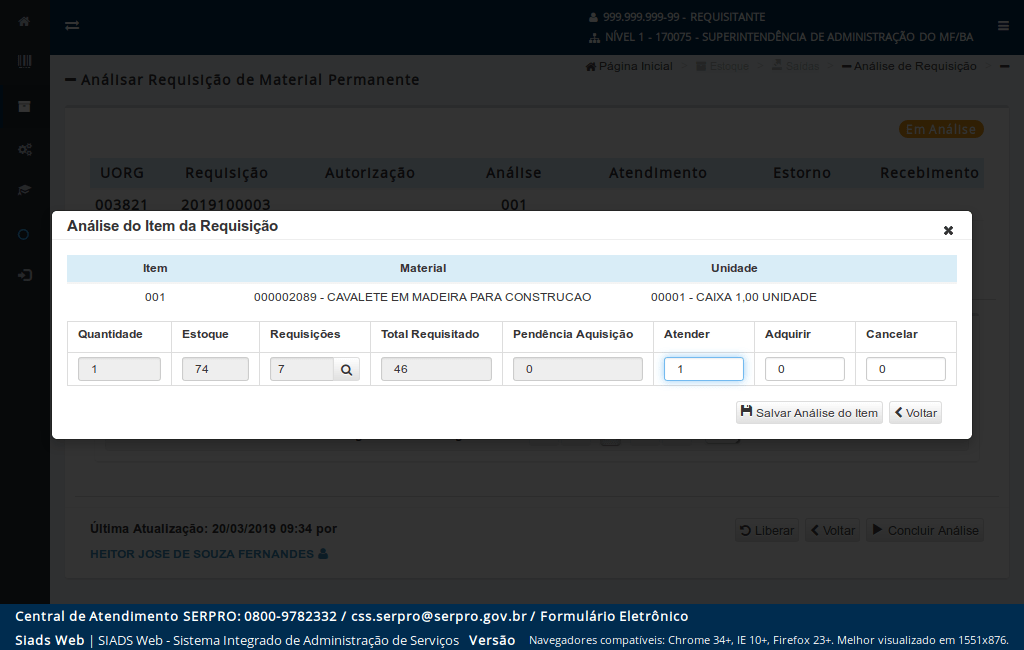
O Almoxarife deverá informar a quantidade a ser atendida para o Material nesta análise.
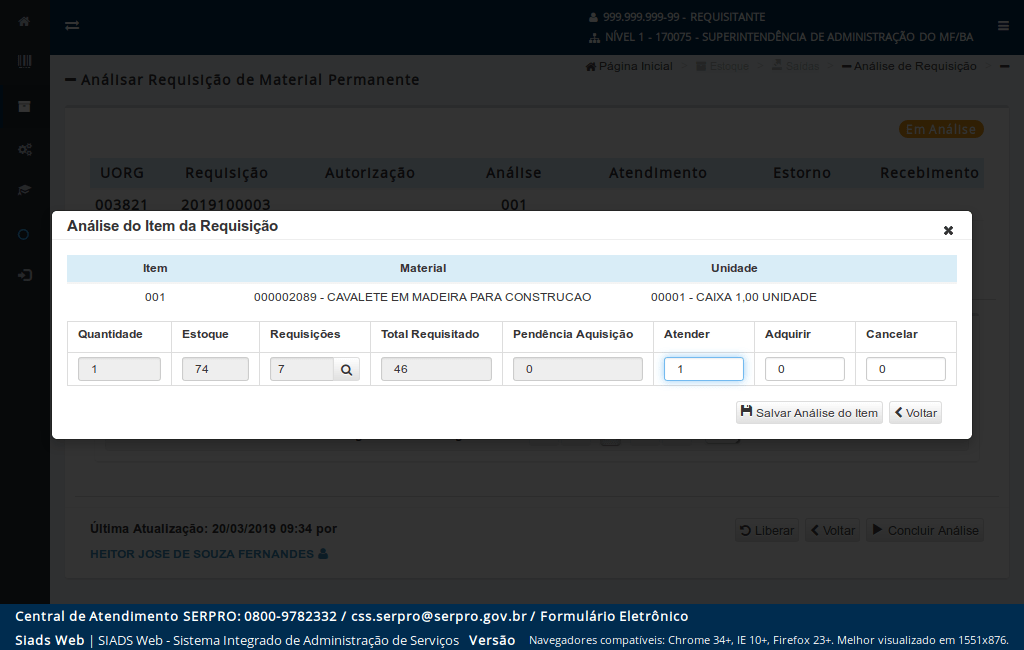
No campo "Adquirir" o Almoxarife poderá indicar algum quantitativo a ser adquirido do material caso não haja estoque para atender a requisição, ou caso ele não queira comprometer todo o estoque com o atendimento da requisição.
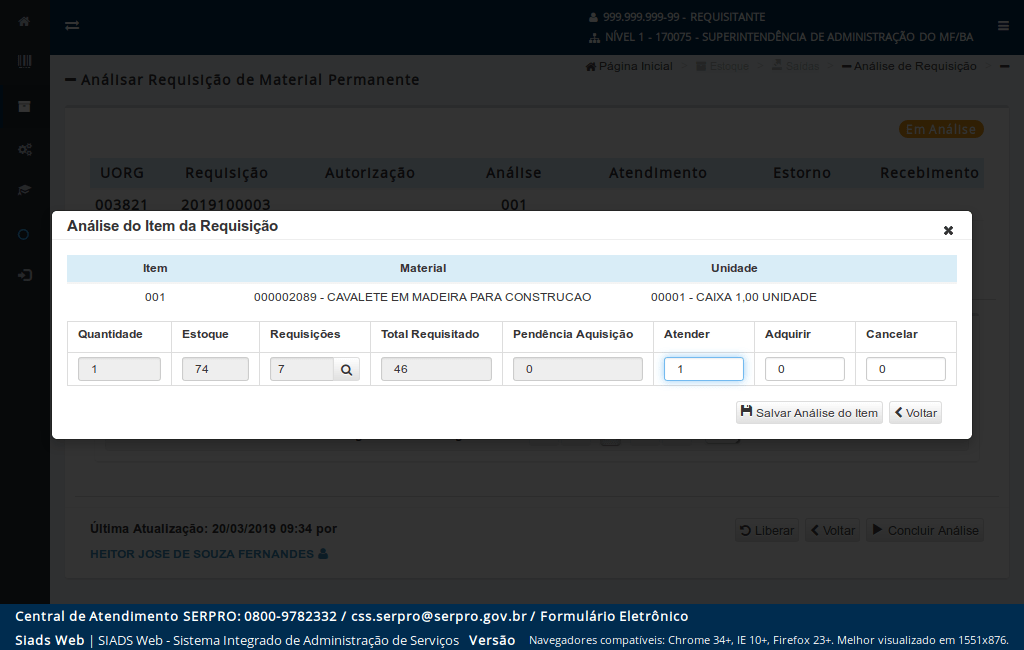
O Almoxarife também poderá cancelar o atendimento de alguns itens do material solicitado no campo "Cancelar".
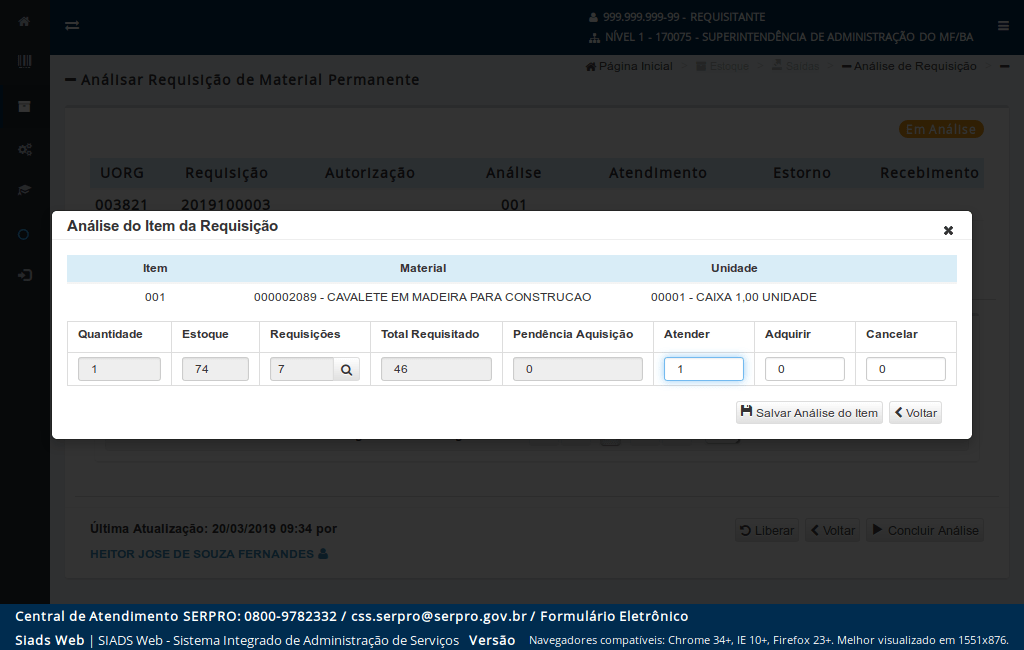
O Almoxarife também poderá cancelar o atendimento de alguns itens do material solicitado no campo "Cancelar".
clique no botão "Salvar Análise do Item".
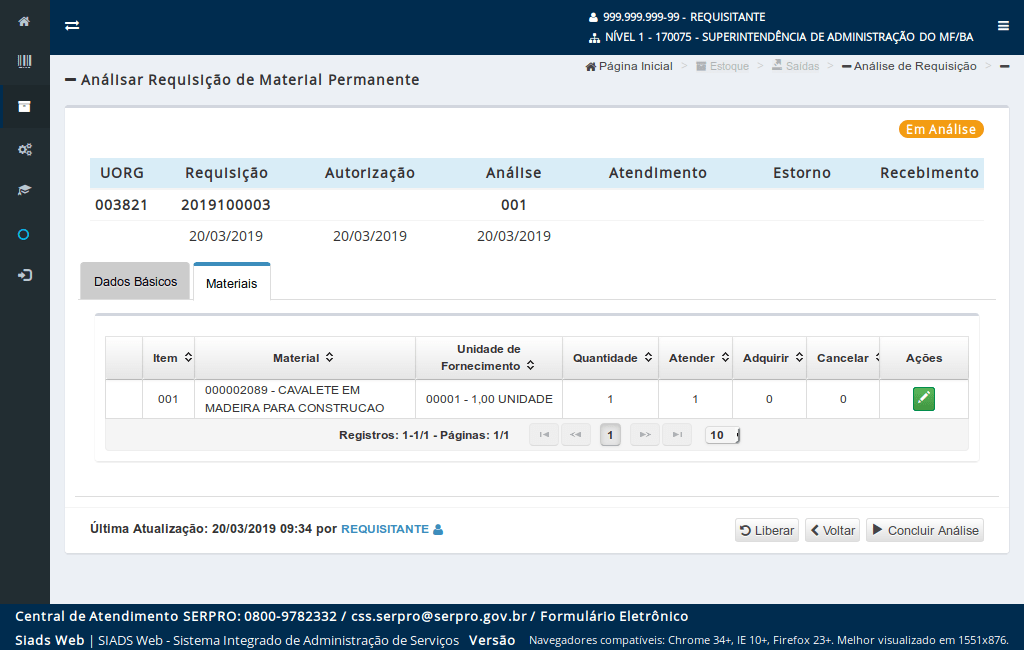
Após realizar a análise, a tonalidade dos botões será alterada respectivamente para verde.
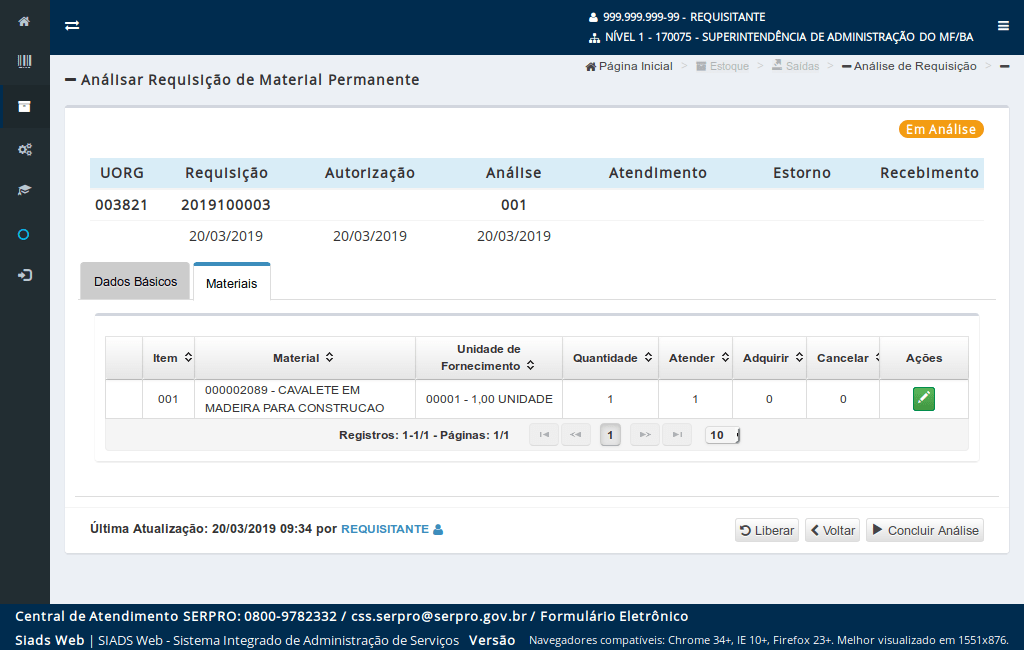
Para fins didáticos, neste exemplo o almoxarife irá atender integralmente o item da requisição.
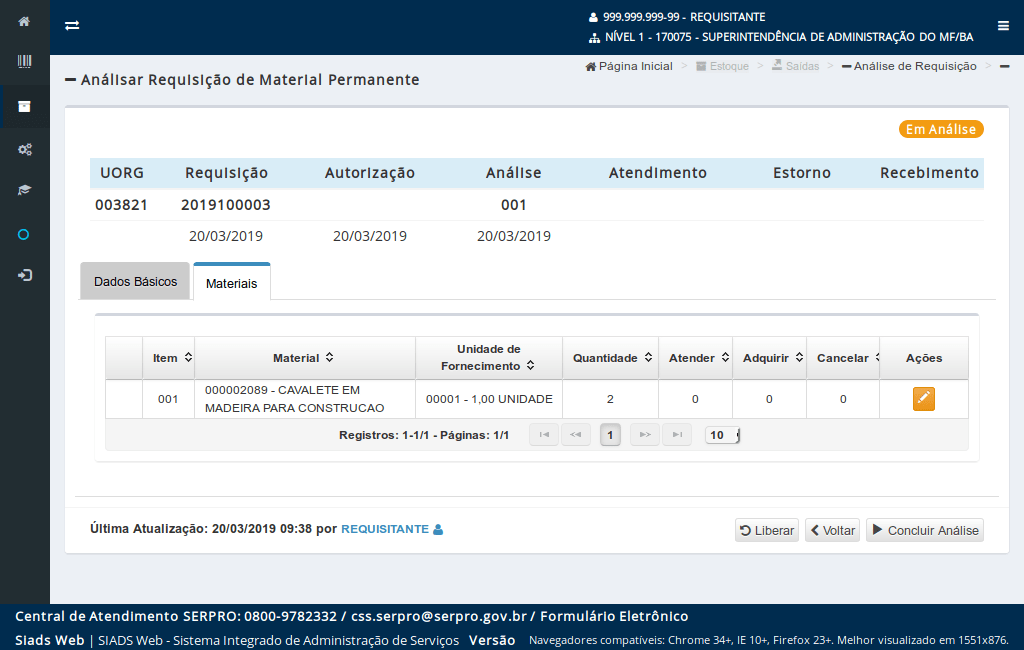
Finalizada a análise, o usuário deverá
clicar no botão "Concluir Análise".
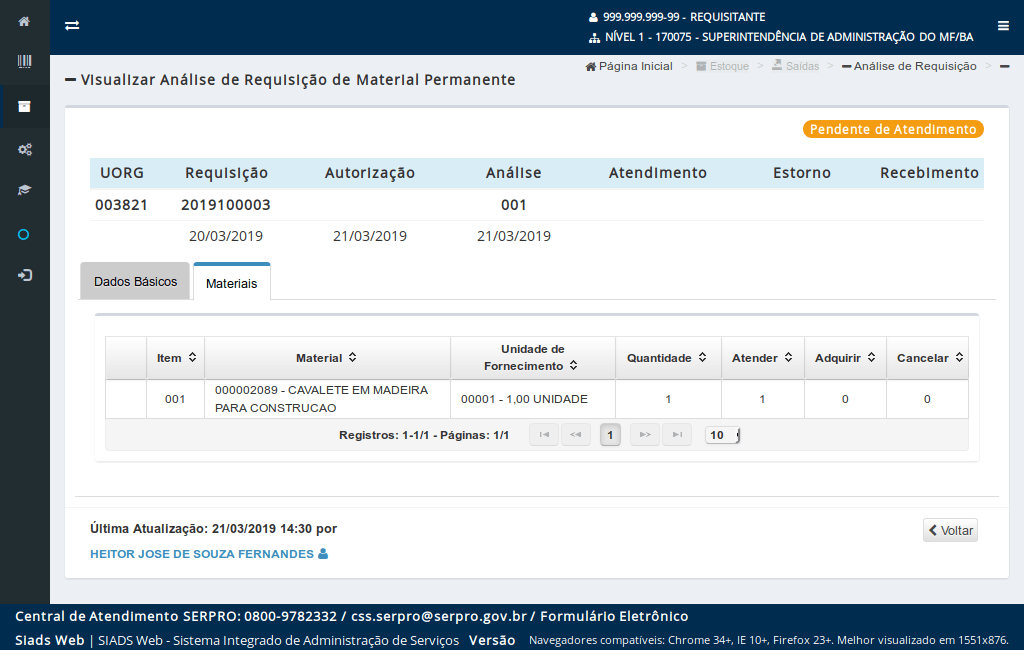
A situação da requisição será alterada para "Pendente de Atendimento".
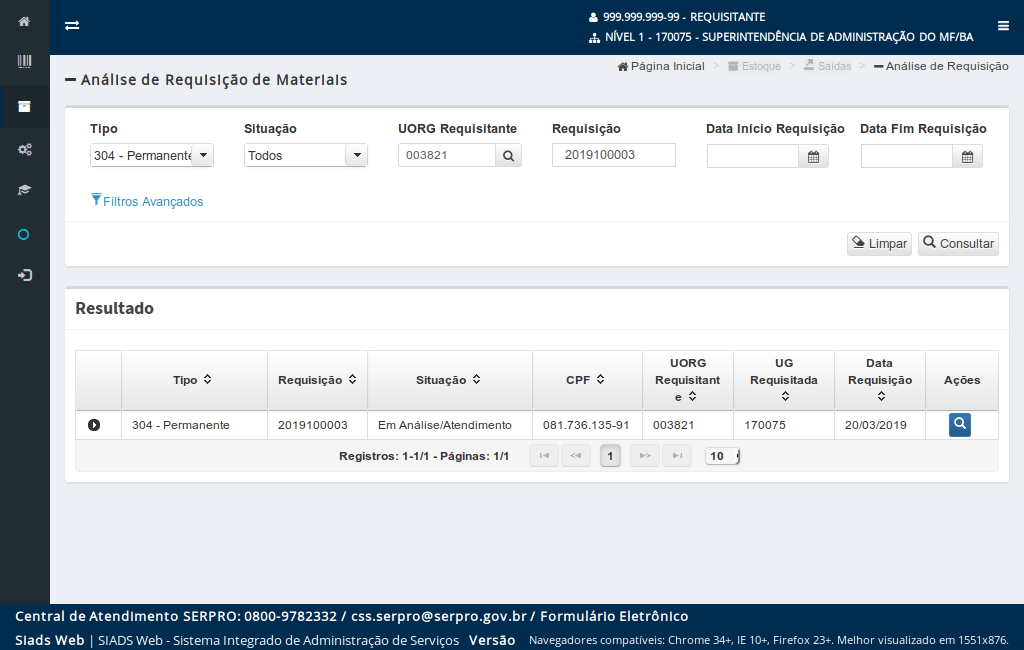
Retornando para a tela de consulta, e realizando a busca pelo número da requisição, o almoxarife poderá visualizar o detalhe da análise realizada
clicando no ícone para expandir o detalhamento.
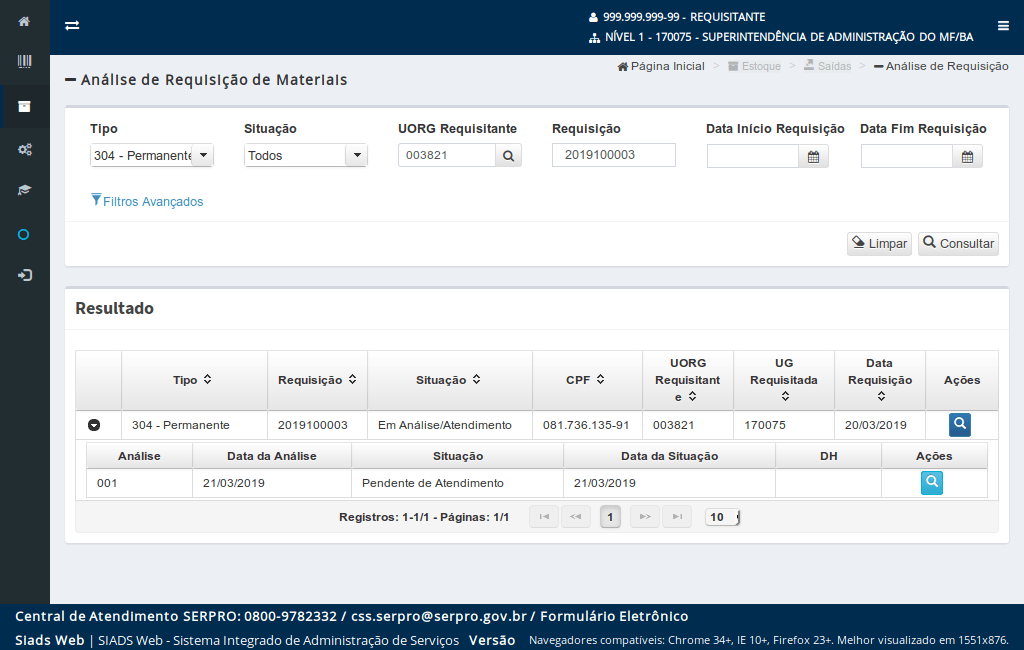
Será aberta uma seção apresentando todas as análises realizadas para uma determinada requisição.
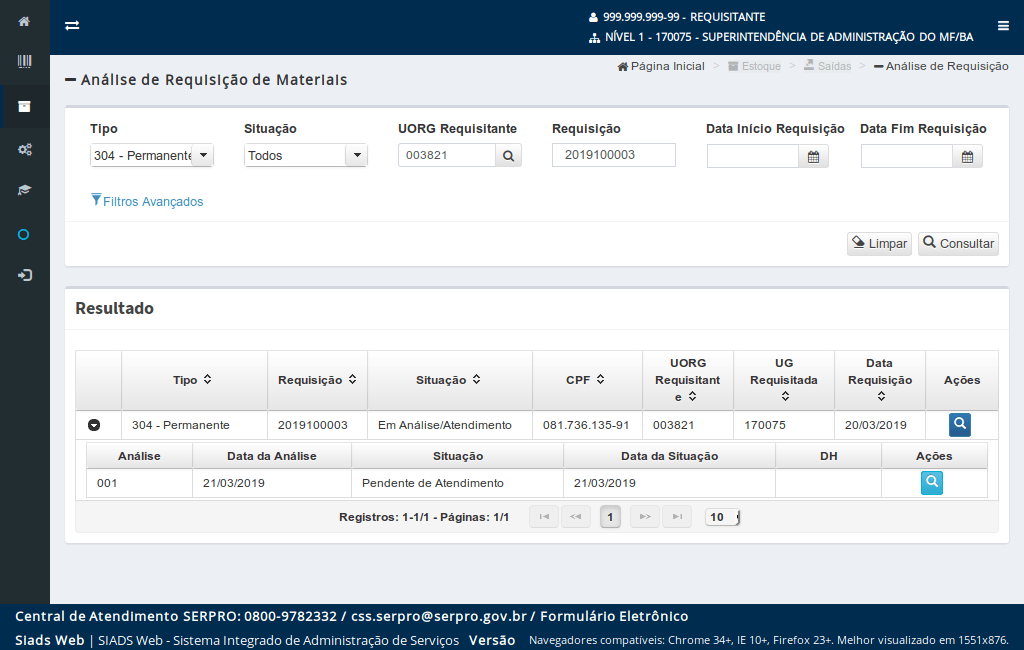
Para visualizar os detalhes da análise,
clique no botão.
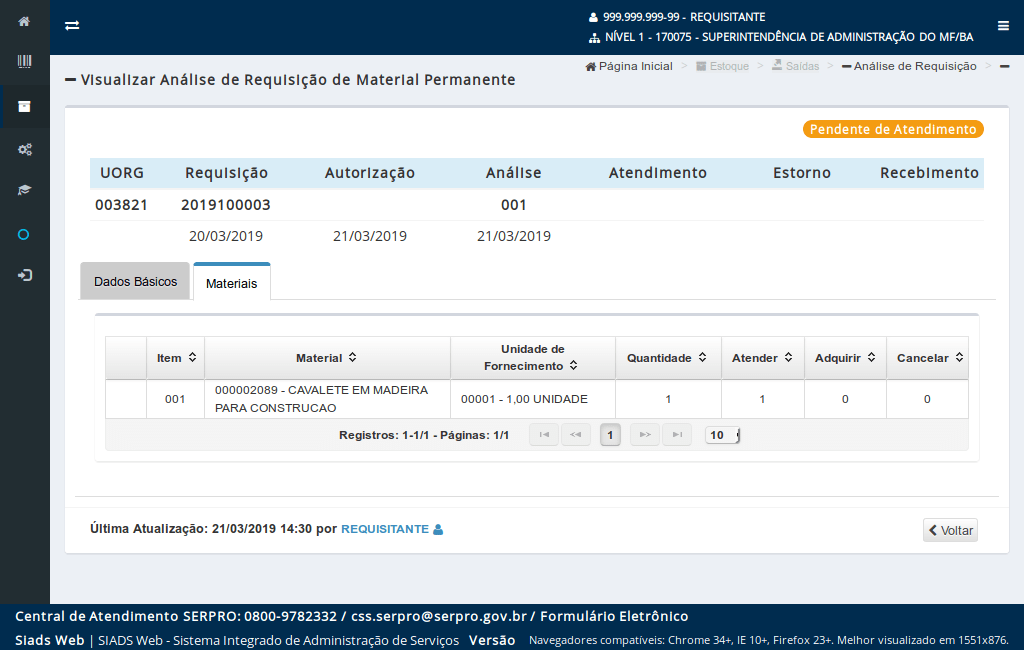
Será apresentada uma tela com os Dados Básicos, Materiais e Centros de Custo da requisição, além de um histórico da tramitação da requisição.