Módulo Estoque
Saídas / Requisição de Material Permanente
Autorizar Requisição de Material Permanente
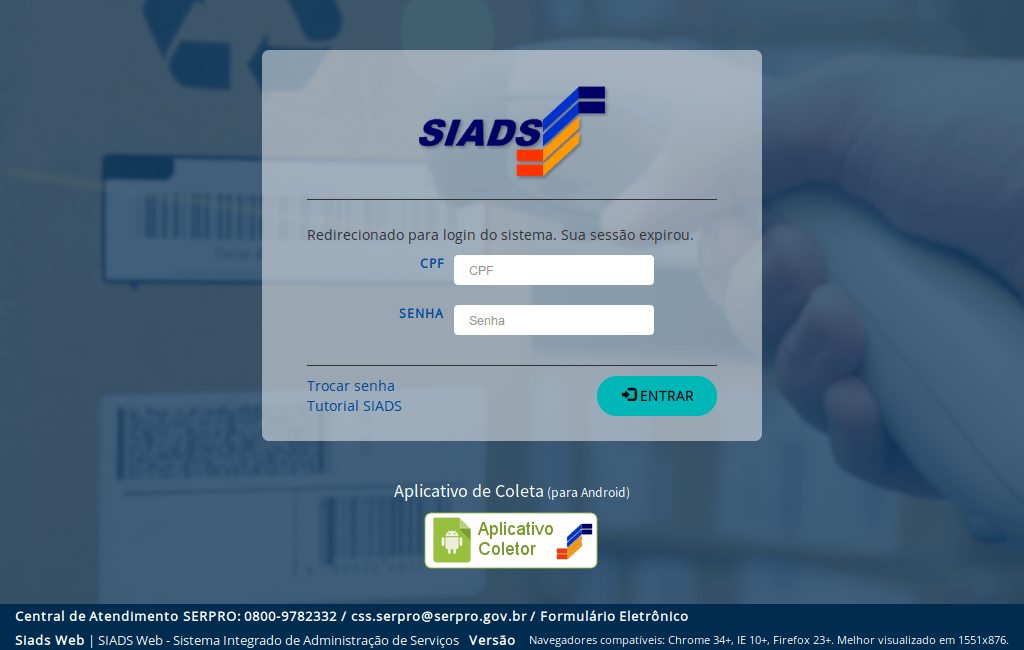
Para acessar o SiadsWeb, digite o seu CPF e a sua Senha (Rede),
e clique em "Entrar".
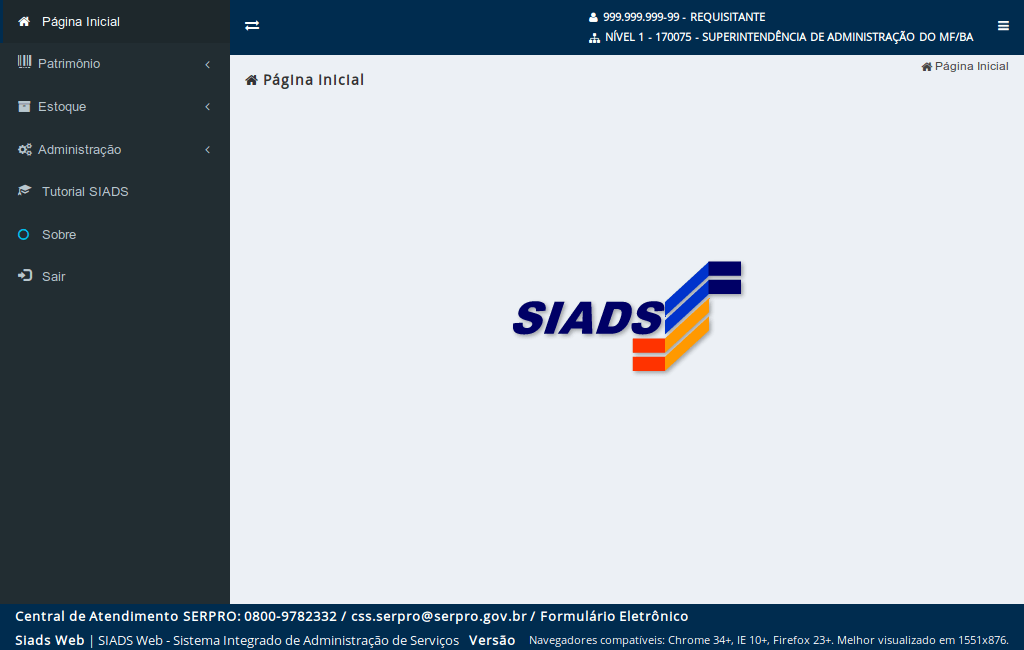
Ao entrar na tela inicial do SiadsWeb,
clique em "Estoque".
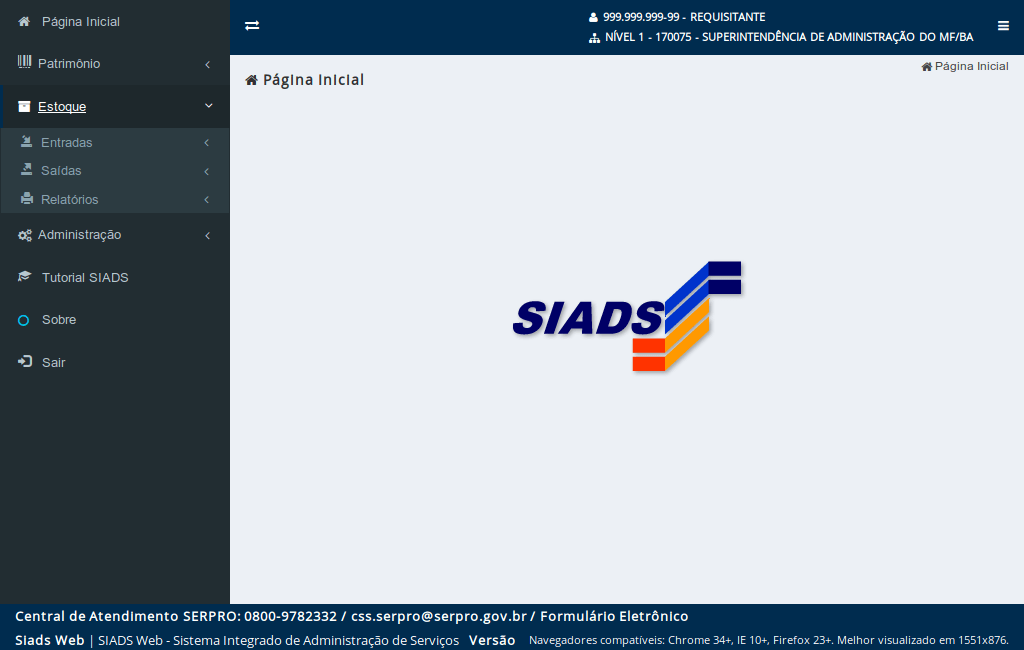
Para ter acesso às funcionalidades de requisição de materiais,
clique em "Saídas".
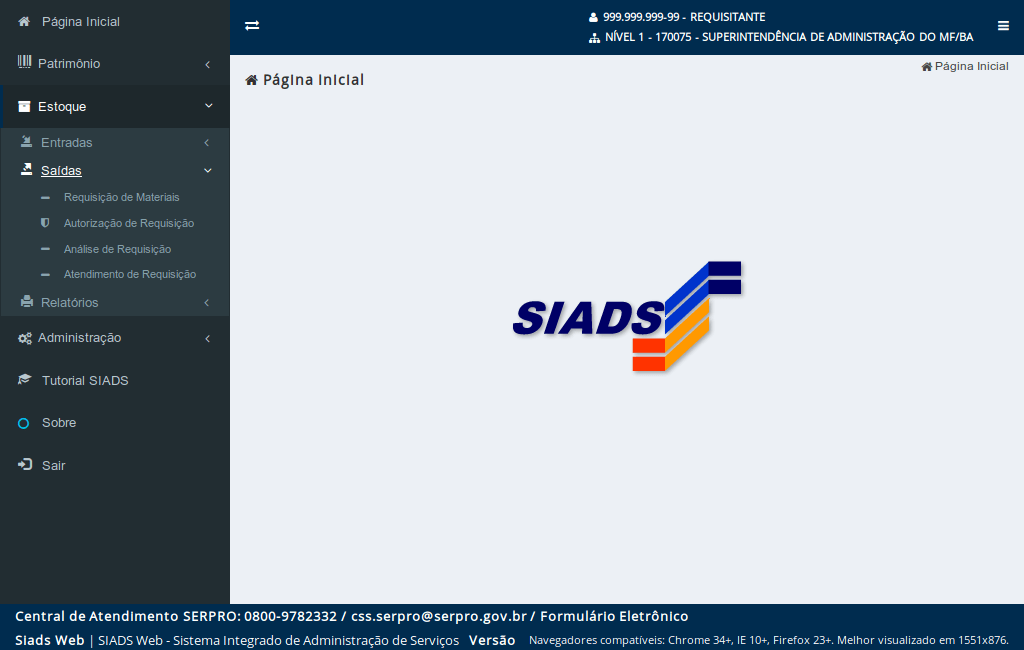
Para autorizar as requisições de materiais ou consultar as autorizações já realizadas,
clique em "Autorização de Requisição".
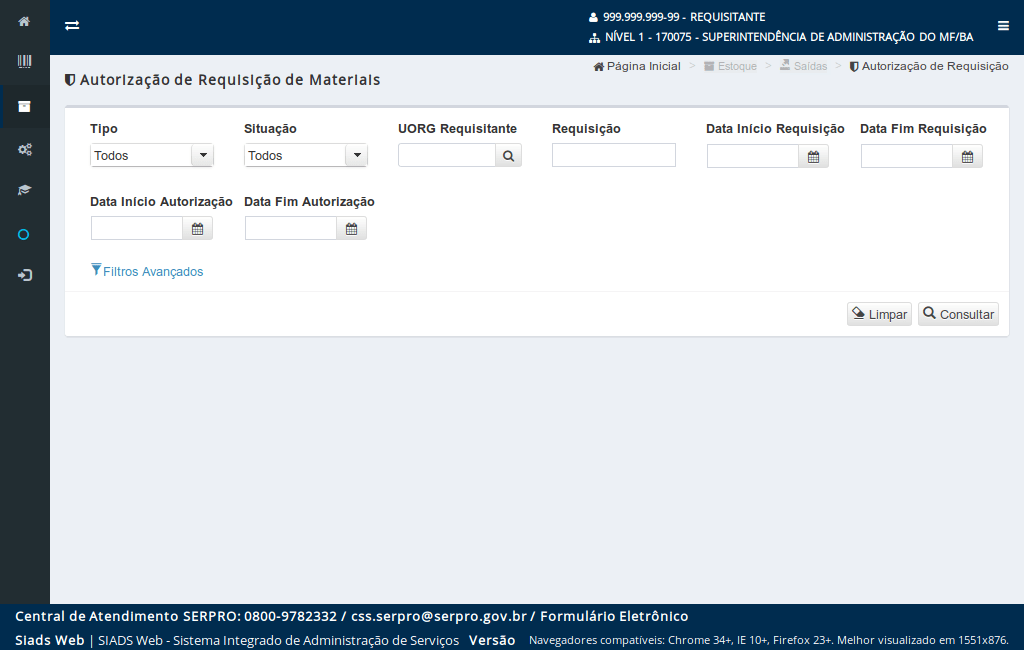
Será apresentada a tela de autorização de requisições de materiais com as opções de:
- Consultar requisições que estão pendentes de autorização; e
- Autorizar requisições de materiais.
Para realizar a autorização deve-se realizar uma consulta. A consulta é tratada nesta demonstração até a etapa 20 e a autorização começa a partir da etapa 21.
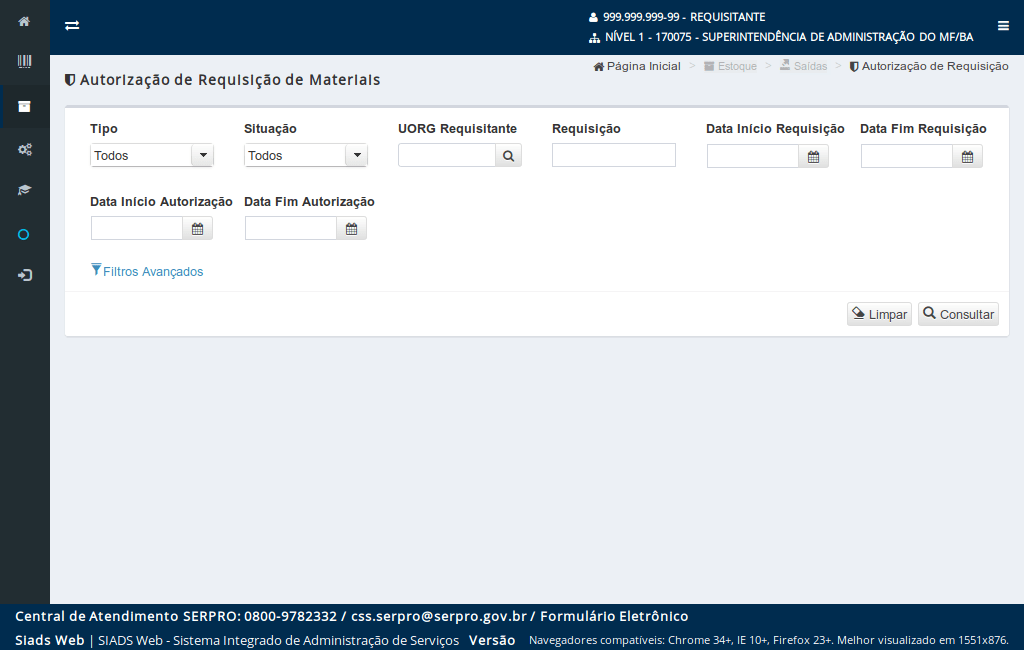
Para consultar as requisições, será necessário preencher o filtro de pesquisa.
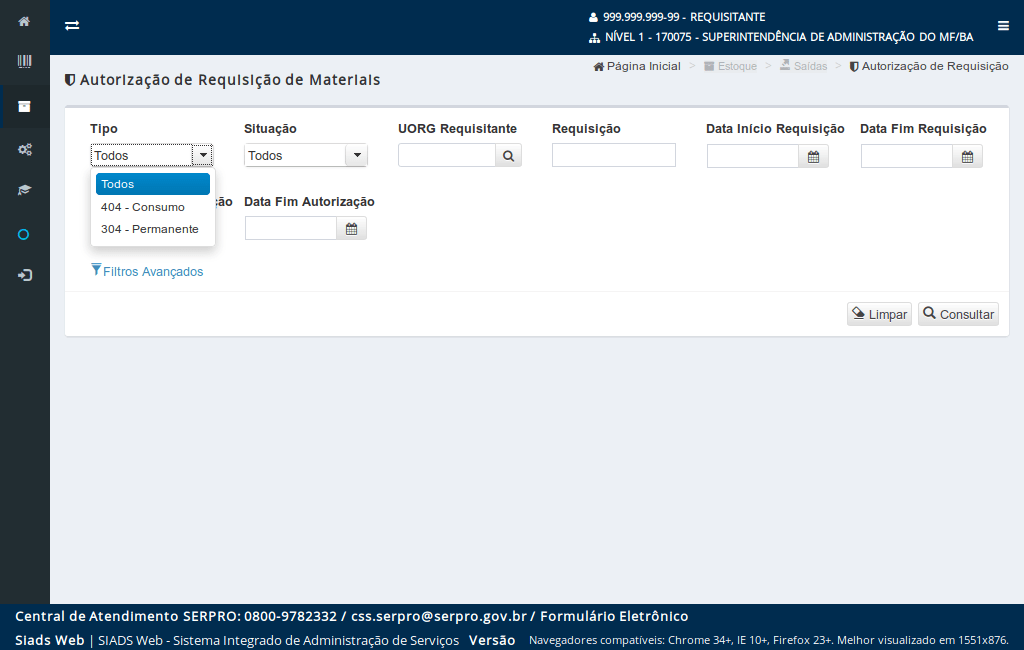
O campo "Tipo" possibilita filtrar por requisições que tratam de materiais de "Consumo" ou materiais "Permanentes".
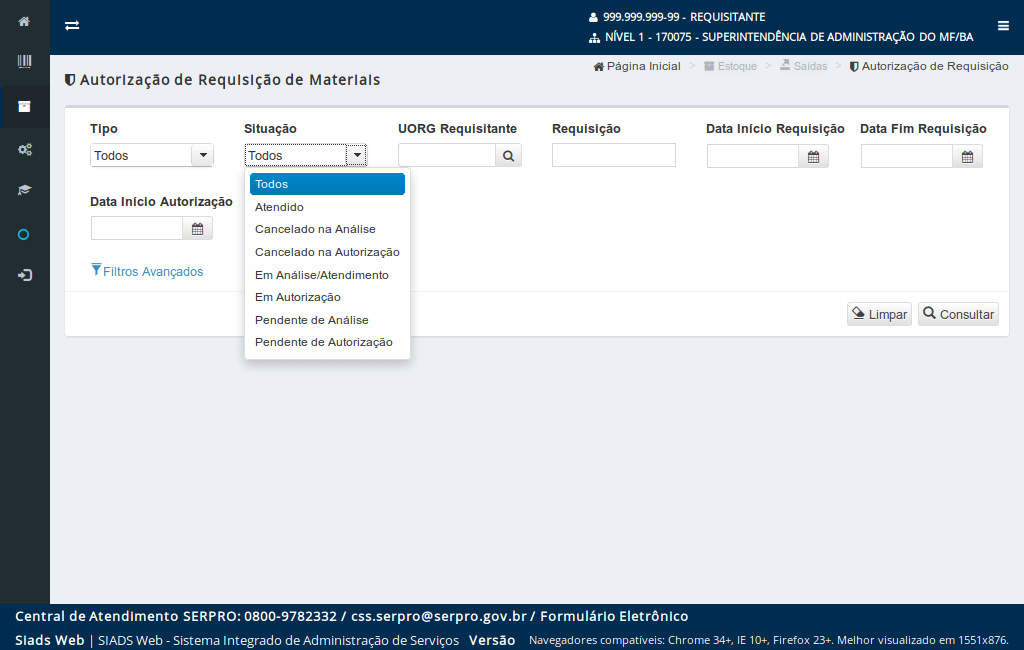
O campo "Situação" possibilita que as requisições sejam pesquisadas a partir de uma situação desejada. As situações possíveis são apresentadas no quadro ao lado.
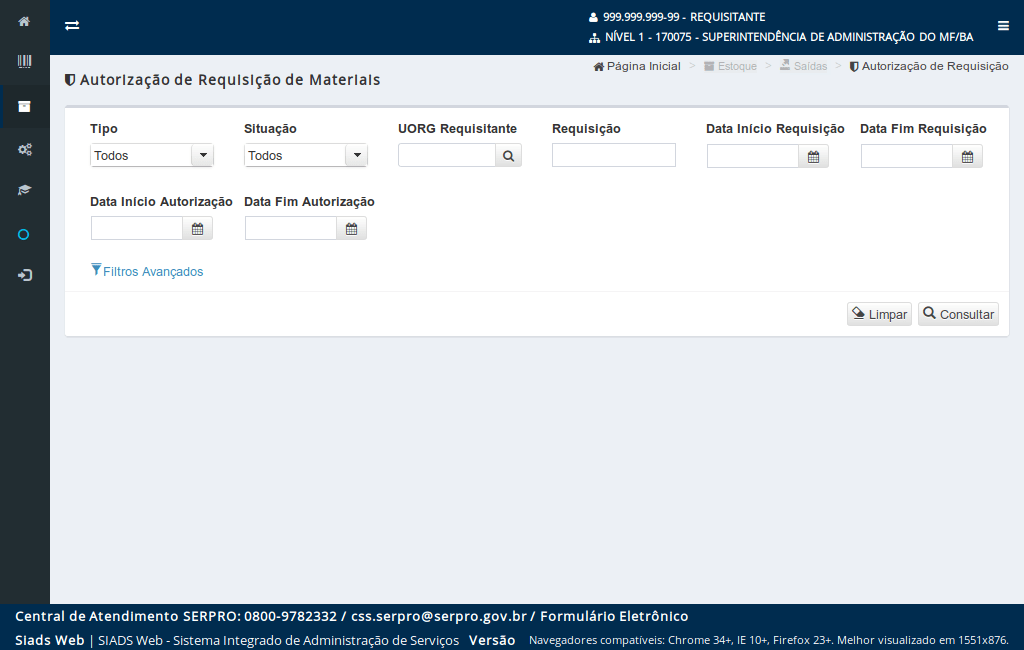
Ao ser informada a "UORG Requisitante", a consulta das requisições se restringirá somente às requisições realizadas para esta UORG.
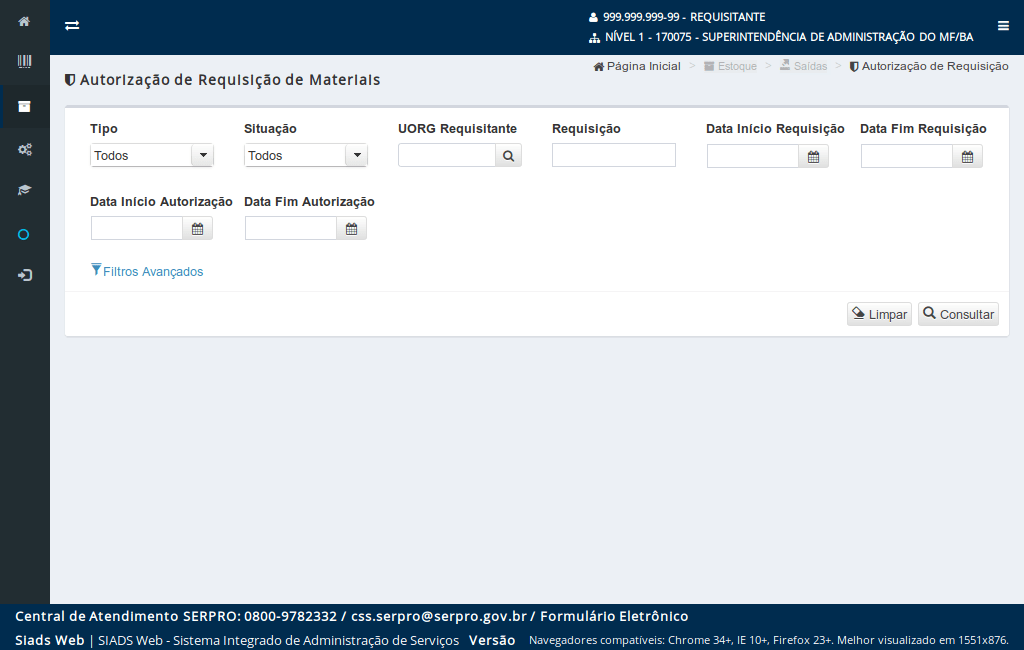
Caso não saiba o código da UORG Requisitante, poderá ser realizada a pesquisa pelo nome da UORG ao
clicar no botão de pesquisa.
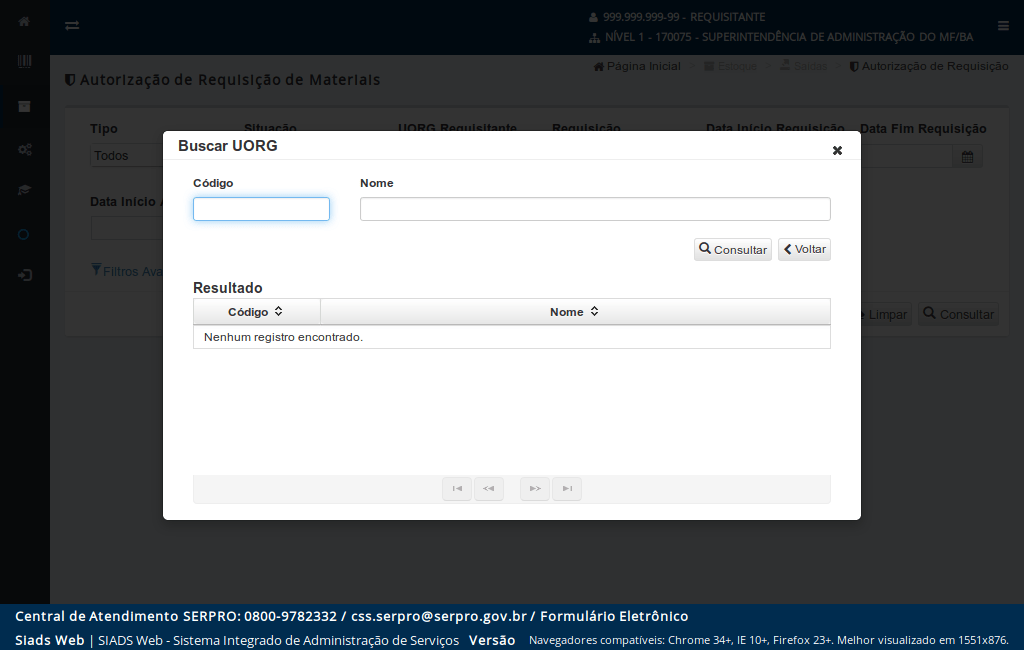
A pesquisa da UORG poderá ser realizada pelo código ou por parte do nome da UORG.
Após preencher o filtro de pesquisa,
clique no botão "Consultar".
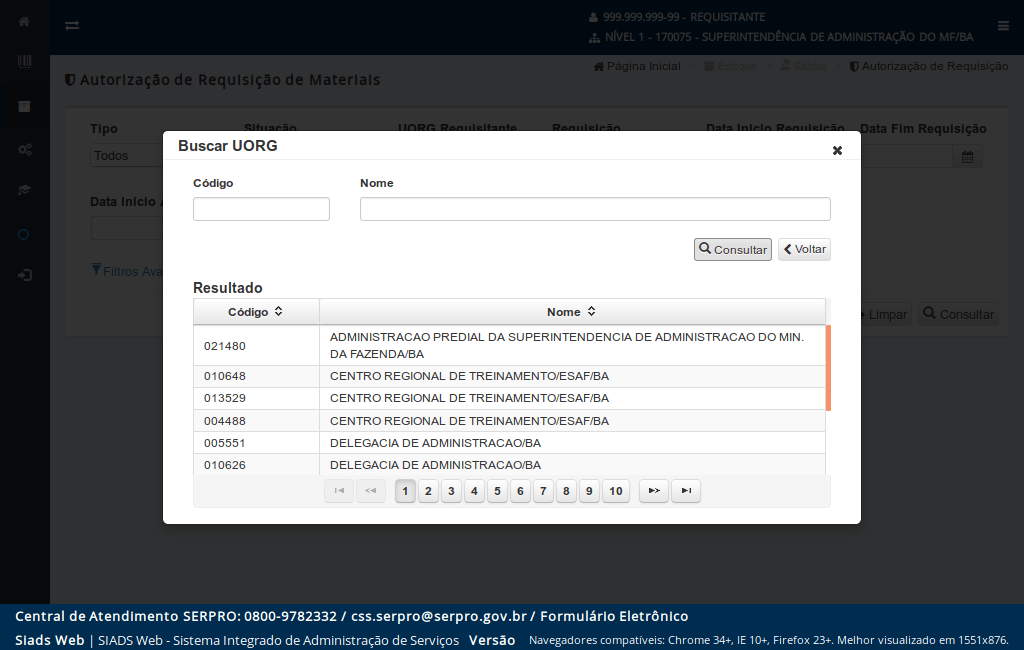
Será apresentada a listagem com os códigos e nomes das UORGs.
Para selecionar,
clique nos dados da UORG.
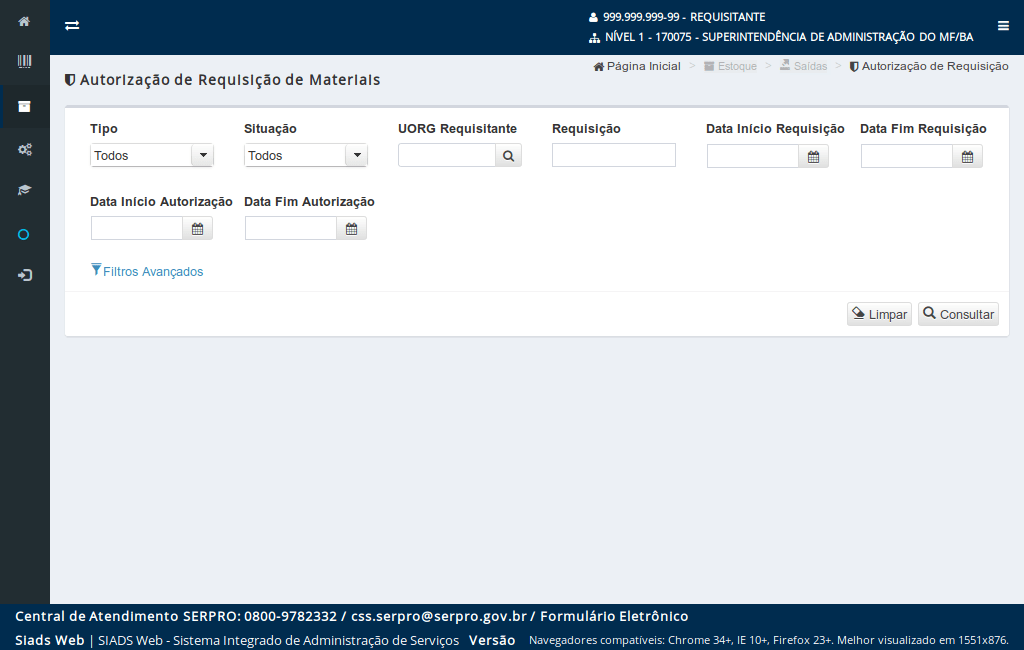
Caso o autorizador já tenha conhecimento do número da requisição que pretende autorizar, essa informação poderá ser inserida no campo "Requisição".
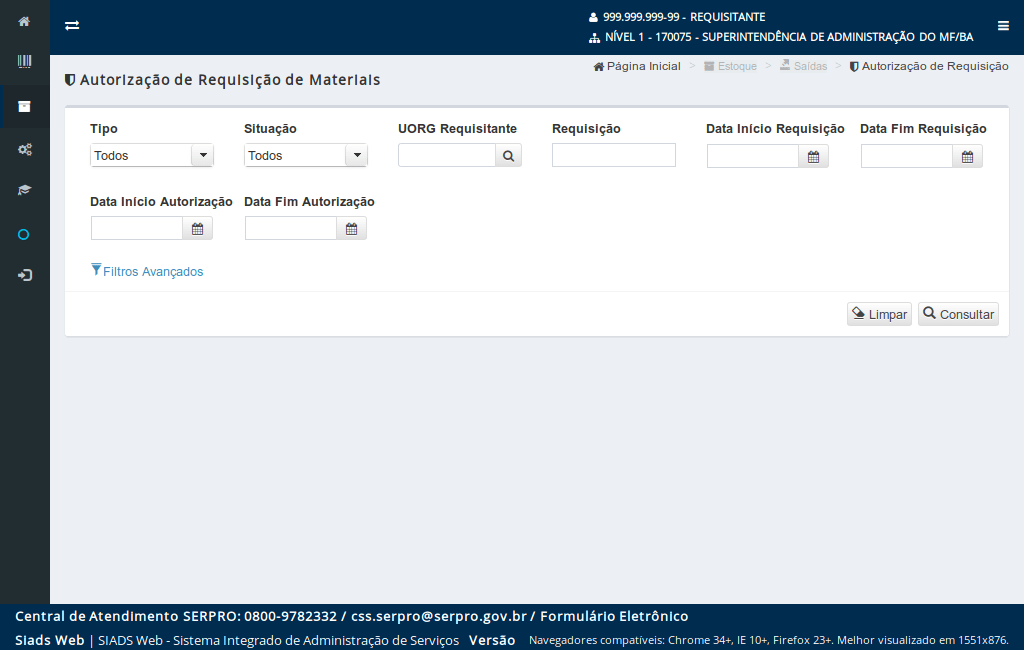
A pesquisa também poderá se restringir a um determinado período ao serem preenchidos os campos "Data Início Requisição" e "Data Fim Requisição".
Neste caso, a consulta somente trará como resultado as requisições criadas no período estipulado.
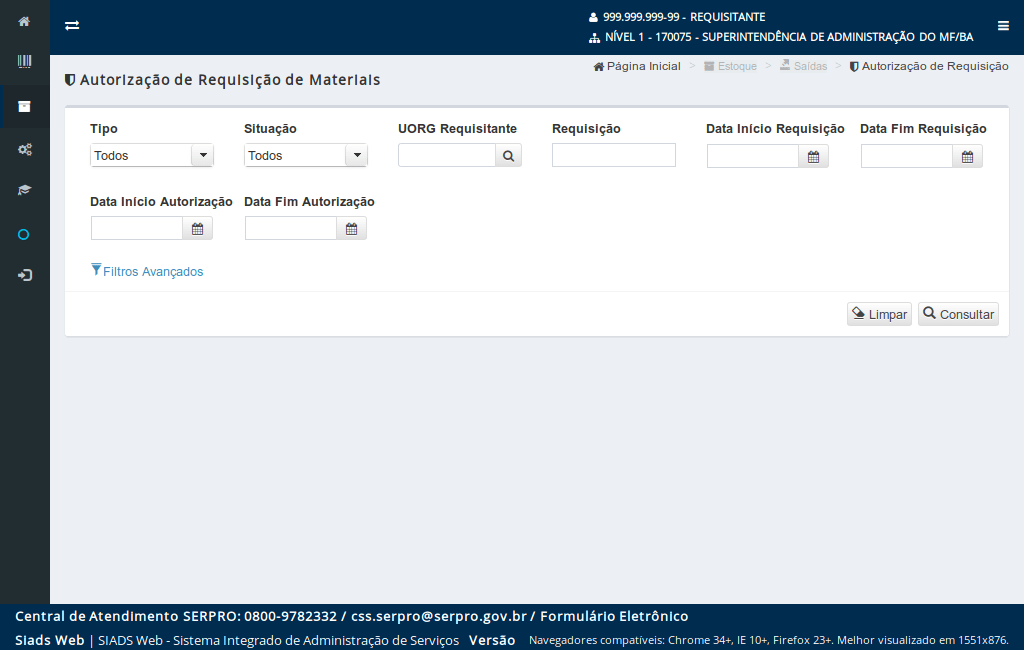
Ao preencher os campos "Data Início Autorização" e "Data Fim Autorização", a pesquisa somente trará como resultado as requisições autorizadas no período estipulado.
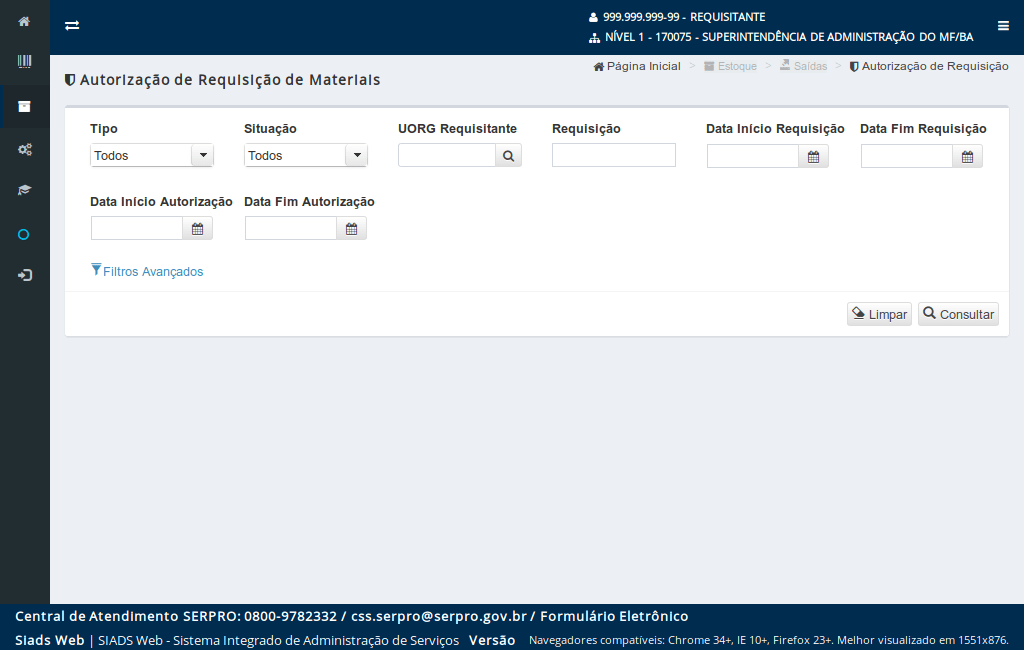
Caso seja necessário, o autorizador poderá fazer uso dos filtros avançados
ao clicar no link do "Filtros Avançados".
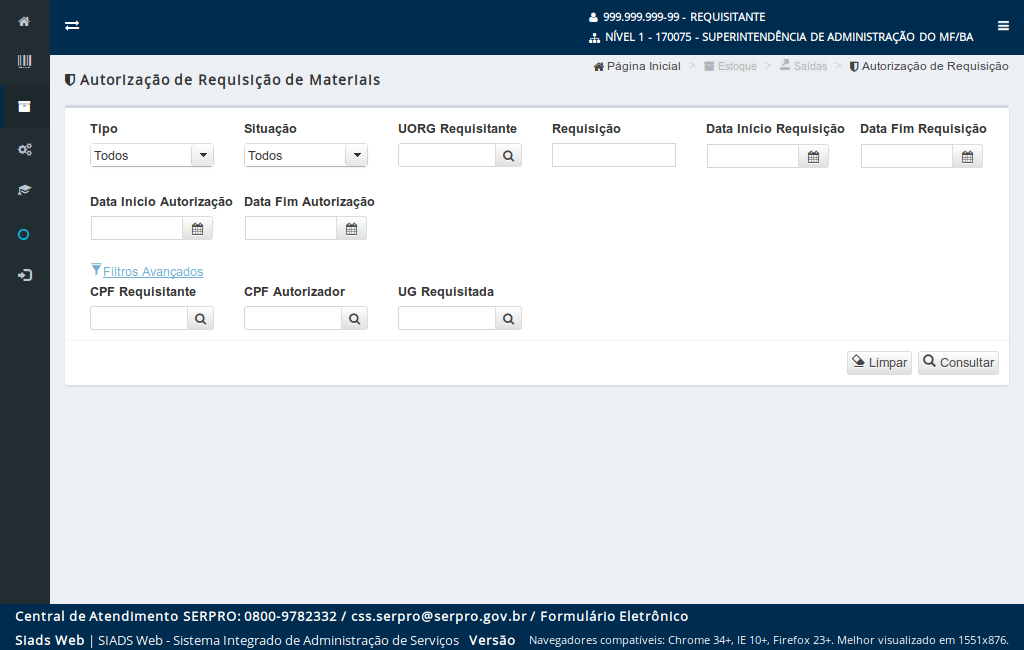
Serão apresentadas as opções de pesquisa:
- Pelo CPF Requisitante;
- Pelo CPF Autorizador; e
- Pela UG Requisitada.
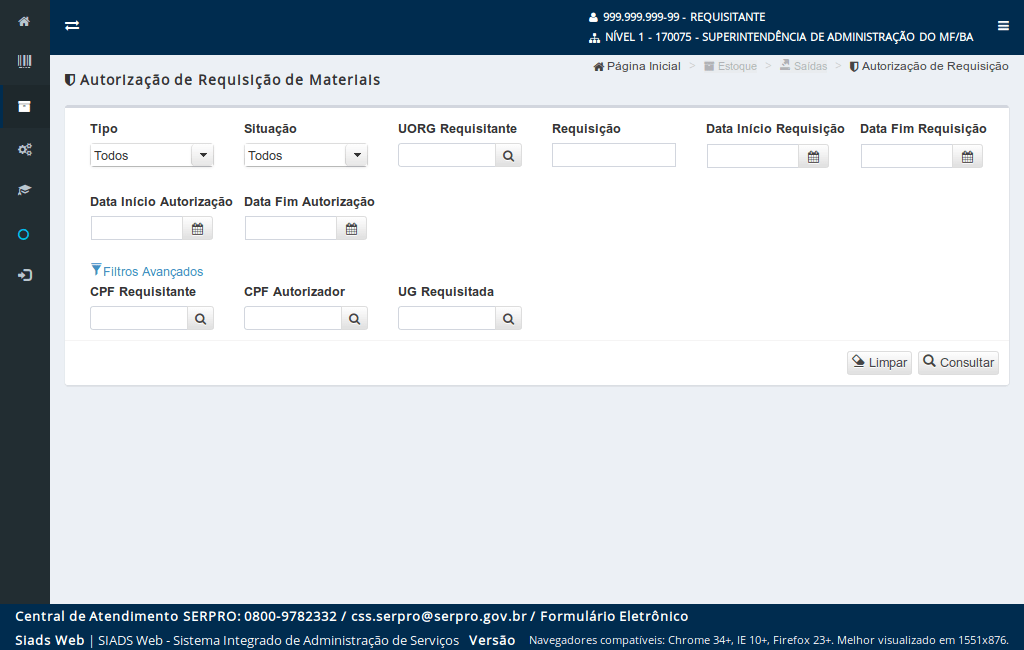
Após preencher o filtro de pesquisa com os parâmetros desejados,
clique no botão "Consultar".
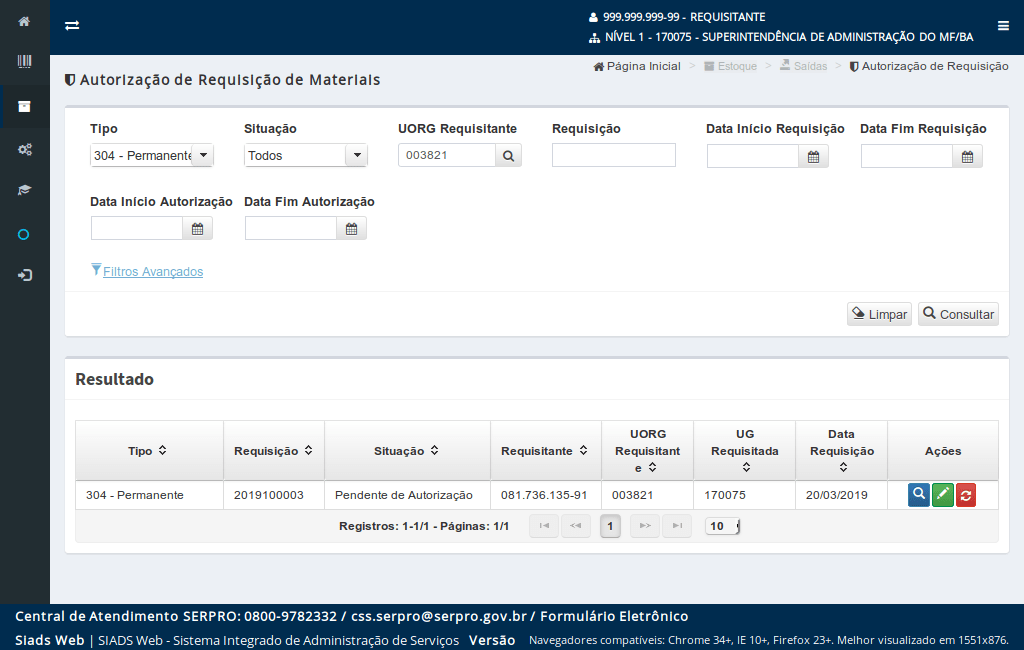
O sistema apresentará a listagem com as requisições que atendem aos parâmetros informados.
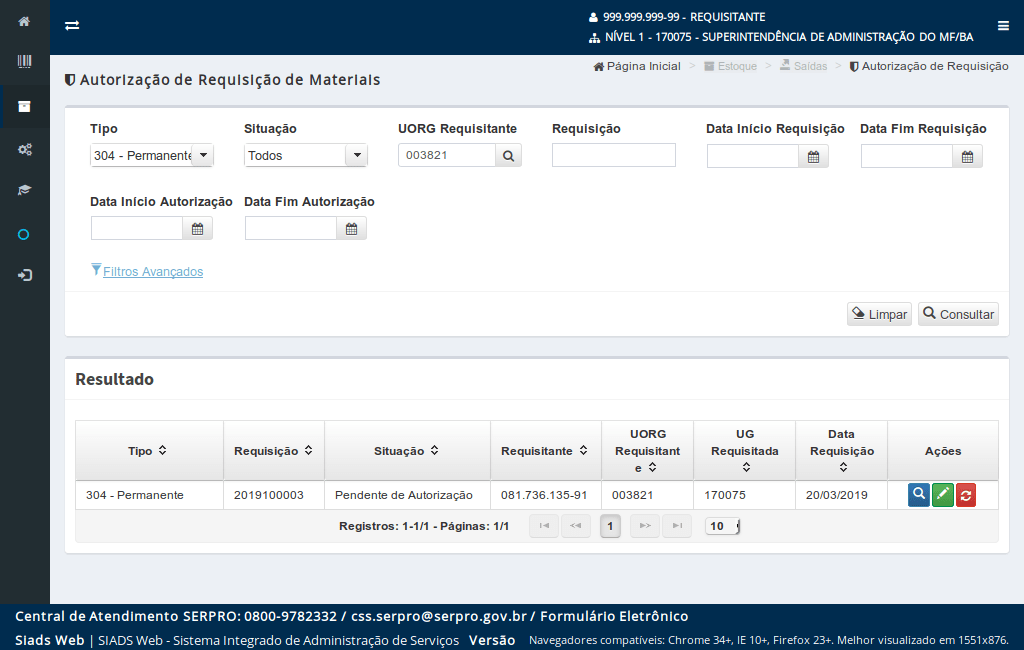
Para cada requisição listada no resultado serão apresentadas algumas ações, que poderão ser realizadas de acordo com a situação de cada uma.
As ações possíveis são:
- Visualizar: Apresentará uma tela com as informações da requisição;
- Alterar: Possibilitará a alteração dos materiais solicitados, informar os centros de custo e, por fim, proceder com a autorização da requisição; e
- Retornar Requisição: O Autorizador poderá devolver a requisição ao Requisitante caso haja alguma informação incorreta.
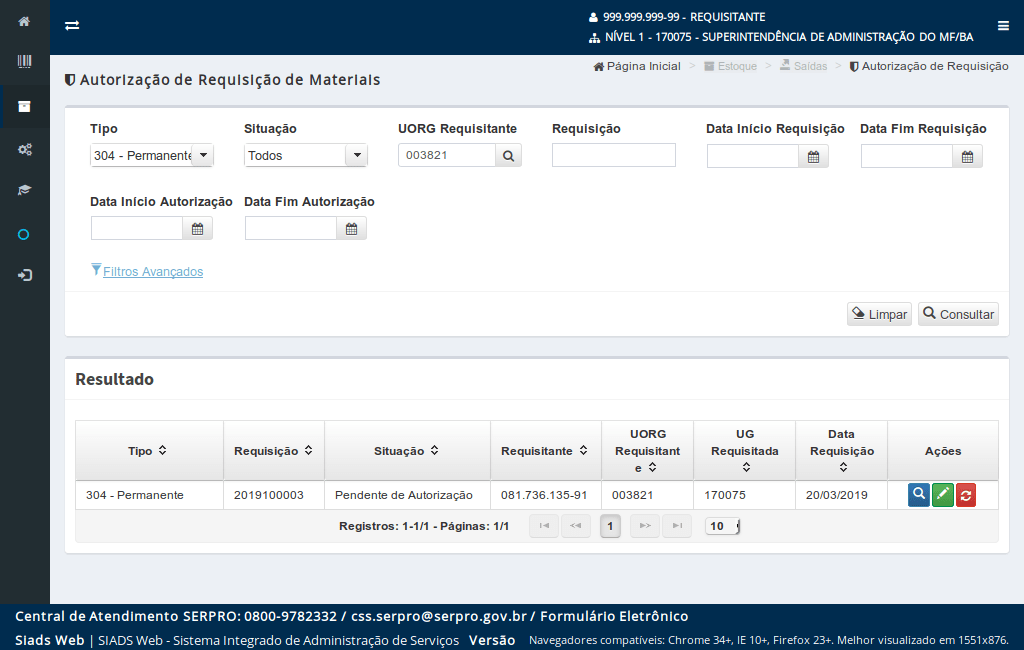
Para proceder com a autorização da requisição,
clique no botão "Alterar".
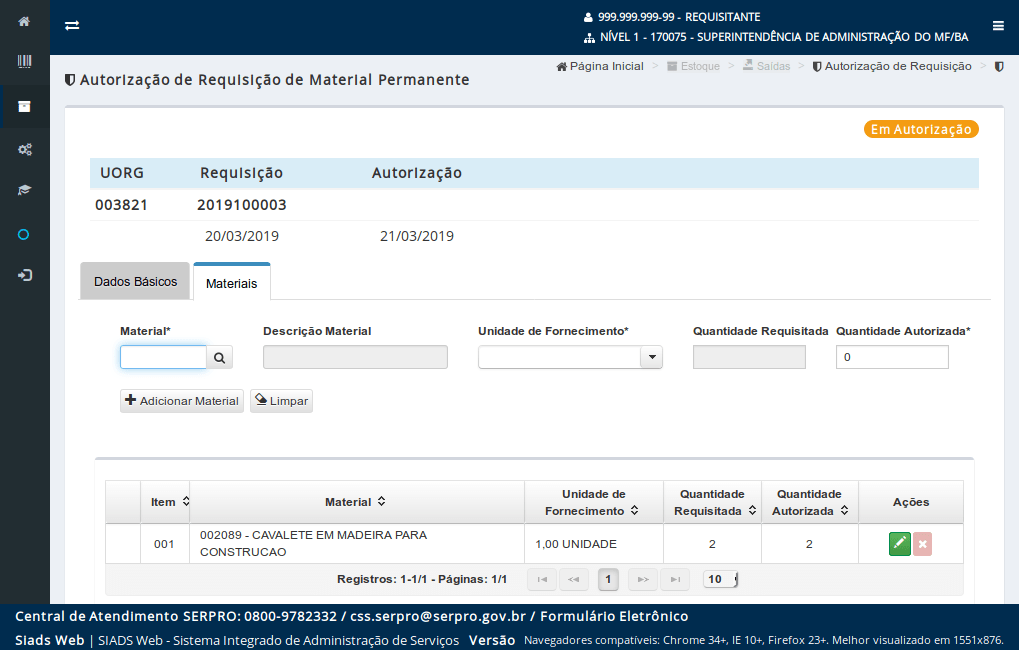
Será apresentada a tela com as informações da requisição.
Para visualizar os dados básicos da requisição,
clique na aba "Dados Básicos".
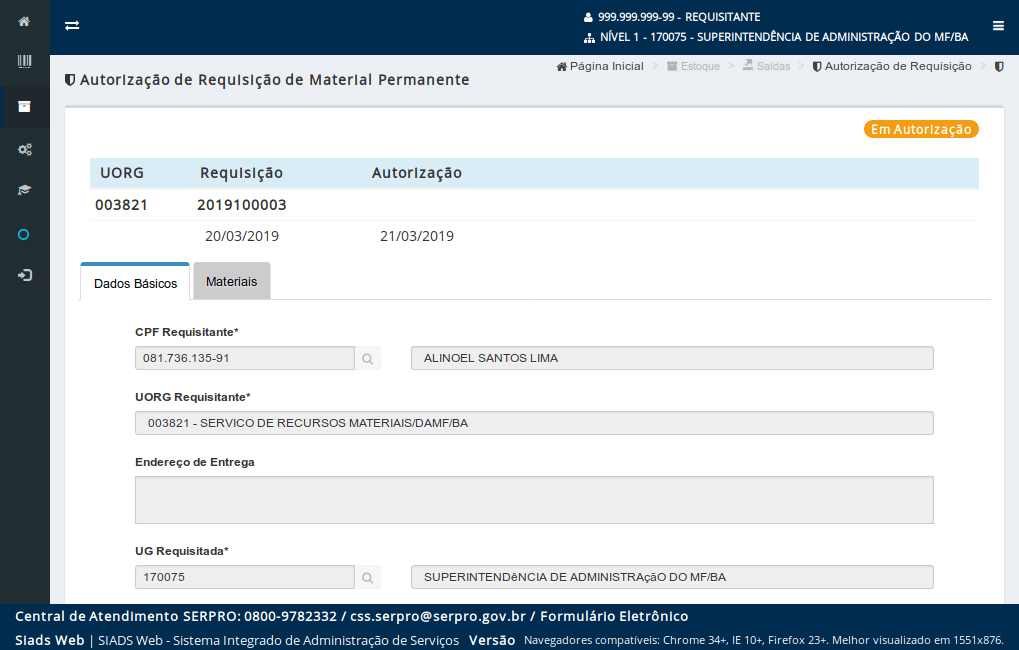
Na aba "Dados Básicos" constam as informações referentes ao "Requisitante", "UORG requisitante" e "UG Requisitada".
Além disso, também apresenta a informação sobre obrigatoriedade de informar centro de custo e informações sobre a autorização da requisição.
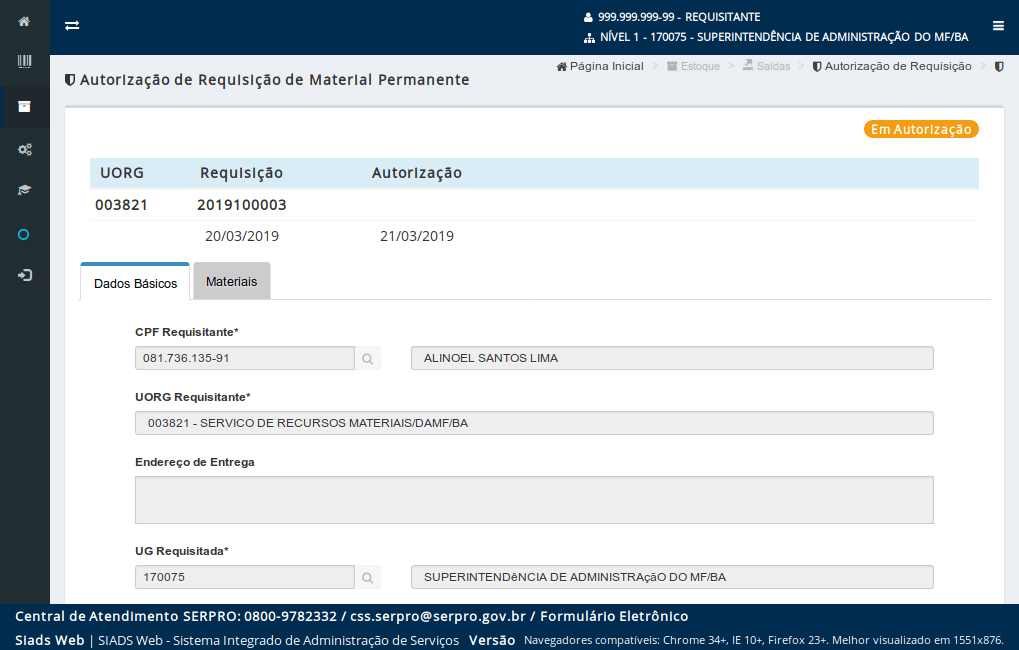
Para visualizar a lista de materiais presentes na requisição.
clique na aba "Materiais".
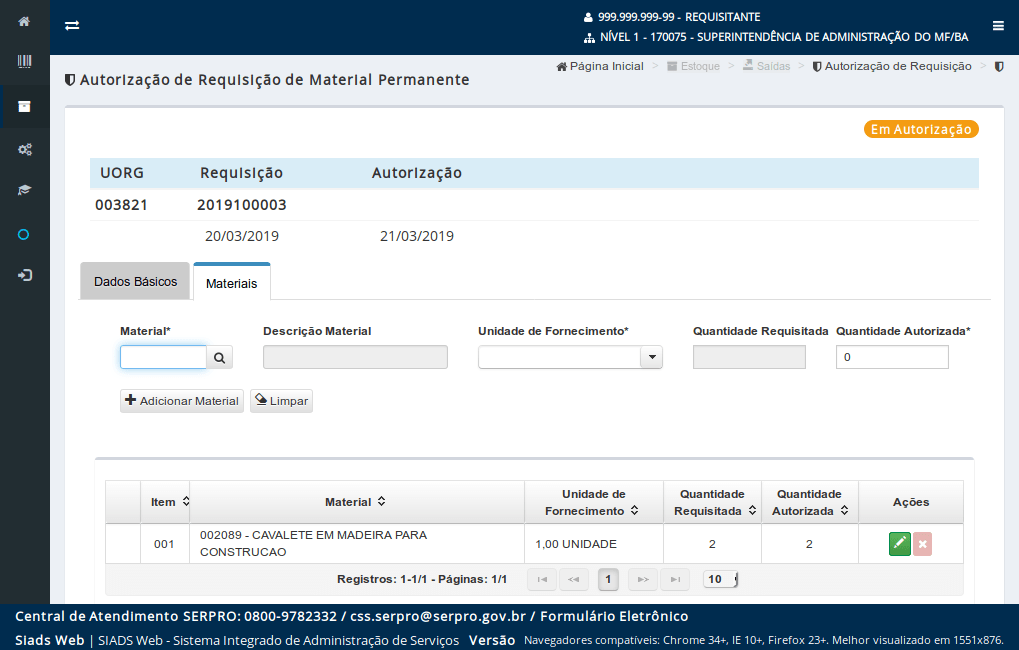
Nesta tela o autorizador terá a liberdade de manipular os itens de materiais presentes na requisição. Podendo realizar ações como:
- Autorizar um quantitativo superior ou inferior ao requisitado; e
- Incluir um novo material que achar relevante.
As etapas de 25 a 34 mostram a inclusão de um novo material. A autorização de um quantitativo superior ou inferior ao requisitado é tratado nas etapas 35 a 37 desta demonstração.
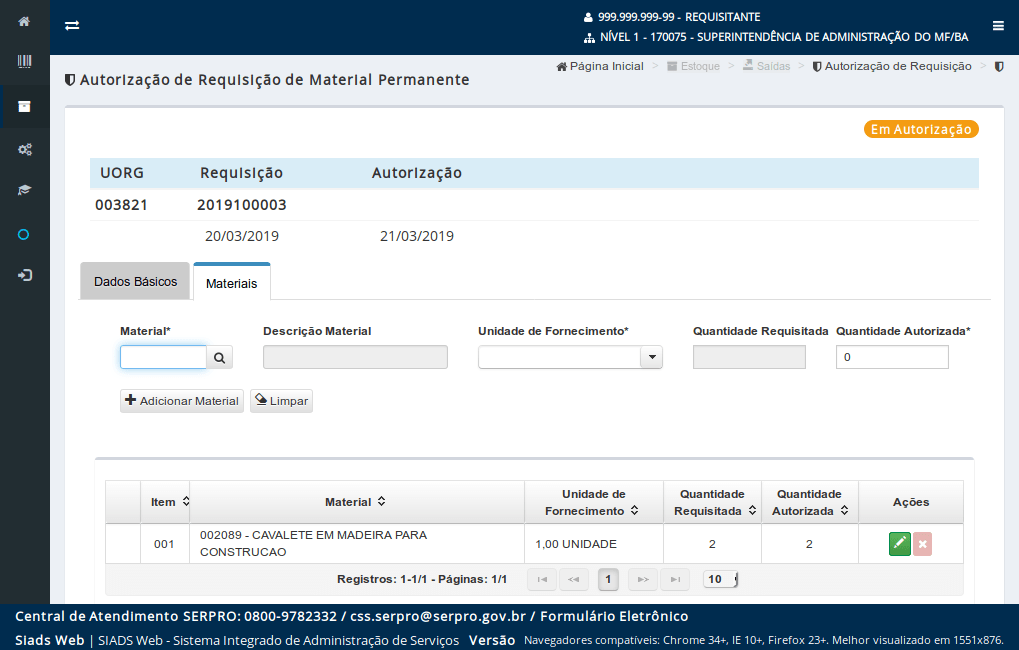
Para incluir um novo material, insira o código do material personalizado.
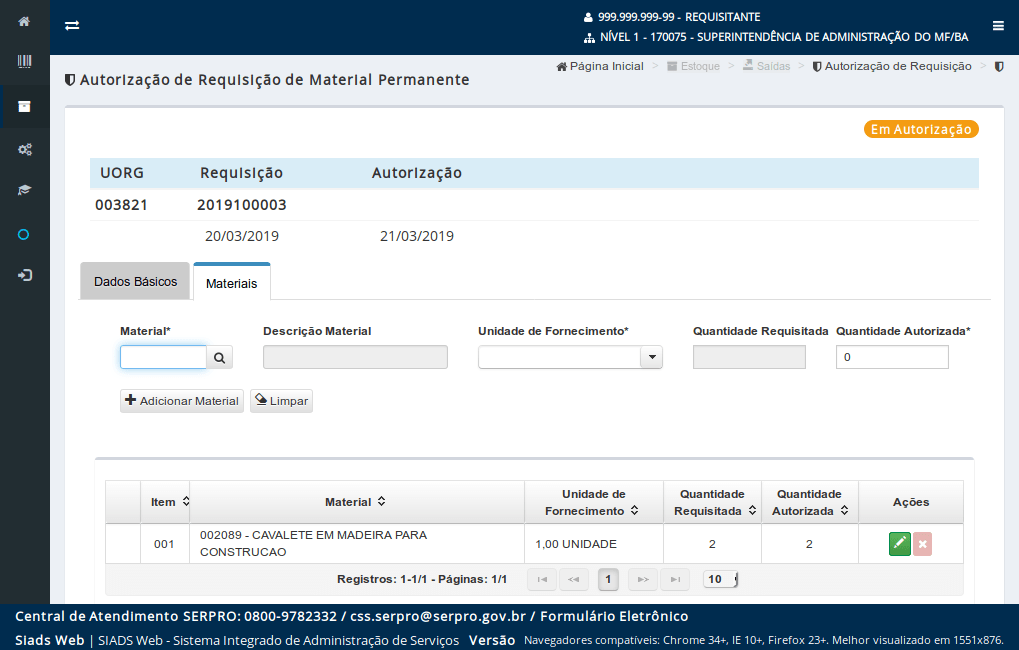
Caso não saiba o código do material personalizado, poderá ser realizada a pesquisa pelo nome do material ao
clicar no botão de pesquisa.
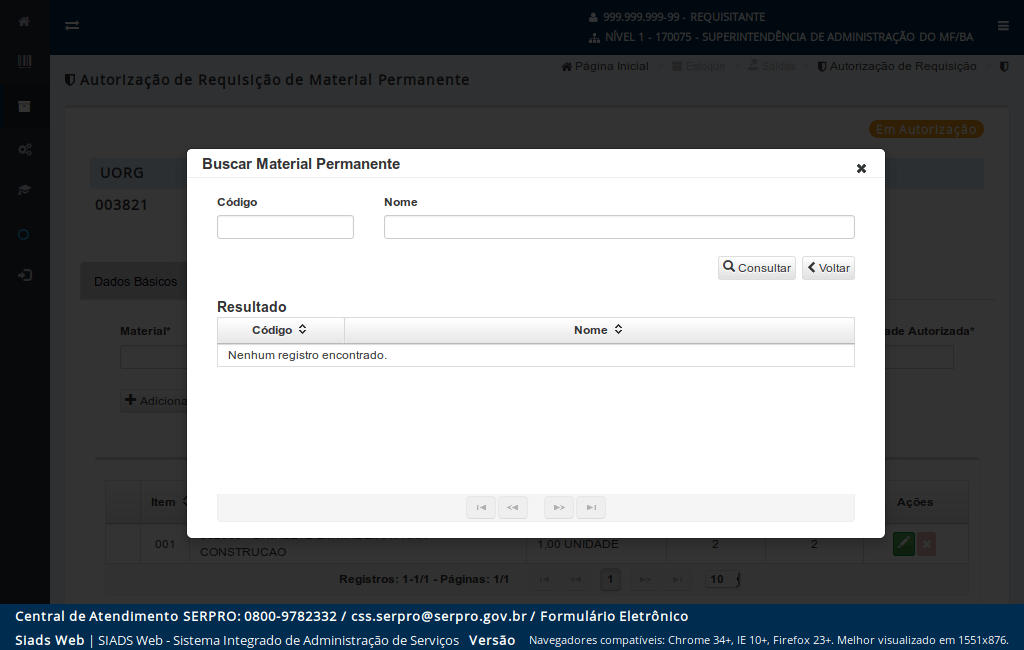
A pesquisa do material poderá ser realizada pelo código ou por parte do nome do material.
Após preencher o filtro de pesquisa,
clique no botão "Consultar".
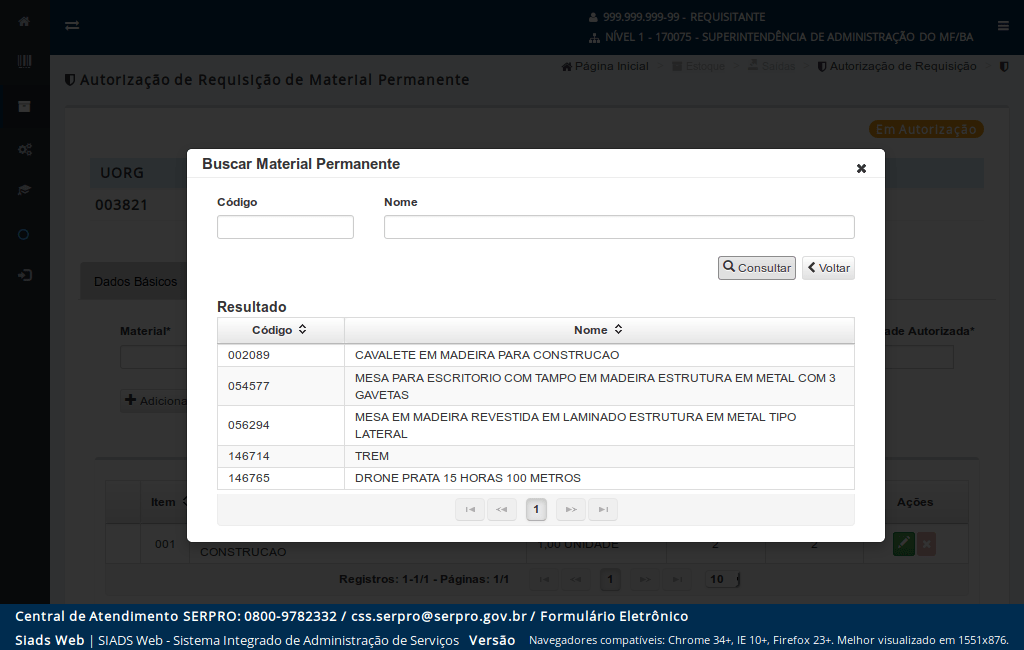
Será apresentada a listagem com o código e nome dos materiais. Para selecionar,
clique nos dados do material.
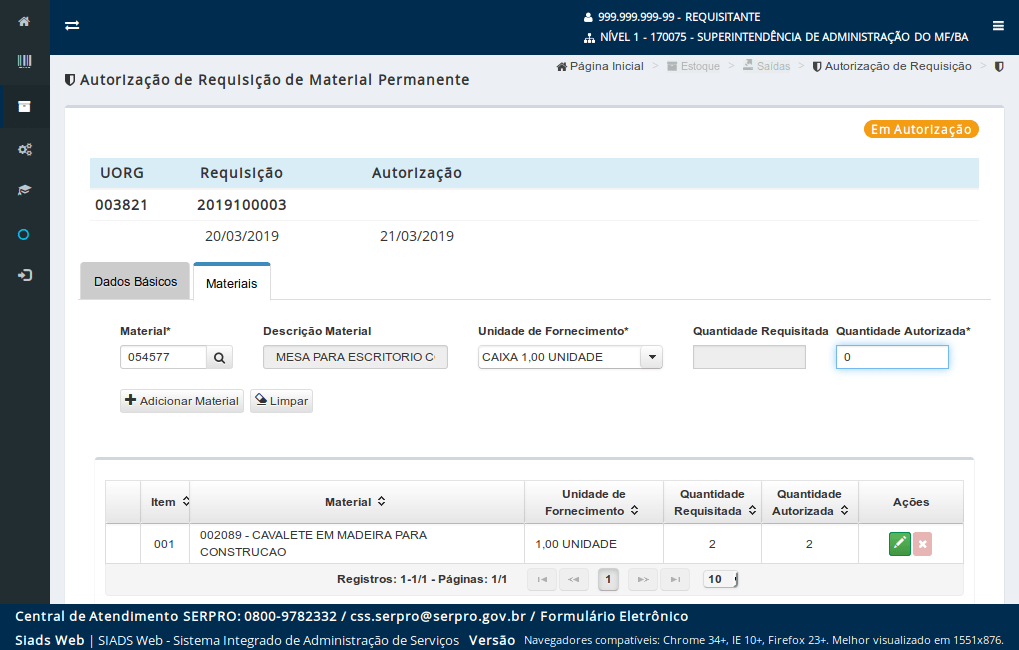
Serão apresentadas as opções de unidade de fornecimento para o material.
Selecione a unidade desejada.
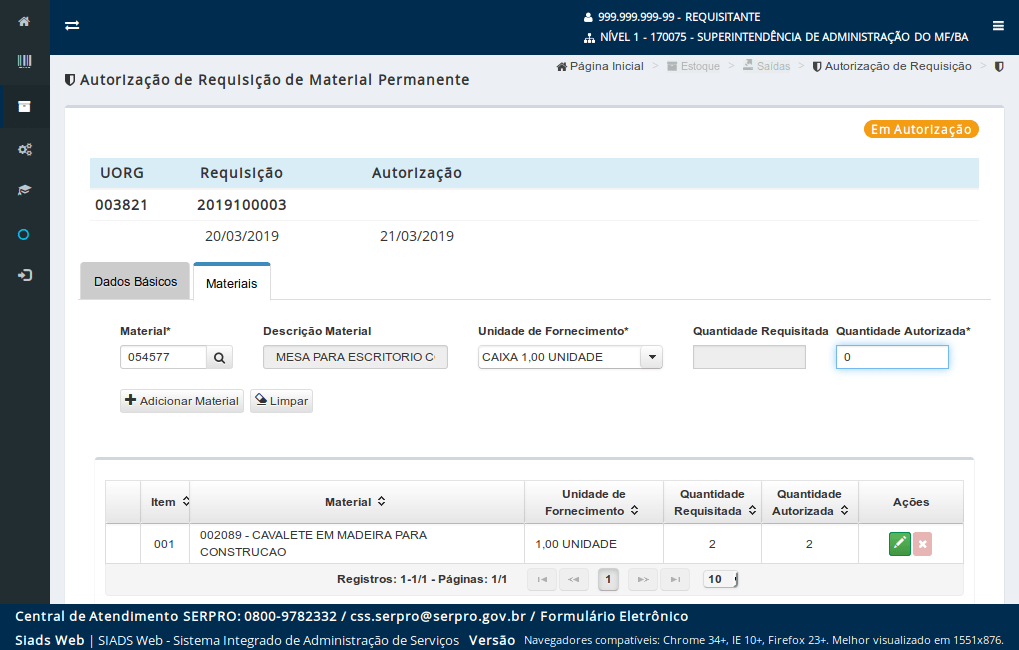
O campo Quantidade Requisitada não poderá ser alterado, uma vez que não será possível alterar essa informação proveniente do Requisitante.
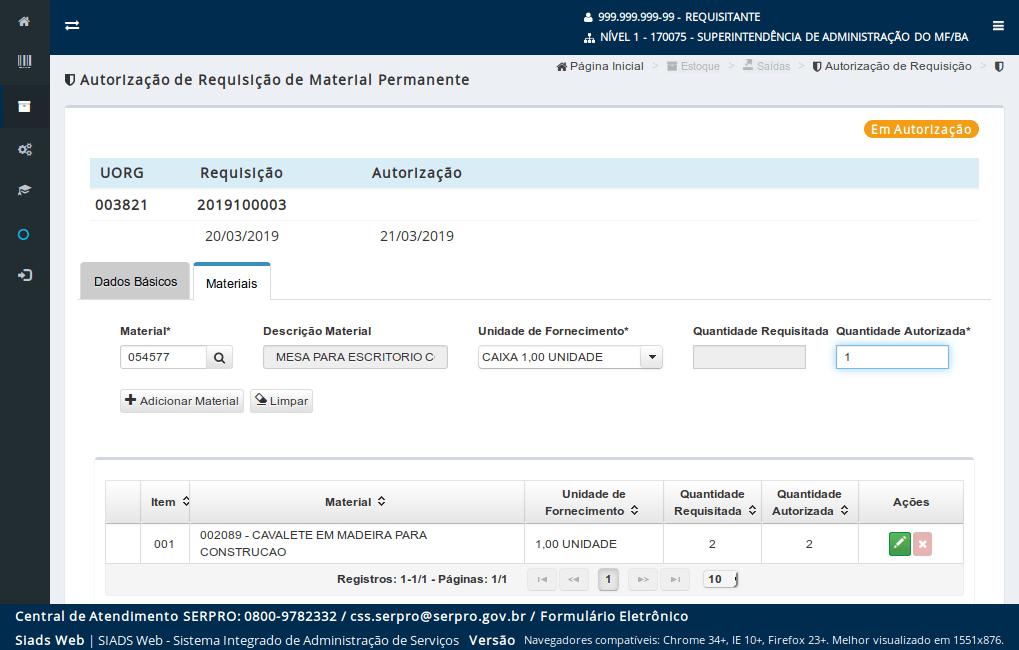
No campo "Quantidde Autorizada*", informe o quantitativo a ser autorizado para o item de material.
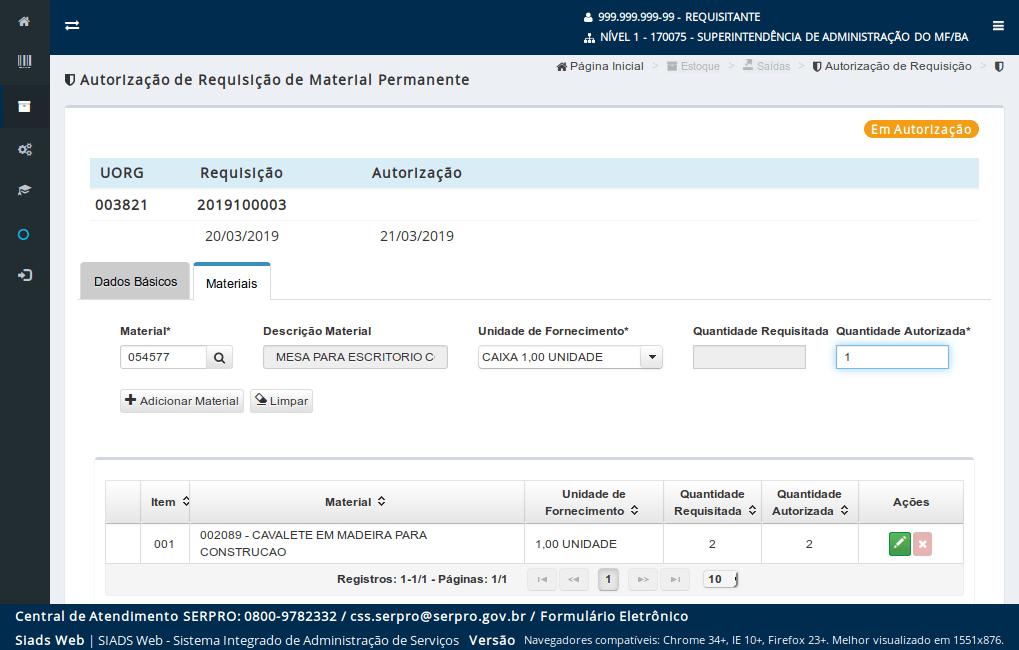
Após preencher a unidade de fornecimento e o quantitativo,
clique no botão "+ Adicionar Material".
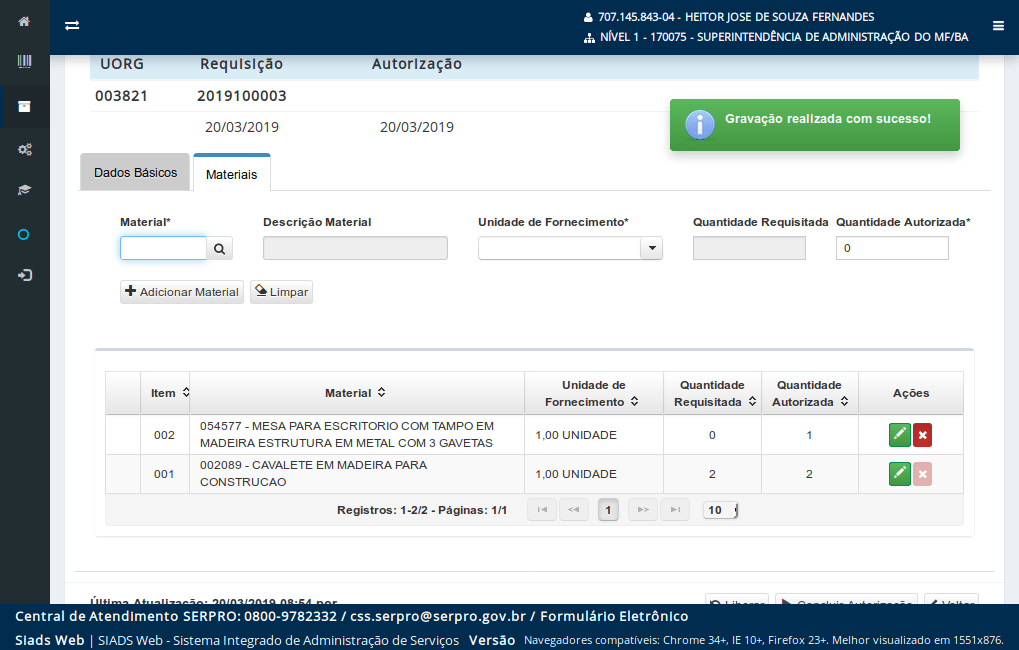
O item de material será adicionado à requisição.
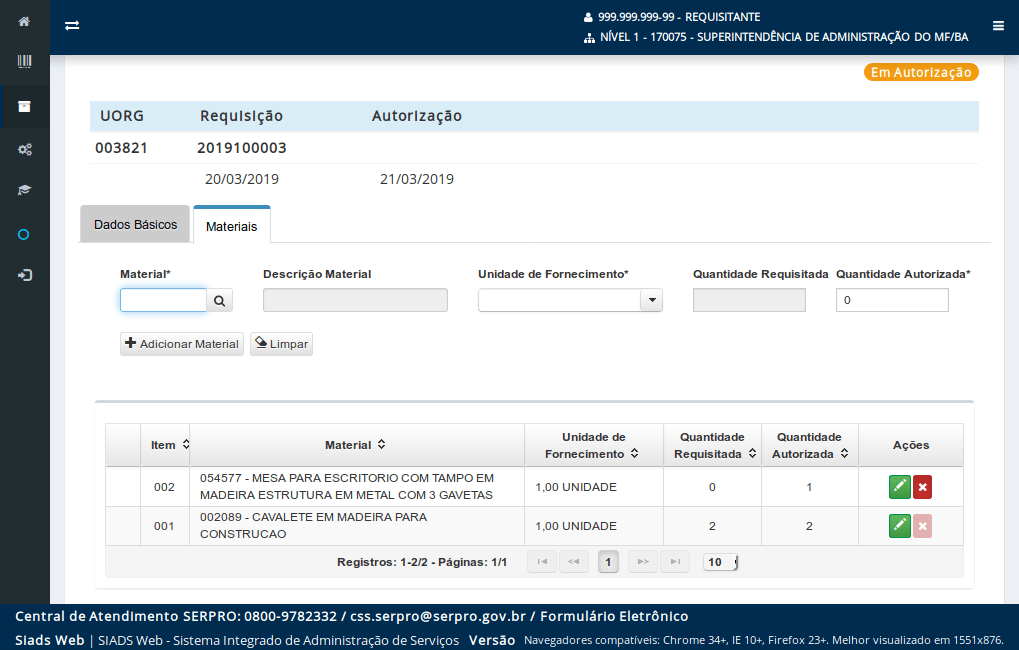
Para cada item de material que consta na requisição será possível realizar as seguintes ações:
Alterar - Possibilitará a alteração da Quantidade Autorizada;
Excluir - Permitirá a exclusão do item de material que foi inserido pelo próprio autorizador;
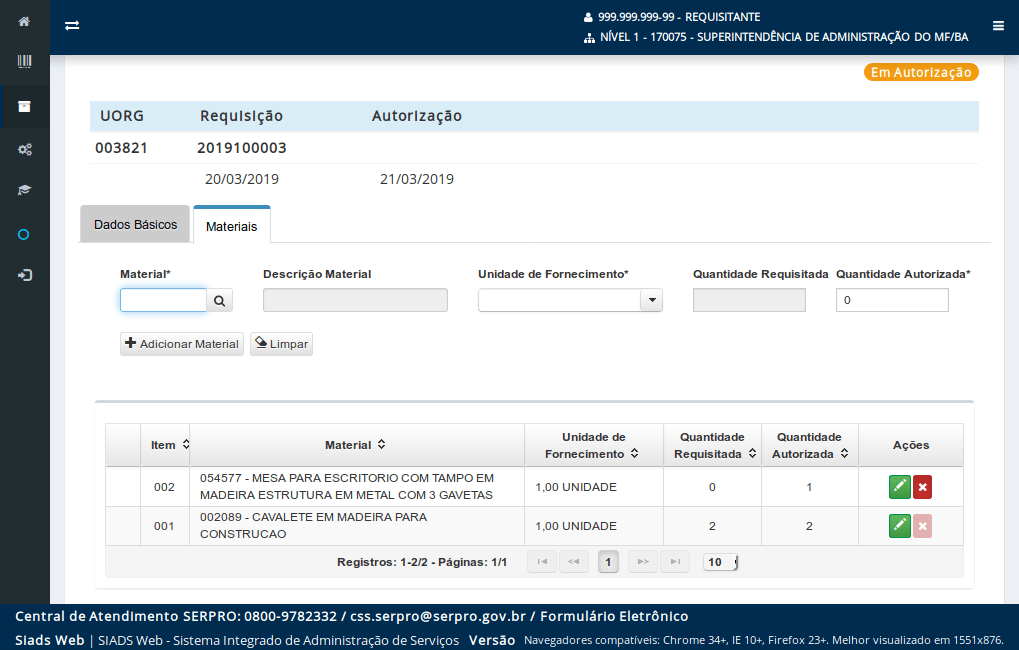
Para excluir o de um item de material,
clique no botão "Excluir".
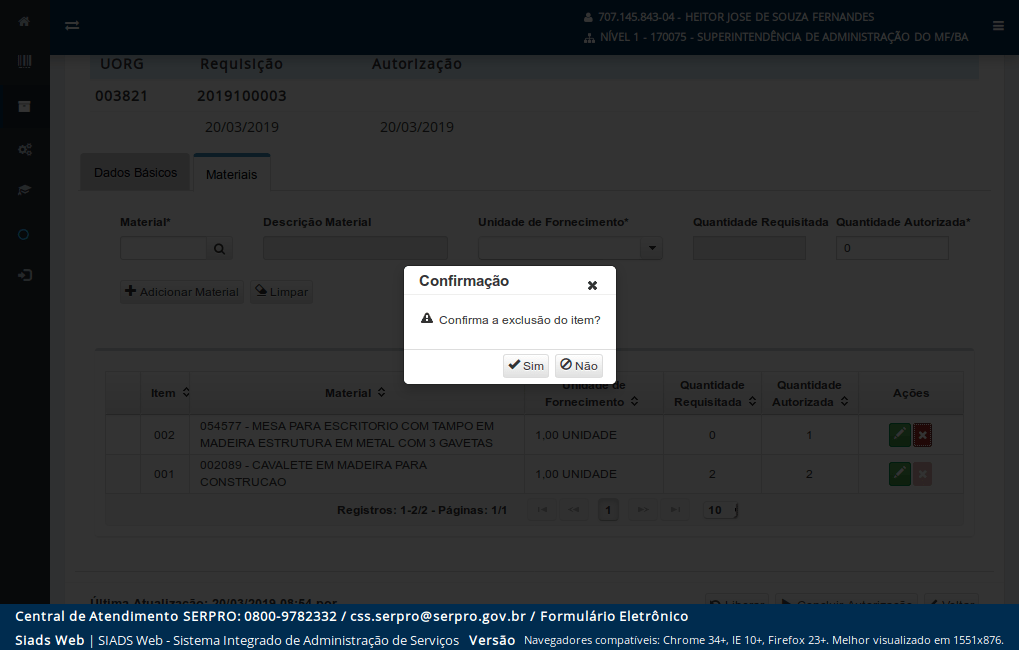
Confirme a exclusao;
Clique no botão "Sim"
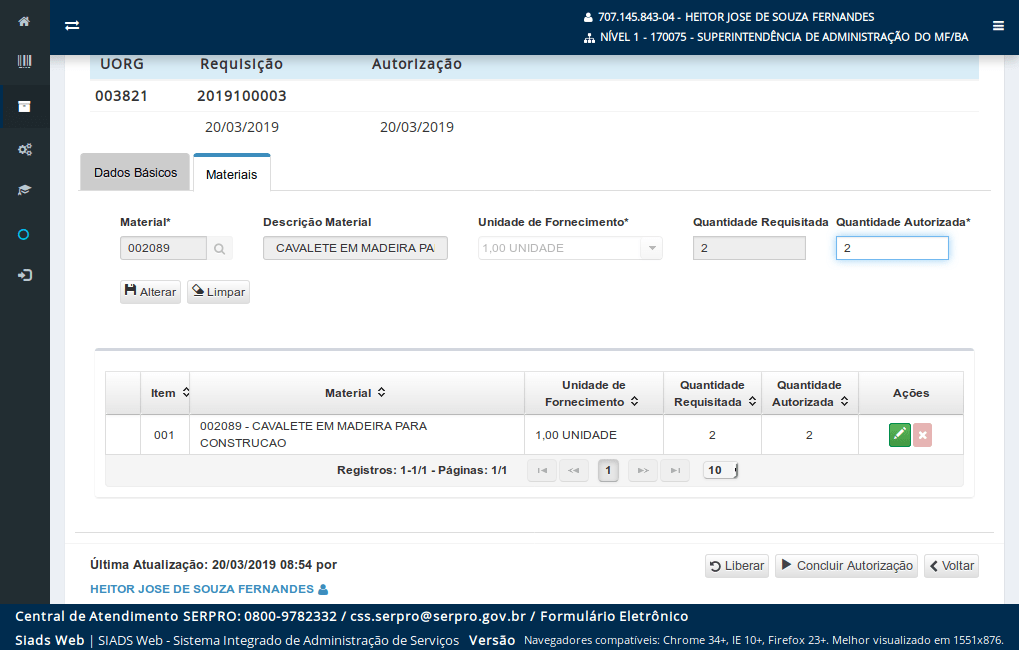
Para alterar o quantitativo autorizado de um item de material,
clique no botão "Alterar".
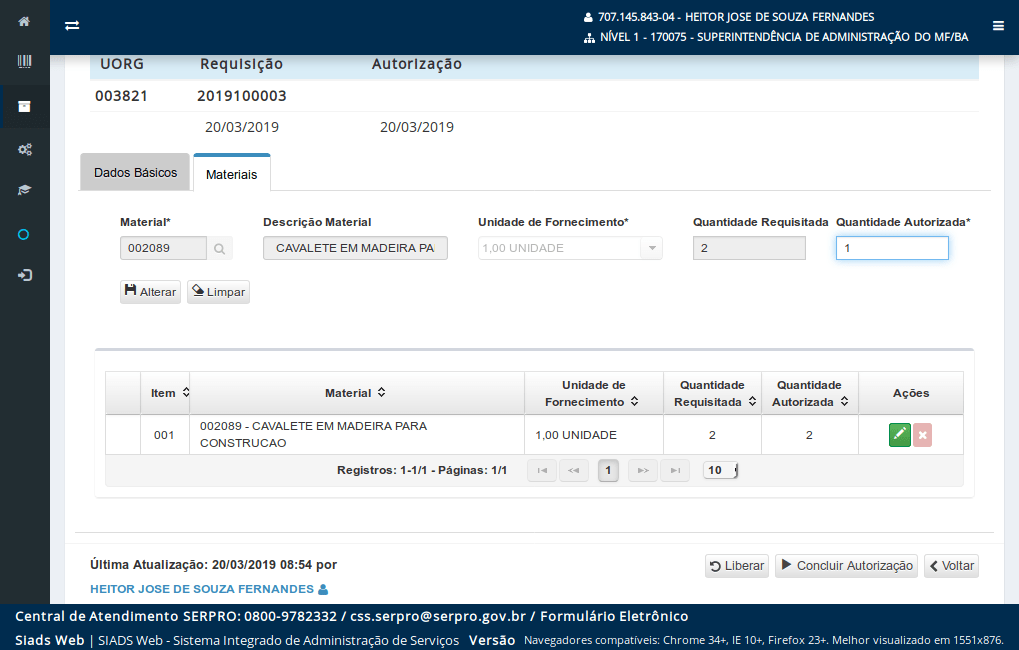
As informações do item de material serão apresentadas na seção abaixo.
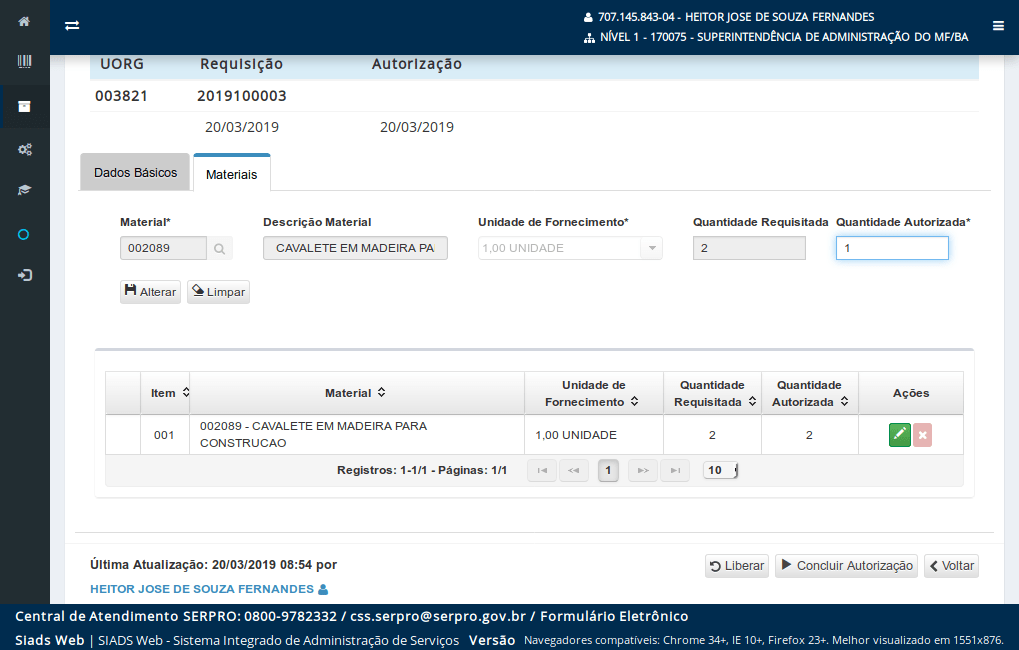
Somente será possível alterar a Quantidade Autorizada.
Neste exemplo o Autorizar manteve a quantidade indicada.
Caso queira modificar, basta digitar o número correspondente à quantidade desejada.
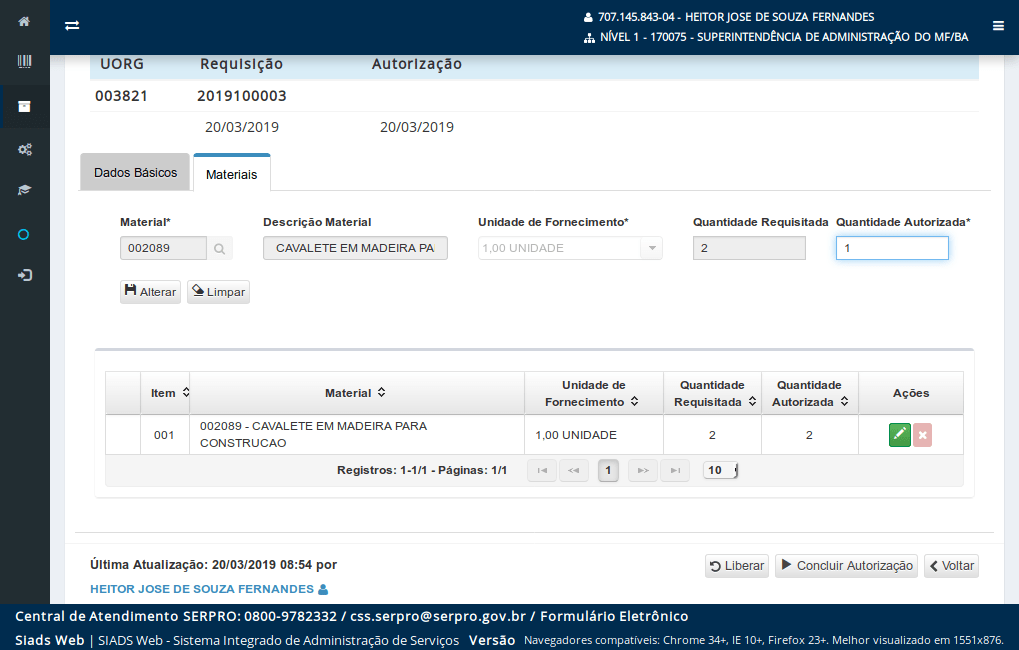
Após alterar a quantidade autorizada,
clique no botão "Alterar".
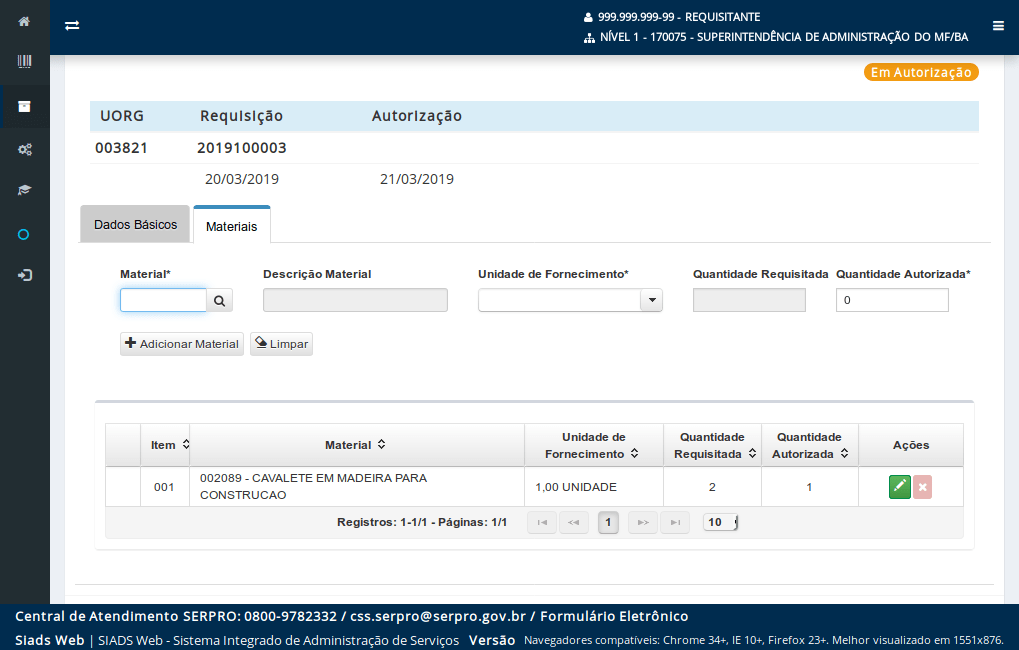
A quantidade autorizada mudou de valor.
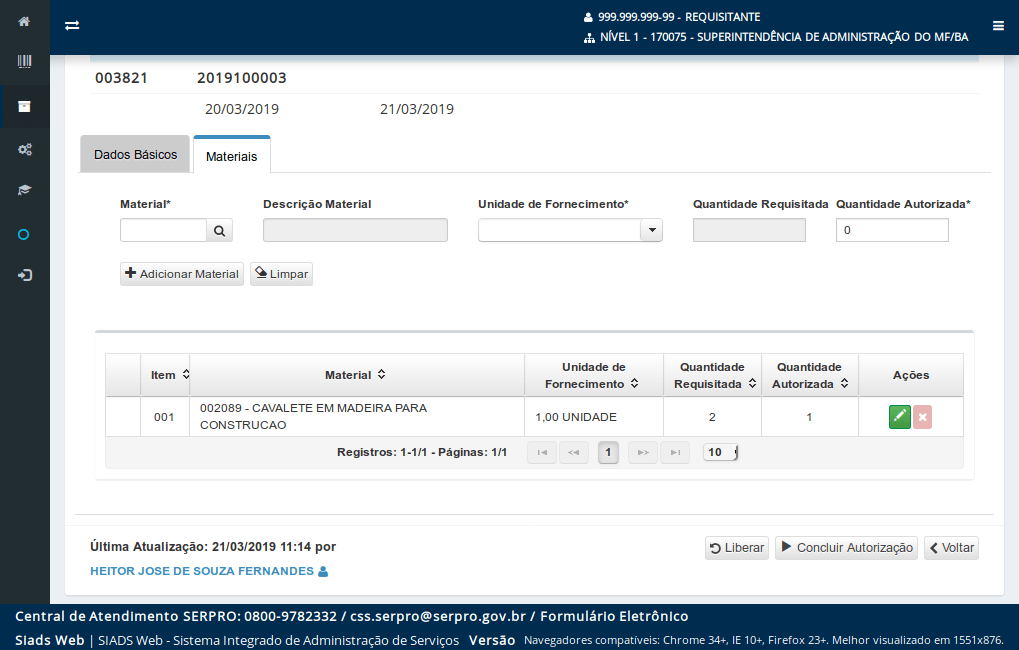
Para concluir a autorização;
Clique em "Concluir Autorização"
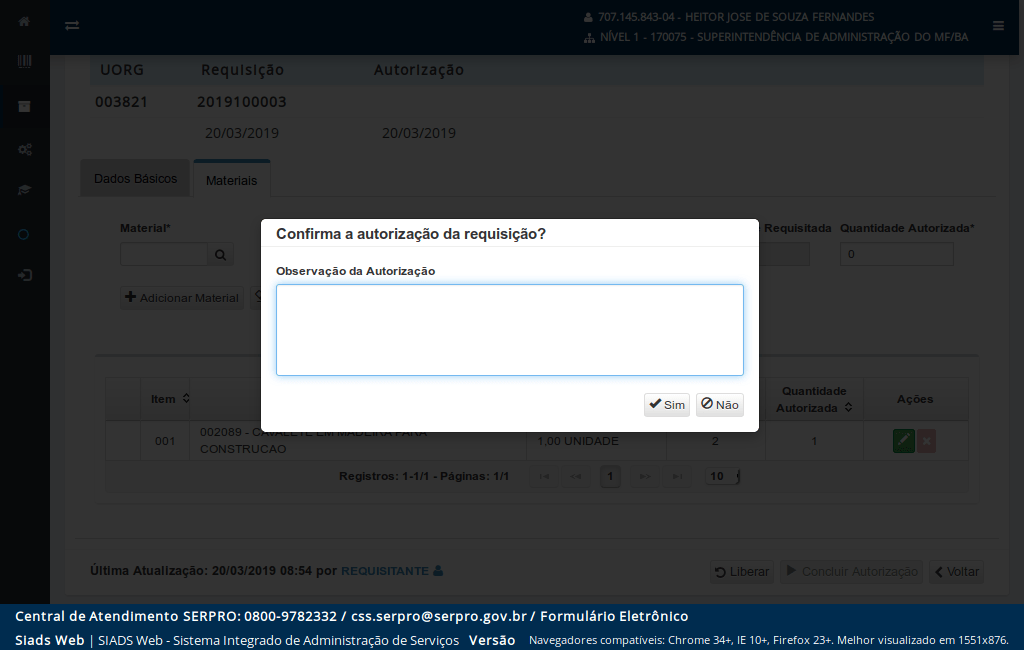
Para confirmar a autorização;
Clique em "Sim"
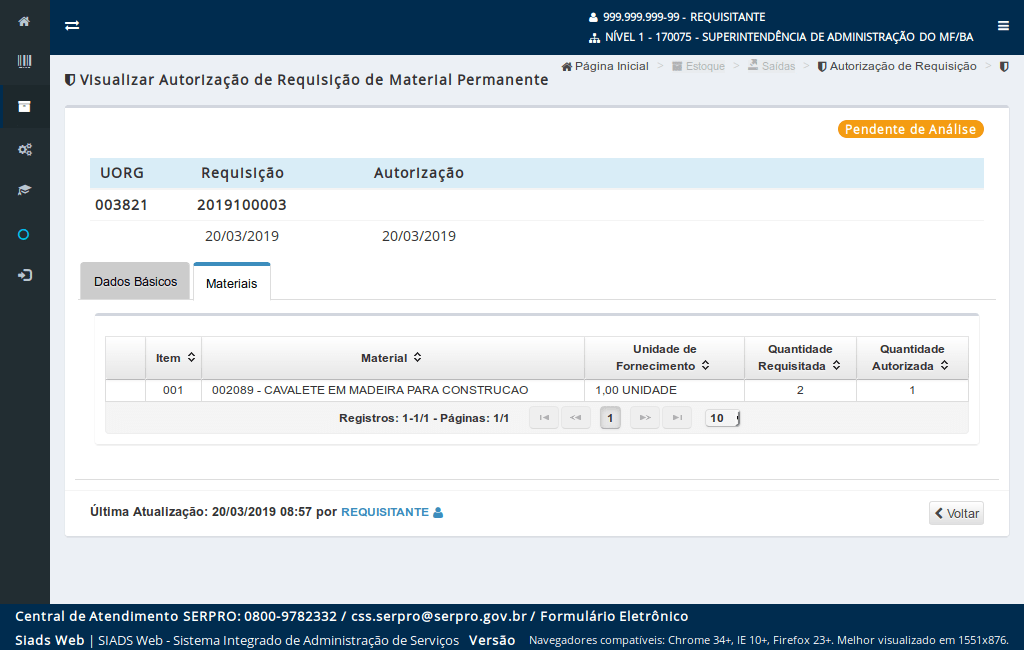
Ao concluir a autorização da requisição, a situação da requisição será alterada para pendente de Análise.