Implantação Manual
Implantar Cadastro de Material Permanente
Implantar bens na UORG ou UG
IMPLANTAÇÃO DE BENS NA OURG
PATRIM – ENTRADA – INCENTRADA – IMPLANTA BEM UORG
Esta funcionalidade efetiva a entrada dos bens patrimoniais, próprios e provisórios, cadastrados para uma determinada UORG. Os bens serão registrados no inventário dos bens móveis da UG (Unidade Gestora), responsável pela UORG de localização informada.
O valor da implantação será registrado no relatório de movimentação de bens- RMB da UG, por conta contábil.
Este lançamento não gera NL (Nota de Lançamento) no sistema SIAFI.
PATRIM – ENTRADA – INCENTRADA – IMPLANTA BEM UORG
Esta funcionalidade efetiva a entrada dos bens patrimoniais, próprios e provisórios, cadastrados para uma determinada UORG. Os bens serão registrados no inventário dos bens móveis da UG (Unidade Gestora), responsável pela UORG de localização informada.
O valor da implantação será registrado no relatório de movimentação de bens- RMB da UG, por conta contábil.
Este lançamento não gera NL (Nota de Lançamento) no sistema SIAFI.
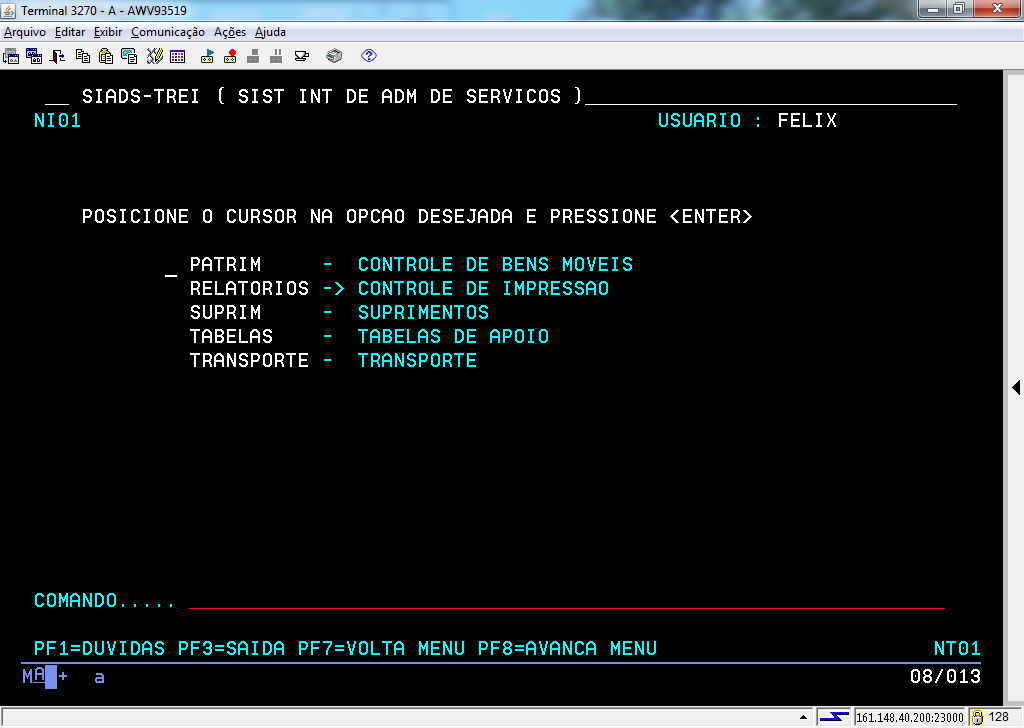
Para Implantar bens na UORG ou UG, coloque o cursor na linha da aplicação "PATRIM" e tecle "Enter" para prosseguir.
(Etapa 1 de 22)
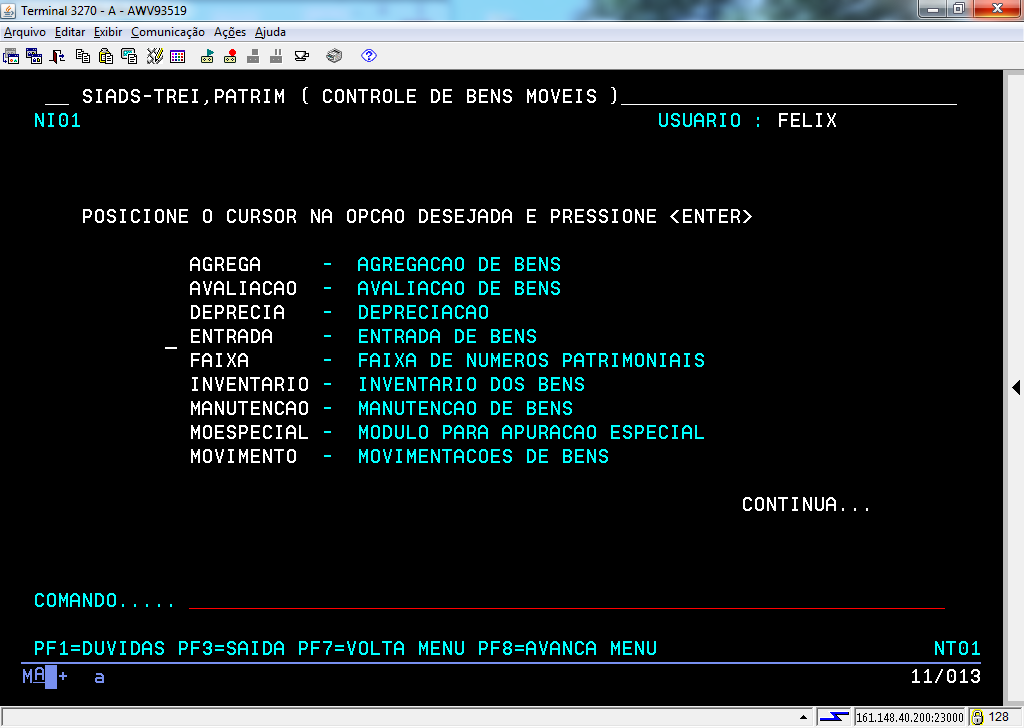
Coloque o cursor na linha da aplicação "ENTRADA" e tecle "Enter".
(Etapa 2 de 22)
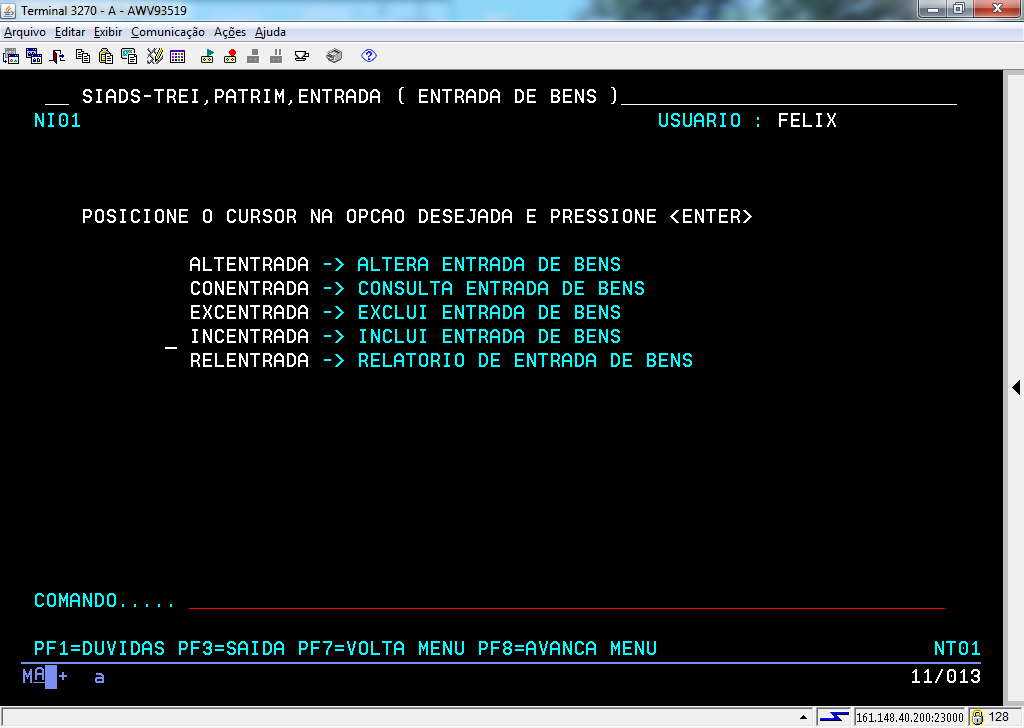
Coloque o cursor na linha da aplicação "INCENTRADA" e tecle "Enter" para prosseguir.
(Etapa 3 de 22)
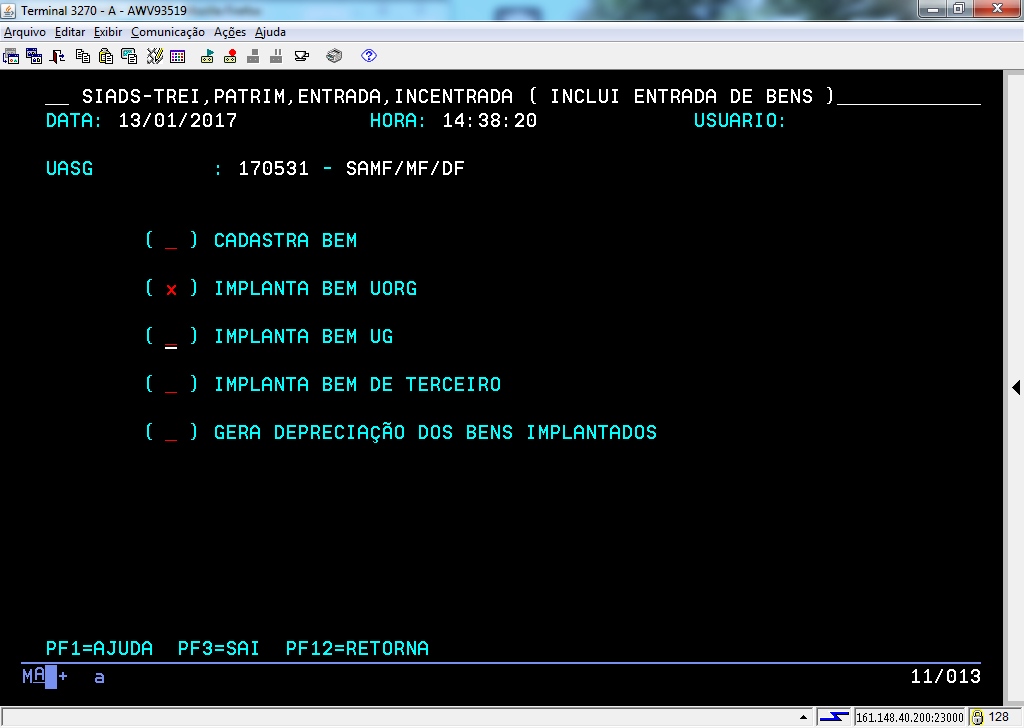
Coloque "X" na opção desejada; neste exemplo, será a opção "Implanta Bem UORG".
Posteriormente executaremos o fluxo de implantação do bem na UG.
Tecle "Enter" para prosseguir.
Posteriormente executaremos o fluxo de implantação do bem na UG.
Tecle "Enter" para prosseguir.
(Etapa 4 de 22)
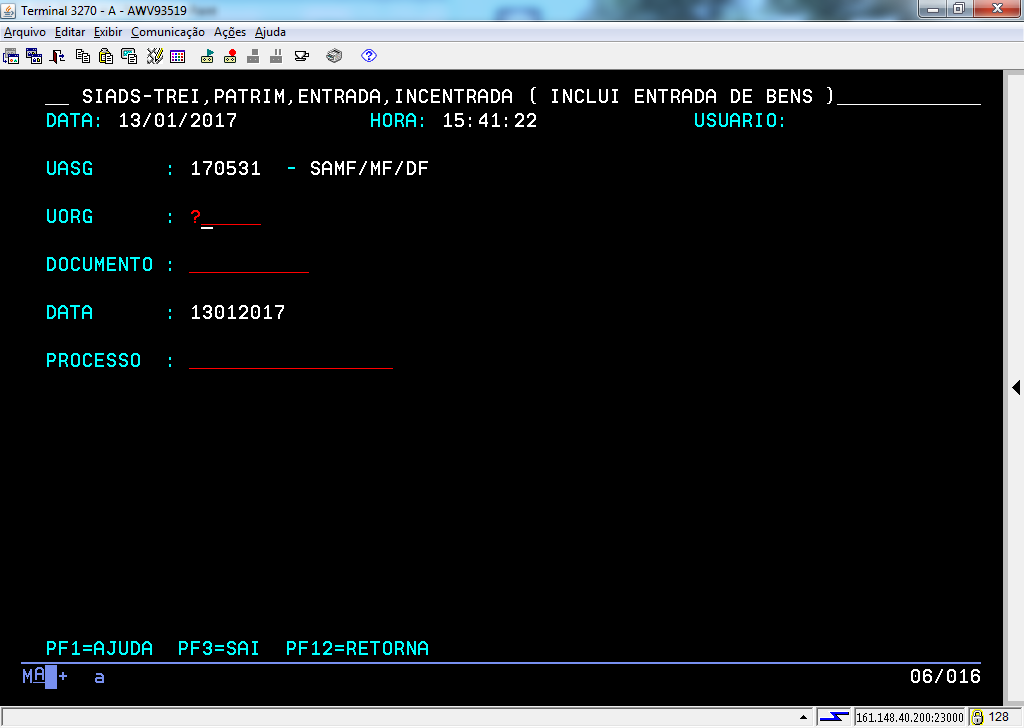
Caso não saiba qual a "UORG", basta colocar o curso na posição desejada e colocar "?". Tecle "Enter" ou "F1", para abrir a tela com códigos para sua escolha.
(Etapa 5 de 22)
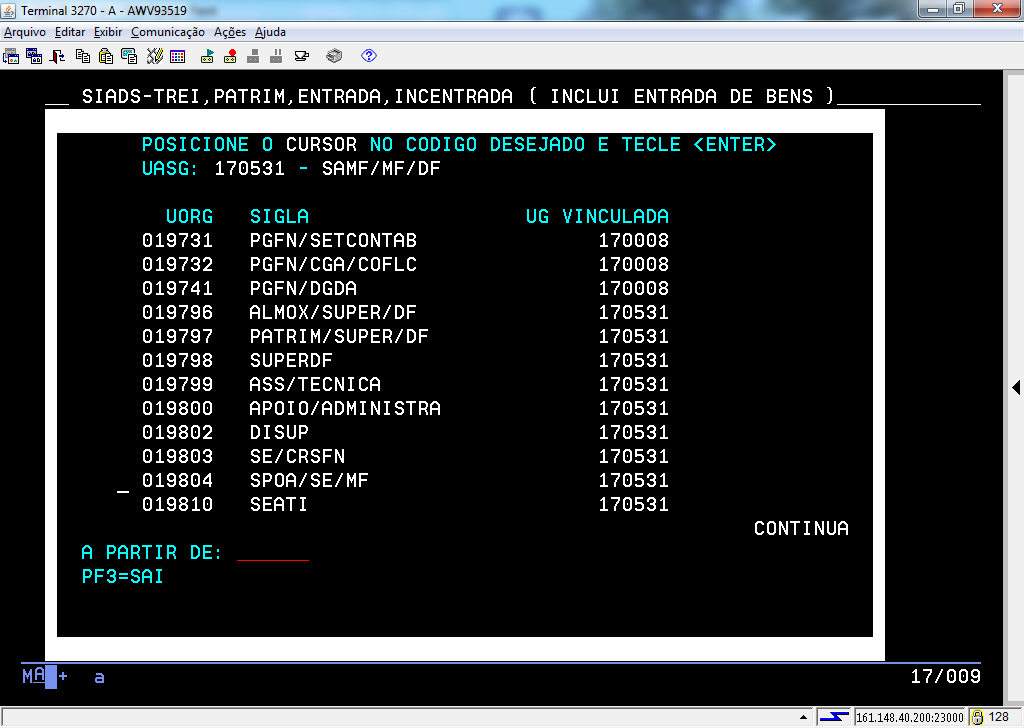
Essa é a tela referente aos códigos. Coloque o cursor ao lado da UORG desejada e tecle "Enter".
(Etapa 6 de 22)
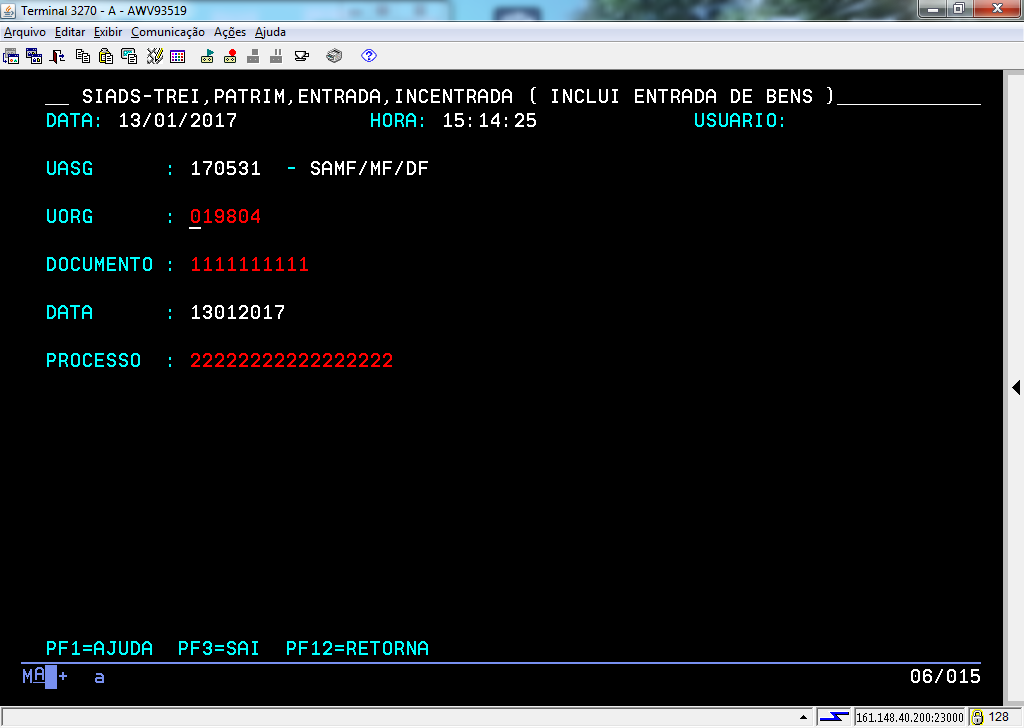
Após o preenchimento de todos os campos, tecle "Enter" para continuar.
(Etapa 7 de 22)
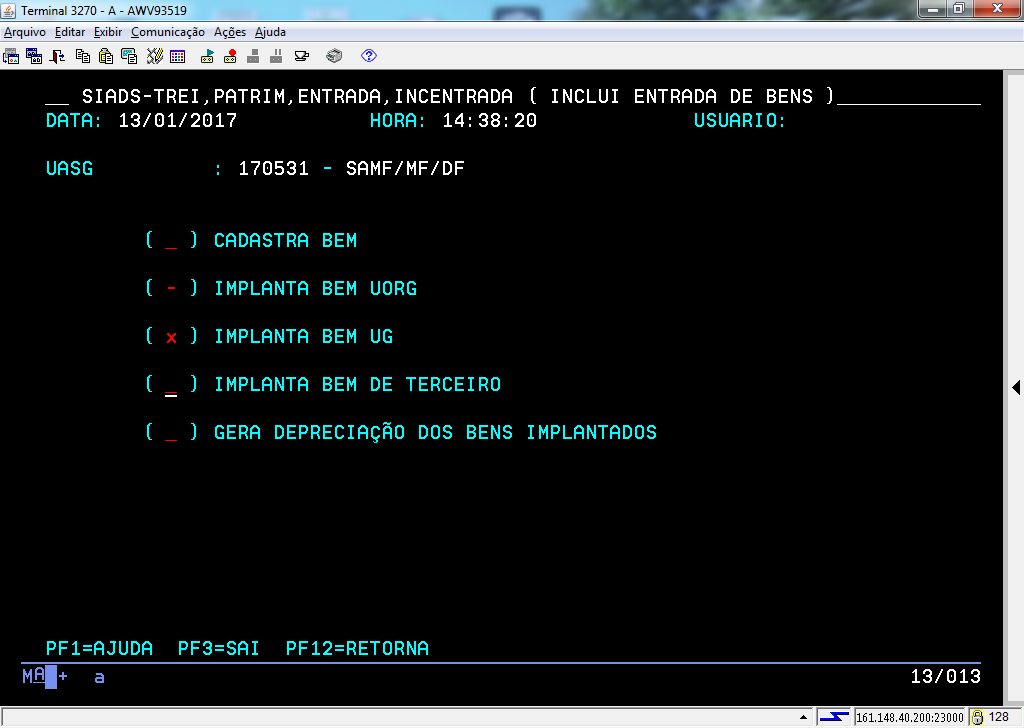
Atenção!
Agora será executado o fluxo de implantação de bens por UG.
Coloque "X" na opção desejada. Neste exemplo, será a opção "Implanta Bem UG".
Agora será executado o fluxo de implantação de bens por UG.
Coloque "X" na opção desejada. Neste exemplo, será a opção "Implanta Bem UG".
(Etapa 8 de 22)
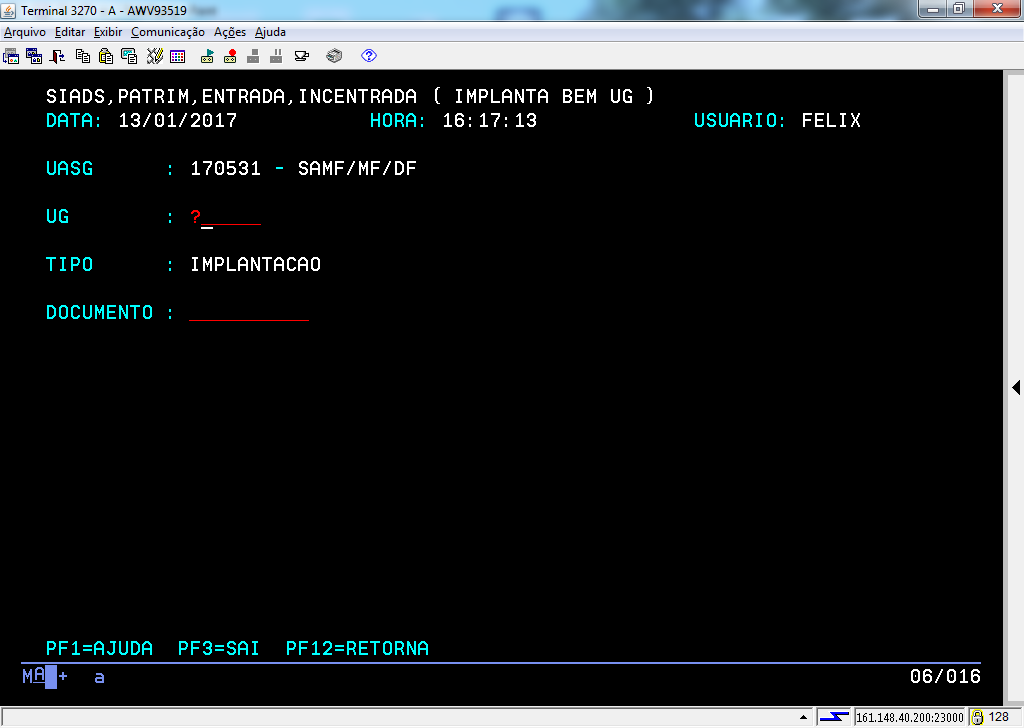
No campo “UG”, o usuário deve informar o código da unidade para a qual deseja implantar os bens.
Para essa ação, o usuário já deve saber antecipadamente o respectivo código, e, caso a UG seja a própria UASG, basta repetir o código do campo "UASG".
(Etapa 9 de 22)
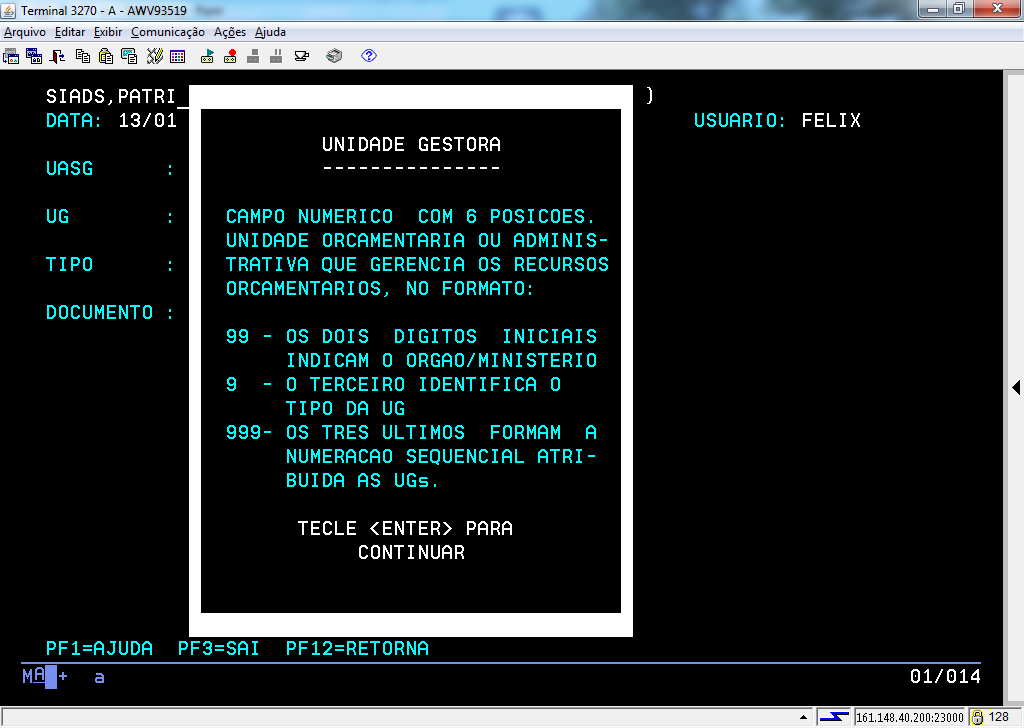
Tela referente às informações da Unidade Gestora.
Tecle "Enter" para continuar.
Tecle "Enter" para continuar.
(Etapa 10 de 22)
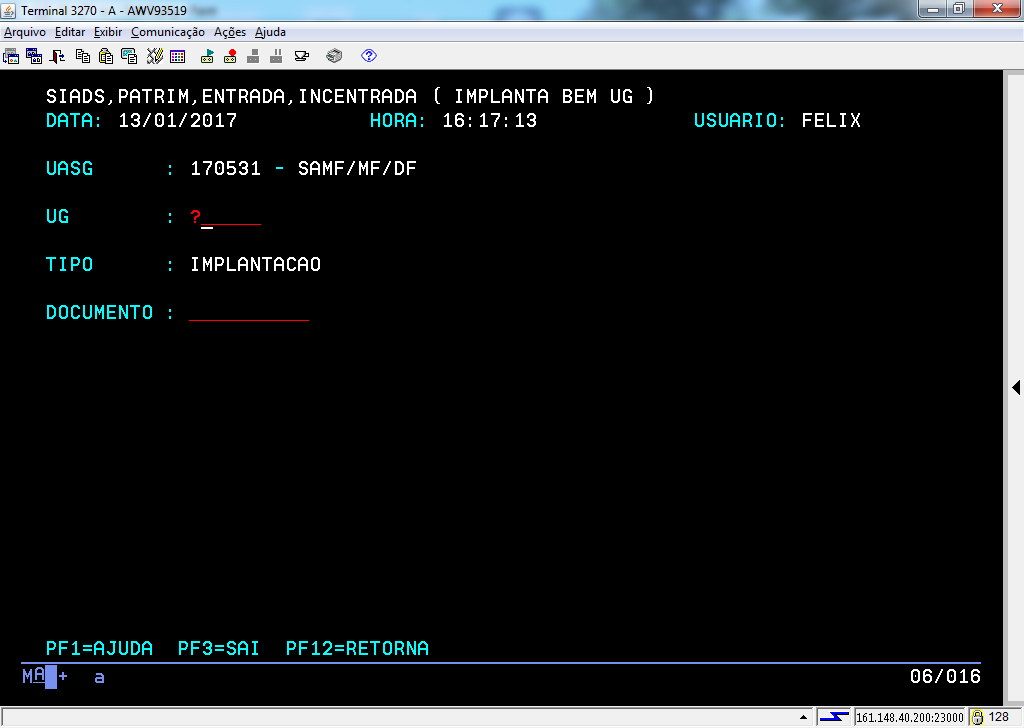
O campo "DOCUMENTO" é um campo numérico com 10 posições. Neste campo deve ser informado o número do documento de movimentação.
Após digitar as informações, tecle “Enter” para Continuar.
Após digitar as informações, tecle “Enter” para Continuar.
(Etapa 11 de 22)
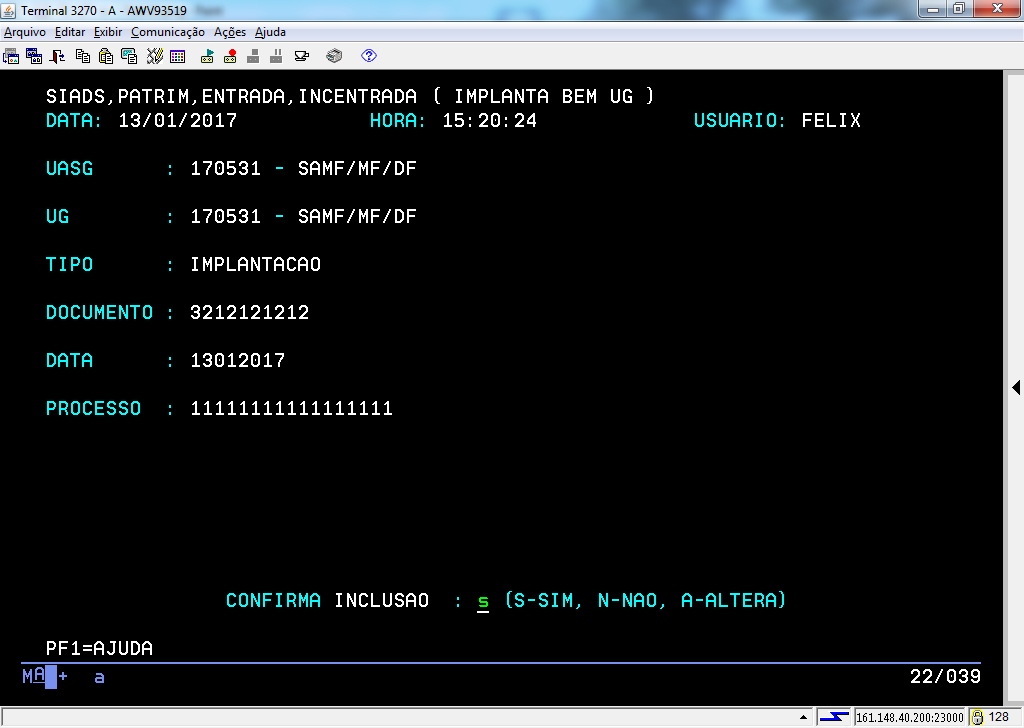
Caso queira confirmar a implantação da "UG", basta informar "S"; caso contrário informe "N", ou então "A" para fazer alteração.
Tecle “Enter” para continuar.
Tecle “Enter” para continuar.
(Etapa 12 de 22)
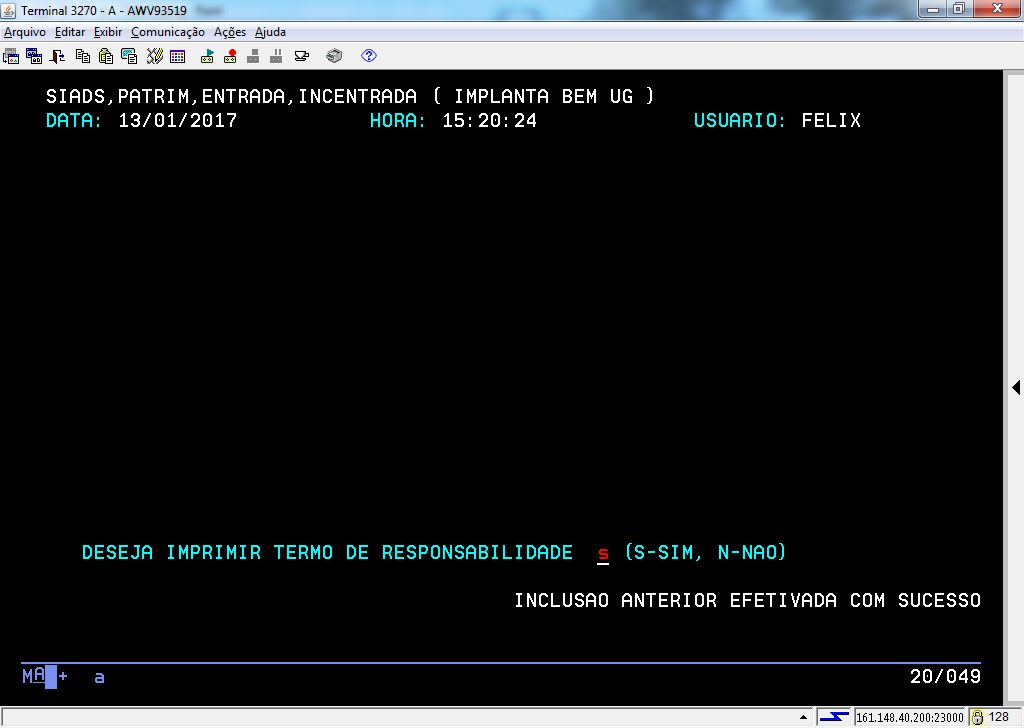
O sistema informa que a inclusão foi efetivada com sucesso e pergunta se deseja imprimir o termo de responsabilidade. Coloque "S" para sim ou "N" para não.
Tecle “Enter” para Continuar.
Tecle “Enter” para Continuar.
(Etapa 13 de 22)
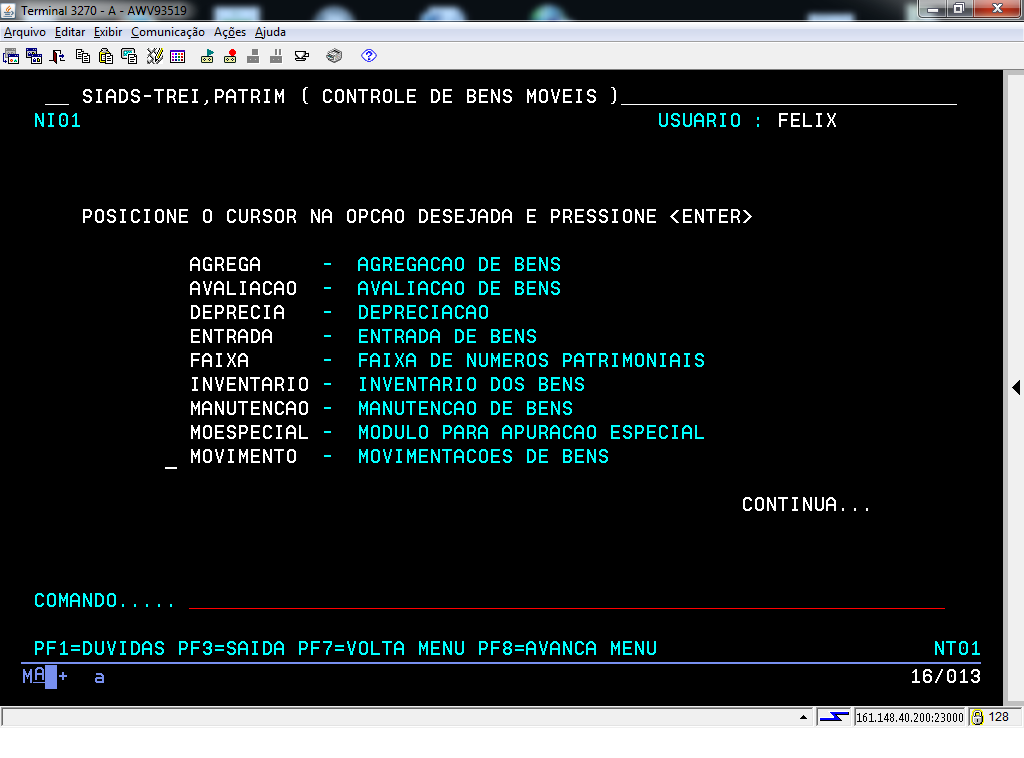
Coloque o cursor na linha da aplicação "MOVIMENTO". Tecle "Enter" para continuar.
(Etapa 14 de 22)
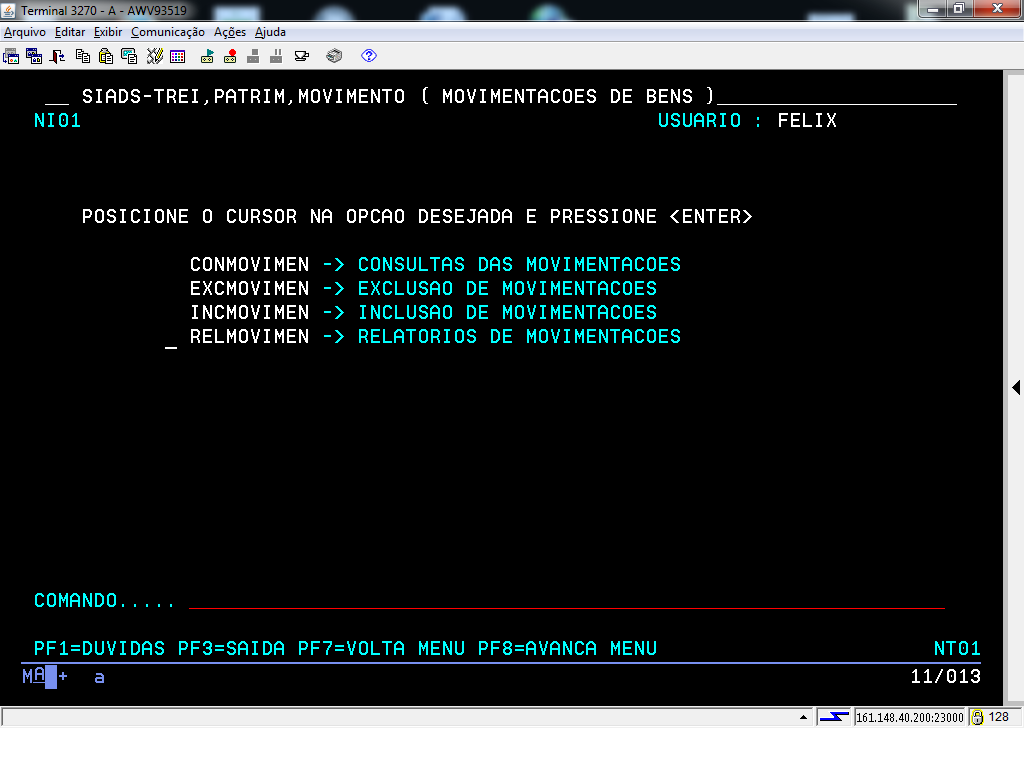
Coloque o cursor na linha da aplicação "RELMOVIMEN". Tecle "Enter" para continuar.
(Etapa 15 de 22)
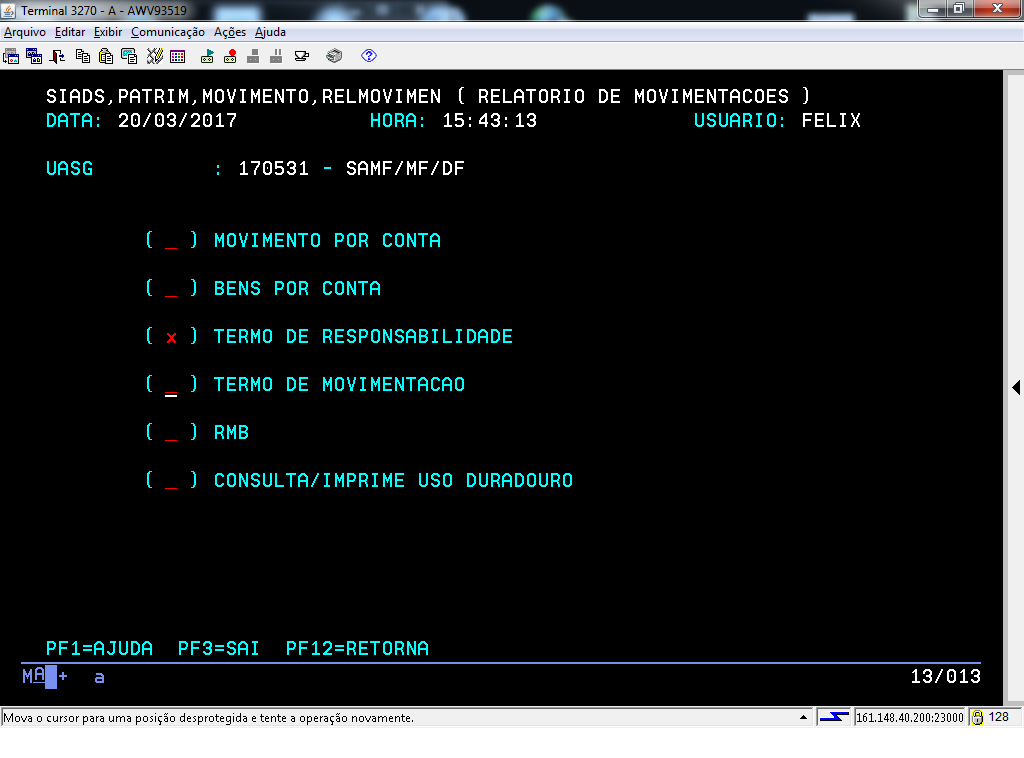
Coloque "X" na aplicação desejada, "Termo de Responsabilidade". Tecle "Enter" para continuar.
(Etapa 16 de 22)
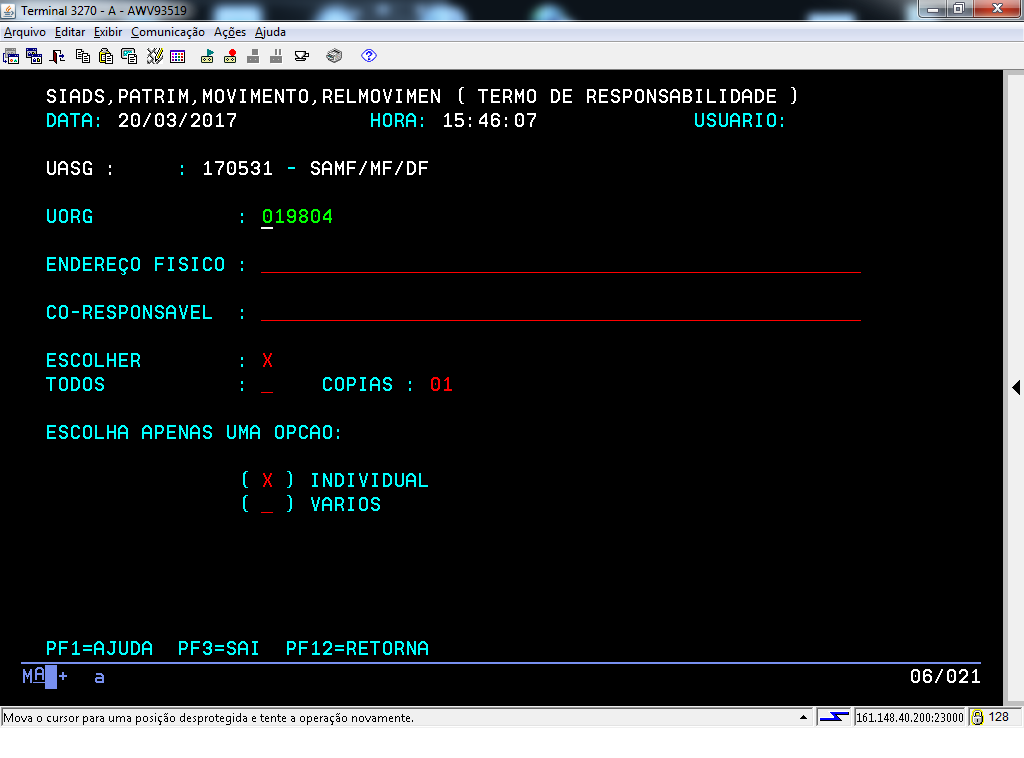
Após o preenchimento de todos os campos, tecle "Enter" para continuar.
(Etapa 17 de 22)
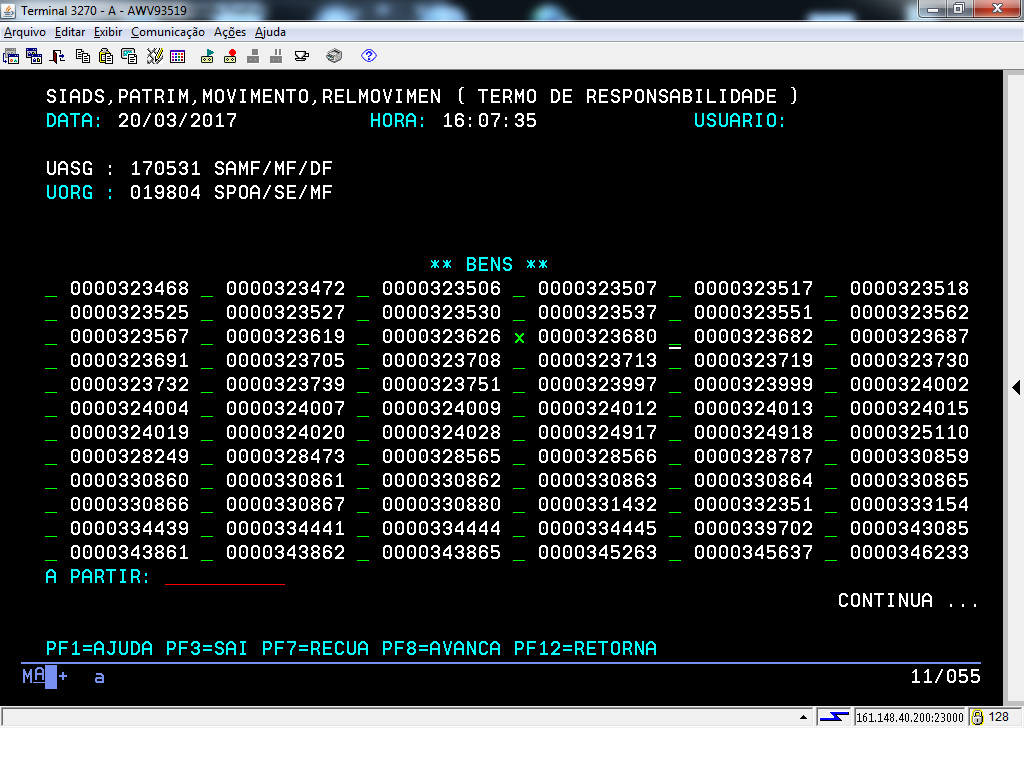
Coloque "X" na opcão desejada e tecle "Enter".
(Etapa 18 de 22)
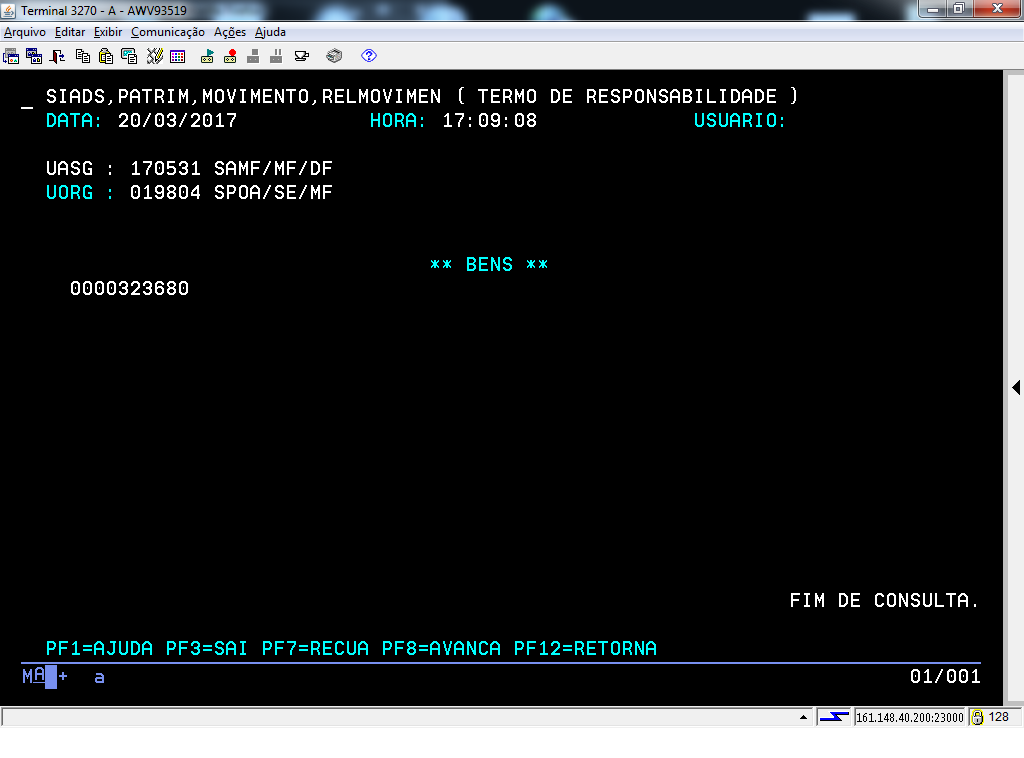
Essa tela está confirmando o número do patrimônio que foi escolhido na tela anterior. Tecle "Enter" para continuar.
(Etapa 19 de 22)
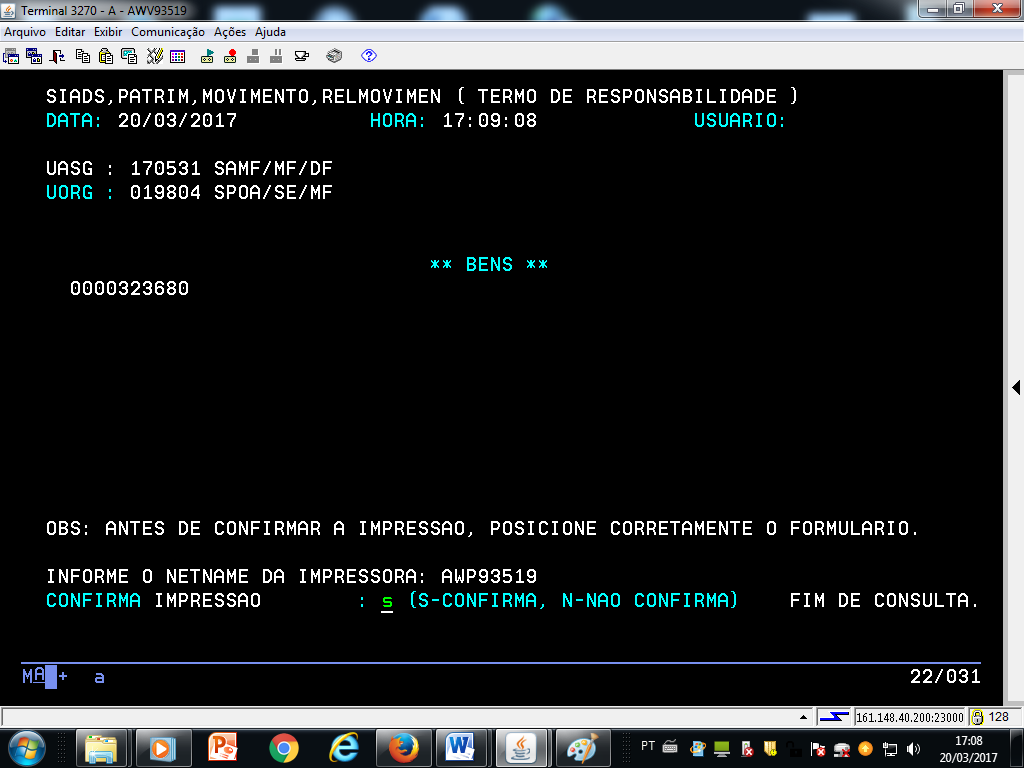
Caso queira confirmar a impressão do relatório de responsabilidade, basta informar "S"; caso contrário informe "N".
Não esqueça de Informar o Netname da Impressora. Tecle "Enter” para continuar.
Não esqueça de Informar o Netname da Impressora. Tecle "Enter” para continuar.
(Etapa 20 de 22)
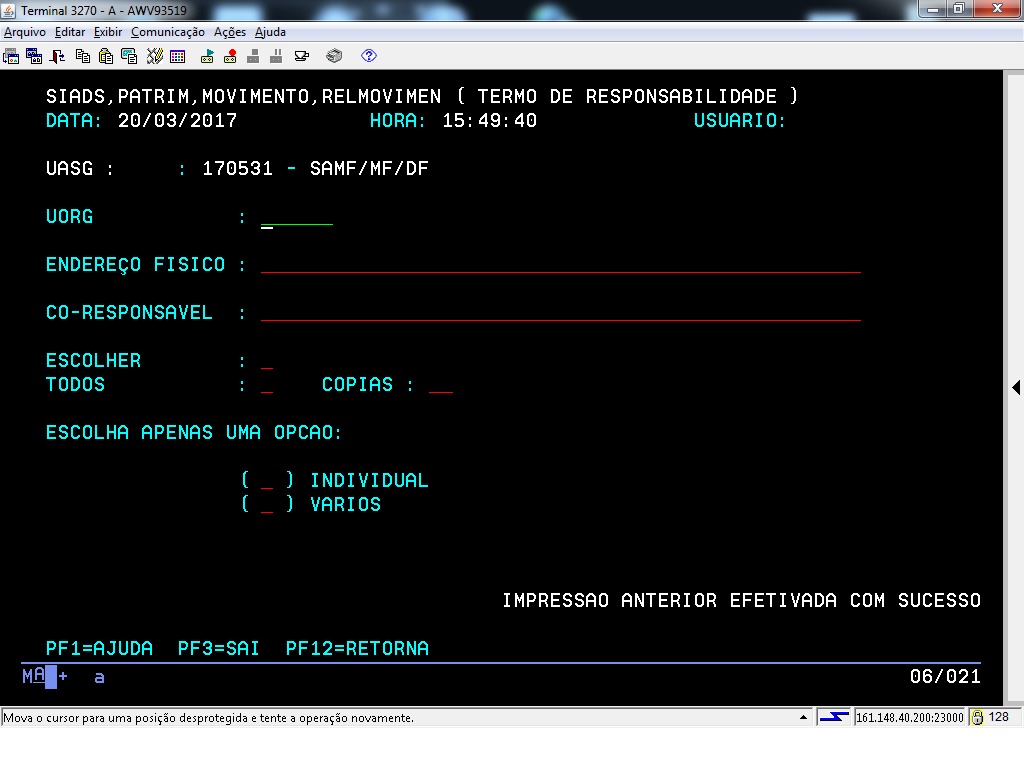
O Sistema confirma que a impressão foi efetivada com Sucesso.
(Etapa 21 de 22)

Esse é o termo de responsabilidade, que será assinado pelo responsável e co-responsavel.
(Etapa 22 de 22)
FIM da demonstração
voltarúltima etapa
reverdesde o início
voltar parapágina inicial
fechardemonstração
próximademonstração