Implantação Manual
Implantar saldo de material Consumo
Imprimir relatório de inventário de consumo por conta contábil
Este tutorial está dividido em duas partes:
1 - Configuração da impressora para geração do relatório em PDF;
2 - Impressão do relatório no SIADS.
1 - Configuração da impressora para geração do relatório em PDF;
2 - Impressão do relatório no SIADS.
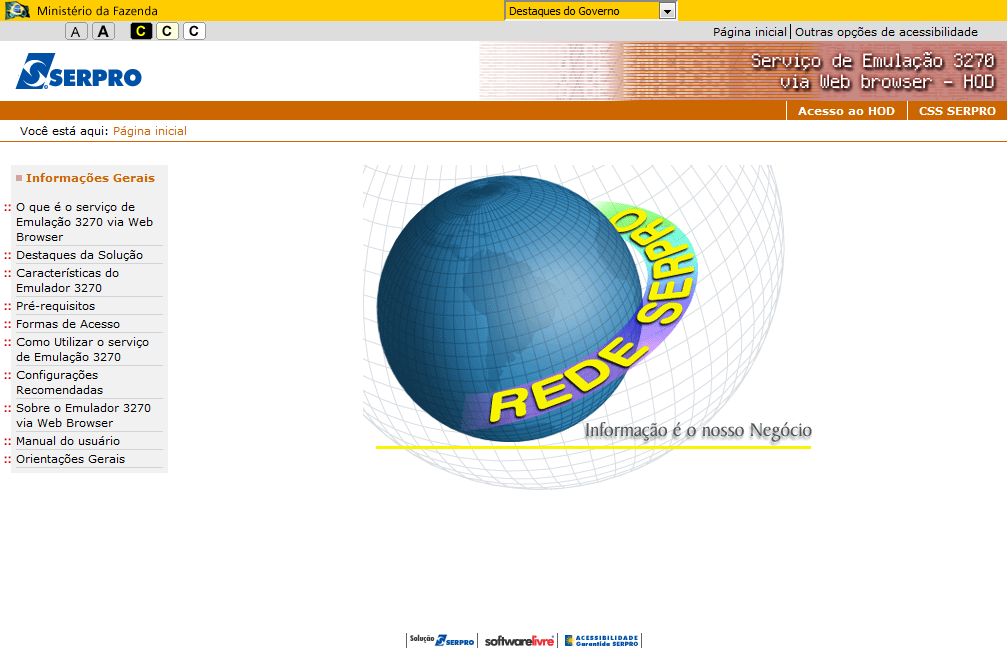
Para acessar o sistema,
clique em "Acesso ao HOD".
(Etapa 1 de 26)
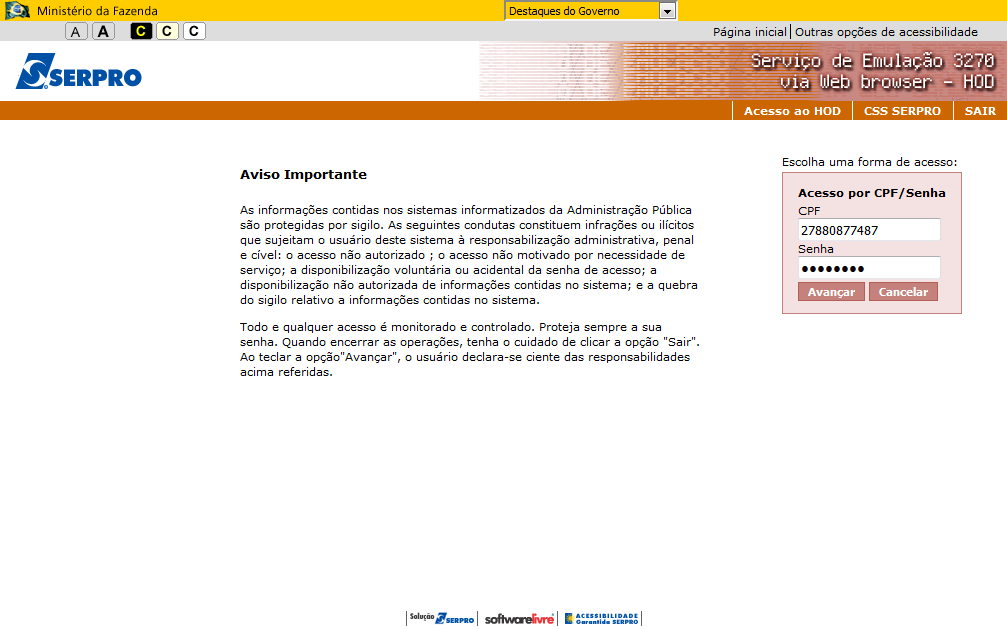
Digite seu CPF e Senha
e clique em "Avançar".
(Etapa 2 de 26)
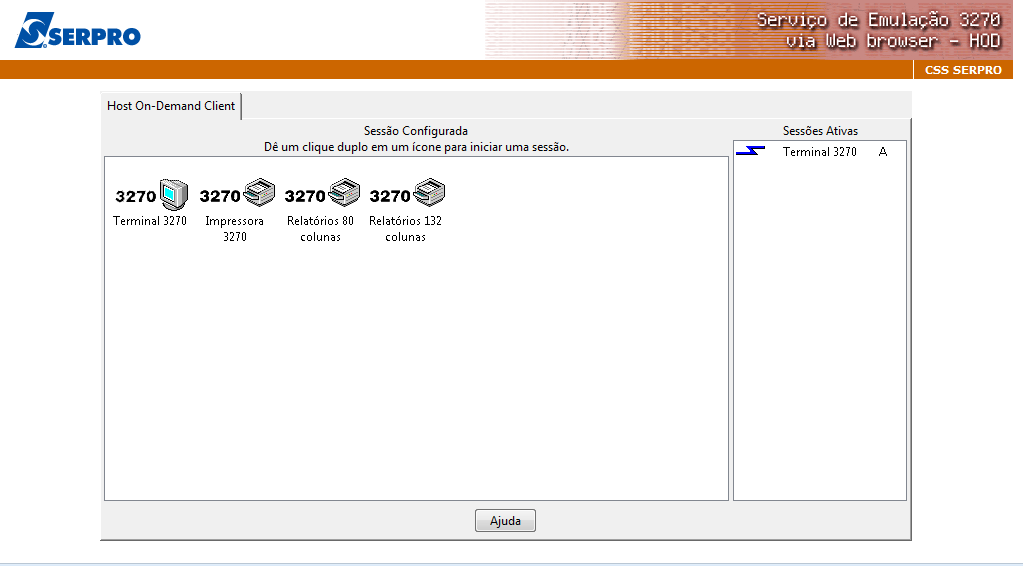
Nessa tela, para abrir a sessão da Impressora,
clique no ícone "3270 Impressora".
(Etapa 3 de 26)
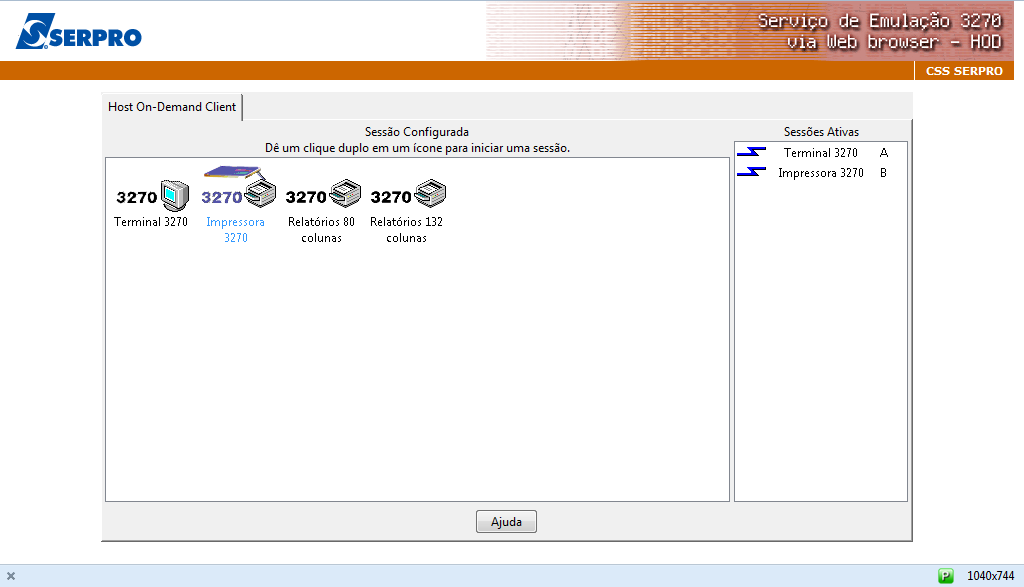
Ao clicar na Impressora 3270, será aberta uma tela onde o usuário poderá configurar sua impressora para imprimir o relatório em PDF.
(Etapa 4 de 26)
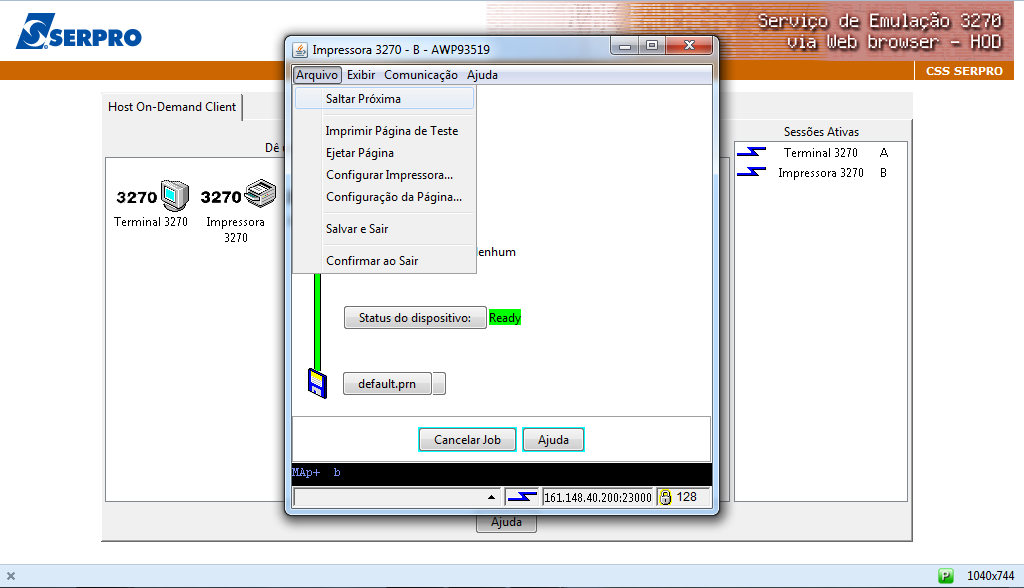
Na tela que foi aberta,
selecione a opção "Arquivo".
(Etapa 5 de 26)
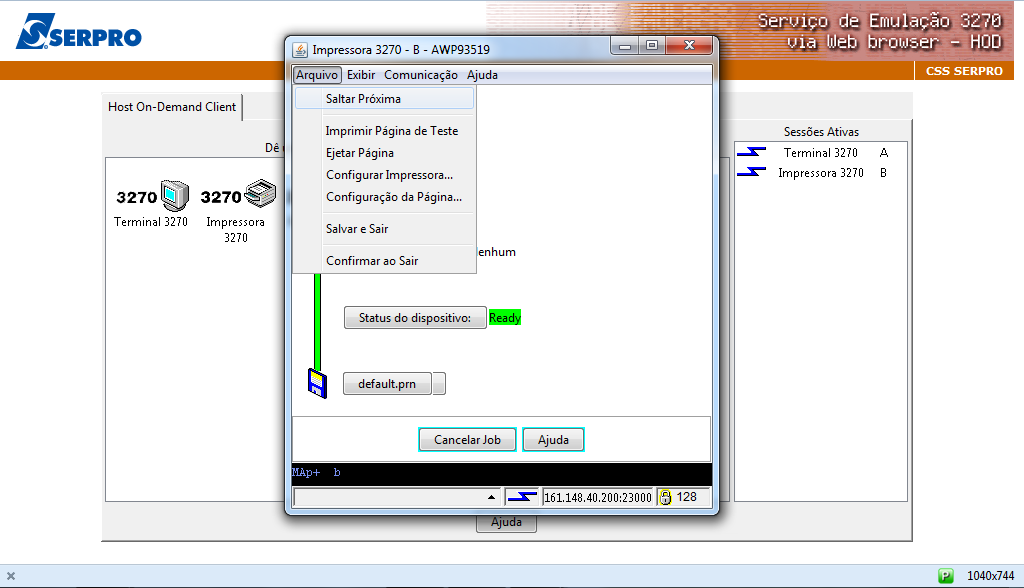
Em seguida,
clique em "Configurar Impressora...".
(Etapa 6 de 26)
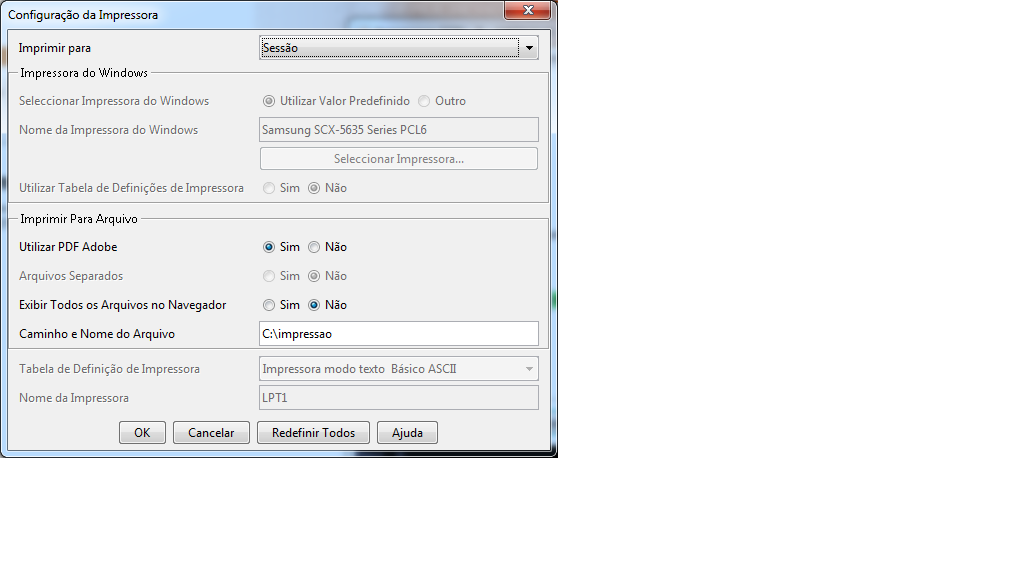
No campo "Imprimir para",
escolha a opção "Sessão".
(Etapa 7 de 26)
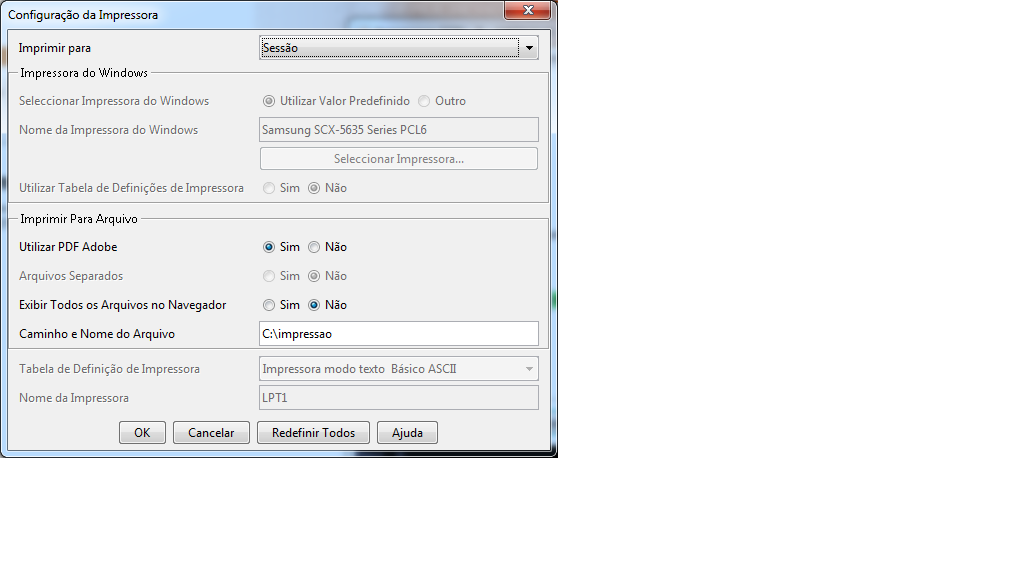
No campo "Utilizar PDF Adobe",
marque a opção "Sim".
(Etapa 8 de 26)
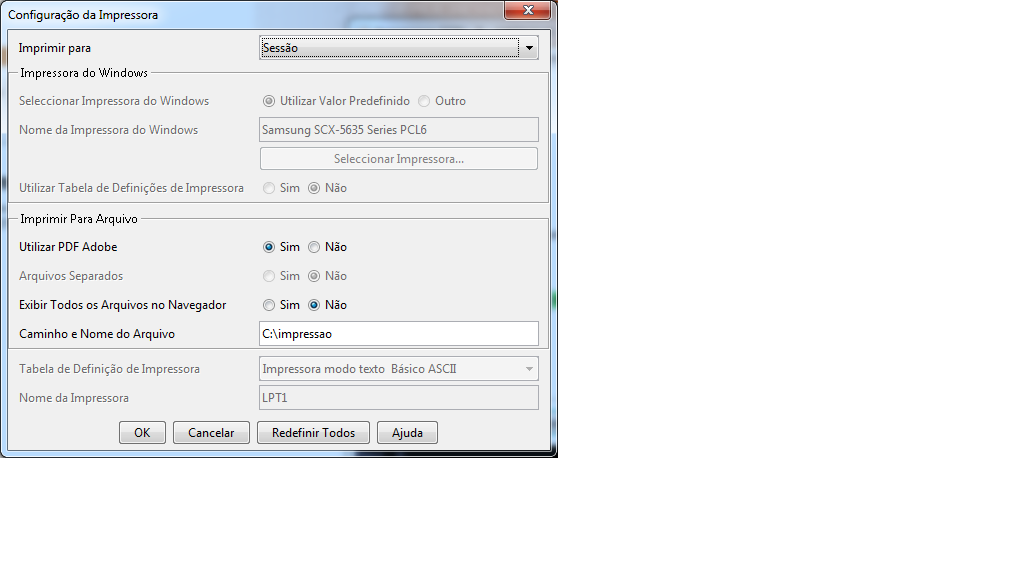
Digite o endereço no qual será salvo o arquivo em PDF com o relatório que será impresso.
O caminho tem que possuir o mesmo nome da pasta que foi criada para armazenar os arquivos.
O caminho tem que possuir o mesmo nome da pasta que foi criada para armazenar os arquivos.
(Etapa 9 de 26)
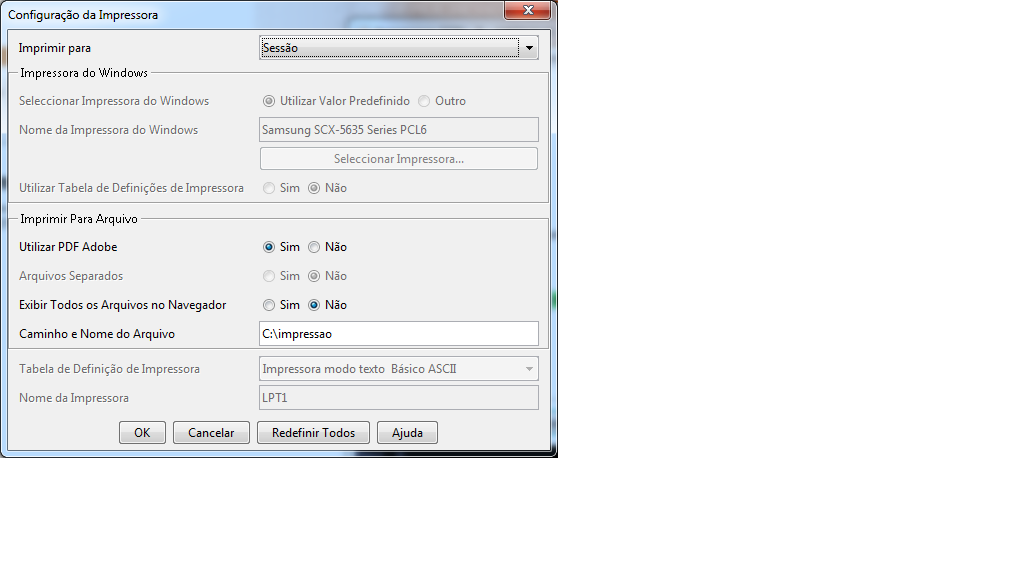
Para finalizar a configuração da impressora,
clique em "OK".
(Etapa 10 de 26)
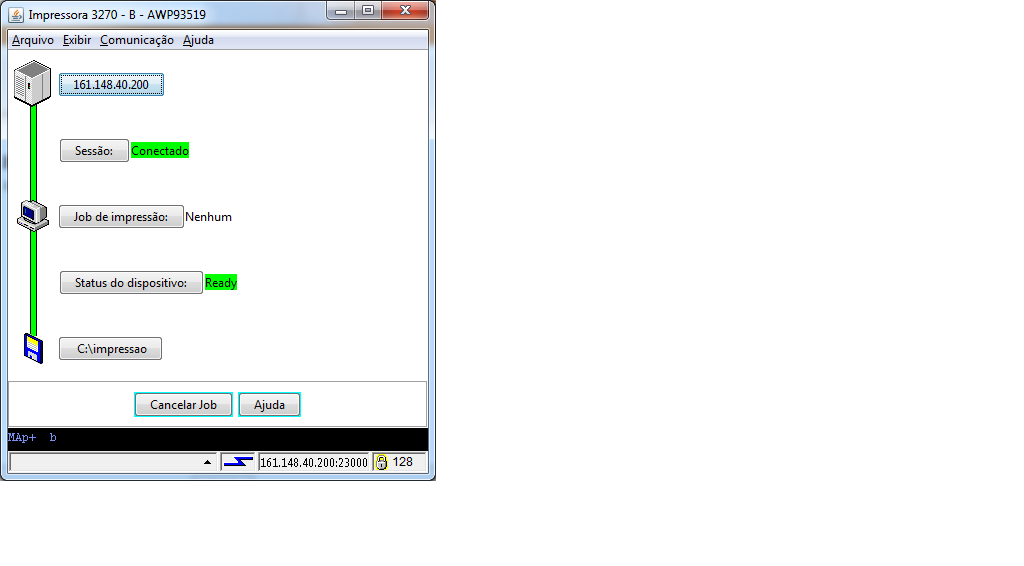
Anote o código que aparece nessa janela; ele é o Netname da impressora local e será usado no momento da geração do relatório.
No caso deste exemplo será anotado o código AWP93519.
No caso deste exemplo será anotado o código AWP93519.
Atenção: Cada usuário tem um netname diferente.
(Etapa 11 de 26)
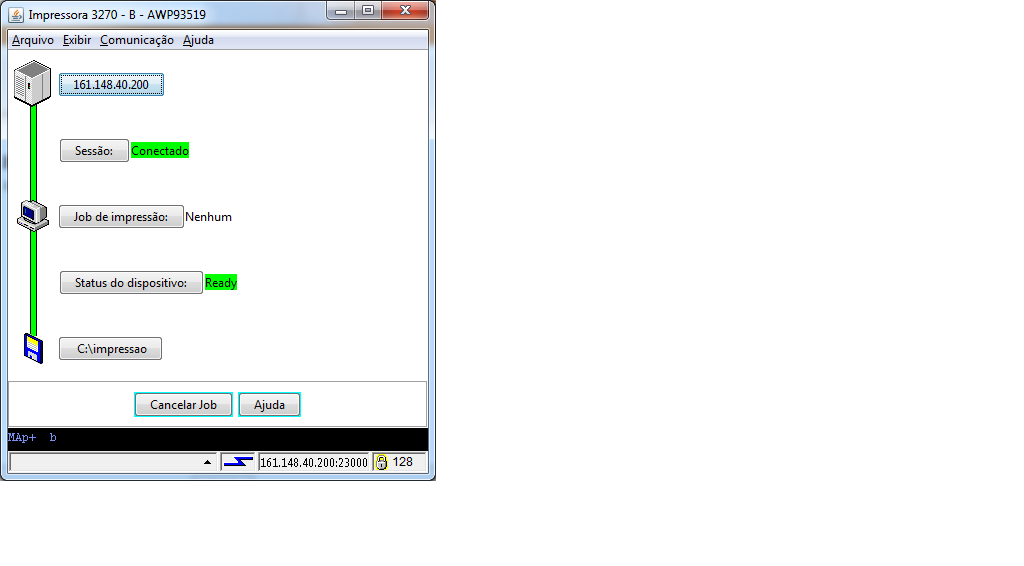
Após anotar o código, abra o SIADS para iniciar a geração do relatório.
Instrução - clique para editar o texto.
(Etapa 12 de 26)
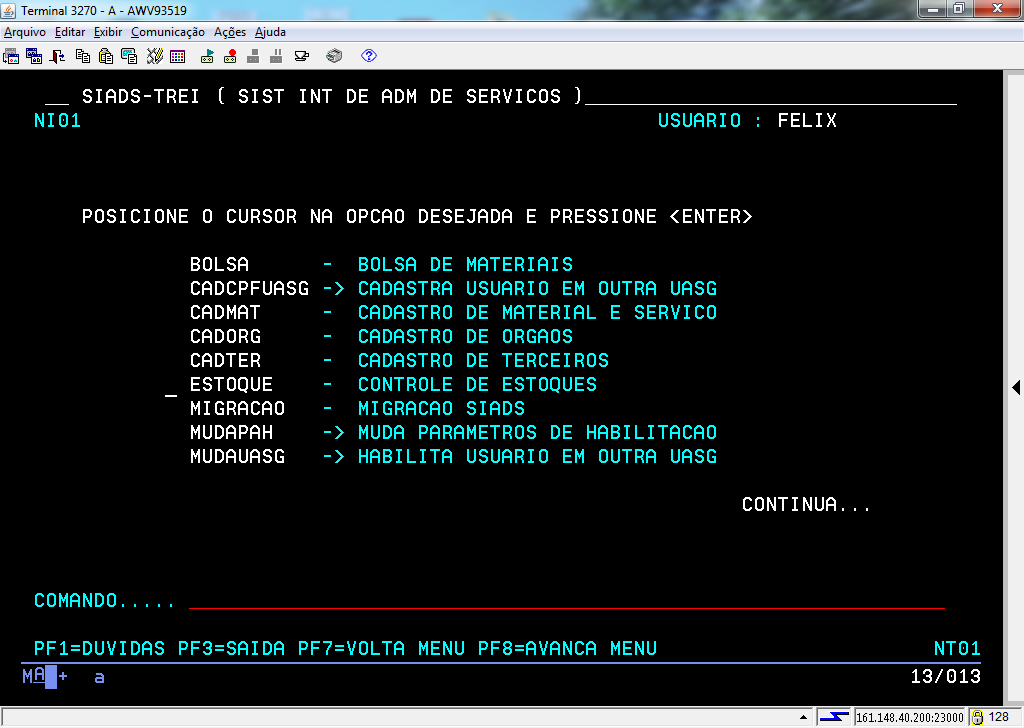
No SIADS, acesse o subsistema "ESTOQUE". Coloque o cursor na opção correspondente e tecle "Enter".
(Etapa 13 de 26)
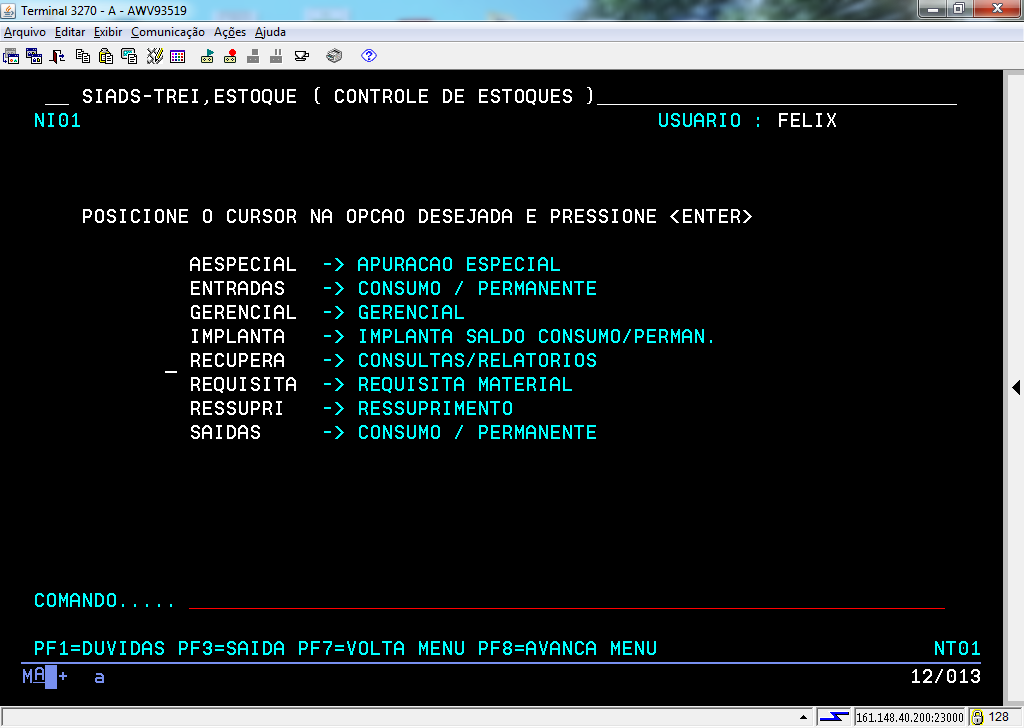
Coloque o cursor na opção "RECUPERA" e tecle "Enter".
(Etapa 14 de 26)
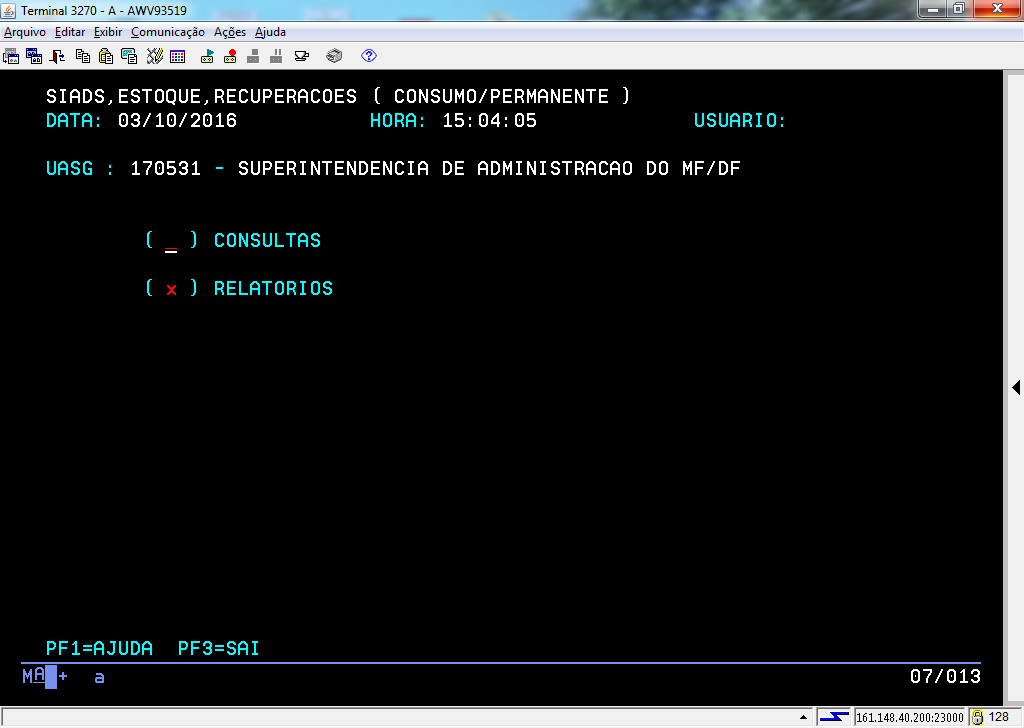
Selecione a opção "RELATORIOS"; para isso, digite "X" na opção correspondente e tecle "Enter" para prosseguir.
(Etapa 15 de 26)
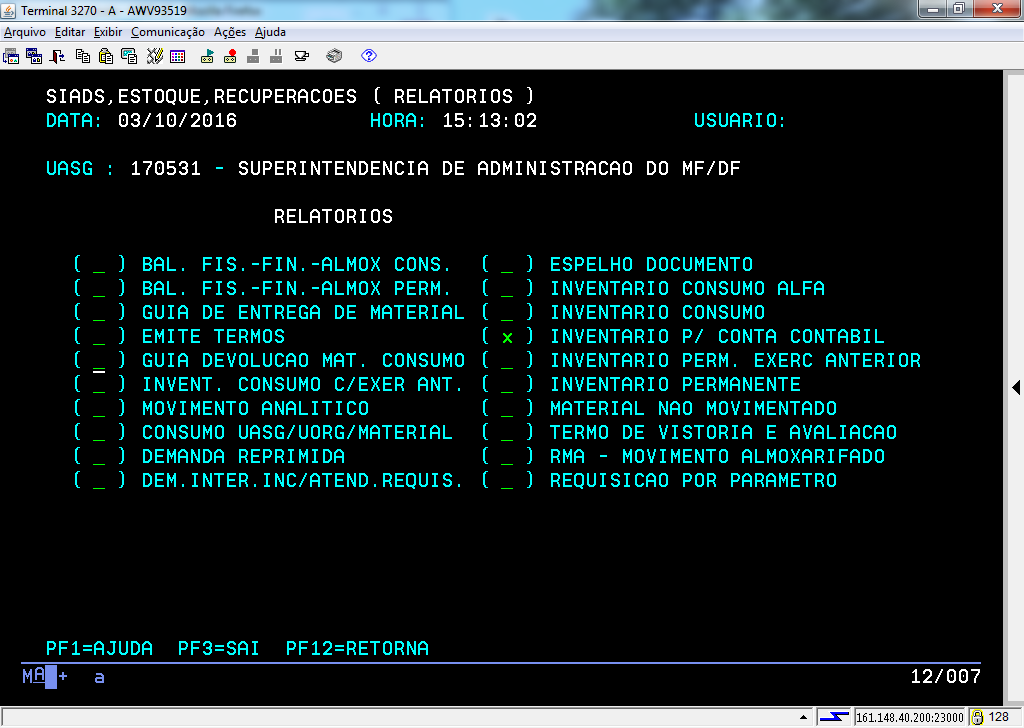
Coloque "X" na opção "INVENTARIO P/ CONTA CONTABIL" e tecle "Enter".
(Etapa 16 de 26)
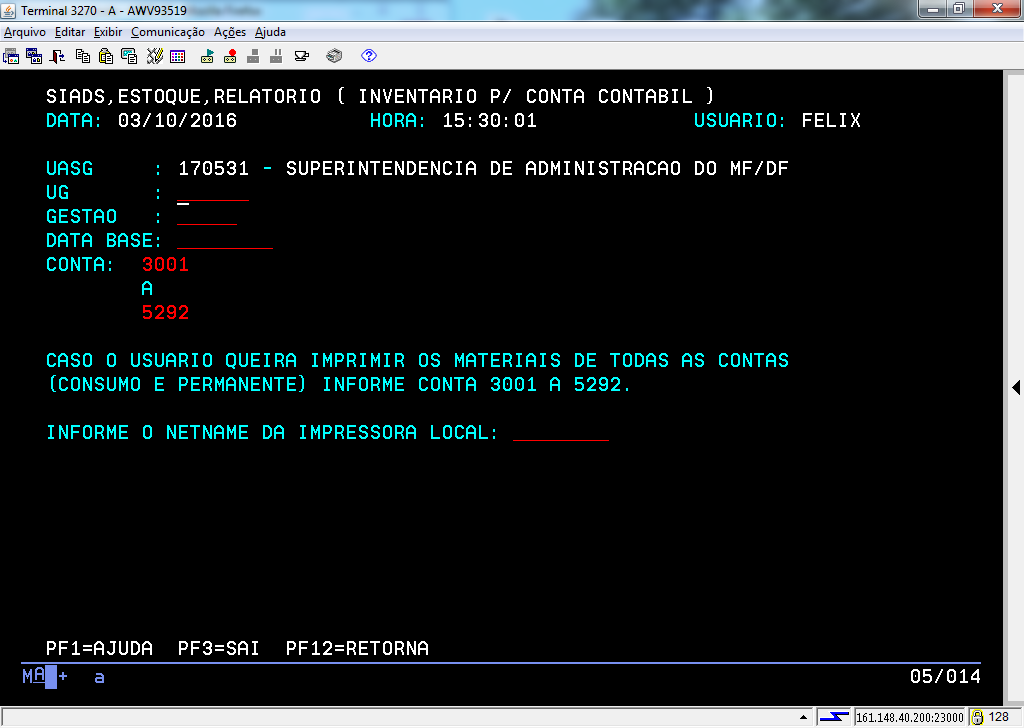
Na tela que será apresentada, preencha os campos "UG", "GESTAO" e "DATA BASE".
(Etapa 17 de 26)
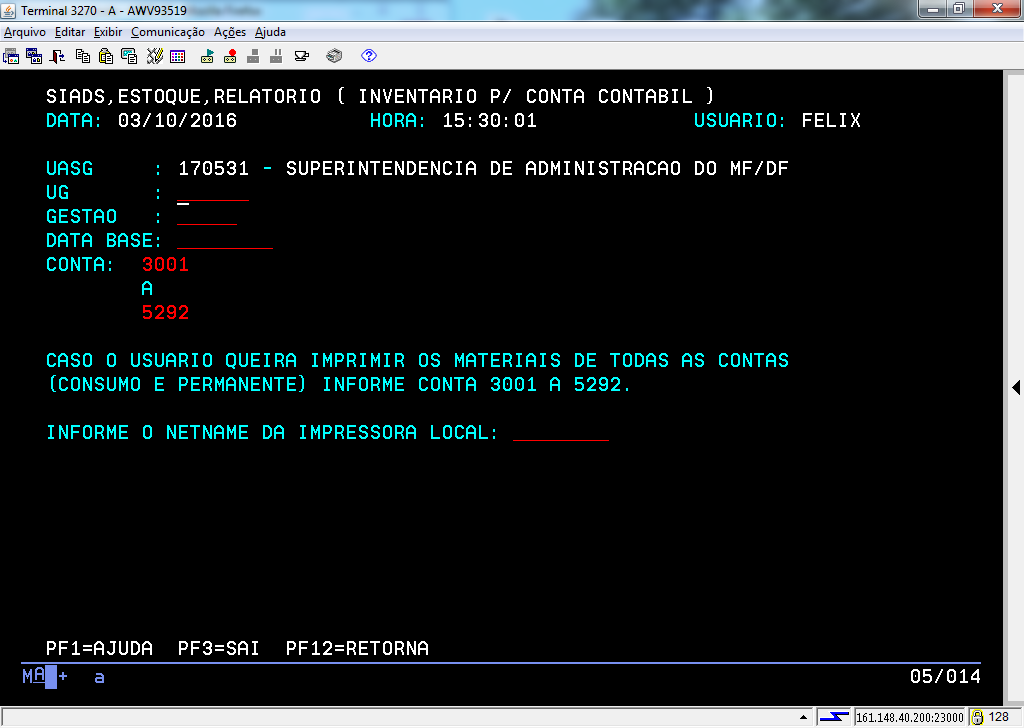
Preencha também o campo com o NETNAME DA IMPRESSORA LOCAL que foi identificado anteriormente.
(Etapa 18 de 26)
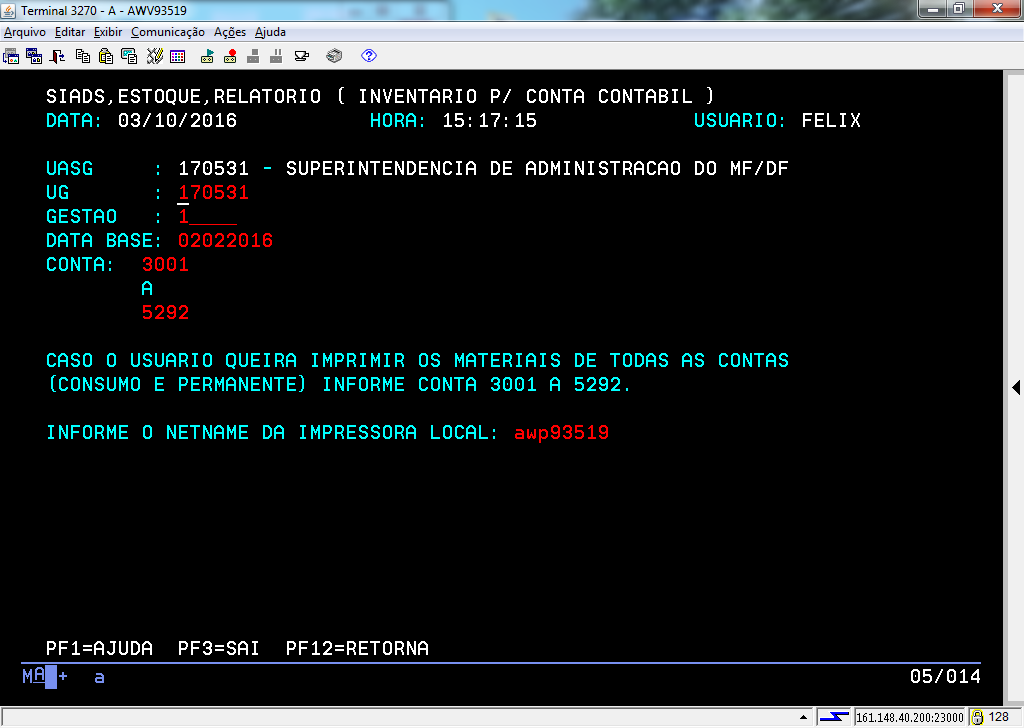
Após o preenchimento de todos os campos, tecle "Enter" para prosseguir.
(Etapa 19 de 26)
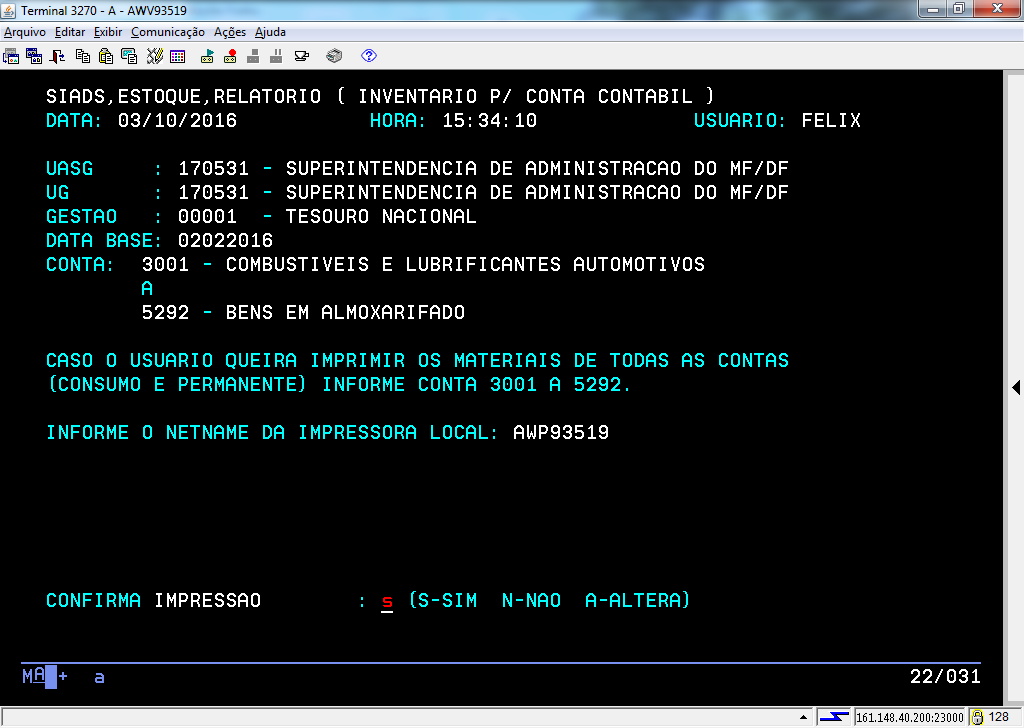
Coloque "S" para confirmar a geração do relatório e tecle "Enter" para prosseguir.
(Etapa 20 de 26)
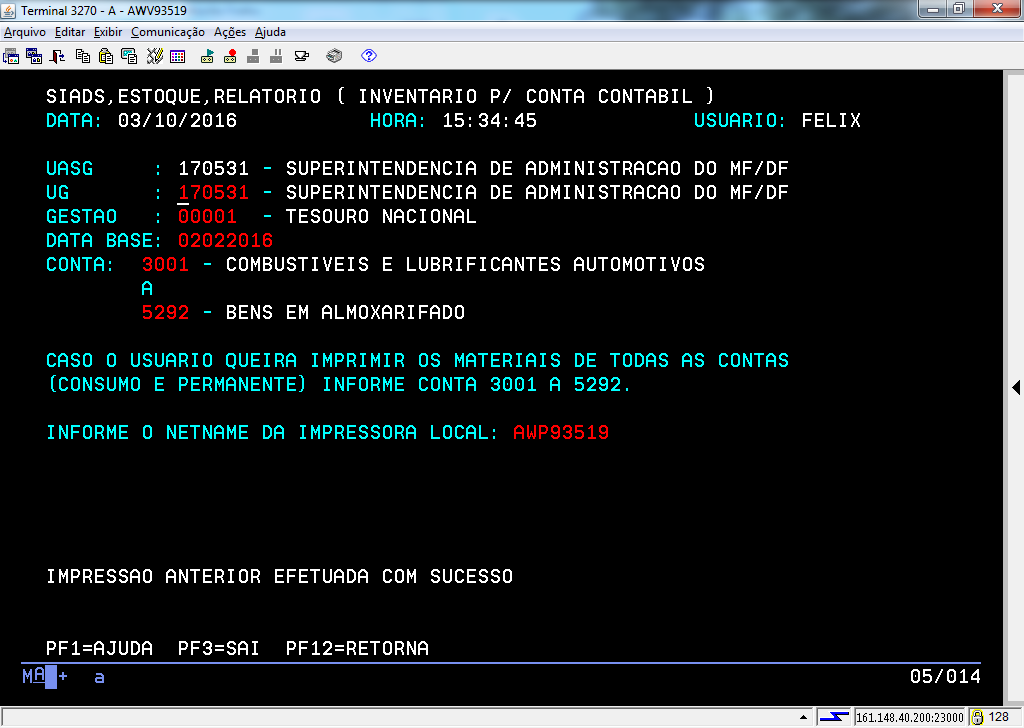
Será apresentada uma mensagem de confirmação que a impressão foi efetuada com sucesso; tecle "Enter".
(Etapa 21 de 26)
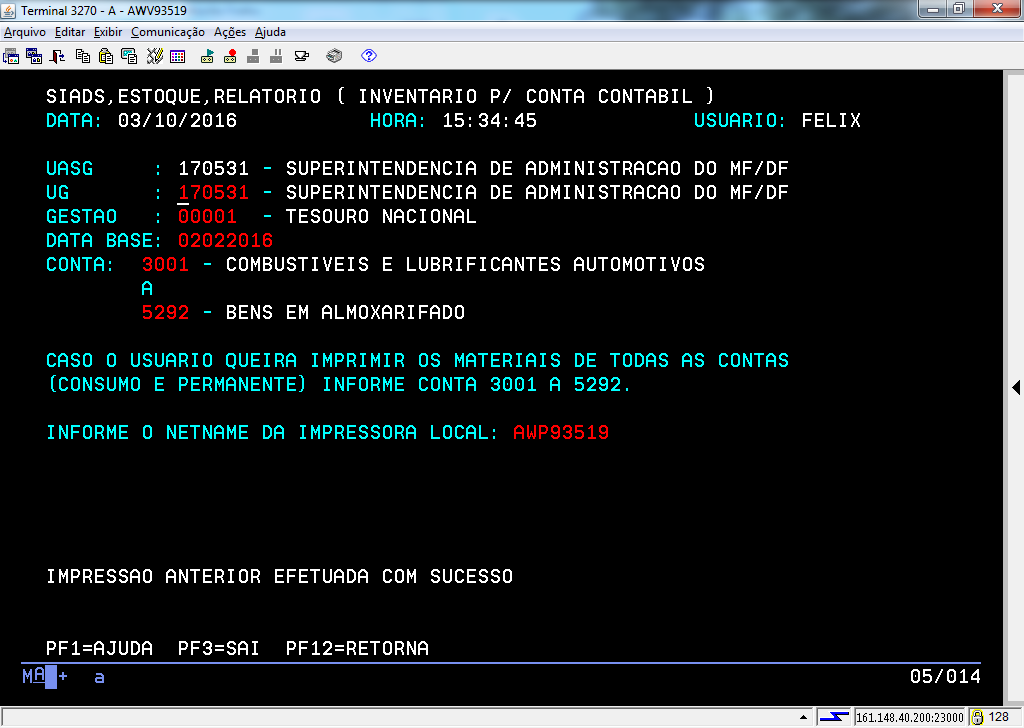
Após gerar o relatório, será criado um arquivo em PDF no endereço que foi informado com as informações do relatório.
Acesse a pasta que foi informada na impressão para verificar o arquivo.
Acesse a pasta que foi informada na impressão para verificar o arquivo.
Instrução - clique para editar o texto.
(Etapa 22 de 26)
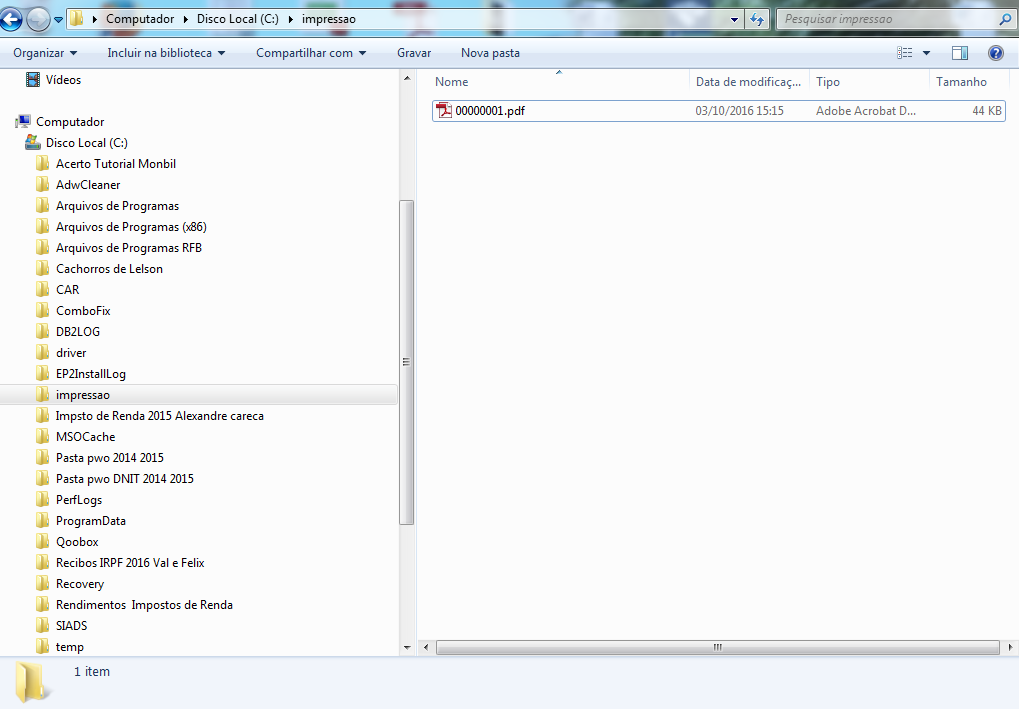
Na referida pasta, será apresentado o arquivo em PDF.
Dê duplo clique no arquivo para abrir o relatório.
(Etapa 23 de 26)
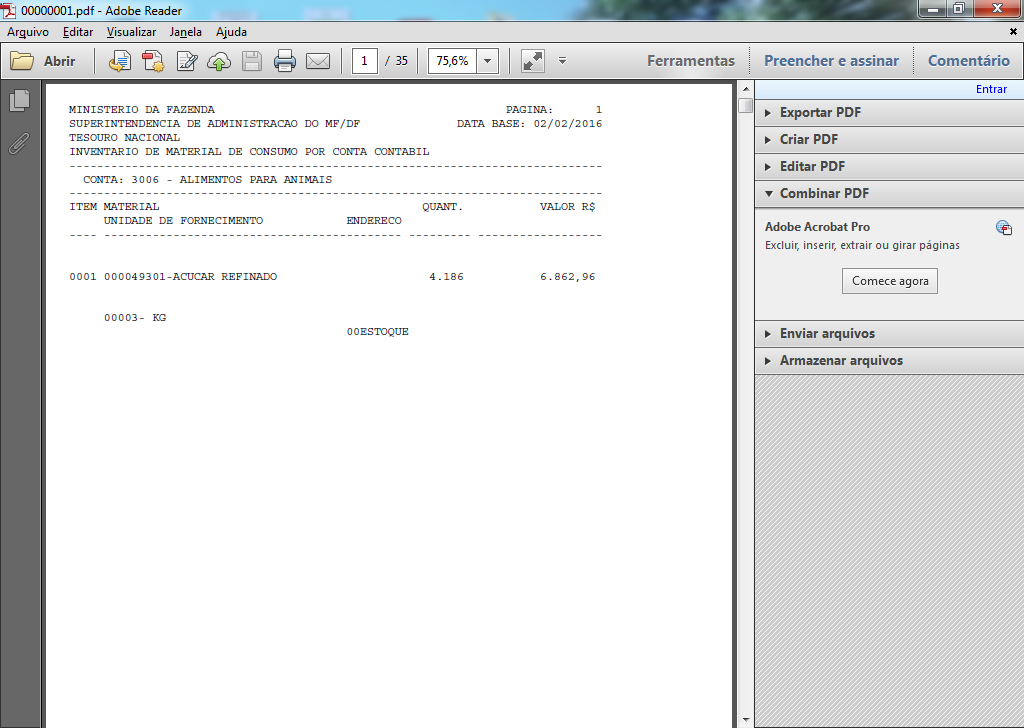
No relatório, será apresentado o inventário de todos materiais de consumo que estão no estoque, agrupados por conta contábil.
(Etapa 24 de 26)
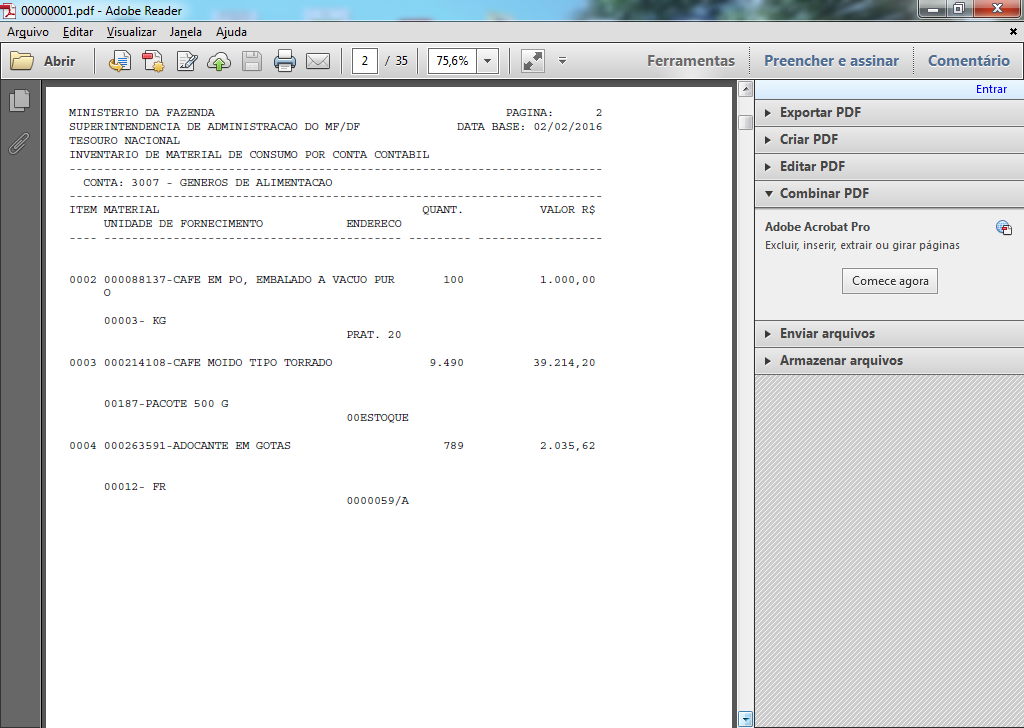
Observe que, para cada material, é mostrada a quantidade e o valor, bem como unidade de fornecimento e endereço no almoxarifado.
(Etapa 25 de 26)
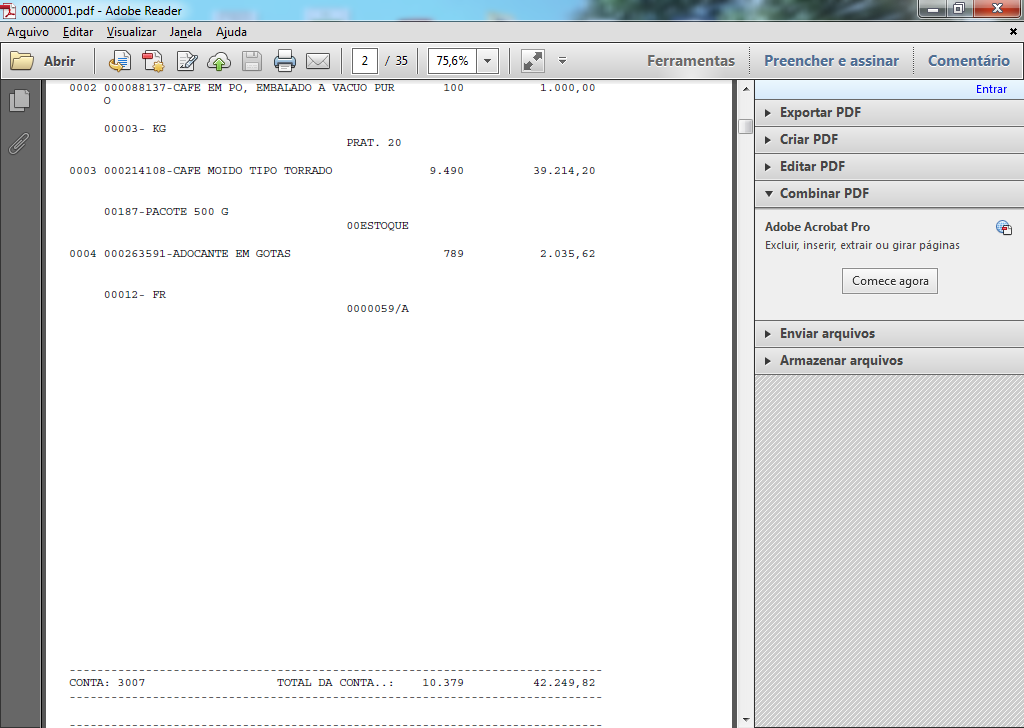
Ao final da lista de materiais de cada conta, é apresentado o valor total na conta.
(Etapa 26 de 26)
FIM da demonstração
voltarúltima etapa
reverdesde o início
voltar parapágina inicial
fechardemonstração
próximademonstração