Módulo Estoque
Saídas / Requisição de Material de Consumo
Requisitar Material de Consumo
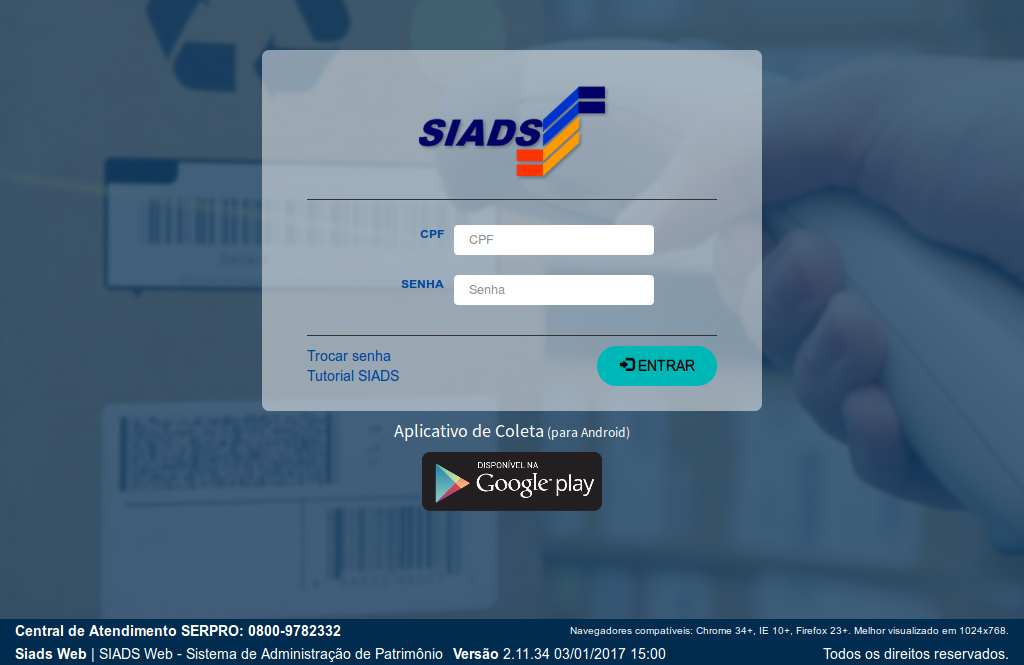
Para acessar o SiadsWeb, digite o seu CPF e a sua Senha (Rede),
e clique em "ENTRAR".
(Etapa 1 de 55)

Ao entrar na tela inicial do SiadsWeb,
clique em "Estoque".
(Etapa 2 de 55)

Para ter acesso às funcionalidades de requisição de materiais,
clique em "Saídas".
(Etapa 3 de 55)

Para realizar uma nova requisição de material ou consultar uma requisição já realizada,
clique em "Requisição de Materiais".
(Etapa 4 de 55)

Será apresentada a tela de requisição de materiais com as opções de:Realizar nova requisição de materiais; ou Consultar as requisições de materiais já cadastradas.
Nesta demonstração será apresentado o item "Realizar nova requisição de materiais". Na próxima demonstração será apresentado o item "Consultar as requisições de materiais já cadastradas".
Instrução - clique para editar o texto.
(Etapa 5 de 55)
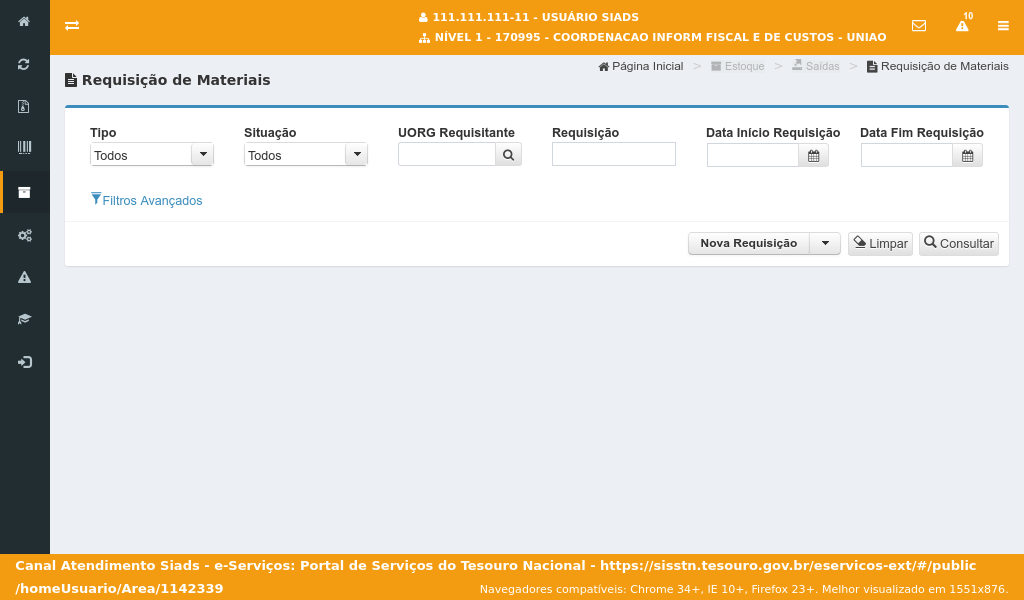
Para gerar uma nova requisição de material,
clique em "Nova Requisição".
(Etapa 6 de 55)

Em seguida,
escolha o material de "Consumo".
(Etapa 7 de 55)

Será apresentada a tela para criar uma nova requisição de material de consumo. Sendo necessário que seja informado: Os dados básicos da requisição;
Os materiais que serão requisitados; e
O histórico da requisição.
Instrução - clique para editar o texto.
(Etapa 8 de 55)
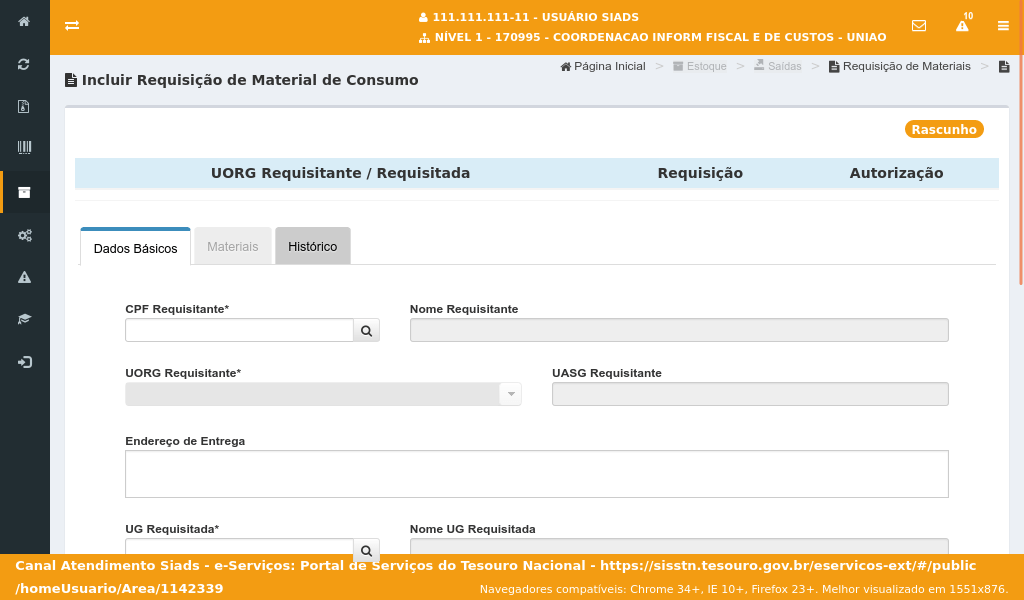
Ao entrar na tela de requisição será apresentada a aba de dados básicos.
(Etapa 9 de 55)

O Requisitante não é necessariamente o usuário logado no sistema, mas ele precisa:Ser um usuário cadastrado no Senha Rede; Ter acesso para incluir Requisições; e Ser da mesma UASG do usuário logado.
Após inserir o CPF do requisitante, pressione a tecla TAB de seu teclado.
(Etapa 10 de 55)
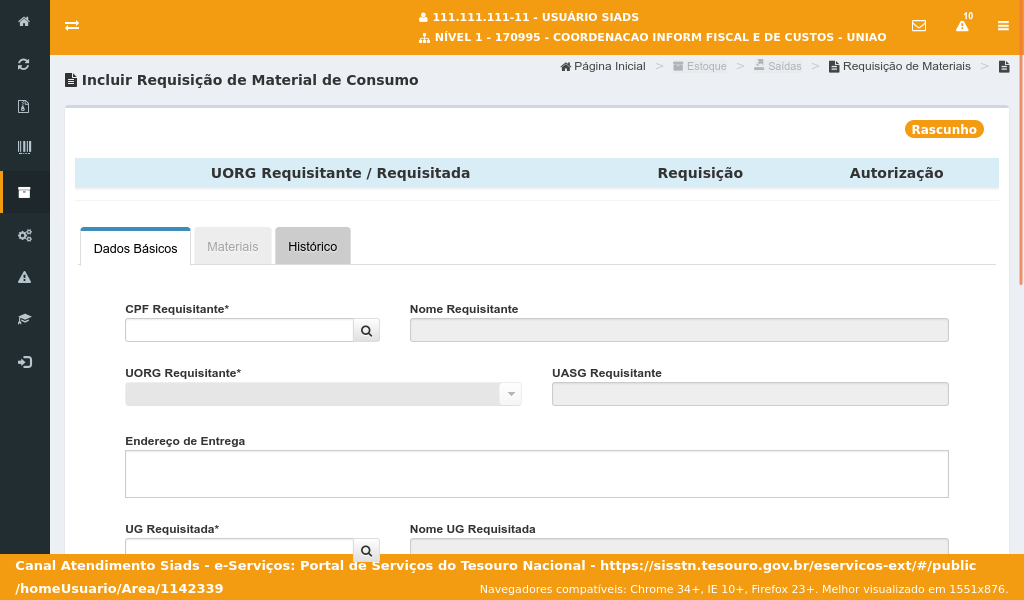
Caso não saiba o CPF do requisitante, poderá ser realizada a pesquisa pelo nome do requisitante ao
clicar no botão de pesquisa.
(Etapa 11 de 55)

A pesquisa do requisitante poderá ser realizada pelo CPF ou por parte do nome do requisitante.
Após preencher o filtro de pesquisa,
clique no botão "Consultar".
(Etapa 12 de 55)

Será apresentada a listagem com o CPF e nome dos requisitantes.
Para selecionar,
Para selecionar,
clique nos dados do requisitante.
(Etapa 13 de 55)

No campo "UORG Requisitante*" será apresentada a lista das UORGs que o requisitante tem permissão para requisitar material.
Selecione a UORG desejada.
Observação: Não serão apresentadas na listagem "UORGs de Almoxarifado".
(Etapa 14 de 55)
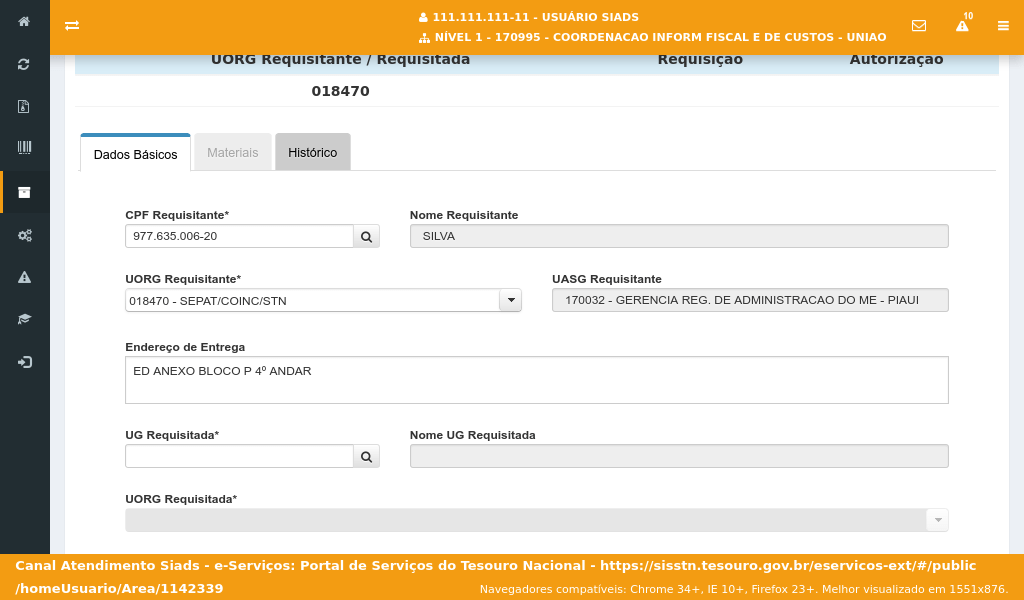
Após selecionar a UORG requisitante, será apresentado o endereço no qual será realizada a entrega dos materiais requisitados.
Caso seja necessário, o usuário poderá alterar este endereço.
(Etapa 15 de 55)

Também serão atualizadas as informações sobre: Utilização de centro de custo no SIAFI; e Necessidade de autorizar a requisição.
(Etapa 16 de 55)

A "UG Requisitada" é a Unidade Gestora que realizará o atendimento da requisição.
Ela precisa ser uma UASG. Pode ser qualquer UASG do Órgão do usuário logado.
Após inserir o código da UG Requisitada, pressione a tecla TAB de seu teclado.
(Etapa 17 de 55)
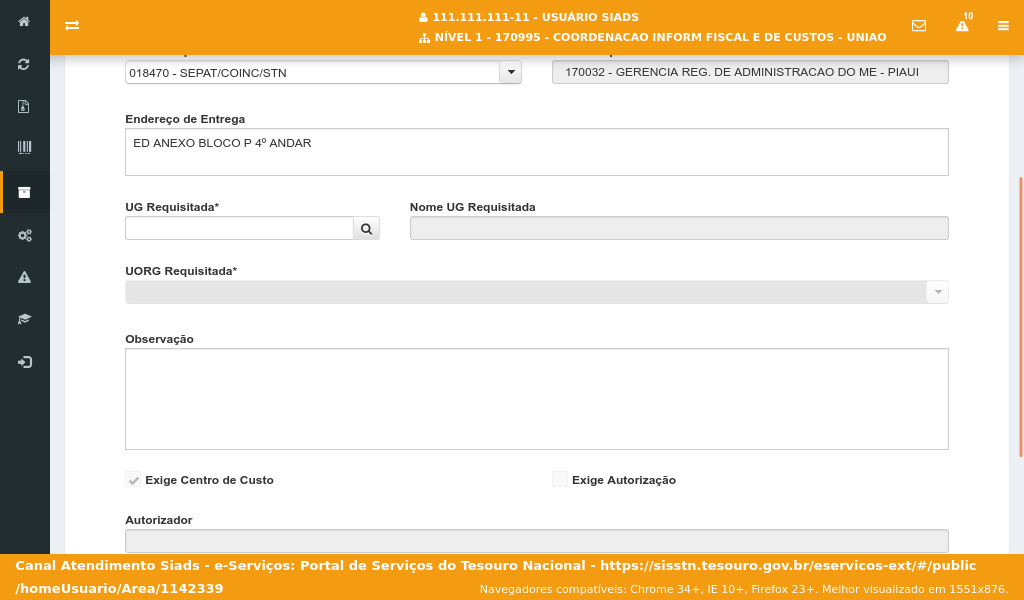
Caso não saiba o código da UG Requisitada, poderá ser realizada a pesquisa pelo nome da UG ao
clicar no botão de pesquisa.
(Etapa 18 de 55)

A pesquisa da UG poderá ser realizada pelo código ou por parte do nome da UG.
Após preencher o filtro de pesquisa,
clique no botão "Consultar".
(Etapa 19 de 55)

Será apresentada a listagem com os códigos e nomes das UGs.
Para selecionar,
Para selecionar,
clique nos dados da UG.
(Etapa 20 de 55)

Selecione a UORG Requisitada.
(Etapa 21 de 55)

Caso seja necessário, o usuário poderá inserir uma observação que achar pertinente.
(Etapa 22 de 55)
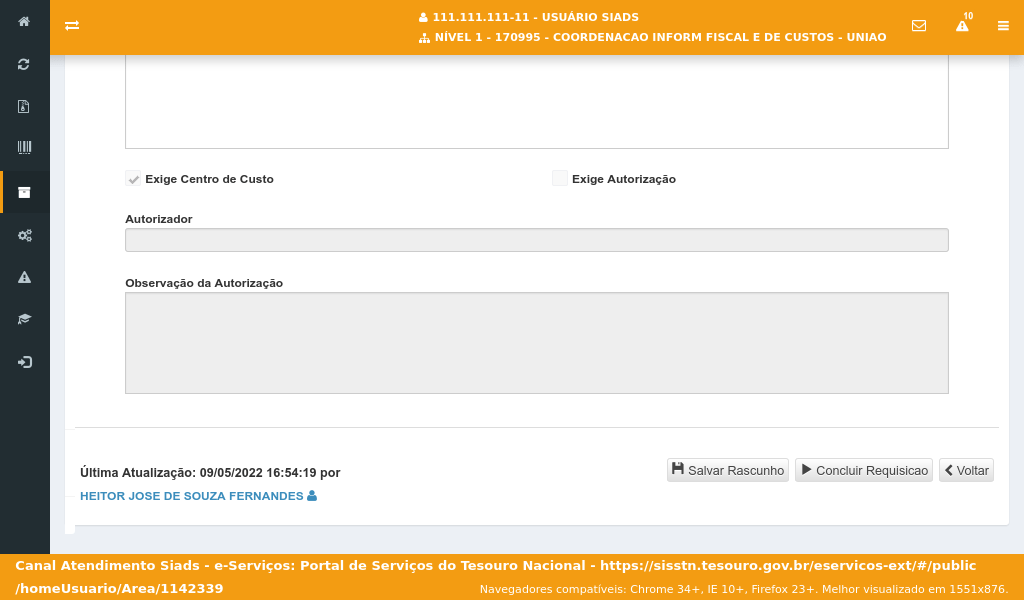
Os campos 'Autorizador" e "Observação da Autorização" serão informados posteriormente, no momento da autorização da requisição.
(Etapa 23 de 55)
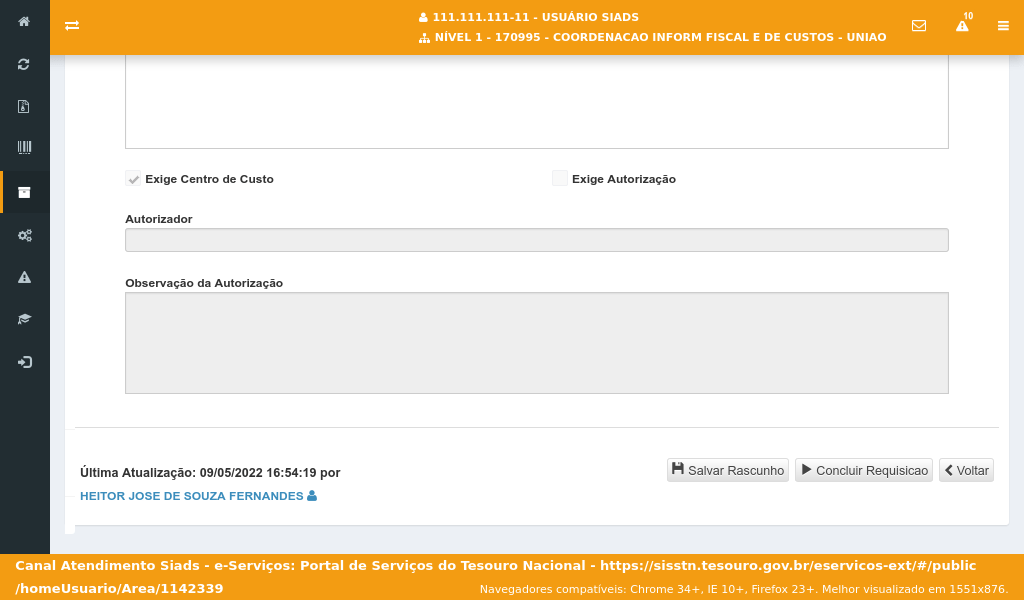
Clique em "Salvar Rascunho para abrir a aba de "material"
(Etapa 24 de 55)

As próximas informações a serem preenchidas estão na aba Materiais.
Clique na aba para continuar.
(Etapa 25 de 55)

A primeira informação a ser preenchida é o código do material.
O material deverá estar personalizado para a UASG do usuário logado no sistema.
Após inserir o código do material personalizado, pressione a tecla TAB de seu teclado.
(Etapa 26 de 55)
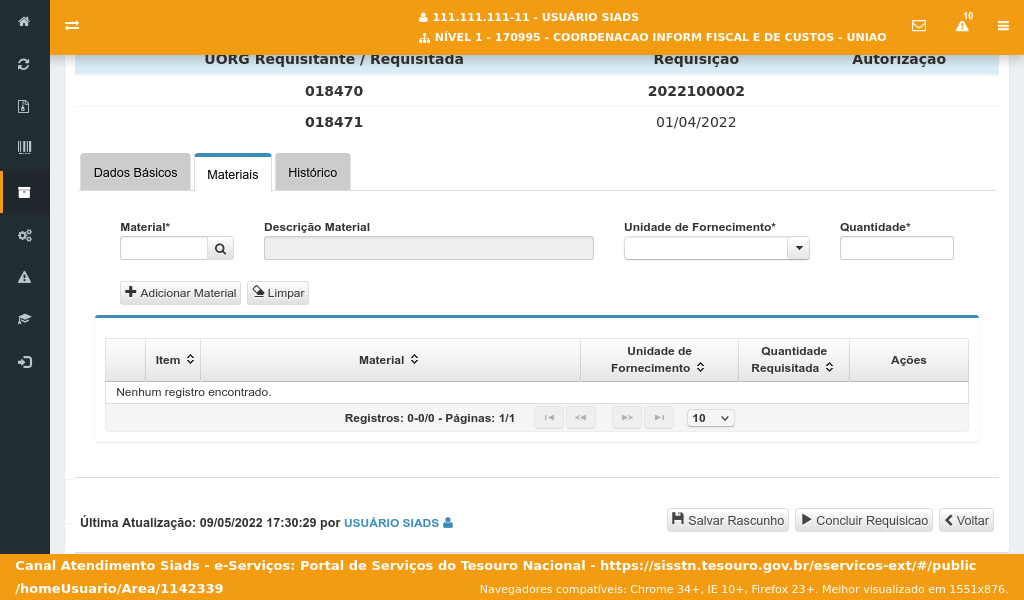
Caso não saiba o código do material personalizado, poderá ser realizada a pesquisa pelo nome do material ao
clicar no botão de pesquisa.
(Etapa 27 de 55)

A pesquisa do material poderá ser realizada pelo código ou por parte do nome do material.
Após preencher o filtro de pesquisa,
clique no botão "Consultar".
(Etapa 28 de 55)

Será apresentada a listagem com o código e nome dos materiais.
Para selecionar,
Para selecionar,
clique nos dados do material.
(Etapa 29 de 55)

Ao clicar no campo "Unidade de Fornecimento*", serão apresentadas as opções de unidade de fornecimento para o material.
Selecione a unidade desejada.
(Etapa 30 de 55)
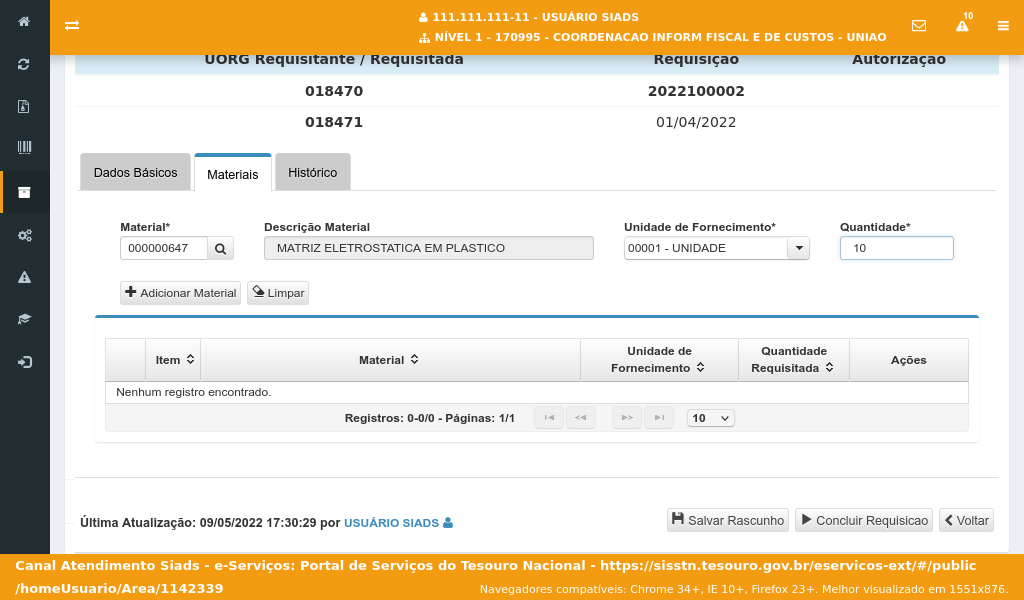
Informe o quantitativo desejado.
(Etapa 31 de 55)
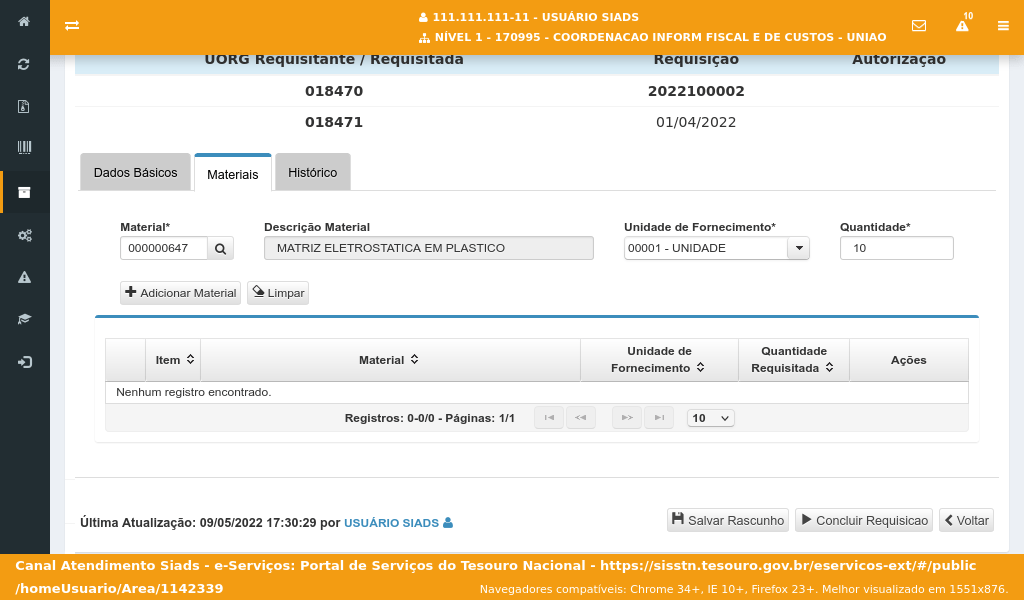
Após preencher a unidade de fornecimento e o quantitativo,
clique no botão "+ Adicionar Material".
(Etapa 32 de 55)
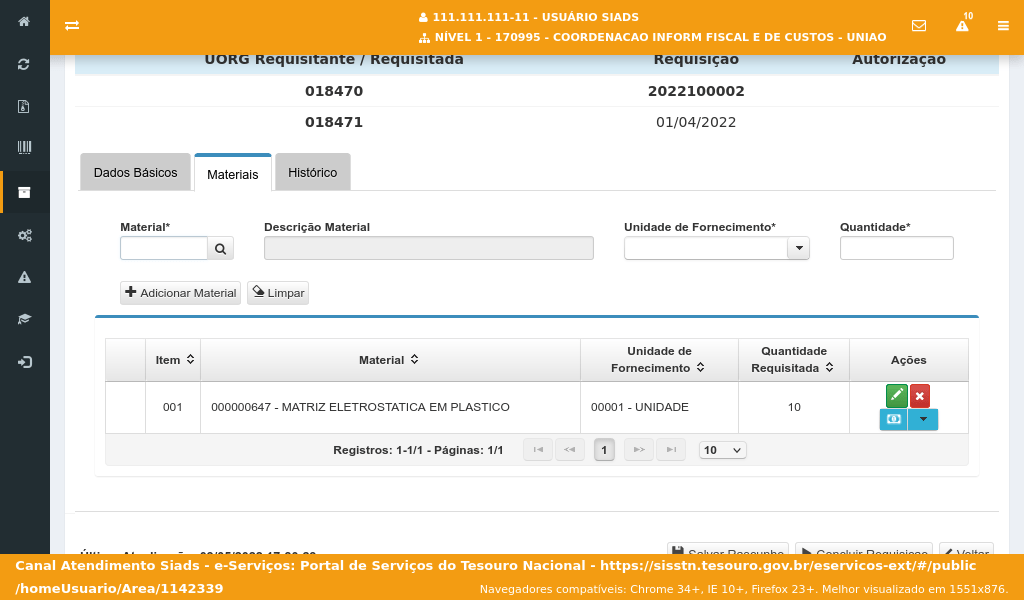
Serão apresentadas algumas ações que poderão ser realizadas:
Alterar as informações do material; Excluir o material da listagem; e Inserir centro de custo, caso a UORG Requisitante utilize Centro de Custo no SIAFI.
(Etapa 33 de 55)

Caso a UORG requisitante necessite da informação dos Centros de Custo, serão apresentados os seguintes ícones na tela de requisição.
(Etapa 34 de 55)
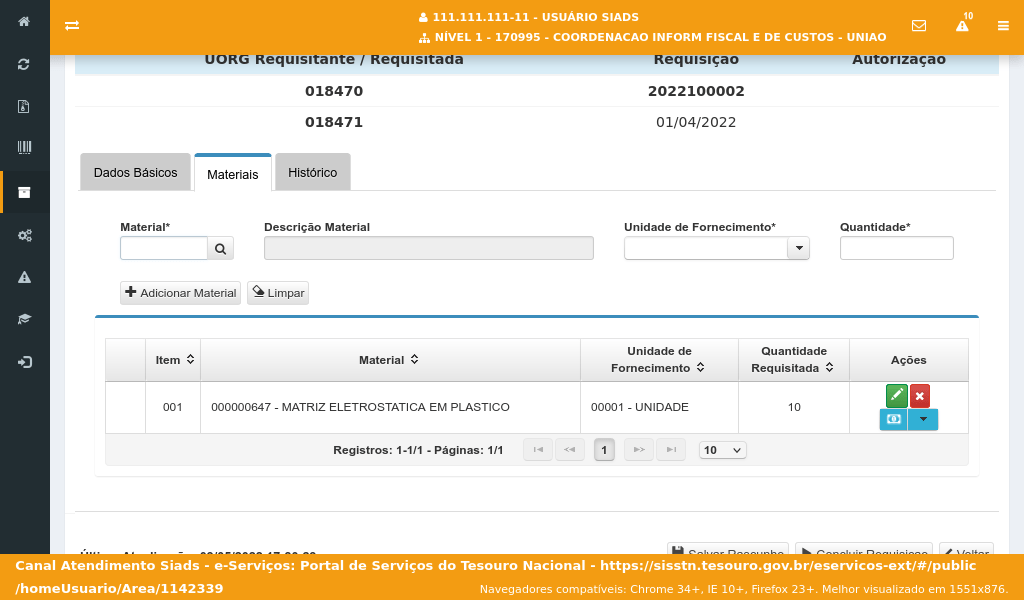
Caso o ícone de centro de custo esteja na tonalidade azul clara, significa que ainda não foram informados os centros de custo para o material.
Para inserir os centros de custo
clique no referido ícone.
(Etapa 35 de 55)
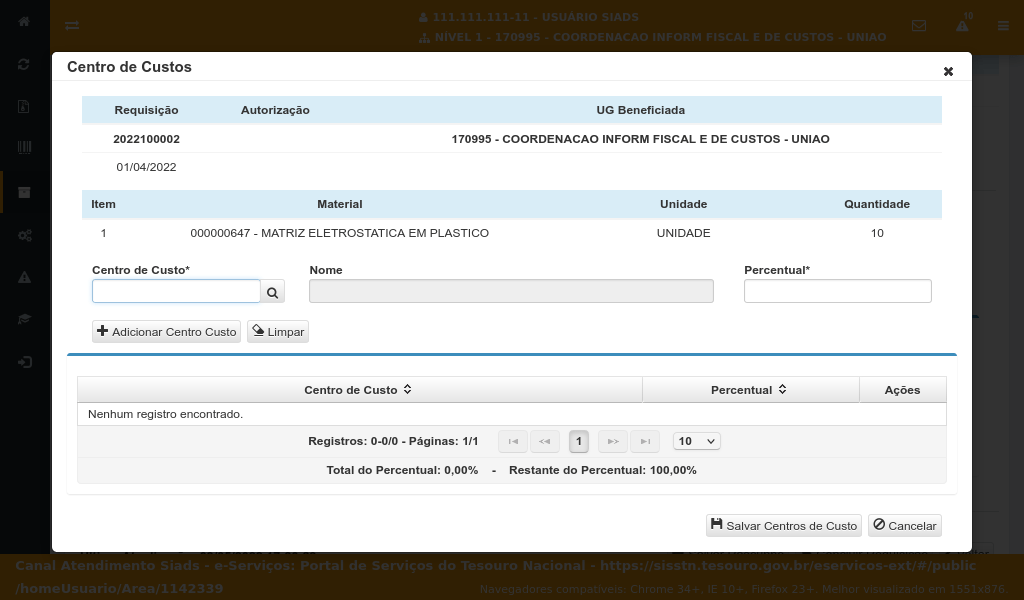
Esta tela possibilita que seja informado um ou mais centros de custo para o material selecionado.
Instrução - clique para editar o texto.
(Etapa 36 de 55)

Após inserir o código do centro de custo, pressione a tecla TAB de seu teclado.
(Etapa 37 de 55)

Caso não saiba o código do centro de custo, poderá ser realizada a pesquisa pelo nome ao
clicar no botão de pesquisa.
(Etapa 38 de 55)

A pesquisa do centro de custo poderá ser realizada pelo código ou por parte do nome do centro de custo.
Após preencher o filtro de pesquisa,
clique no botão "Consultar".
(Etapa 39 de 55)
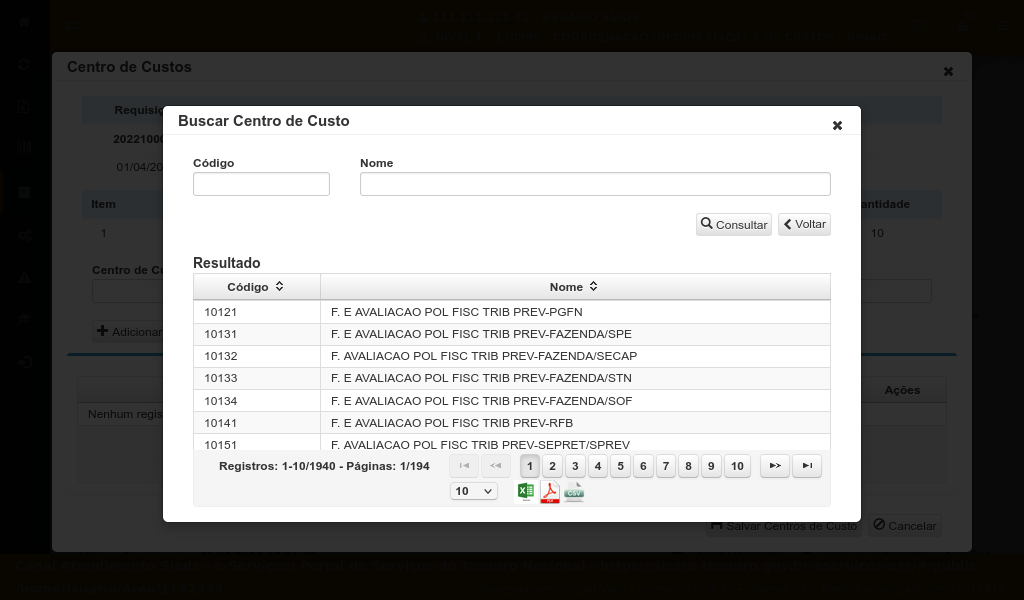
Será apresentada a listagem com o código e nome dos centros de custo.
Para selecionar,
Para selecionar,
clique nos dados do centro de custo.
(Etapa 40 de 55)
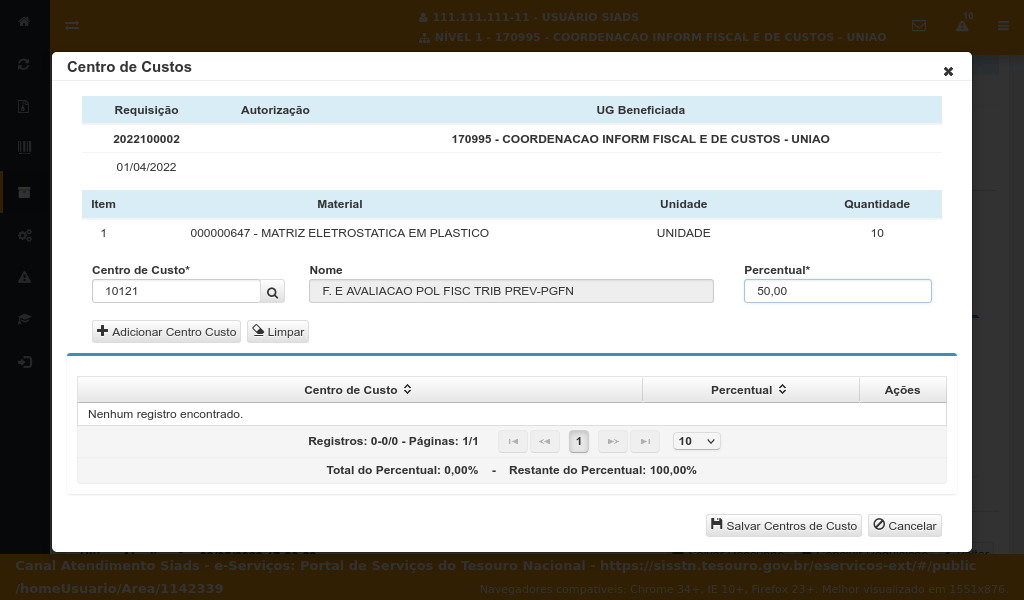
Informe o percentual a ser aplicado ao centro de custo selecionado.
(Etapa 41 de 55)
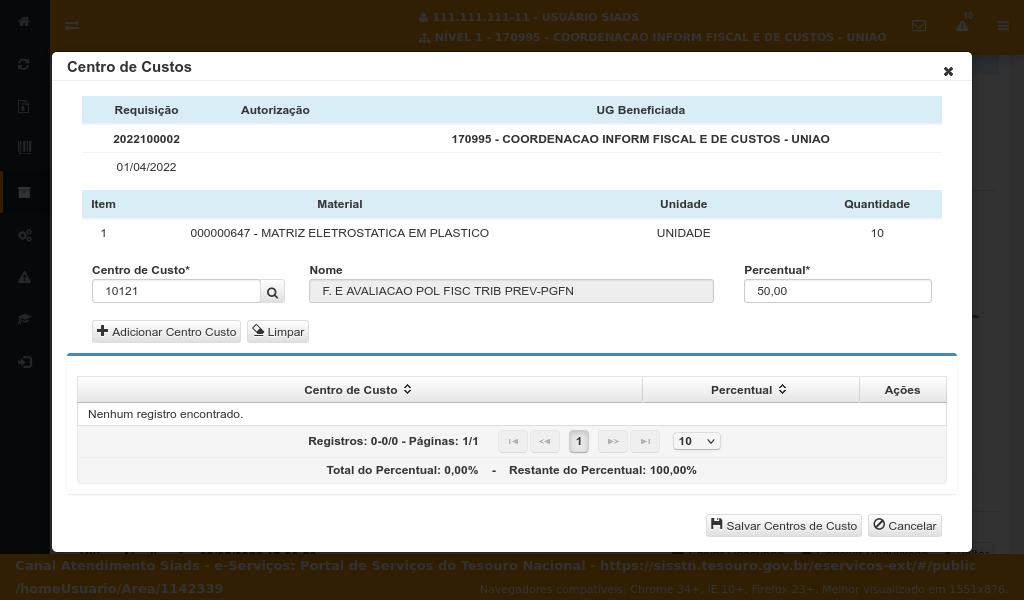
Após informar o percentual,
clique no botão "+ Adicionar Centro Custo".
(Etapa 42 de 55)
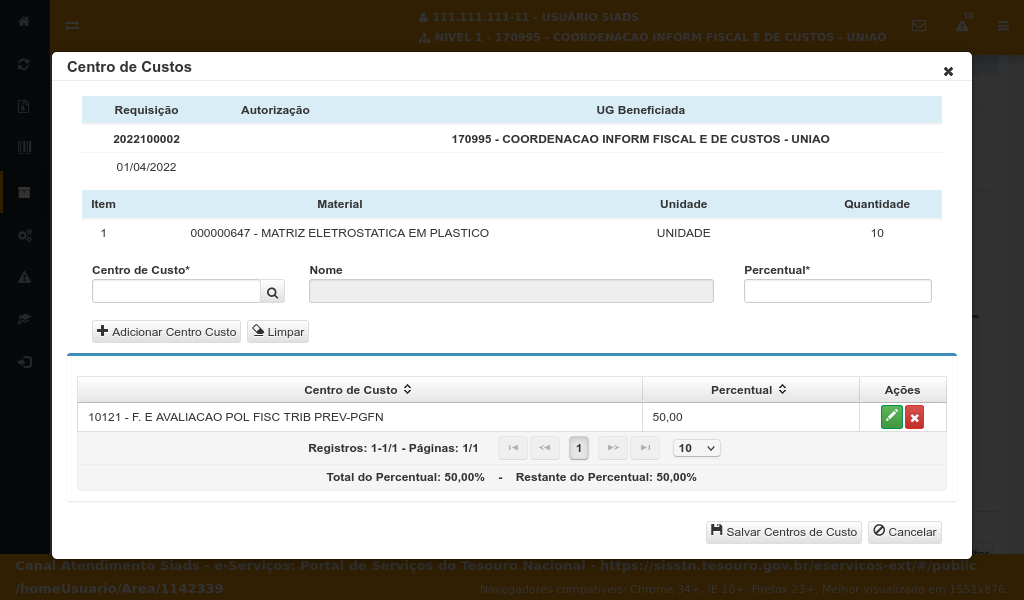
O sistema atualizará o percentual restante para os centros de custo à medida em que eles forem sendo inseridos.
(Etapa 43 de 55)
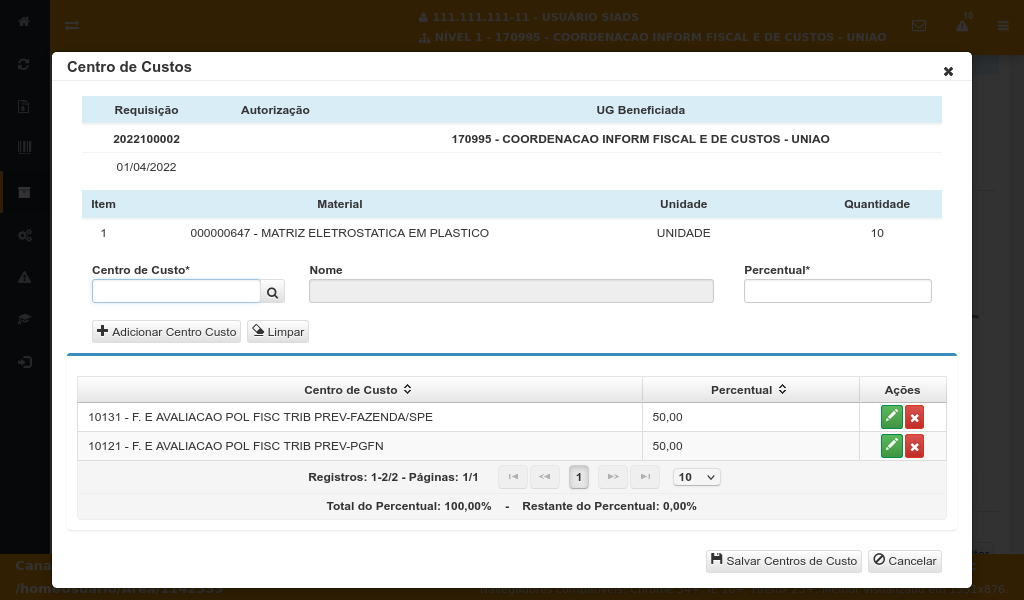
Após inserir os centros de custo, totalizando 100%,
clique em "Salvar Centros de Custos" para retornar à tela da requisição.
(Etapa 44 de 55)

Após inserir os centros de custo, a tonalidade do botão será alterada para azul escuro.
(Etapa 45 de 55)
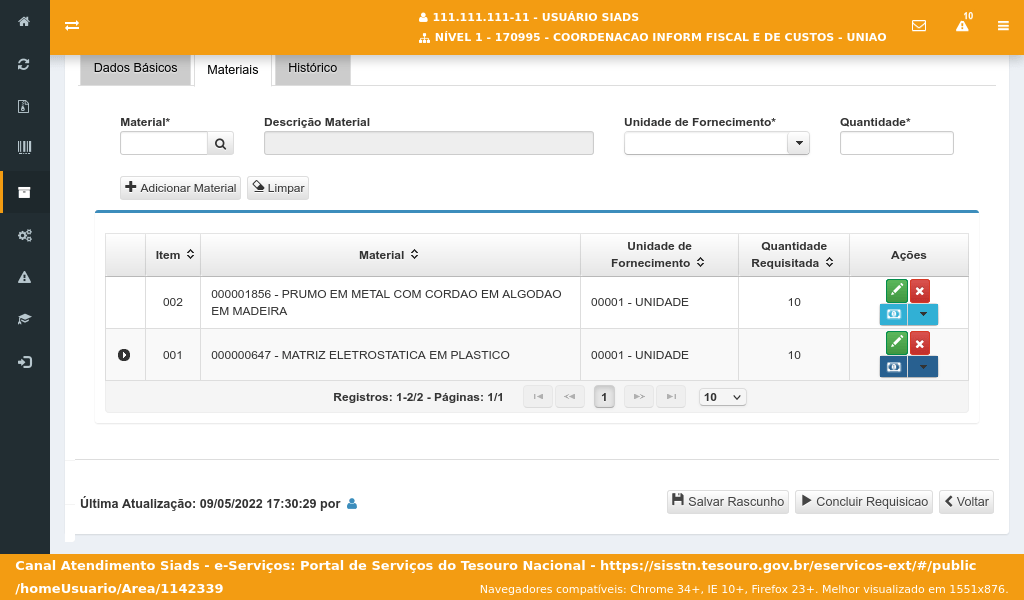
Quando a requisição contém mais de 1 material, é possível que sejam replicados os centros de custo de um material para outro.
Para fazer isso,
clique no botão.
(Etapa 46 de 55)

Em seguida,
clique no botão "Replicar".
(Etapa 47 de 55)

Serão apresentadas as informações do material selecionado e dos centros de custo.
(Etapa 48 de 55)

Na lista de materiais "Disponíveis",
clique no material que receberá as informações dos centros de custo.
(Etapa 49 de 55)

Para mover o item para o campo "Selecionados",
clique na opção para mover o item para a direita.
(Etapa 50 de 55)

Após mover o material para a direta na lista de materiais Selecionados
clique no botão para "Replicar" os centros de custo.
(Etapa 51 de 55)
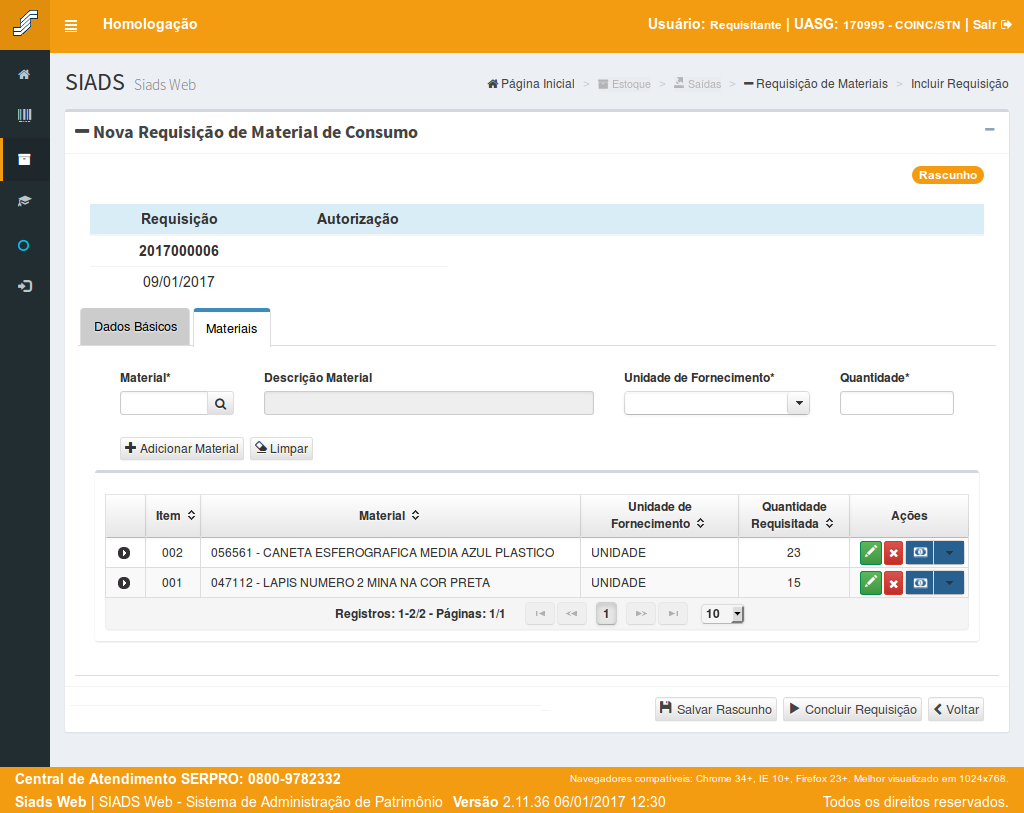
Após a operação, a tonalidade do ícone será alterada para azul escuro
(Etapa 52 de 55)

Um importante recurso que necessita ser apresentado ao usuário é o Salvar Rascunho.CPF do Requisitante; UORG Requisitante; e UG Requisitada.
Este recurso possibilita que o usuário interrompa o cadastramento da requisição e posteriormente o retome, mantendo a mesma situação que o cadastro foi interrompido.
Para que o usuário possa utilizar o recurso será necessário que sejam preenchidas no mínimo as seguintes informações:
(Etapa 53 de 55)

Tendo completado o preenchimento dos Dados Básicos e dos Materiais, o usuário deverá concluir o cadastramento da requisição,
clicando no botão "Concluir Requisição".
(Etapa 54 de 55)

Ao concluir o cadastramento da requisição, a situação da requisição será alterada de rascunho para:Pendente de Autorização, quando a UG Requisitante necessita de autorização; ou Pendente de Análise, quando não há a necessidade de autorização.
(Etapa 55 de 55)
FIM da demonstração
voltarúltima etapa
reverdesde o início
voltar parapágina inicial
fechardemonstração
próximademonstração