Módulo Estoque
Saídas / Requisição de Material Permanente
Requisitar Material Permanente
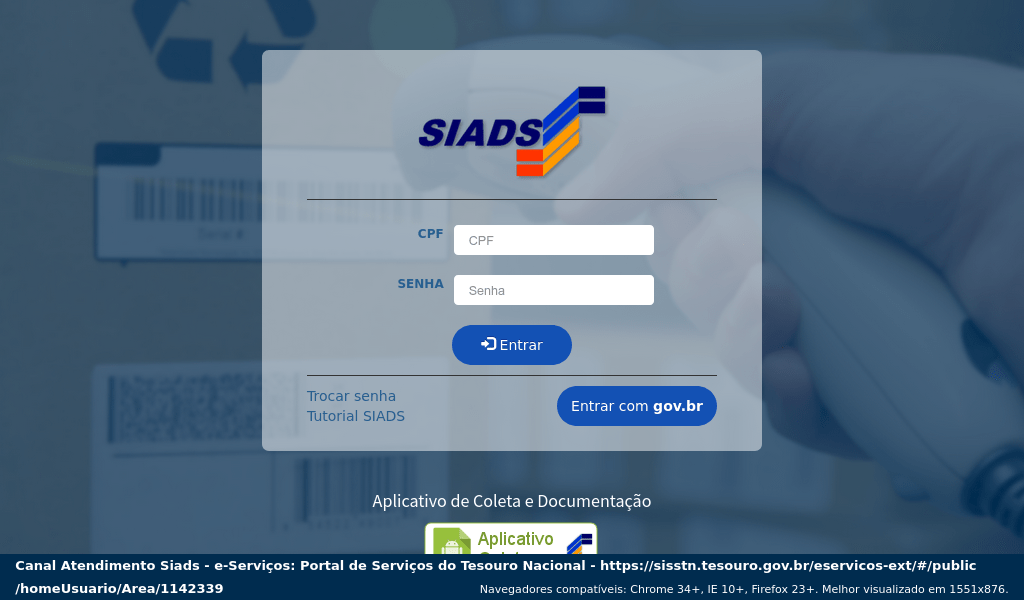
Para acessar o SiadsWeb, digite o seu CPF e a sua Senha (Rede),
e clique em "ENTRAR".
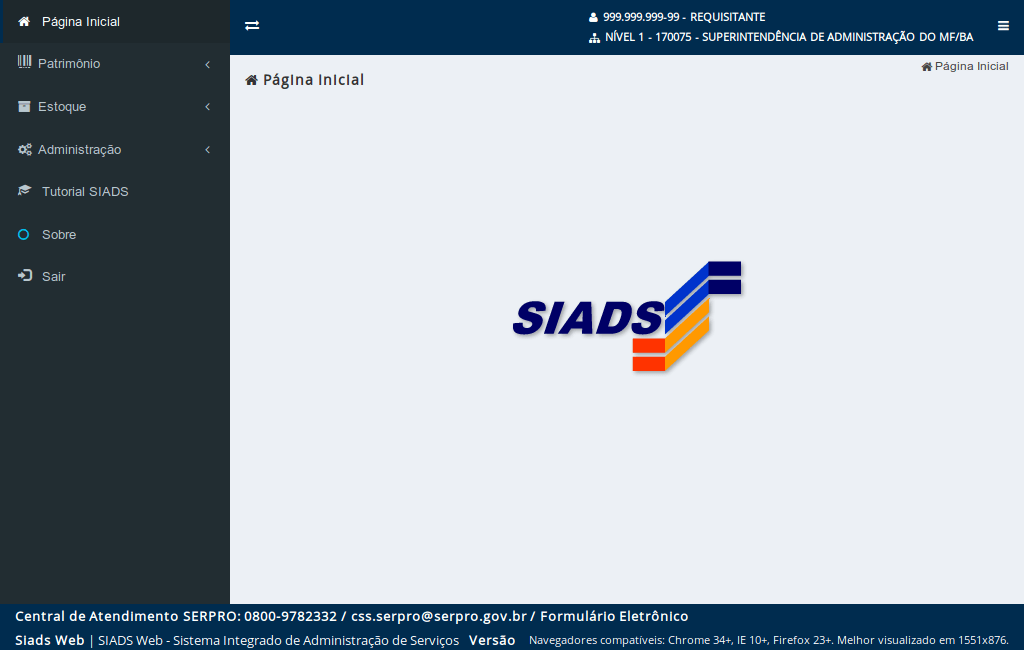
Ao entrar na tela inicial do SiadsWeb,
clique em "Estoque".
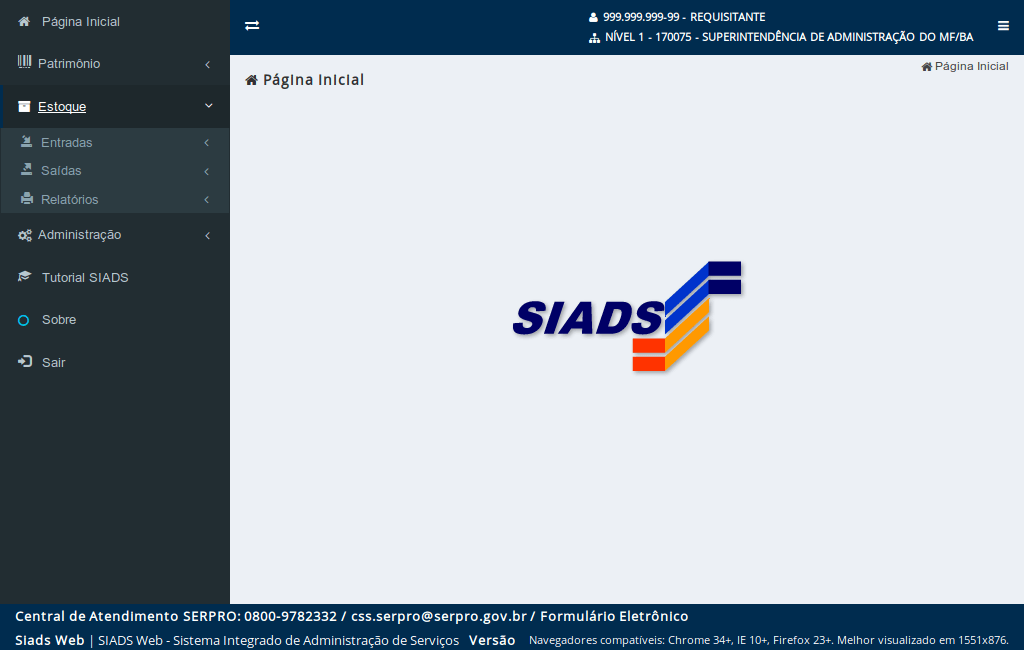
Para ter acesso às funcionalidades de requisição de materiais,
clique em "Saídas".
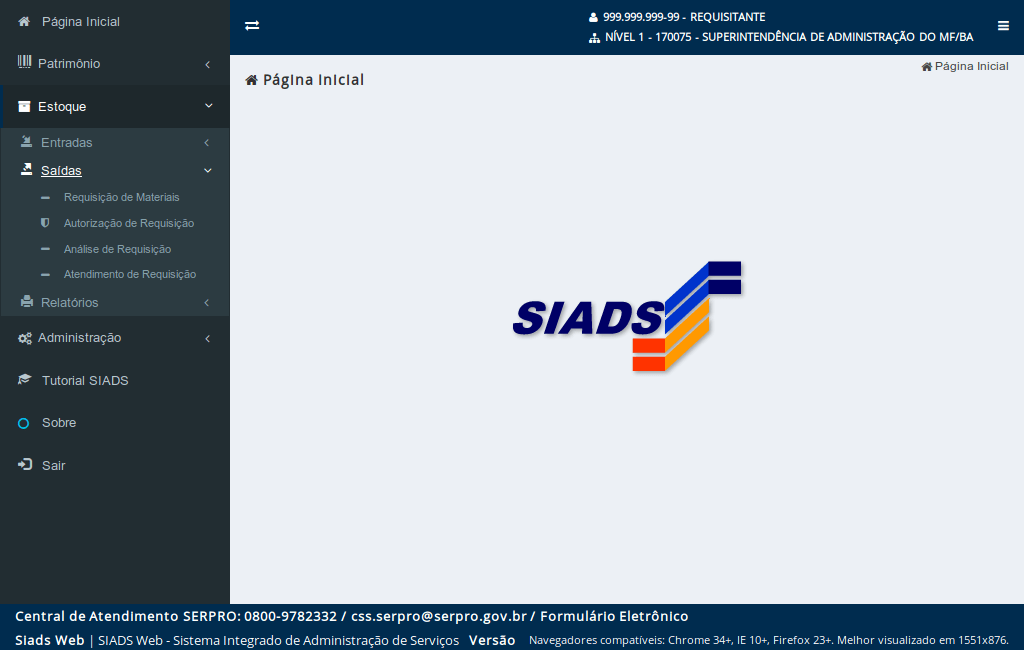
Para realizar uma nova requisição de material ou consultar uma requisição já realizada,
clique em "Requisição de Materiais".
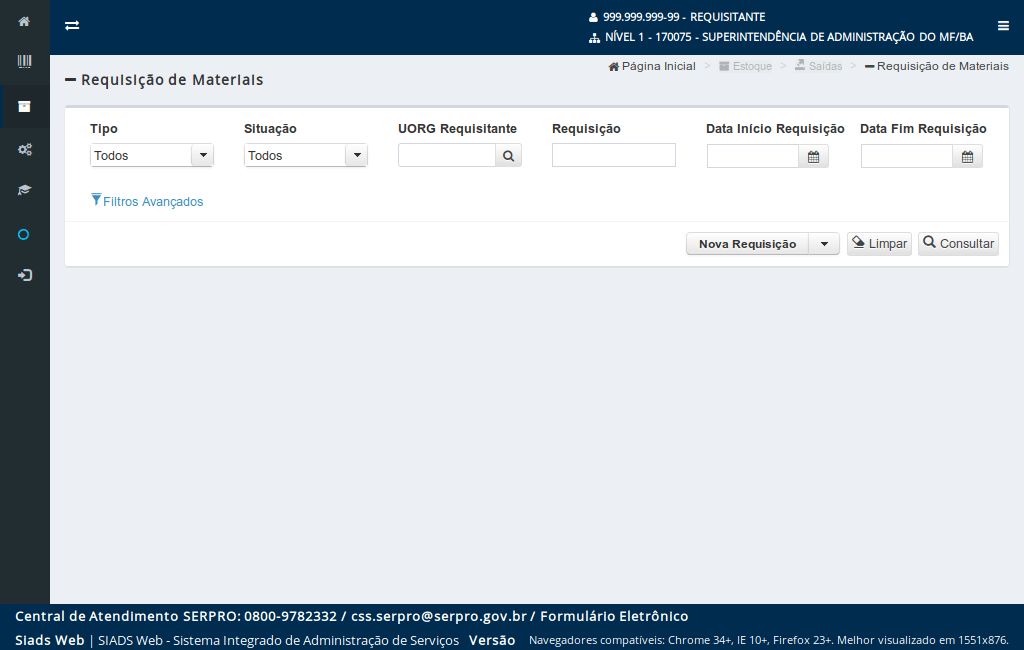
Será apresentada a tela de requisição de materiais com as opções de:
Realizar nova requisição de materiais; ou
Consultar as requisições de materiais já cadastradas.
Nesta demonstração será apresentado o item "Realizar nova requisição de materiais". Na próxima demonstração será apresentado o item "Consultar as requisições de materiais já cadastradas".
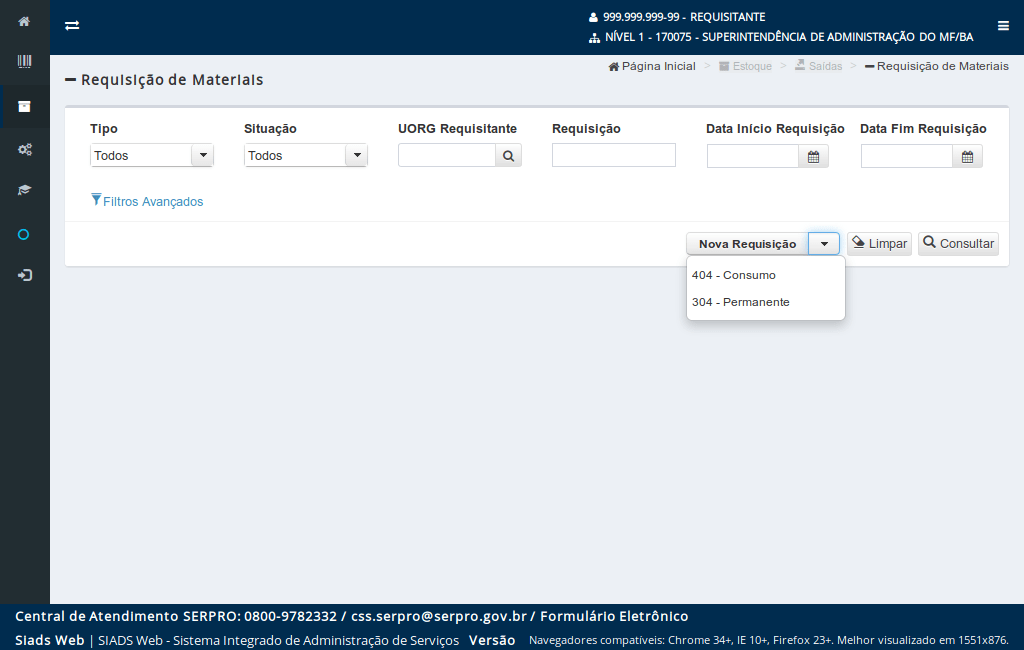
Para gerar uma nova requisição de material permanente,
clique em "Nova Requisição" e em seguida clique em "Permanente".
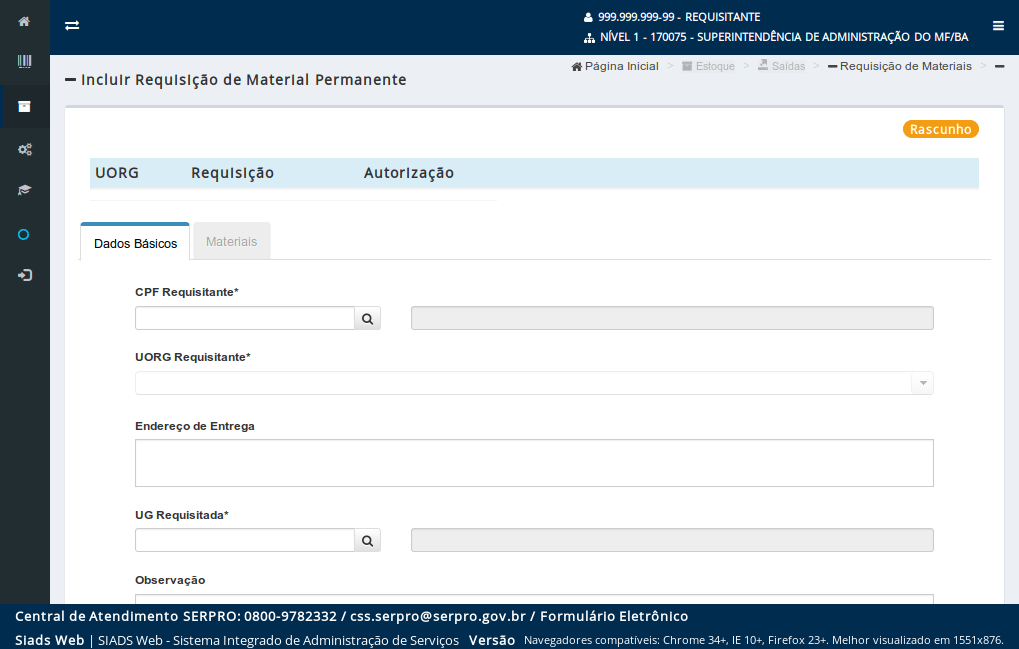
Será apresentada a tela para criar uma nova requisição de material permanente. Sendo necessário que seja informado:
Os dados básicos da requisição; e
Os materiais que serão requisitados.
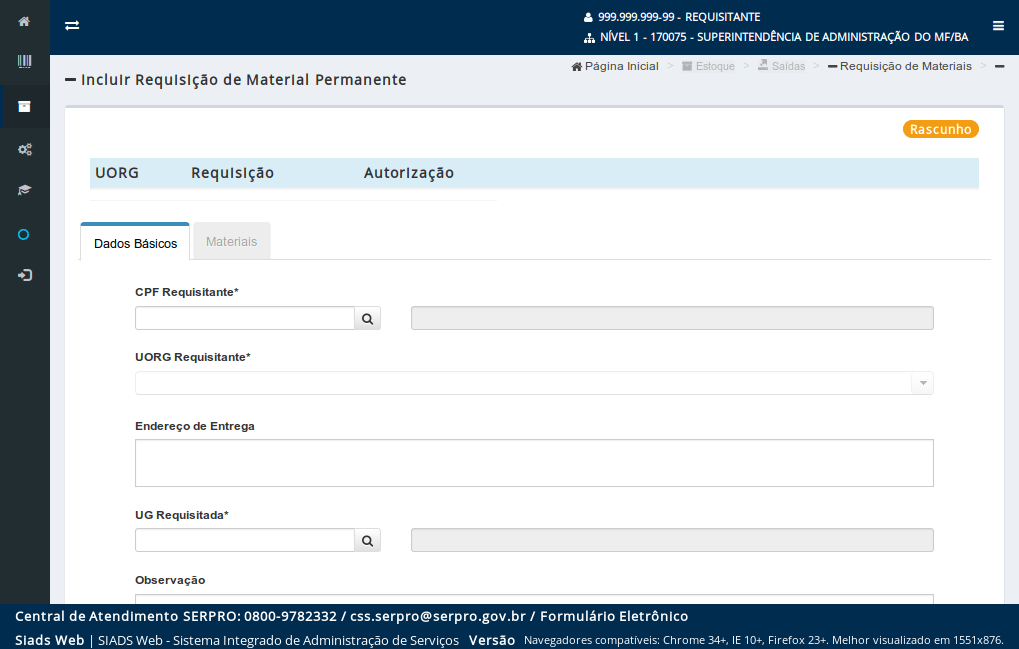
Ao entrar na tela de requisição será apresentada a aba de dados básicos.
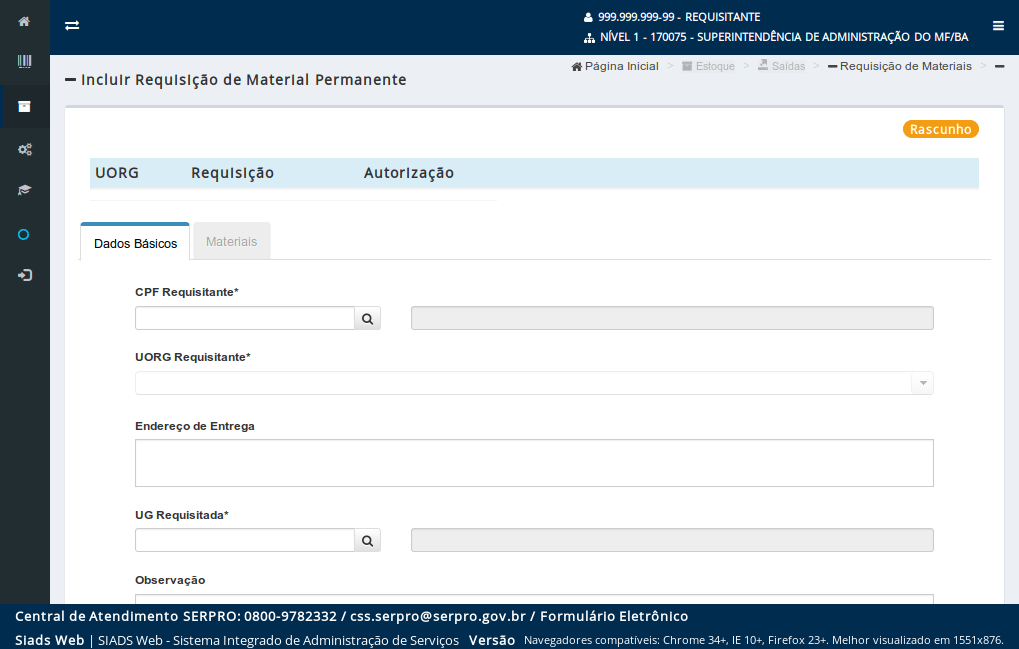
O Requisitante não é necessariamente o usuário logado no sistema, mas ele precisa:
Ser um usuário cadastrado no Senha Rede;
Ter acesso para incluir Requisições; e
Ser da mesma UASG do usuário logado.
Após inserir o CPF do requisitante, pressione a tecla TAB de seu teclado.
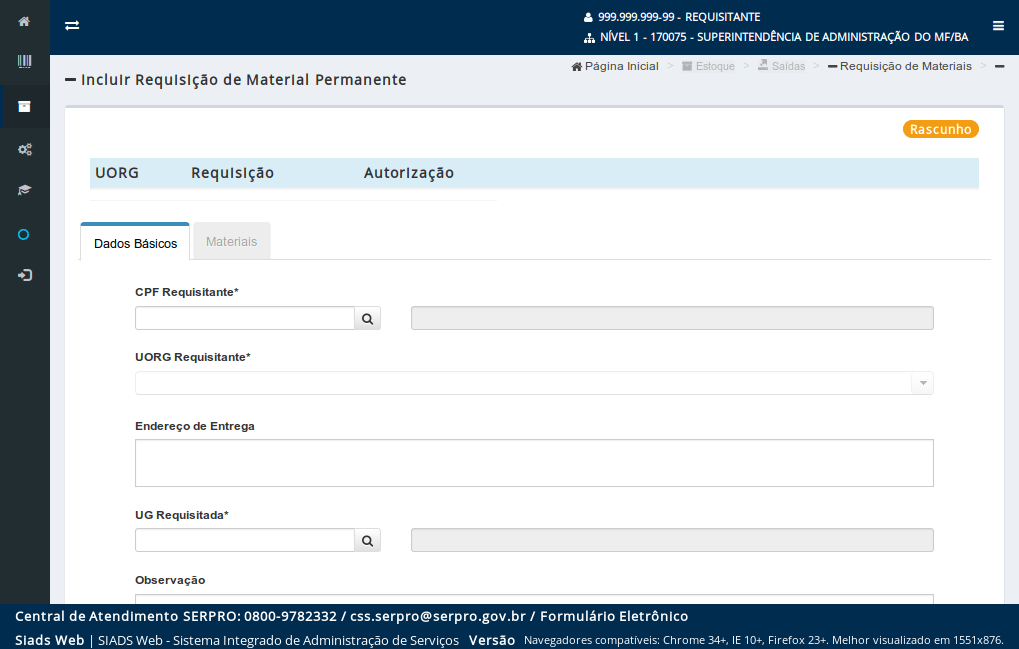
Caso não saiba o CPF do requisitante, poderá ser realizada a pesquisa pelo nome do requisitante ao
clicar no botão de pesquisa.
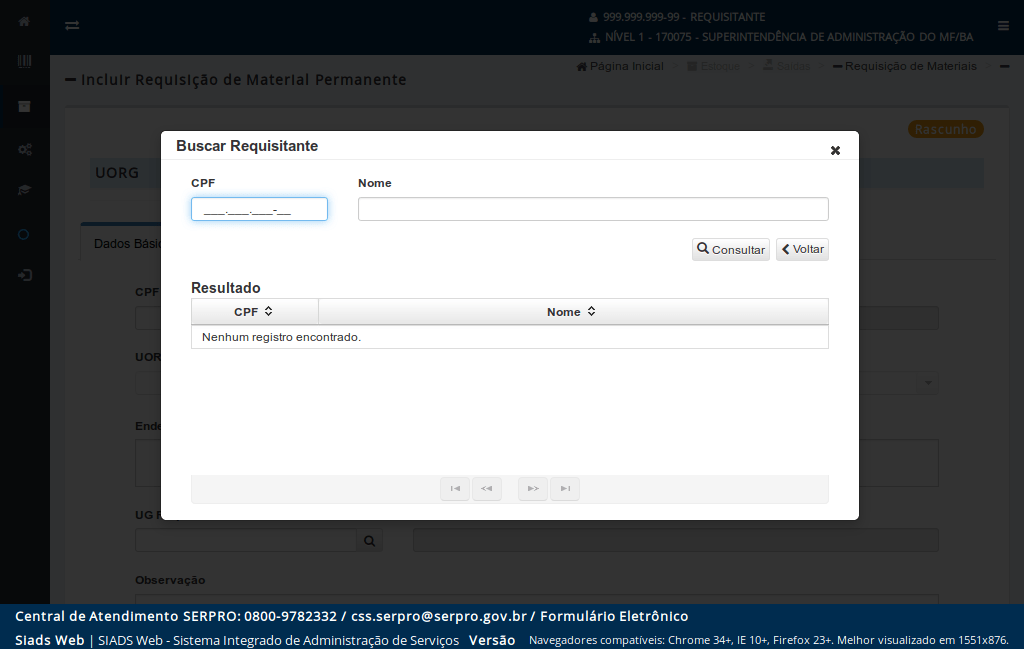
A pesquisa do requisitante poderá ser realizada pelo CPF ou por parte do nome do requisitante.
Após preencher o filtro de pesquisa,
clique no botão "Consultar".
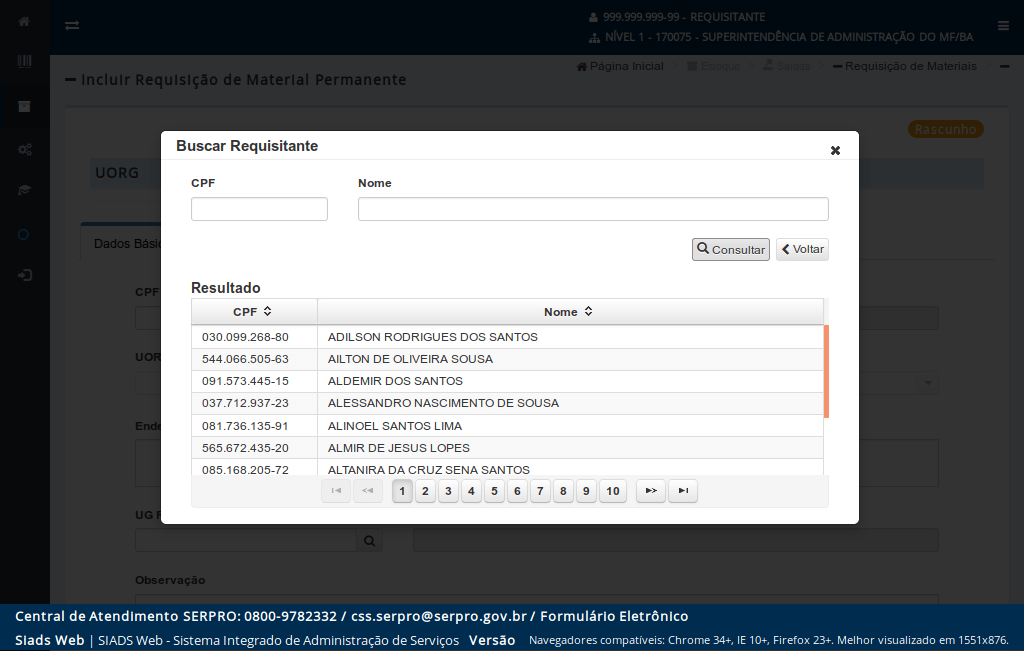
Será apresentada a listagem com o CPF e nome dos requisitantes.
Para selecionar,
clique nos dados do requisitante.
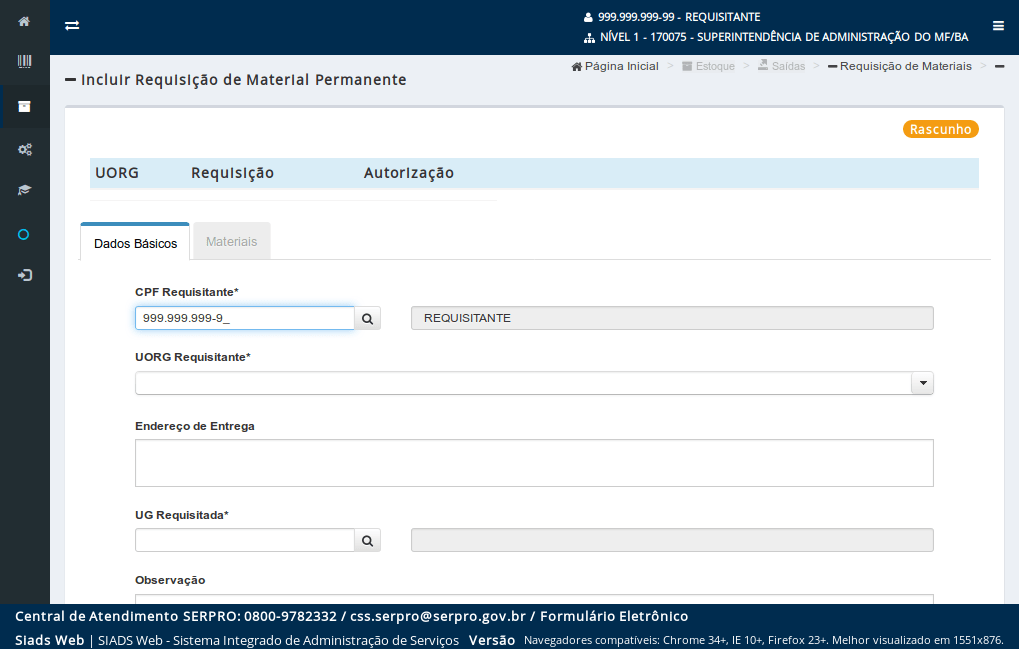
No campo "UORG Requisitante*" será apresentada a lista das UORGs que o requisitante tem permissão para requisitar material.
Selecione a UORG desejada.
Observação: Não serão apresentadas na listagem "UORGs de Almoxarifado".
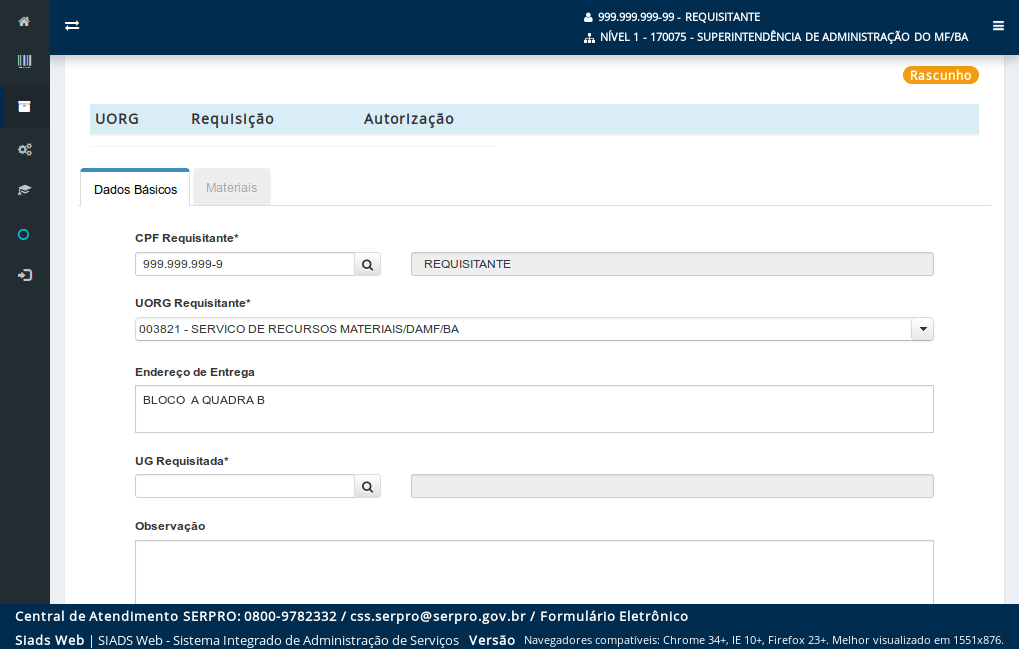
Após selecionar a UORG requisitante, será apresentado o endereço no qual será realizada a entrega dos materiais requisitados.
Caso seja necessário, o usuário poderá alterar este endereço.
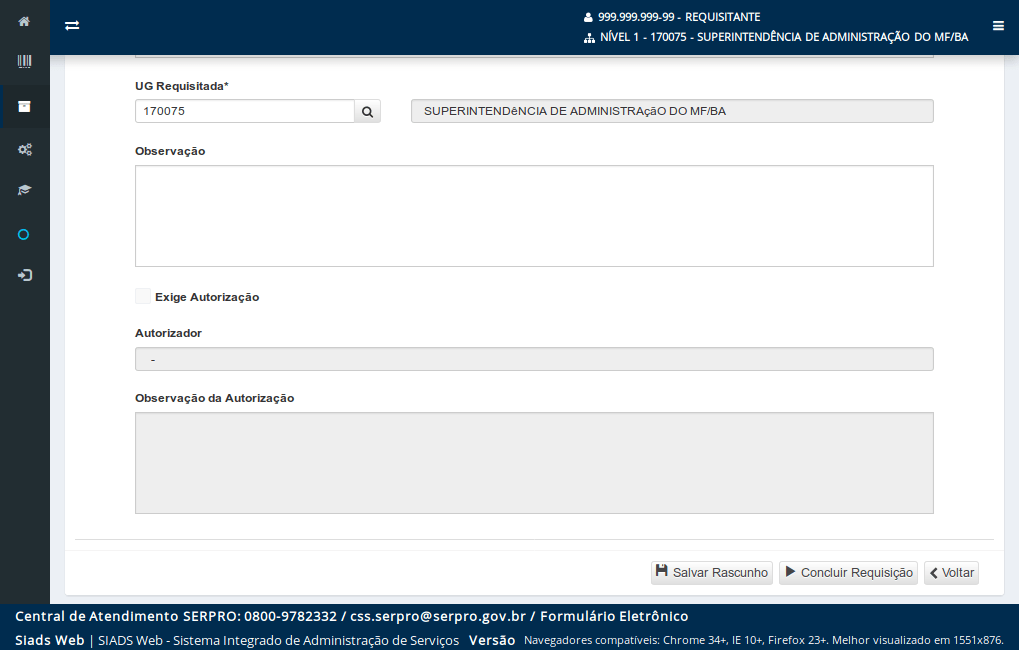
Também serão atualizadas as informações sobre:
- Necessidade de autorizar a requisição.
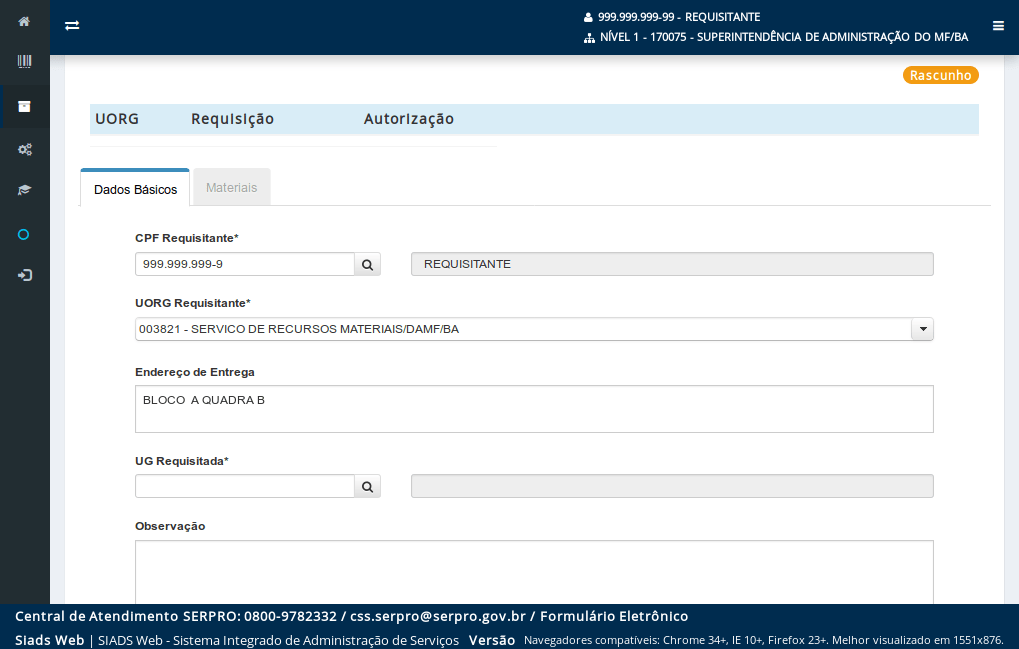
A "UG Requisitada" é a Unidade Gestora que realizará o atendimento da requisição.
Ela precisa ser uma UASG. Pode ser qualquer UASG do Órgão do usuário logado.
Após inserir o código da UG Requisitada, pressione a tecla TAB de seu teclado.
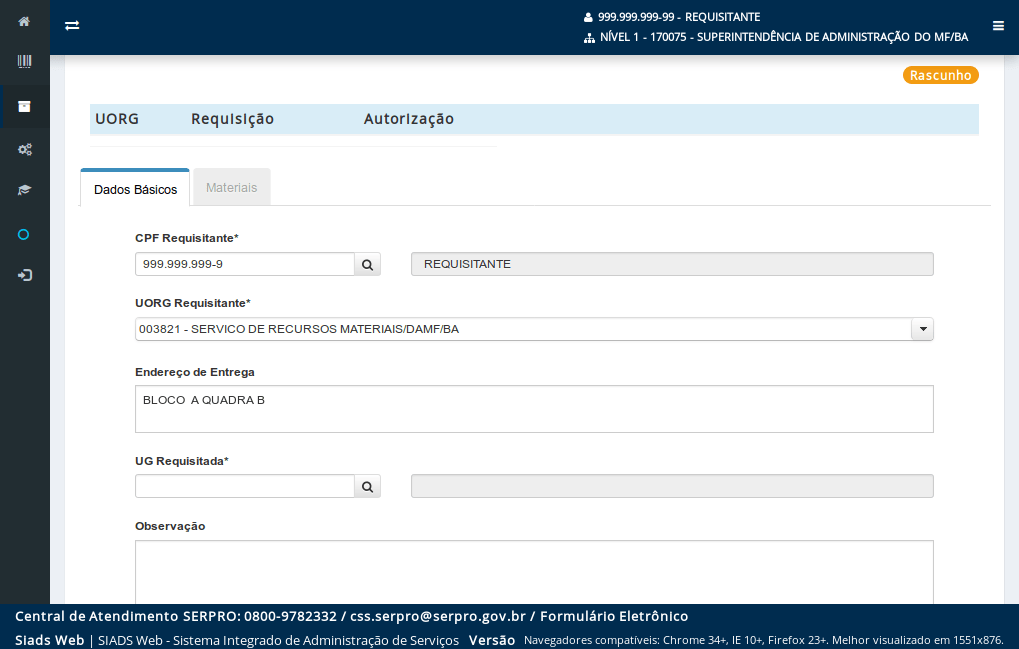
Caso não saiba o código da UG Requisitada, poderá ser realizada a pesquisa pelo nome da UG ao
clicar no botão de pesquisa.
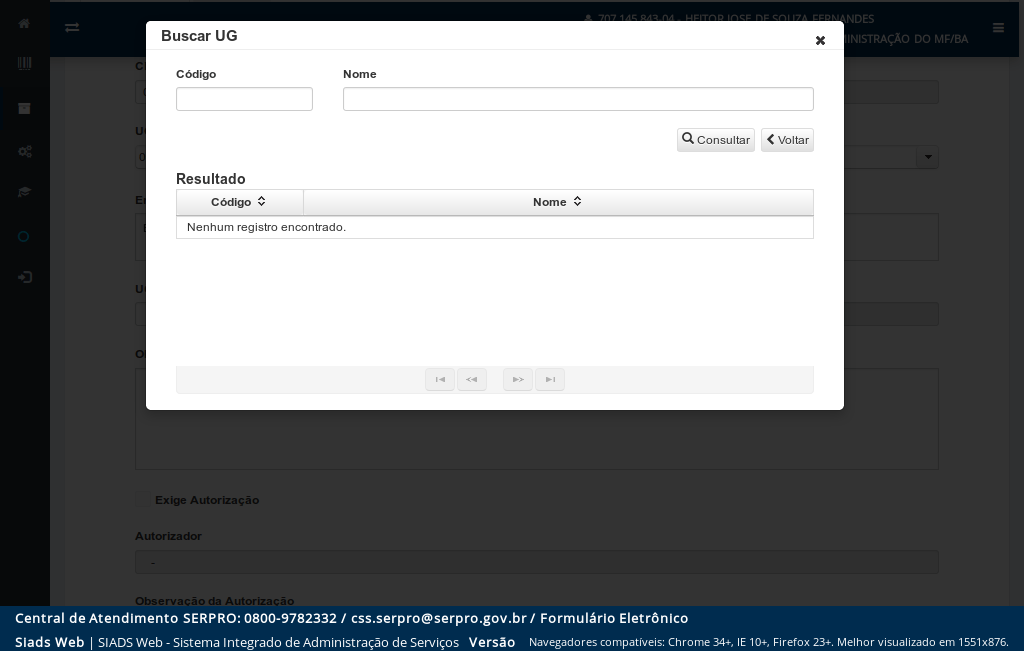
A pesquisa da UG poderá ser realizada pelo código ou por parte do nome da UG.
Após preencher o filtro de pesquisa,
clique no botão "Consultar".
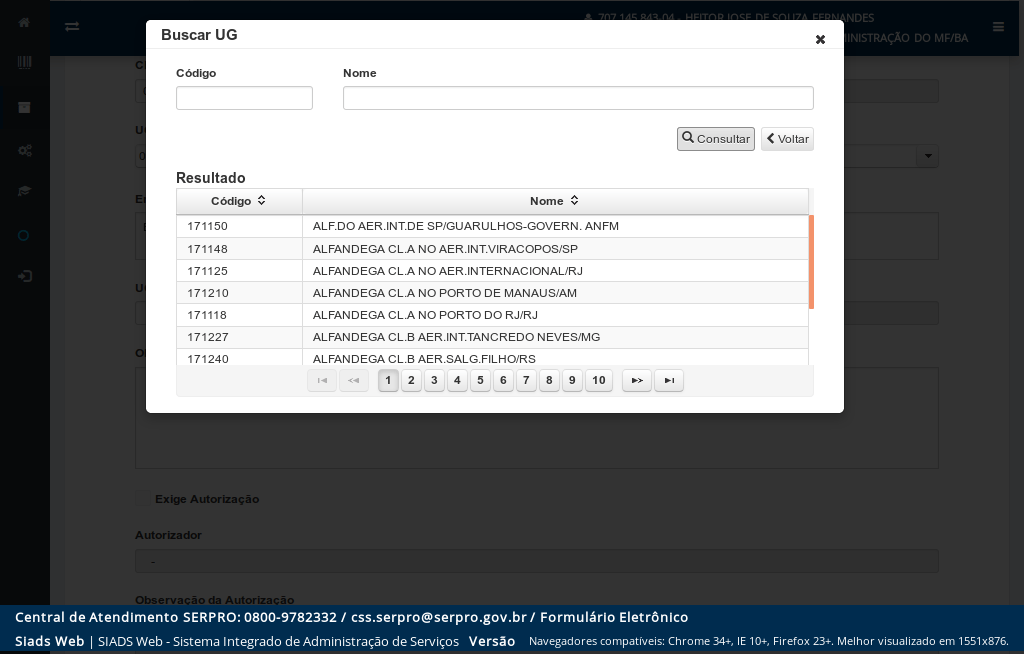
Será apresentada a listagem com os códigos e nomes das UGs.
Para selecionar,
clique nos dados da UG.
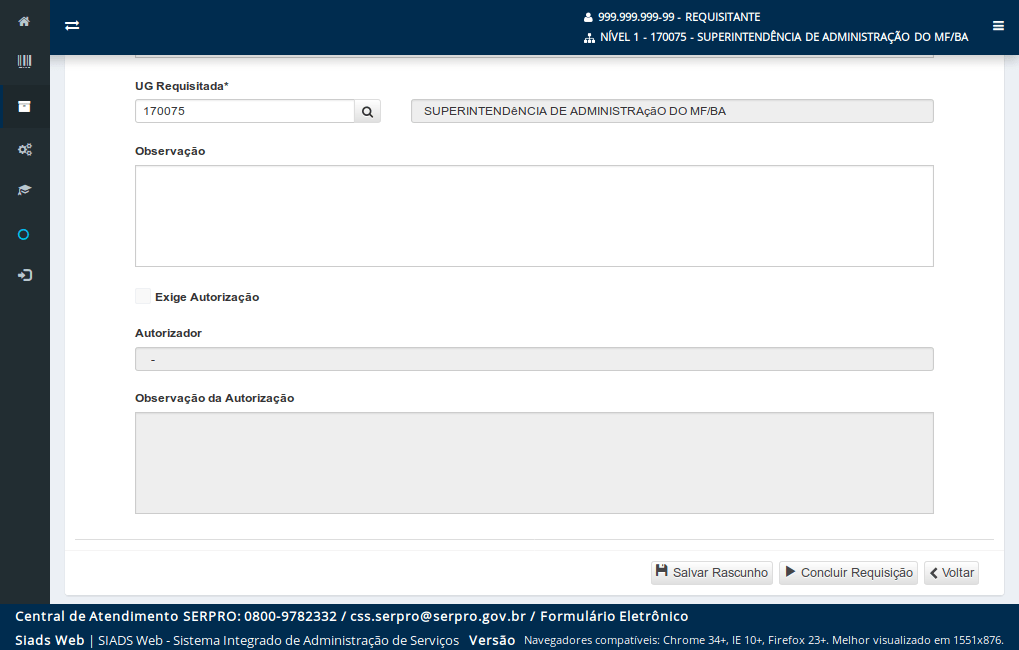
Caso seja necessário, o usuário poderá inserir uma observação que achar pertinente.
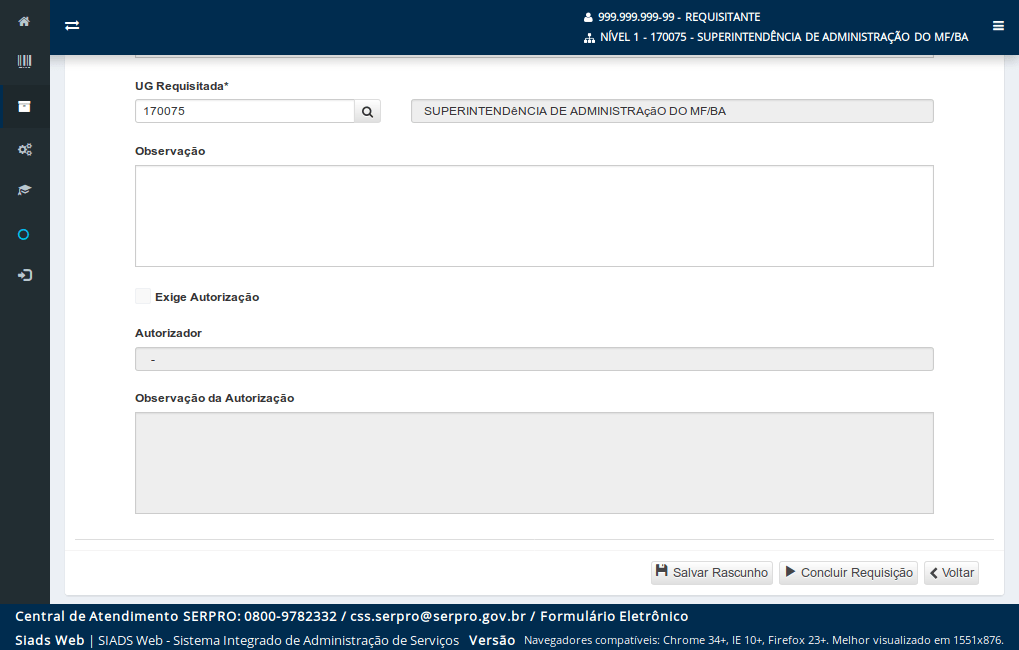
Os campos 'Autorizador" e "Obervação da Autorização" serão informados posteriormente, no momento da autorização da requisição.
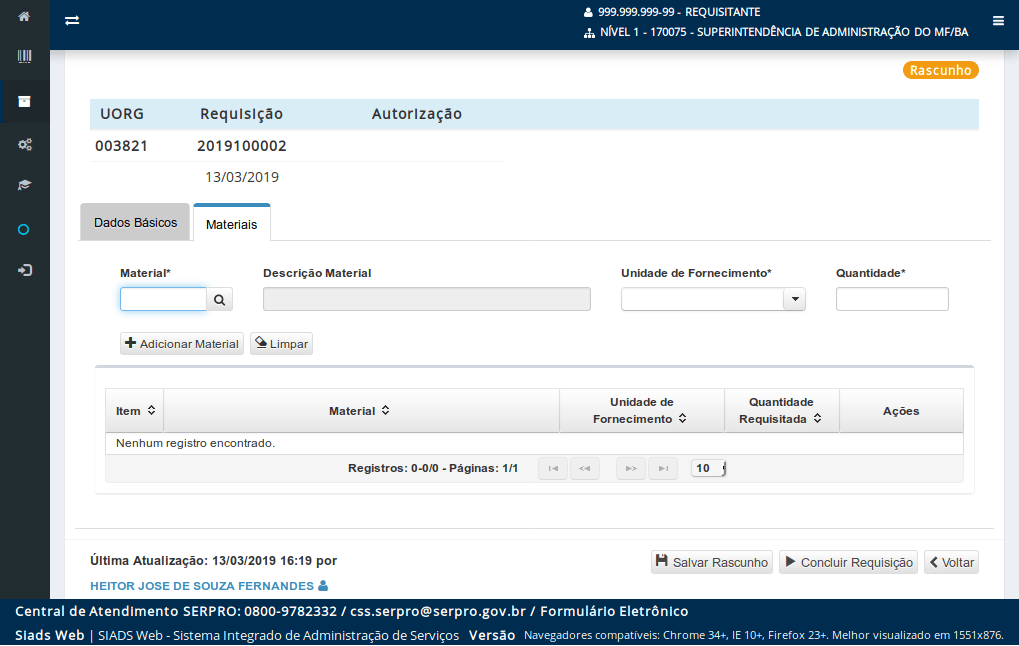
As próximas informações a serem preenchidas estão na aba Materiais.
Clique na aba para continuar.
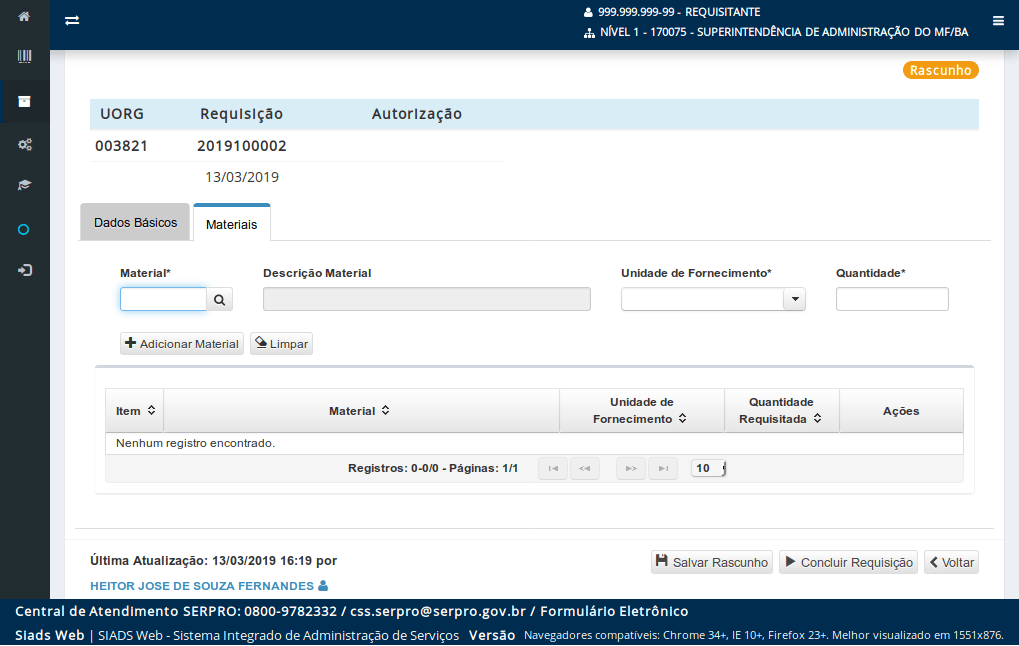
A primeira informação a ser preenchida é o código do material.
O material deverá estar personalizado para a UASG do usuário logado no sistema.
Após inserir o código do material personalizado, pressione a tecla TAB de seu teclado.
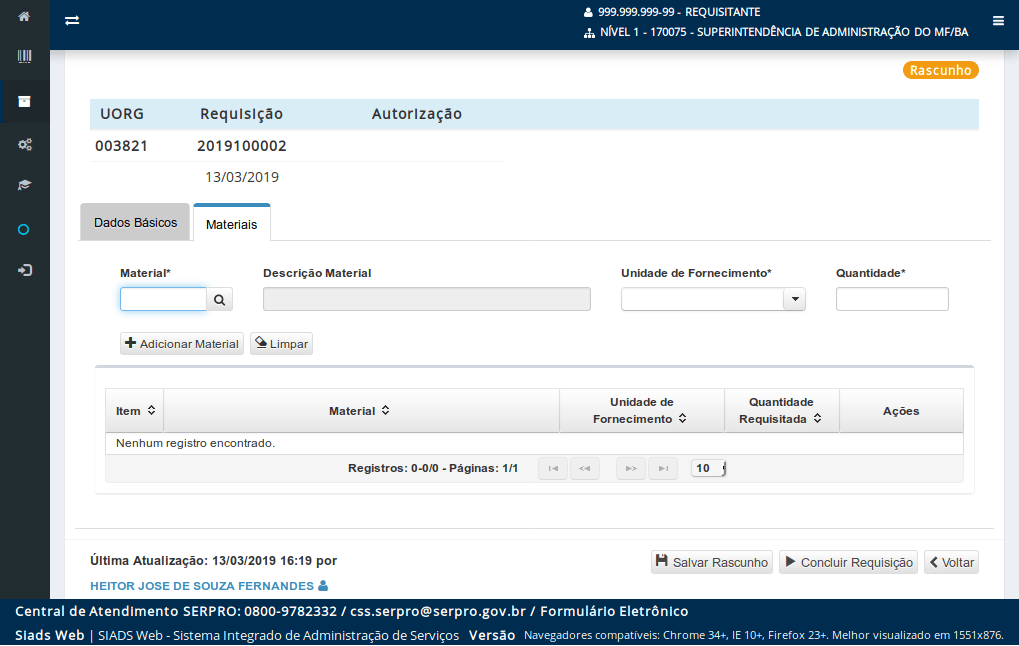
Caso não saiba o código do material personalizado, poderá ser realizada a pesquisa pelo nome do material ao
clicar no botão de pesquisa.
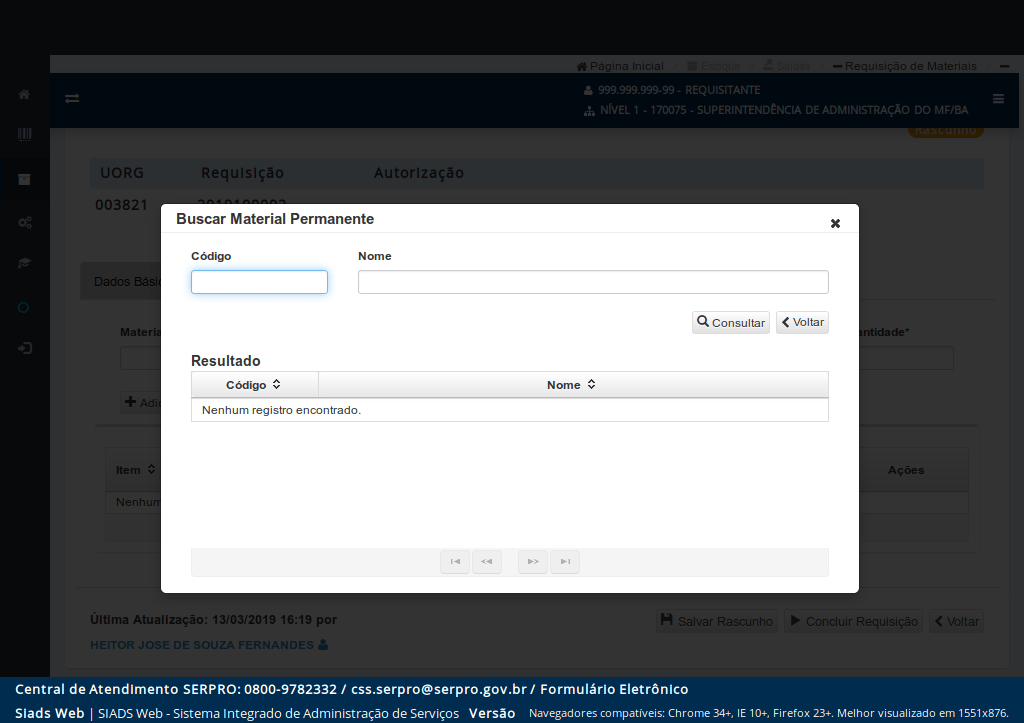
A pesquisa do material poderá ser realizada pelo código ou por parte do nome do material.
Após preencher o filtro de pesquisa,
clique no botão "Consultar".
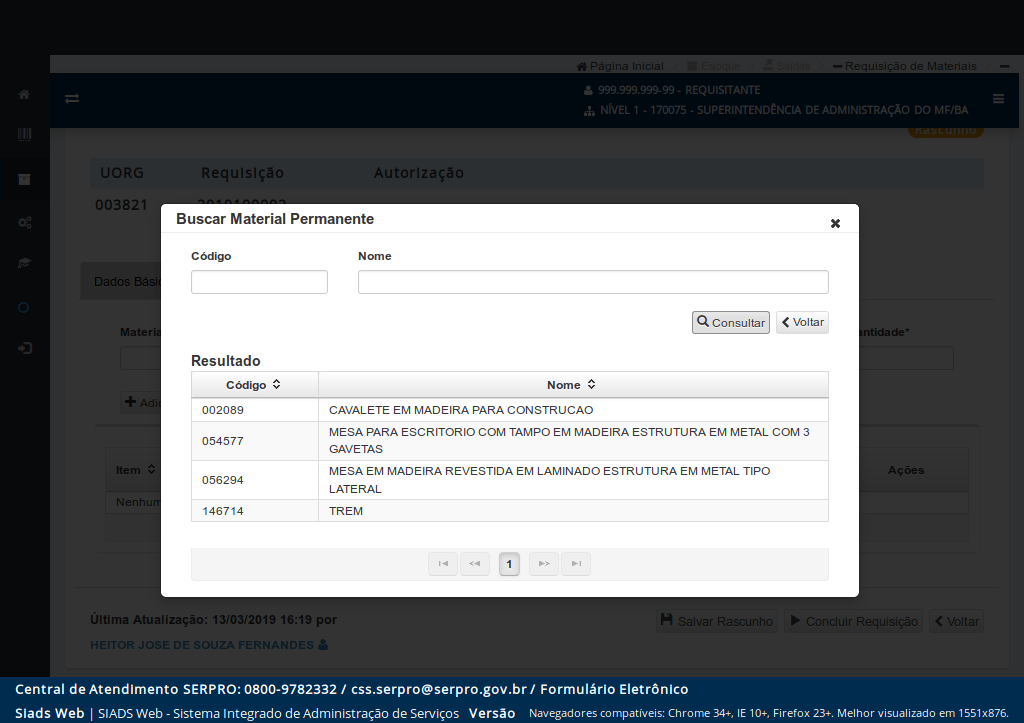
Será apresentada a listagem com o código e nome dos materiais.
Para selecionar,
clique nos dados do material.
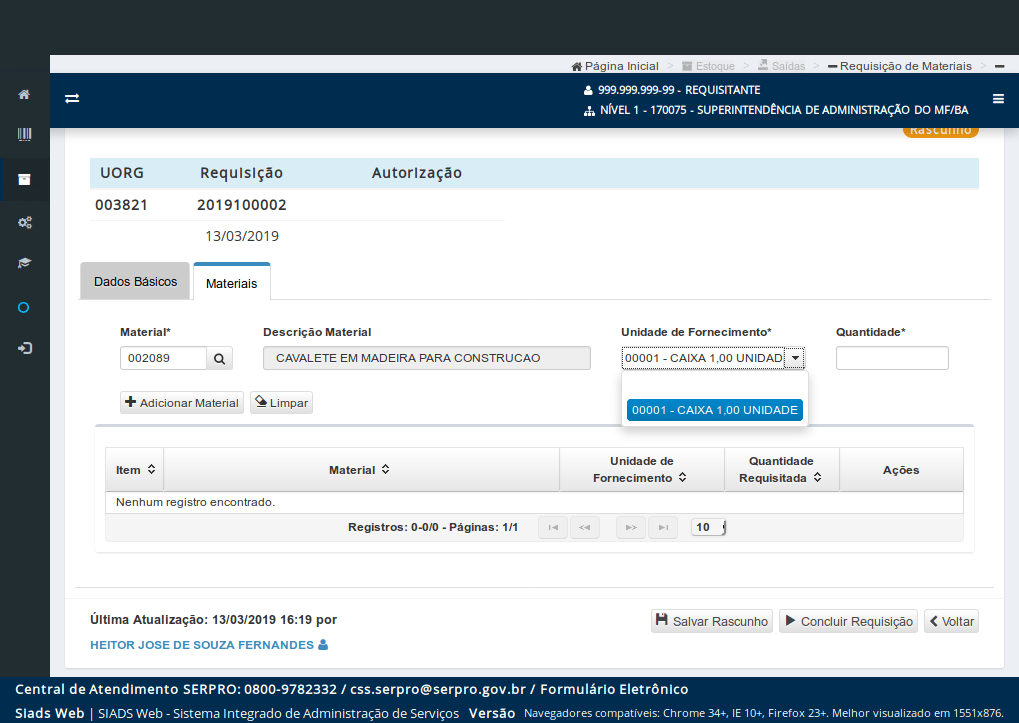
Ao clicar no campo "Unidade de Fornecimento*", serão apresentadas as opções de unidade de fornecimento para o material.
Selecione a unidade desejada.
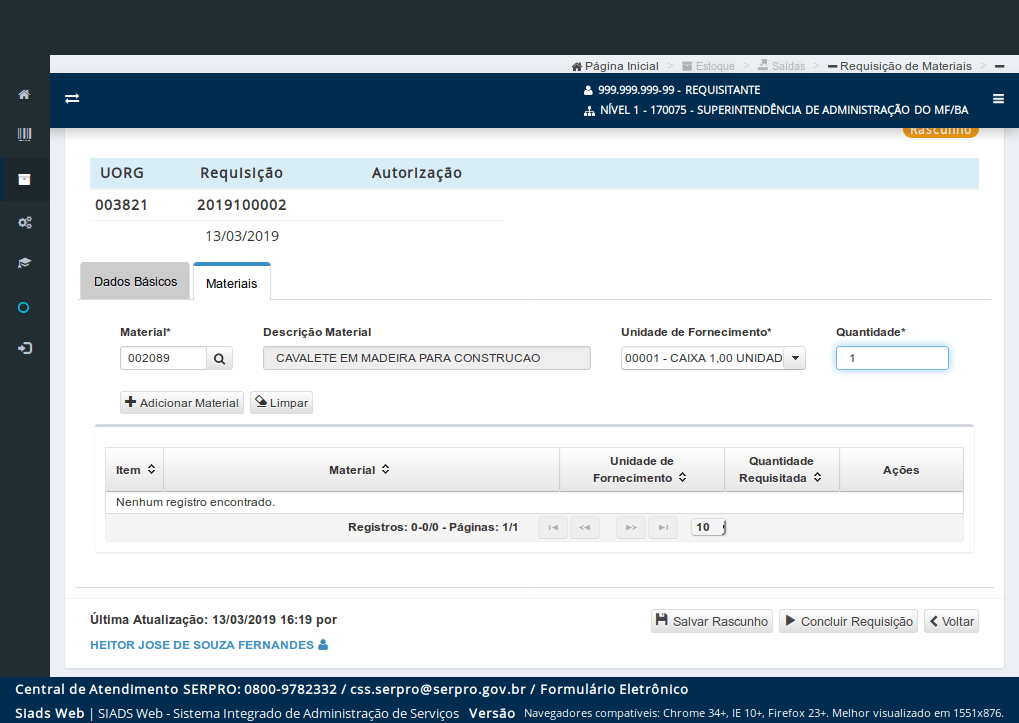
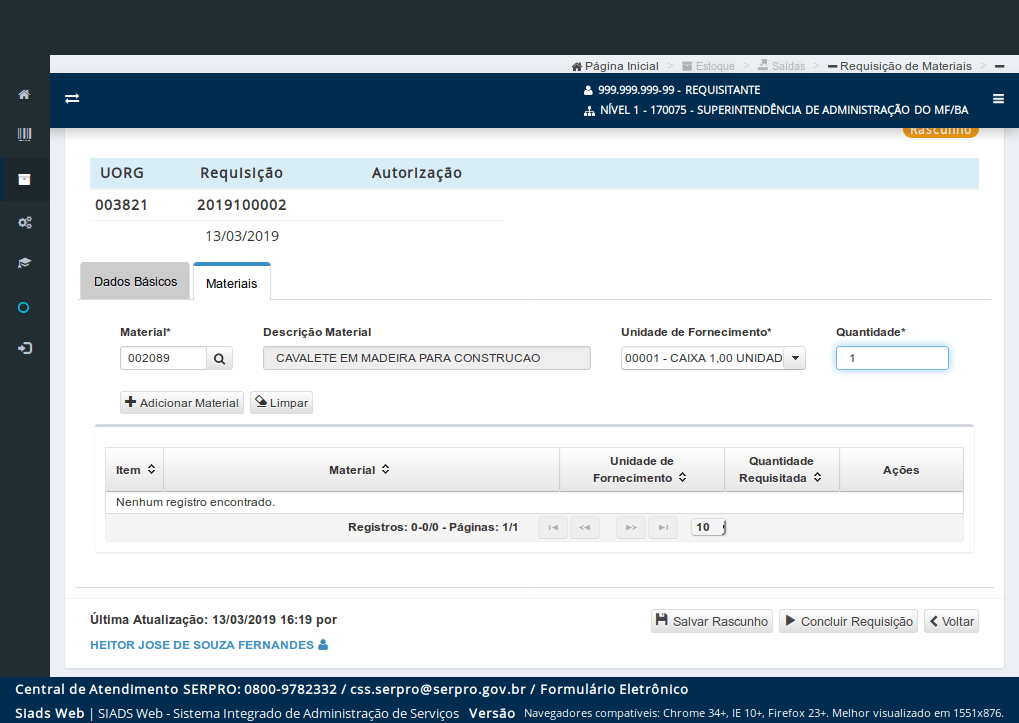
Após preencher a unidade de fornecimento e o quantitativo,
clique no botão "+ Adicionar Material".
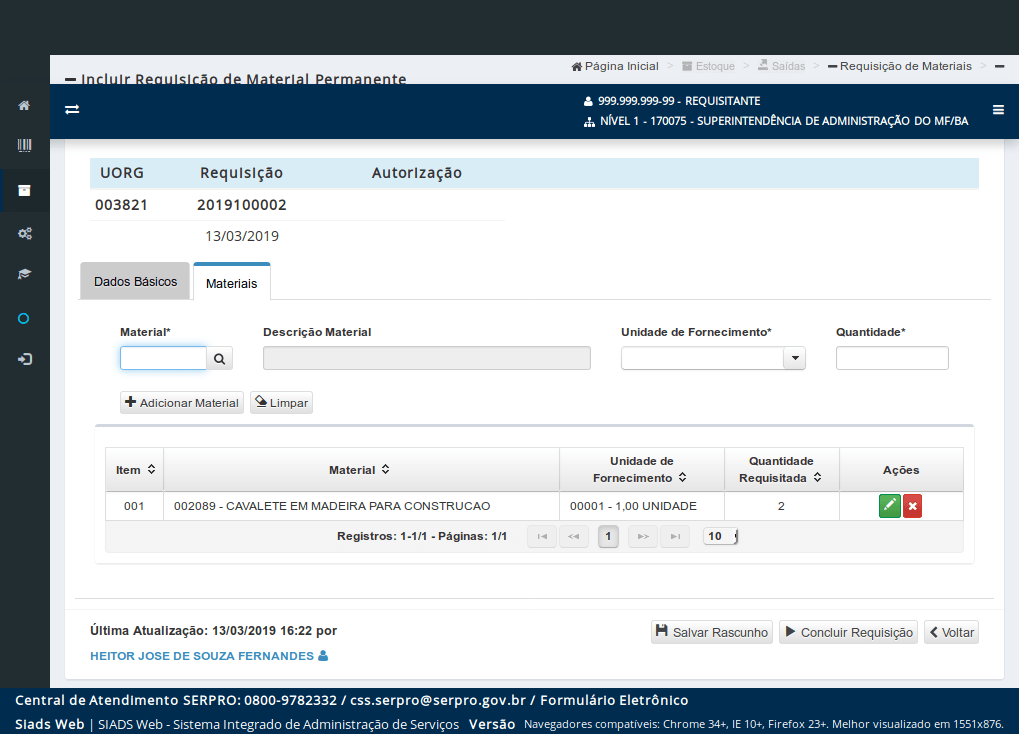
Serão apresentadas algumas ações que poderão ser realizadas:
Alterar as informações do material;
Excluir o material da listagem;
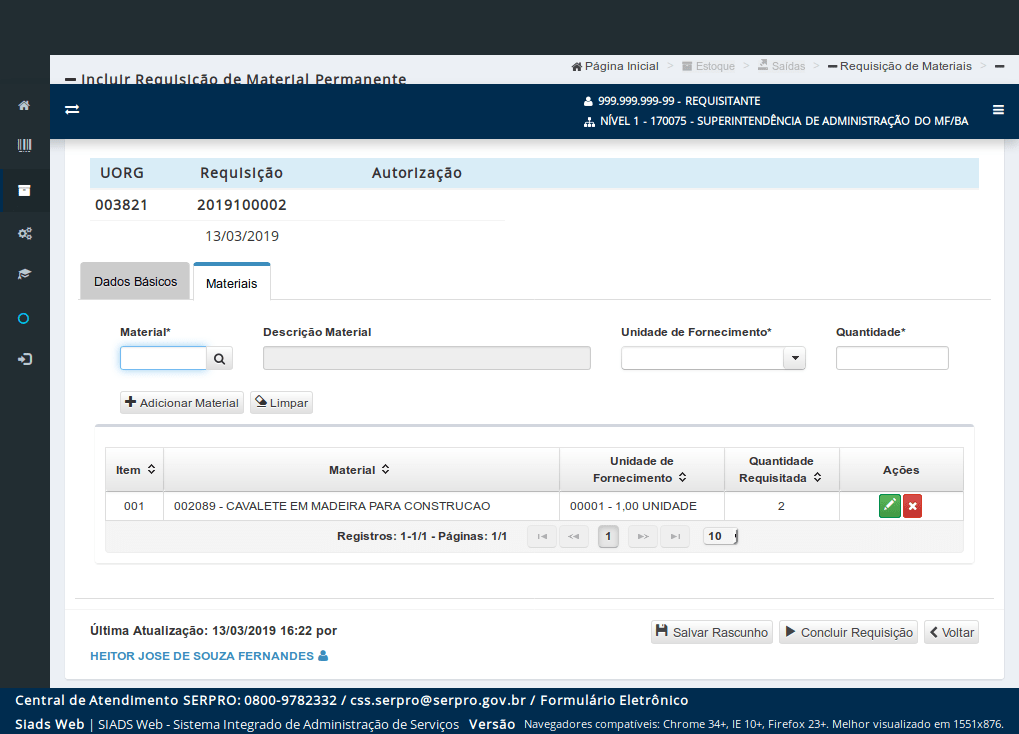
Um importante recurso que necessita ser apresentado ao usuário é o Salvar Rascunho.
Este recurso possibilita que o usuário interrompa o cadastro da requisição e posteriormente o retome, mantendo a mesma situação que o cadastro foi interrompido.
Para que o usuário possa utilizar o recurso será necessário que sejam preenchidas no mínimo as seguintes informações:
CPF do Requisitante;
UORG Requisitante; e
UG Requisitada.
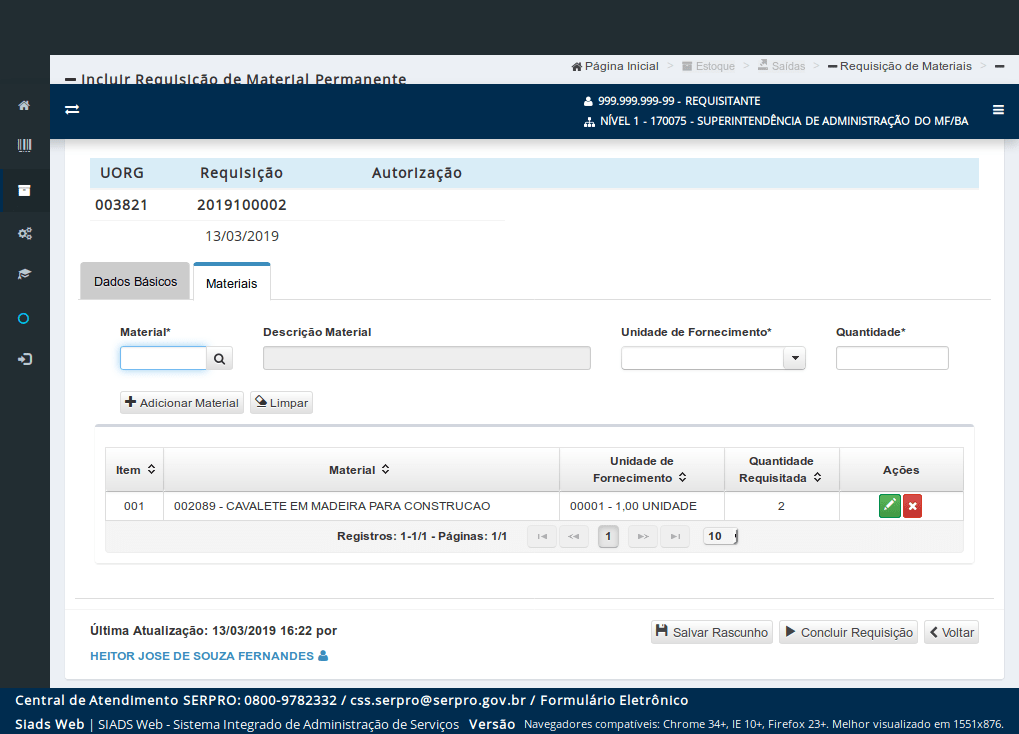
Tendo completado o preenchimento dos Dados Básicos e dos Materiais, o usuário deverá concluir o cadastro da requisição,
clicando no botão "Concluir Requisição".
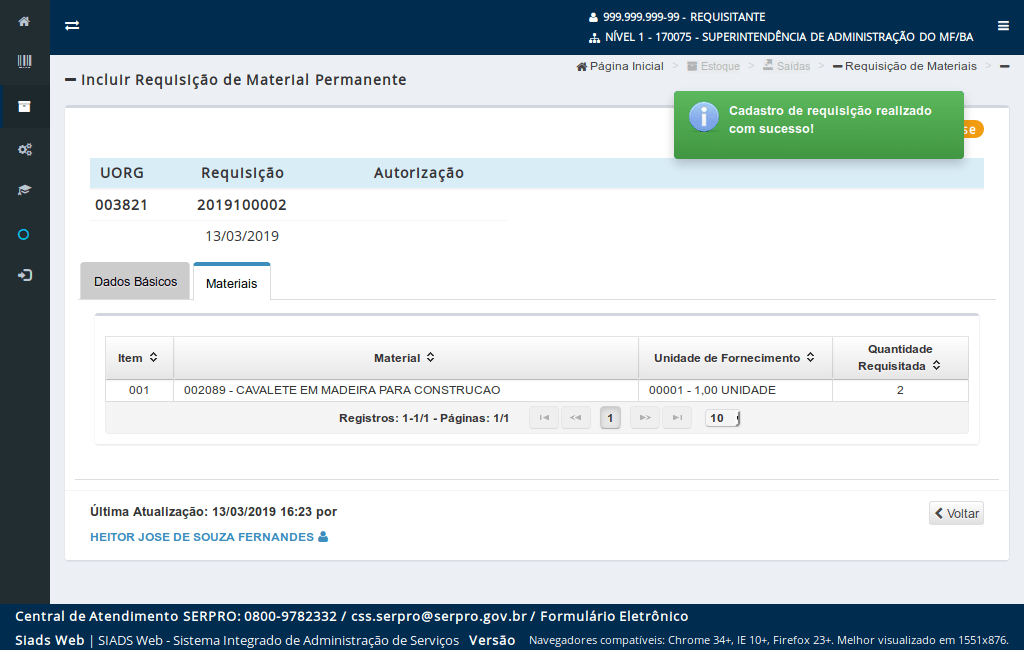
Será apresentada mensagem informando do sucesso do cadastro da requisição.
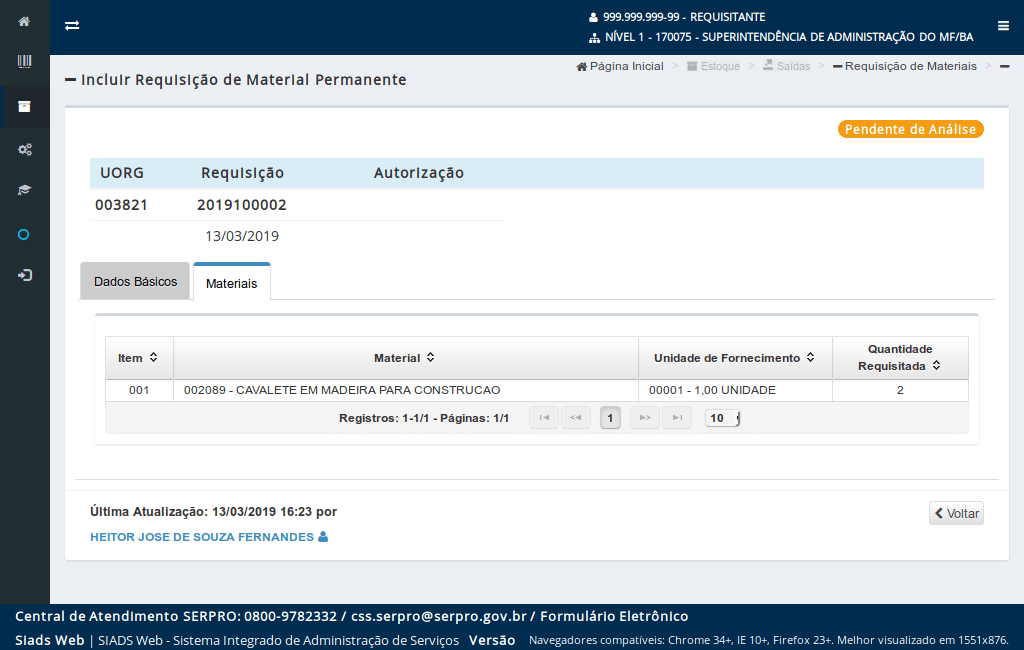
Ao concluir o cadastro da requisição, a situação da requisição será alterada de rascunho para:
Pendente de Autorização, quando a UG Requisitante necessita de autorização; ou
Pendente de Análise, quando não há a necessidade de autorização.