Módulo Estoque
Entradas / Nova Entrada de Material / Exemplos
Exemplo Entrada de Material Permanente Compra
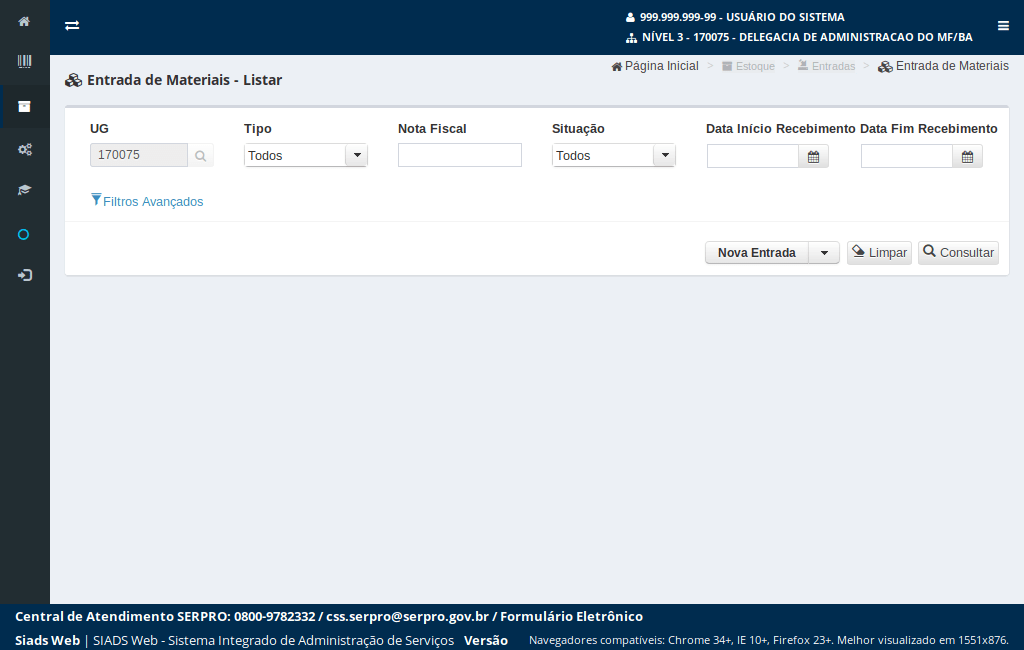
Após entrar na funcionalidade "Entrada de materiais - Listar"
acione o botão "Nova Entrada".
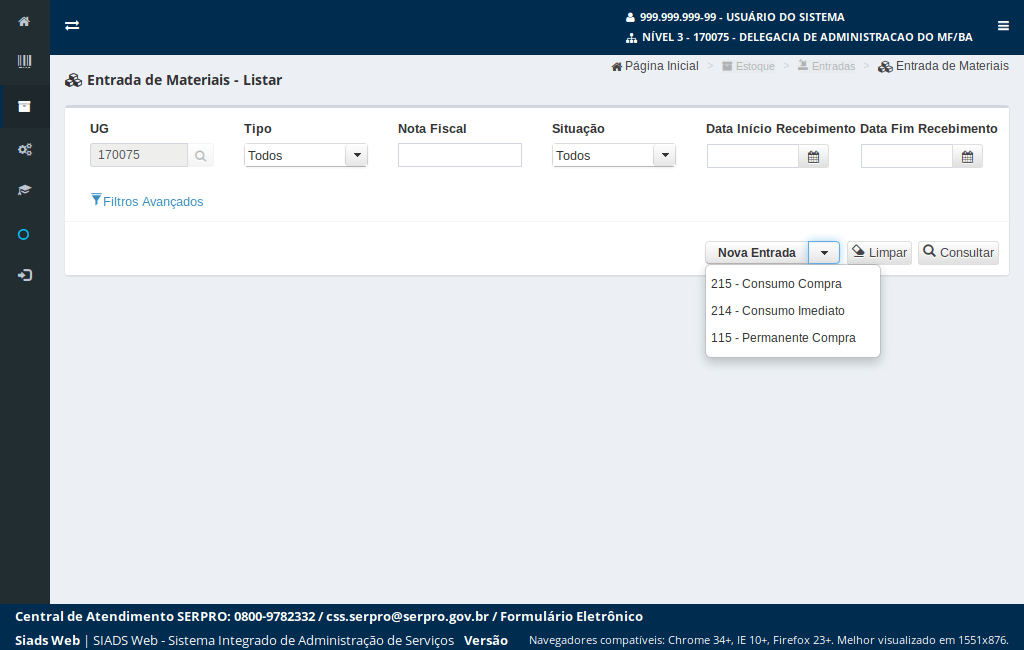
Para gerar nova entrada de material do tipo "Permanente Compra"
acione o documento do tipo 115 no menu.
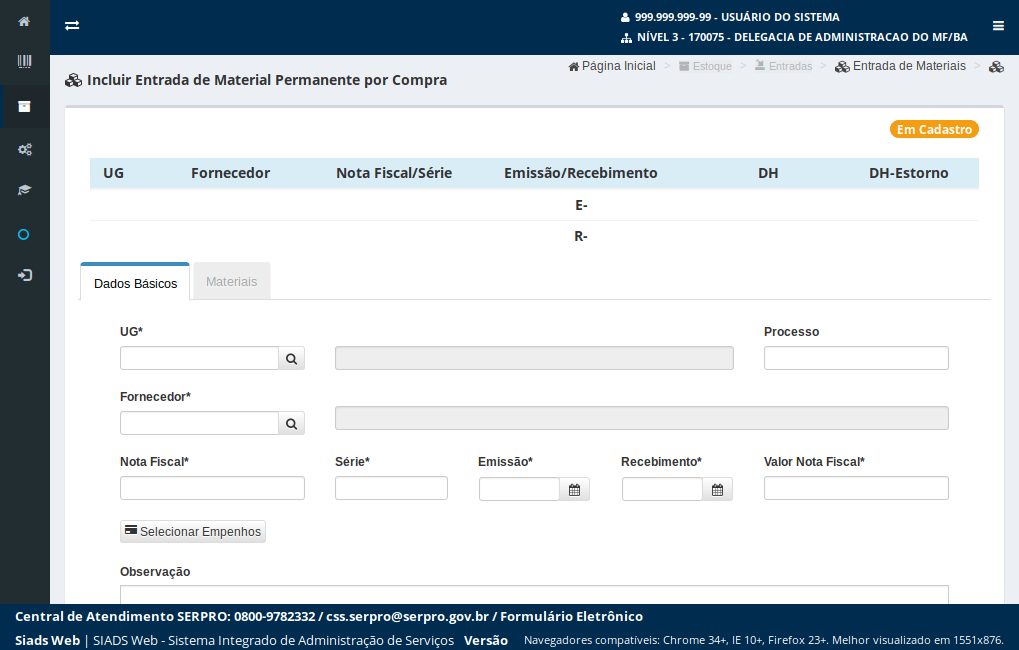
O sistema exibirá 2 abas para preenchimento:
- Dados Básicos
- Materiais
Inicie informando o código da unidade gestora.
Acione a lupa de pesquisa.
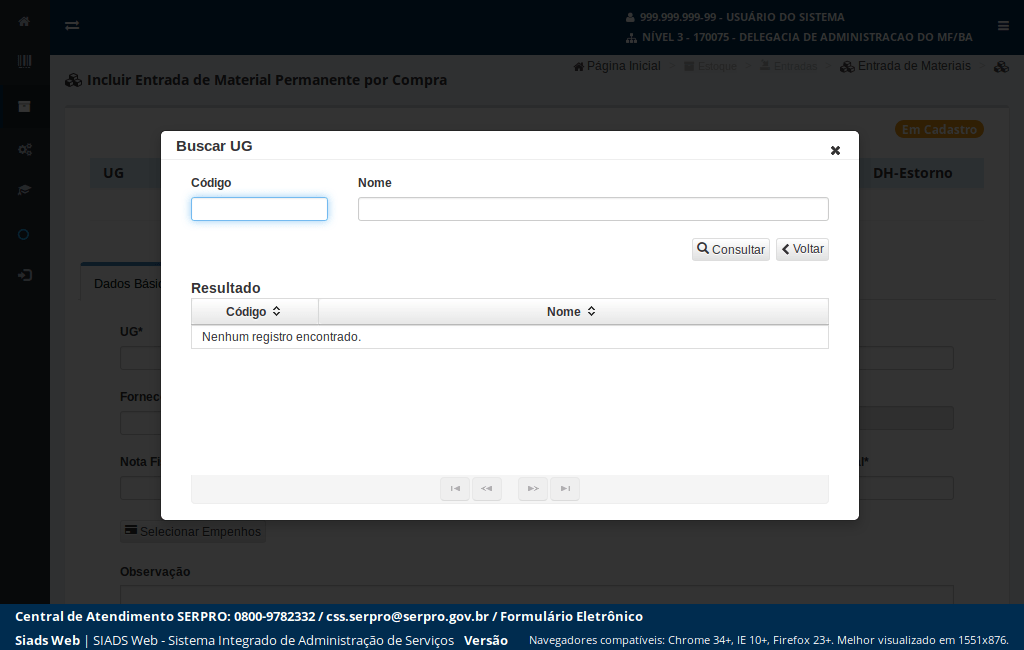
Informe os filtros que deseja consultar e
acione o botão "Consultar".
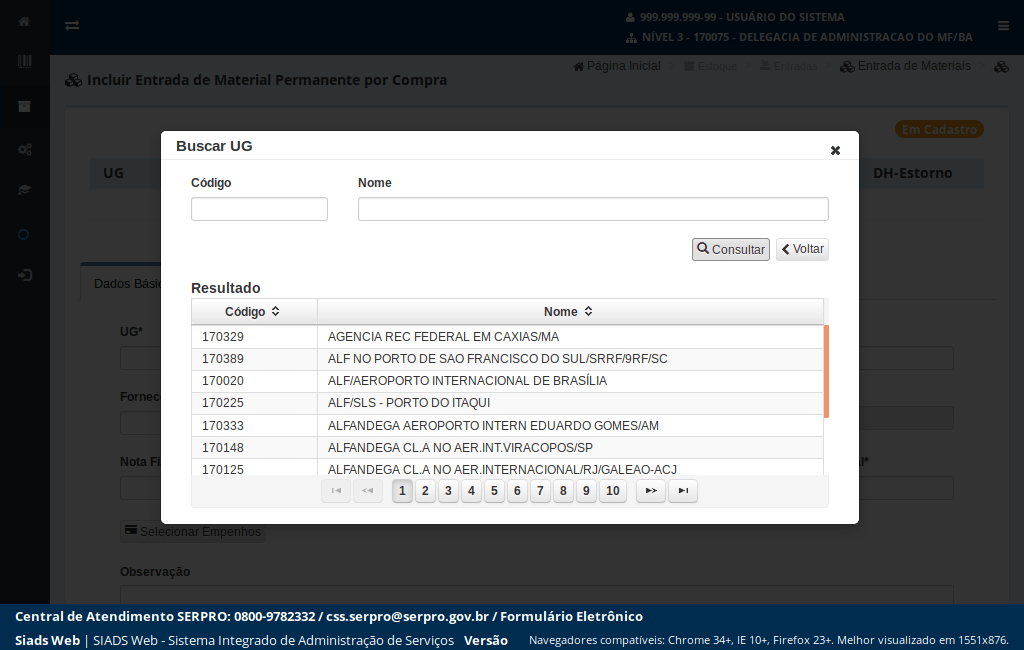
Neste momento, selecione o código da unidade gestora desejada clicando num dos registros abaixo.
Para o nosso exemplo utilizaremos a UG 170075.
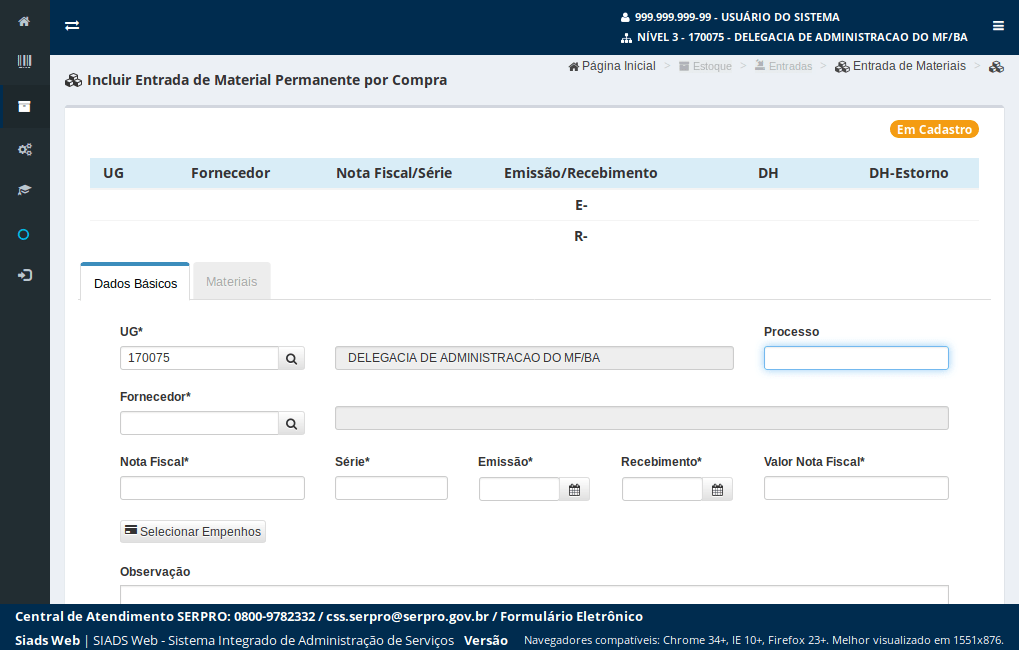
Informe os dados do processo.
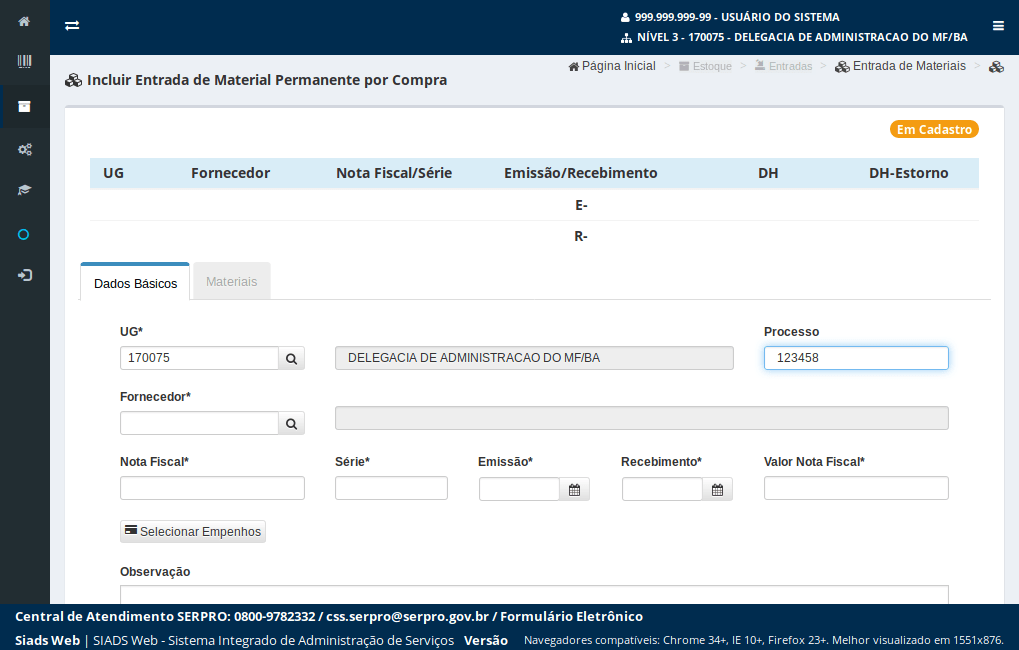
Informe agora o CNPJ ou CPF do fornecedor. Caso o usuário não saiba o número
acione o botão de busca.
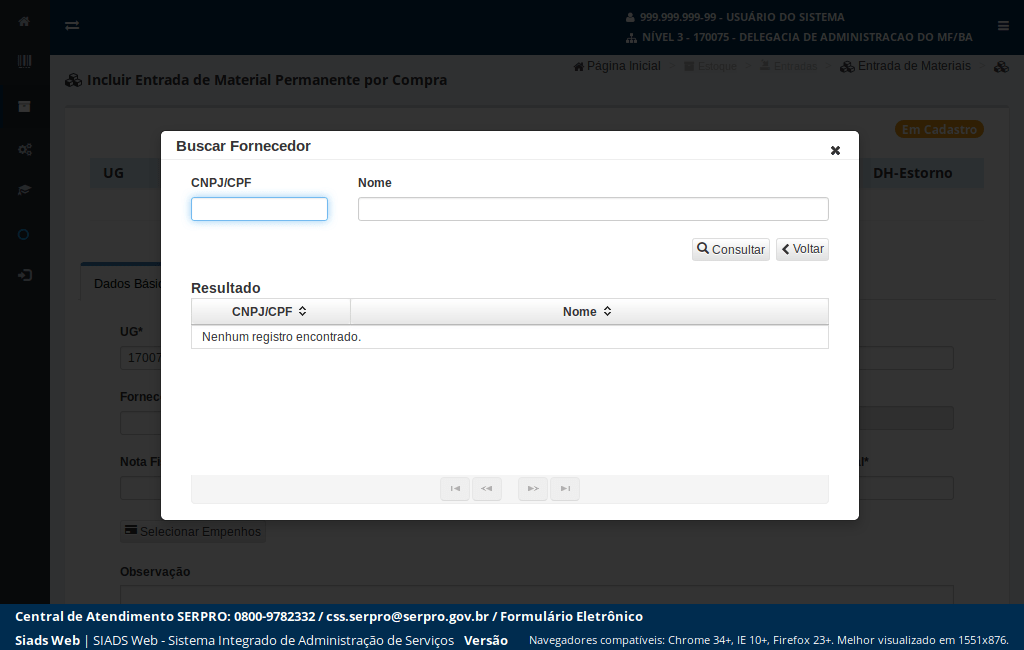
Utilize os filtros da busca e
acione o botão "Consultar".
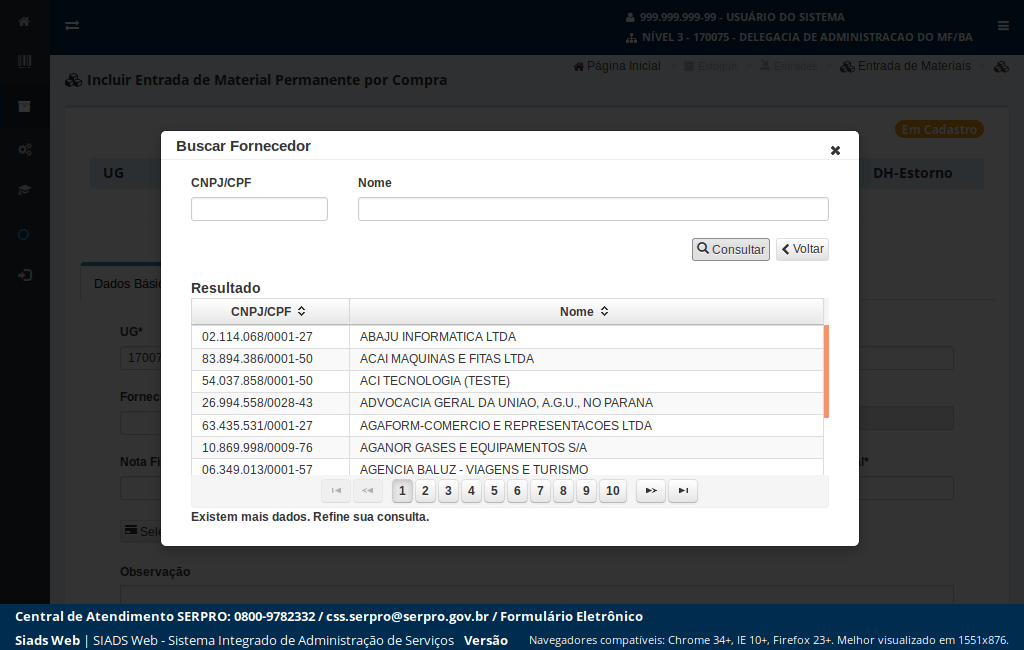
Para selecionar o número do fornecedor
clique no link do registro desejado.
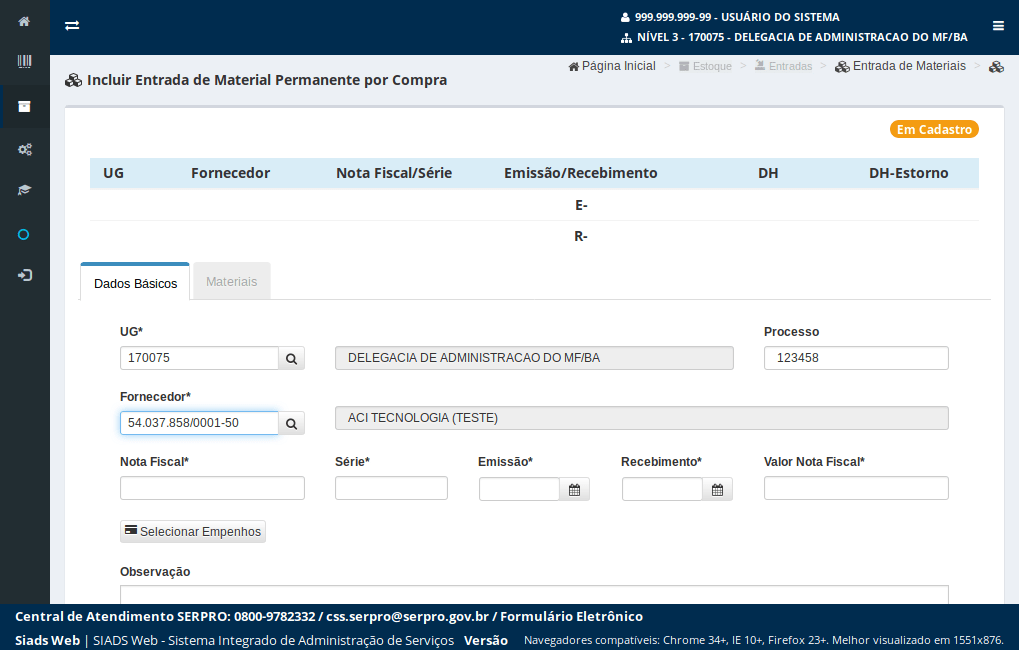
Informe o número da nota fiscal e a série nos campos abaixo.
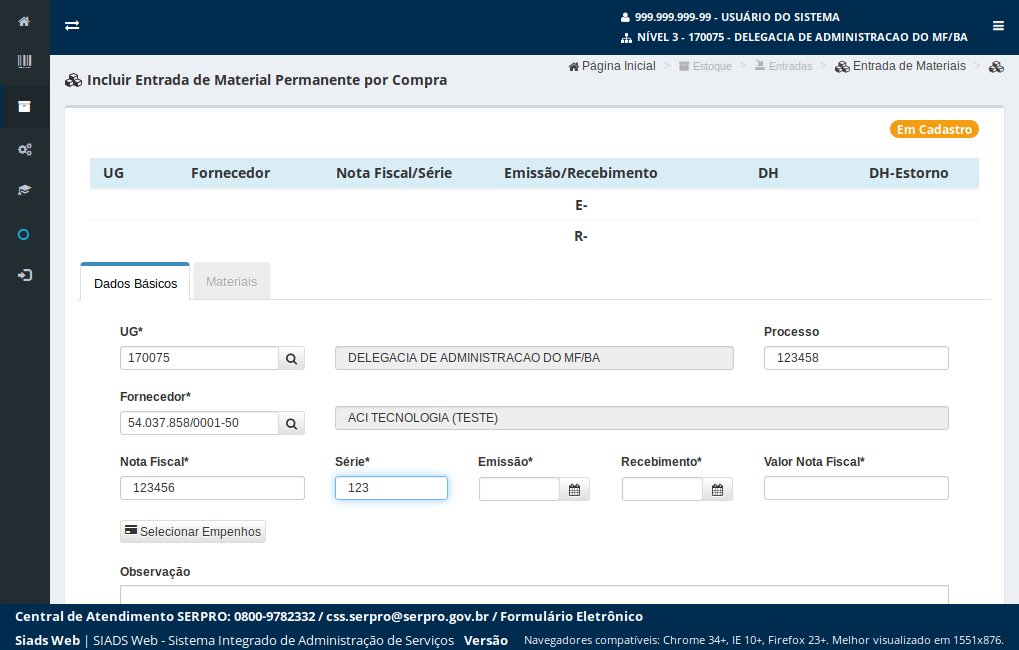
Informe a data da emissão. Para isto
acione o botão Emissão.
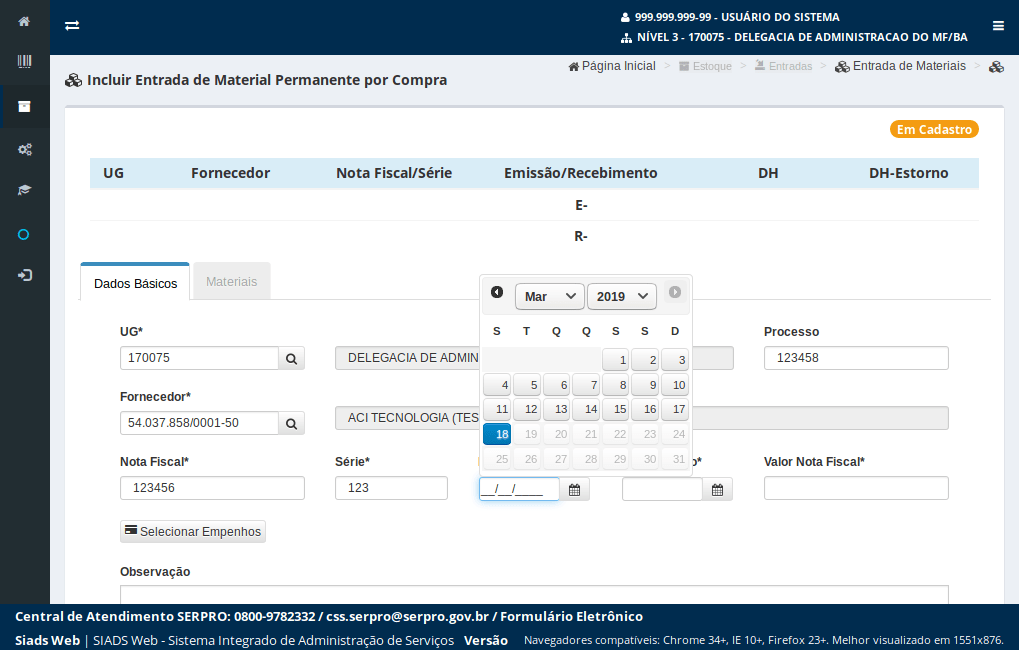
Informe a data de emissão
selecionando a data no calendário abaixo.
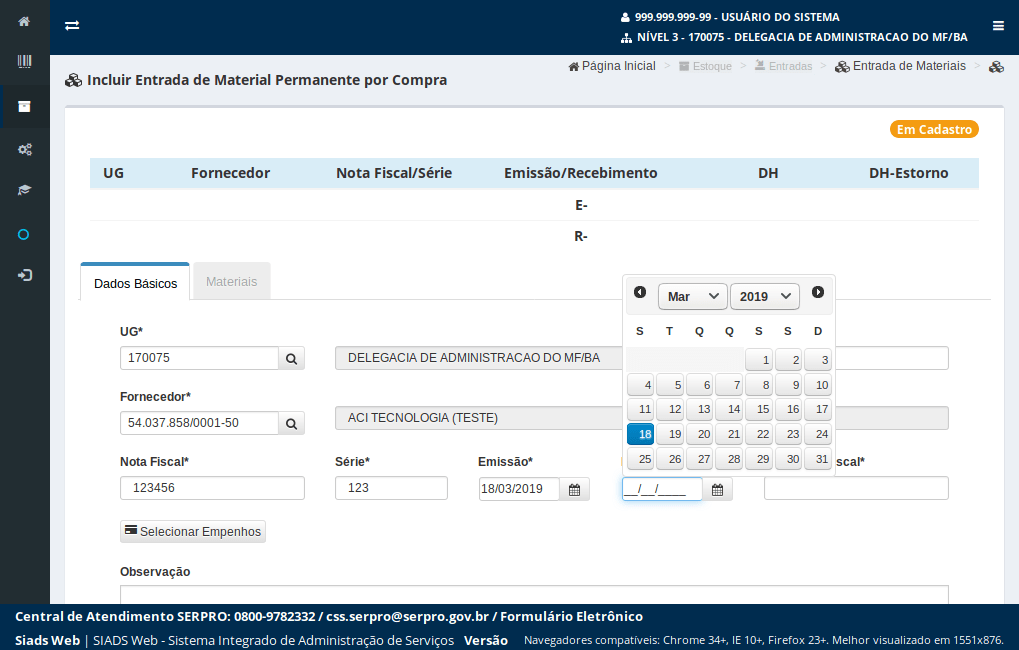
Selecione a data de recebimento
acionando uma data do calendário ao lado.
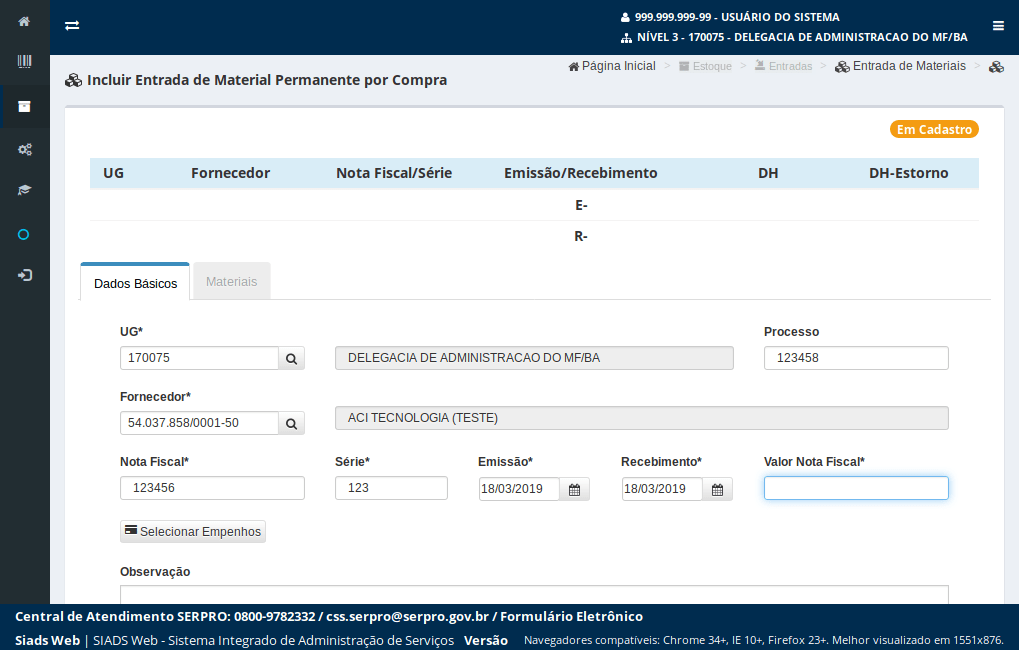
Informe o valor da nota fiscal de entrada.
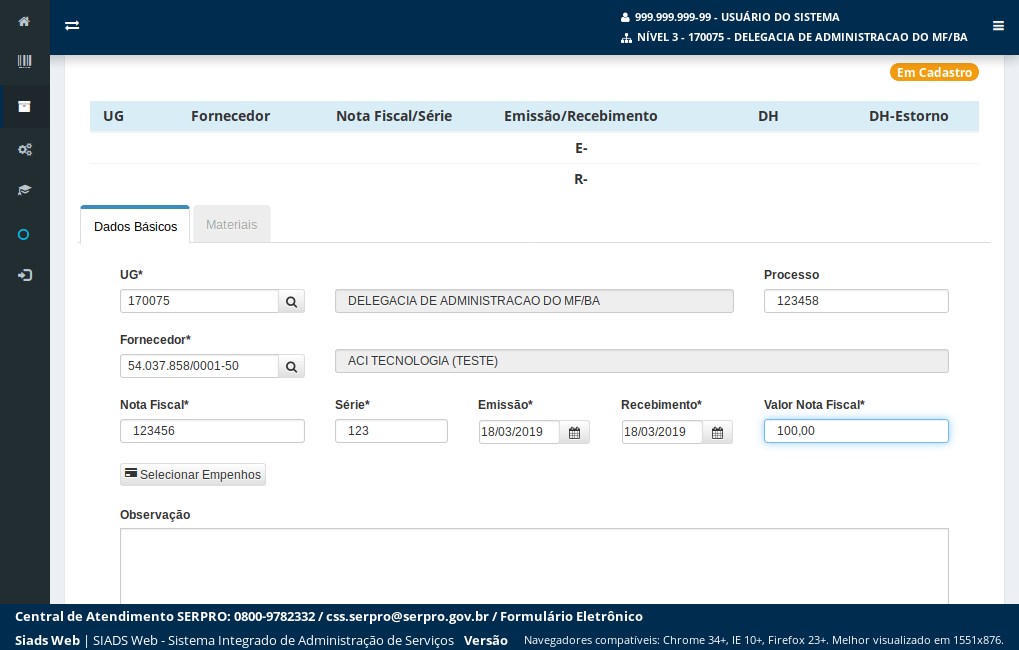
Após informar o valor da nota fiscal, para escolher os empenhos que estarão relacionados a esta entrada
acione o botão "Selecionar Empenhos".
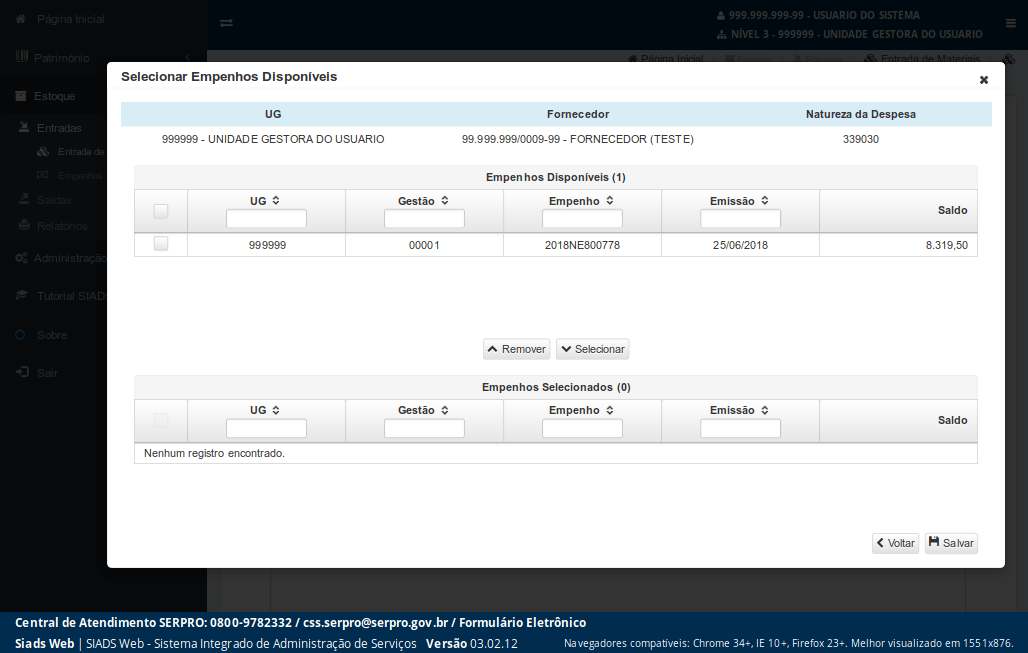
Para selecionar o registro de empenho
marque a caixa de seleção.
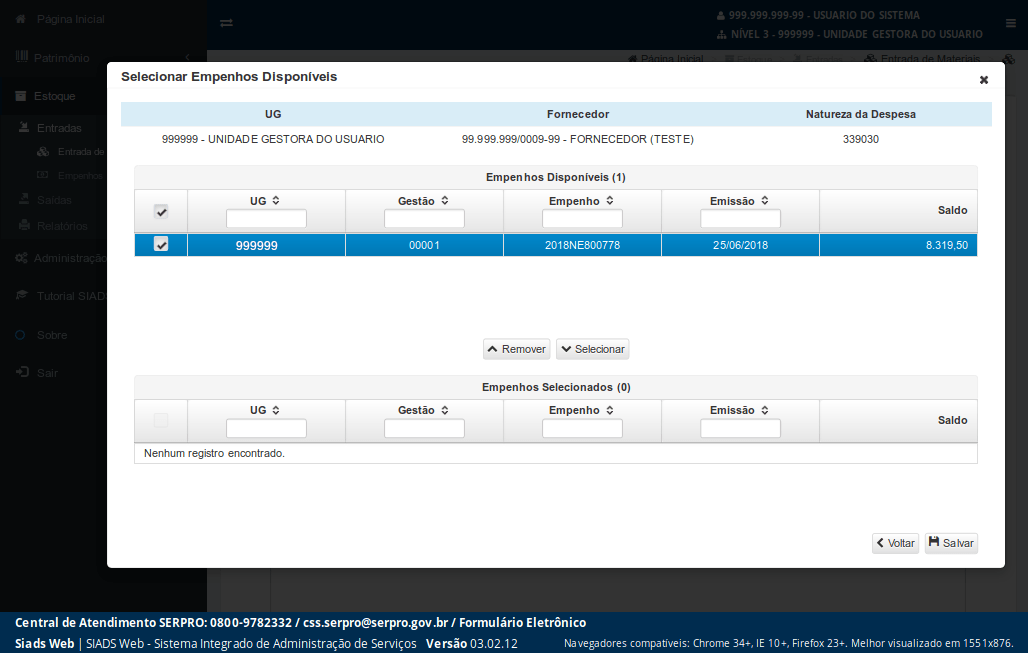
Para registrar o empenho como selecionado
acione o botão "Selecionar" abaixo.
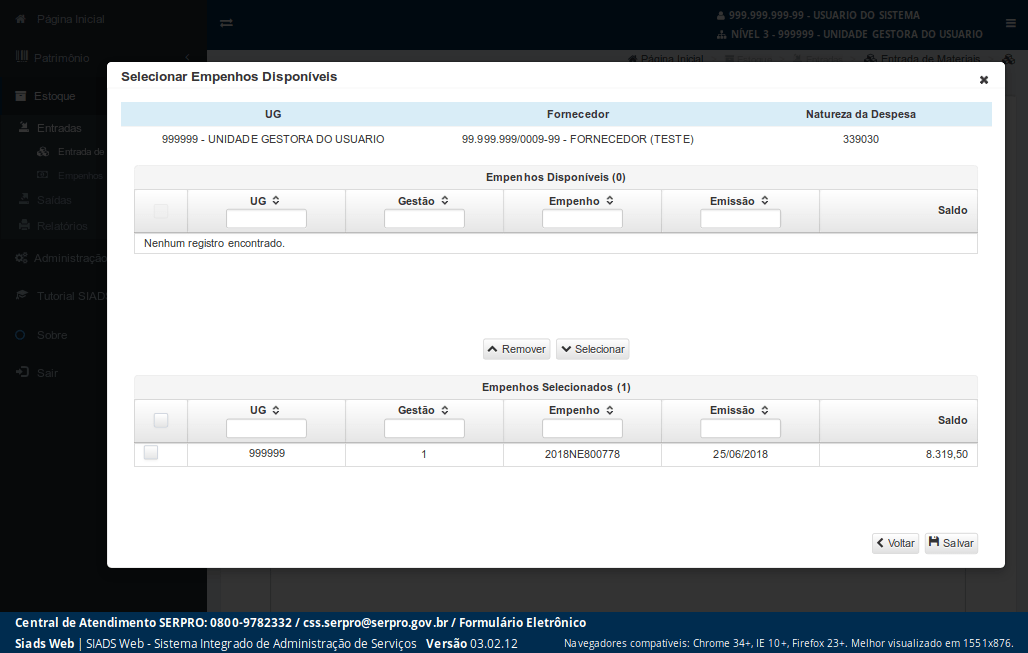
Para gravar os empenhos selecionados na entrada
acione o botão "Salvar".
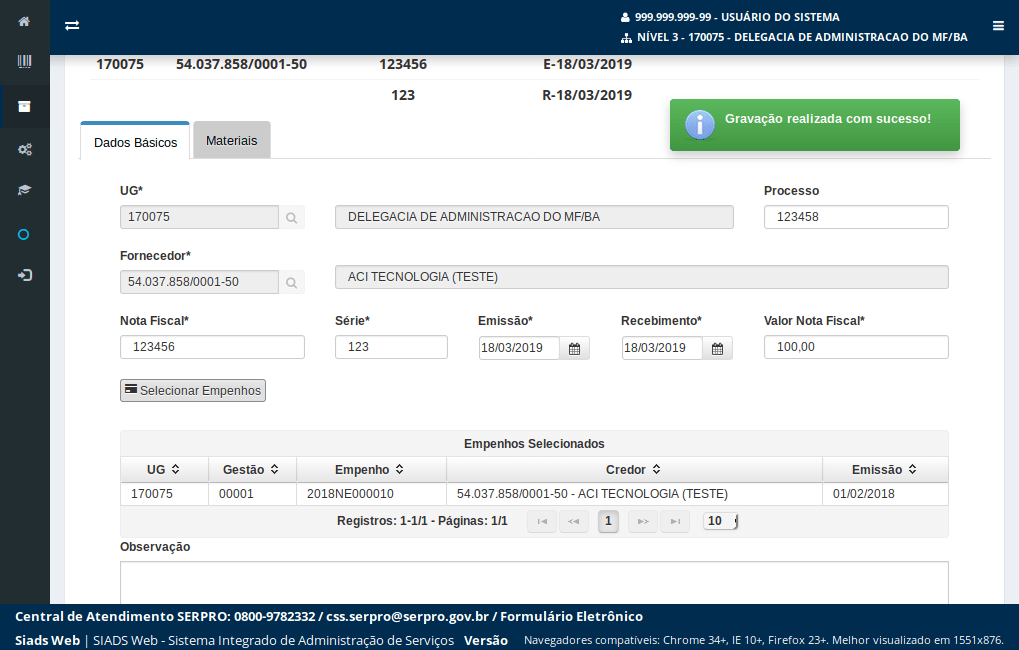
O sistema irá exibir uma mensagem informando que os empenhos selecionados foram salvos e os mostrará na tabela "Empenhos Selecionados".
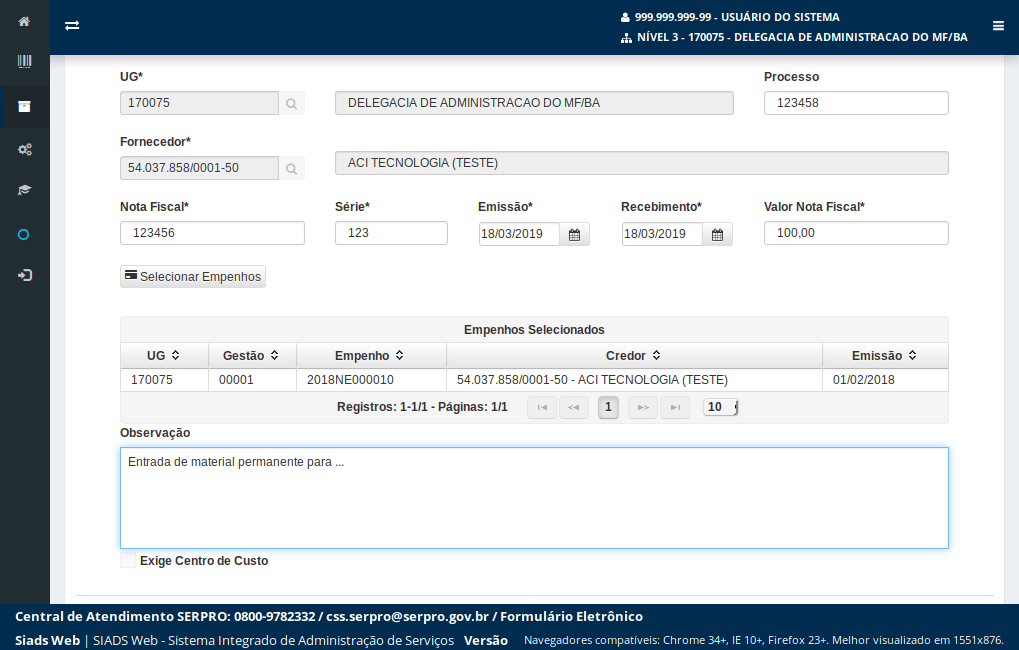
Informe o campo "Observação" contendo as informações relevantes sobre a entrada destes materiais.
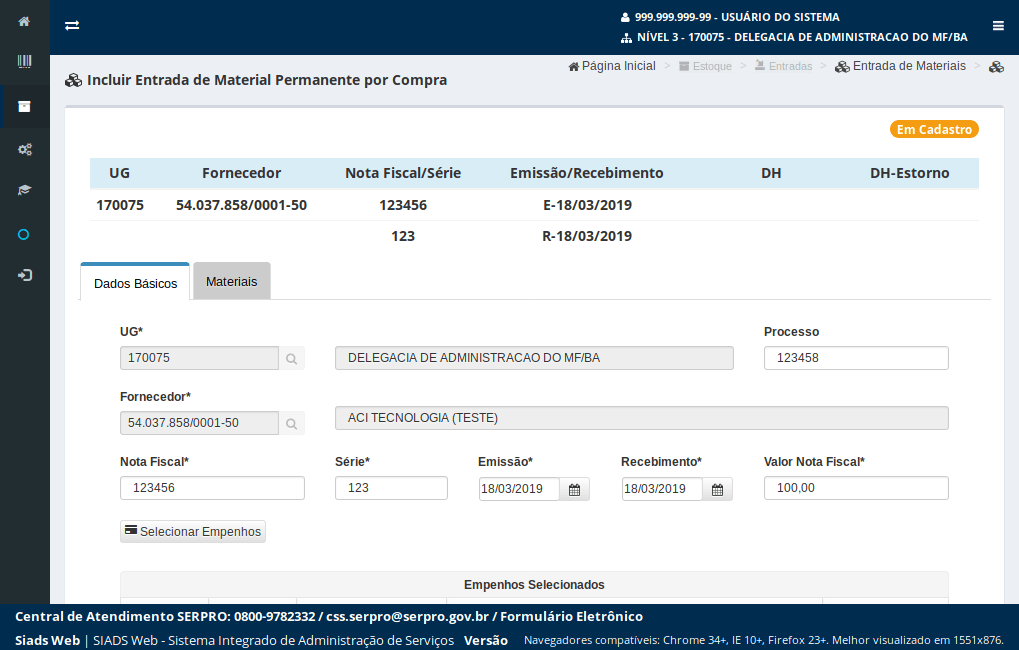
Após informarmos os dados básicos da entrada de materiais precisamos adicionar os materiais. Para isto
acione a aba "Materiais".
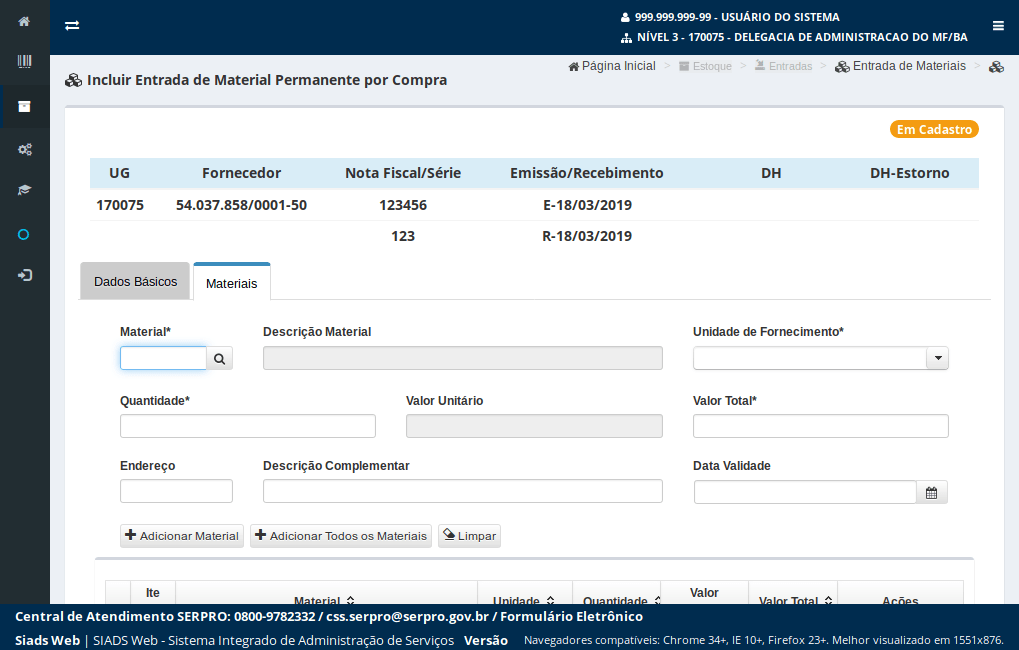
Informe os dados do formulário abaixo para adicionar os materiais relacionados com a entrada.
Obs.: A busca irá trazer apenas os materiais do tipo permanentes.
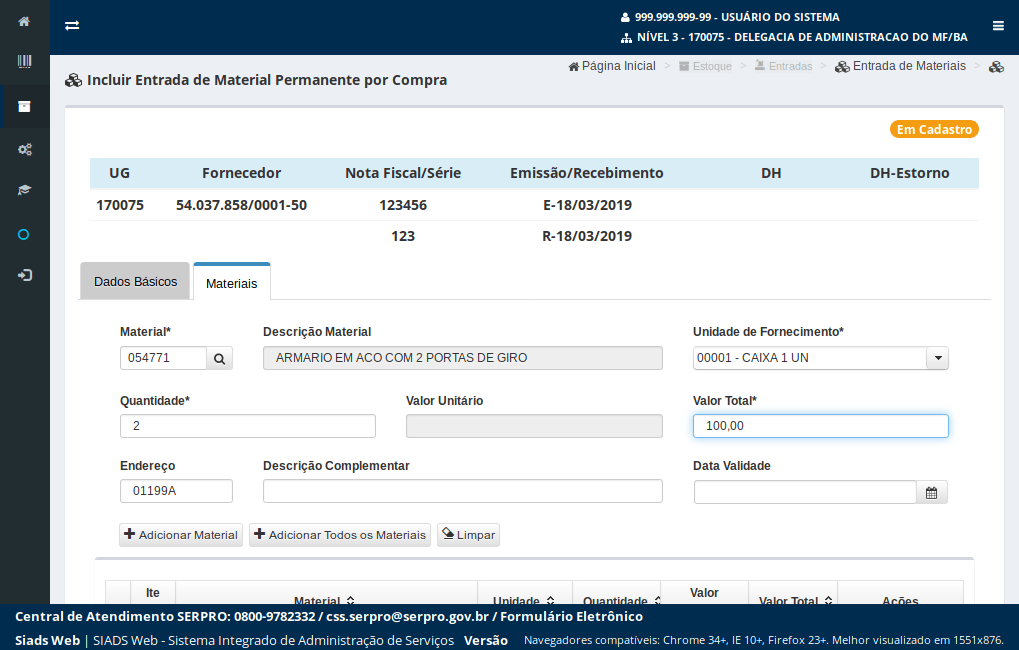
Após informados os dados acima
acione o botão "Adicionar Material".
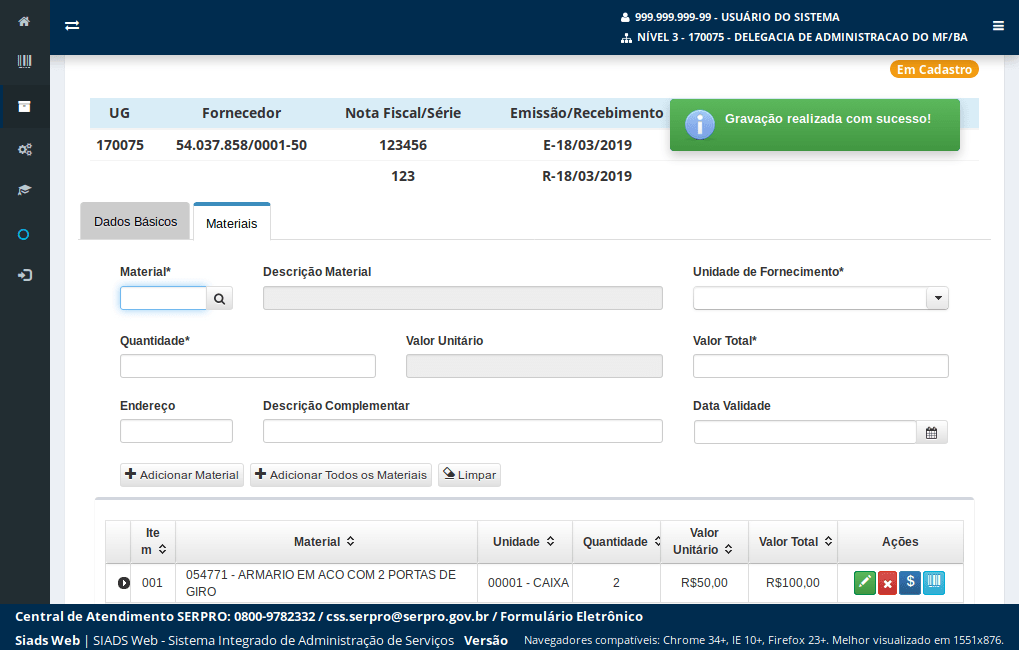
O sistema irá salvar o item de material e apresentará uma mensagem de sucesso.
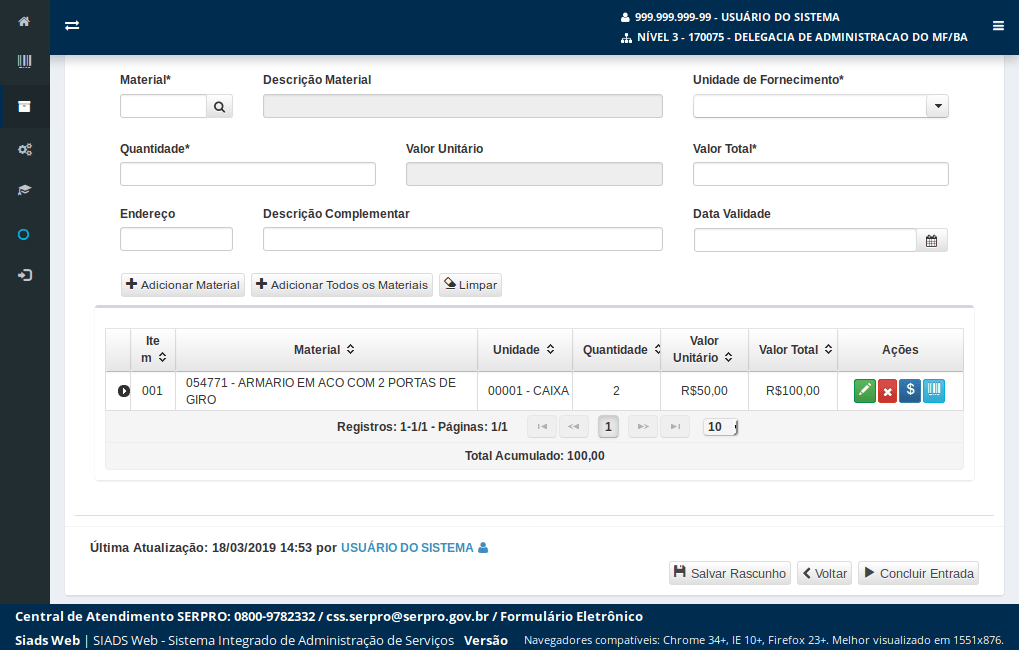
O sistema exibirá um botão para detalhar o registro de material adicionado. Para isto
Acione a seta.
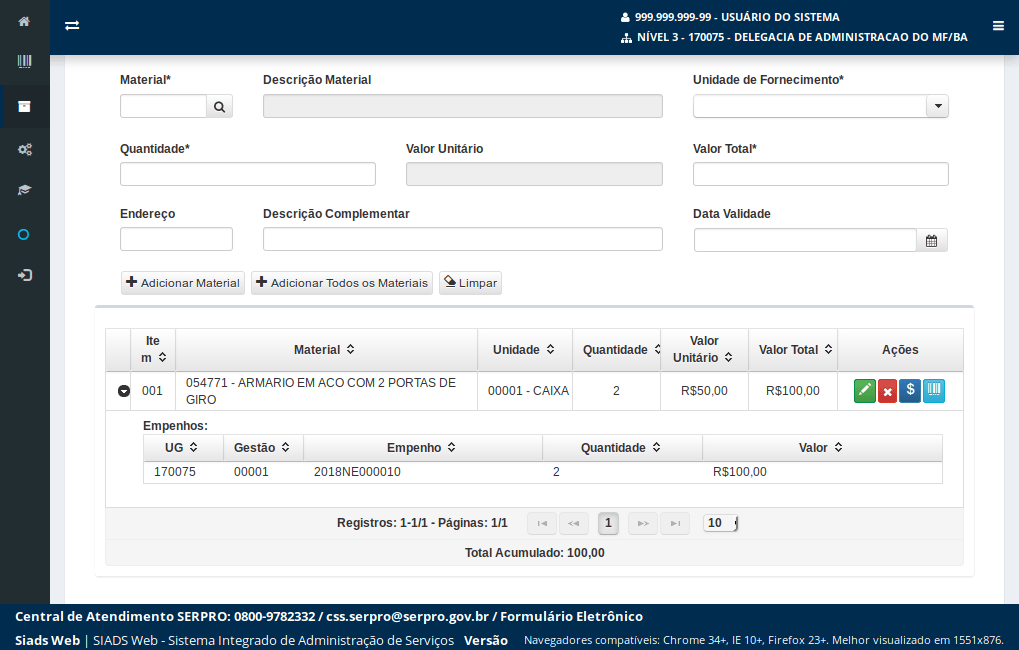
Suponha que tenhamos percebido que o valor total da nota fiscal para este item deveria ser R$ 200,00.
Deveremos portanto alterar este item de material. Para isto
acione o botão de edição.
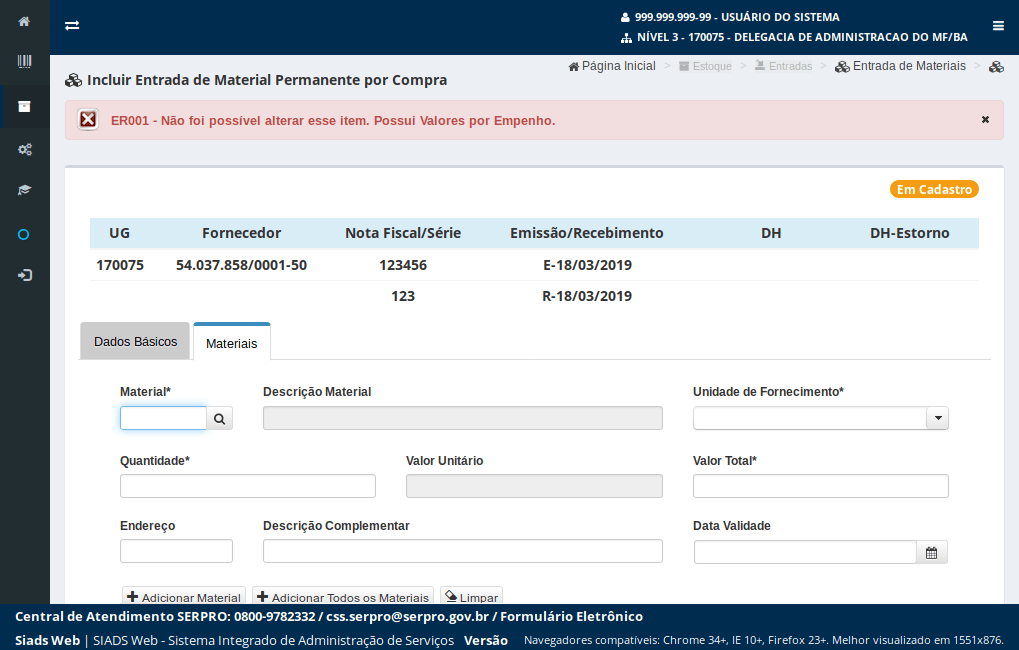
O sistema irá apresentar uma mensagem de erro pois o item de material possui valores relacionados a algum empenho.
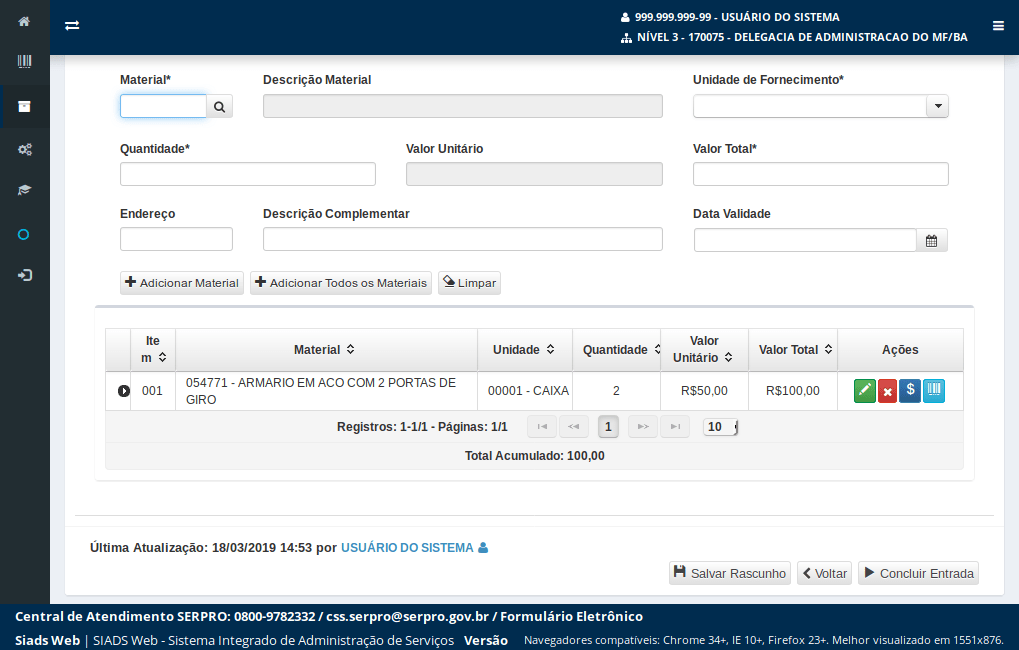
Para que o usuário consiga alterar os valores do item de material
acione o botão "$".
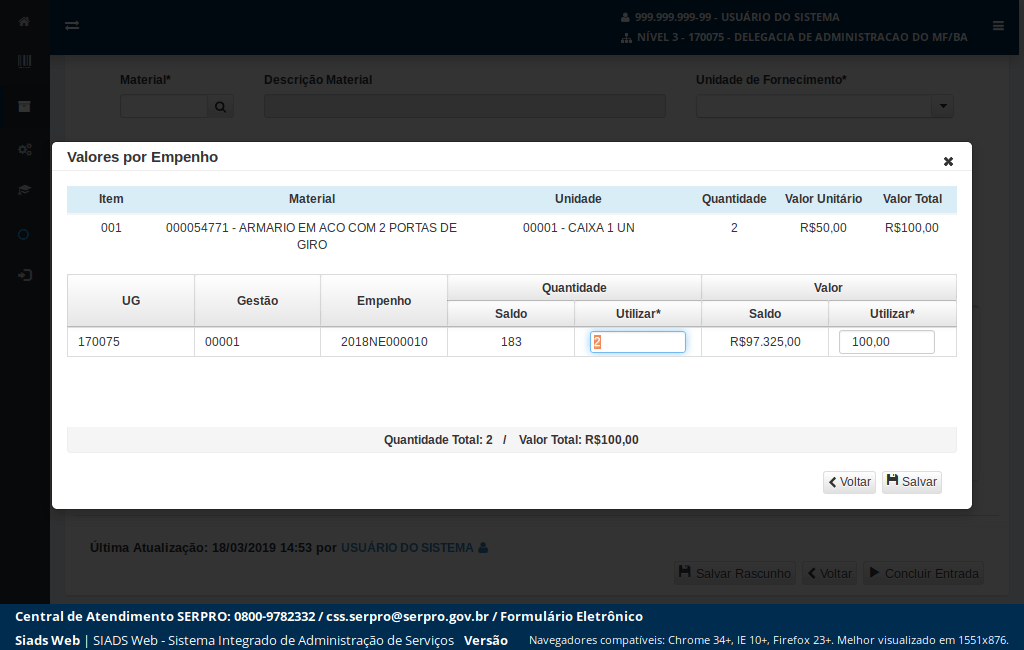
Informe zero no campo "Quantidade / utilizar" abaixo.
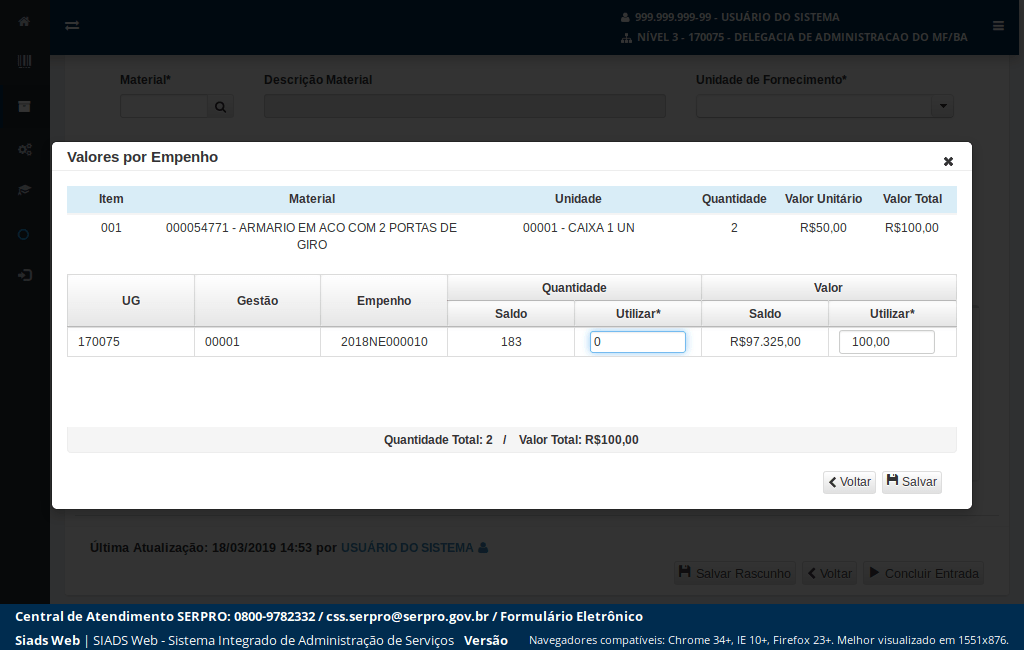
Informe zero no campo "Valor / Utilizar" abaixo.
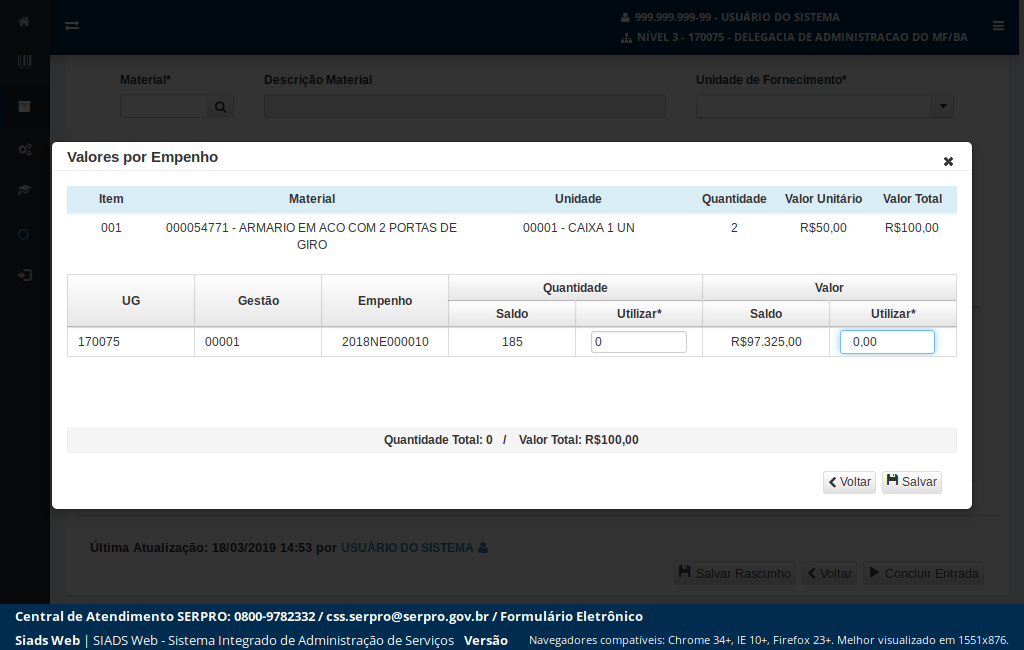
Para efetivar a alteração dos dados
acione o botão "Salvar".
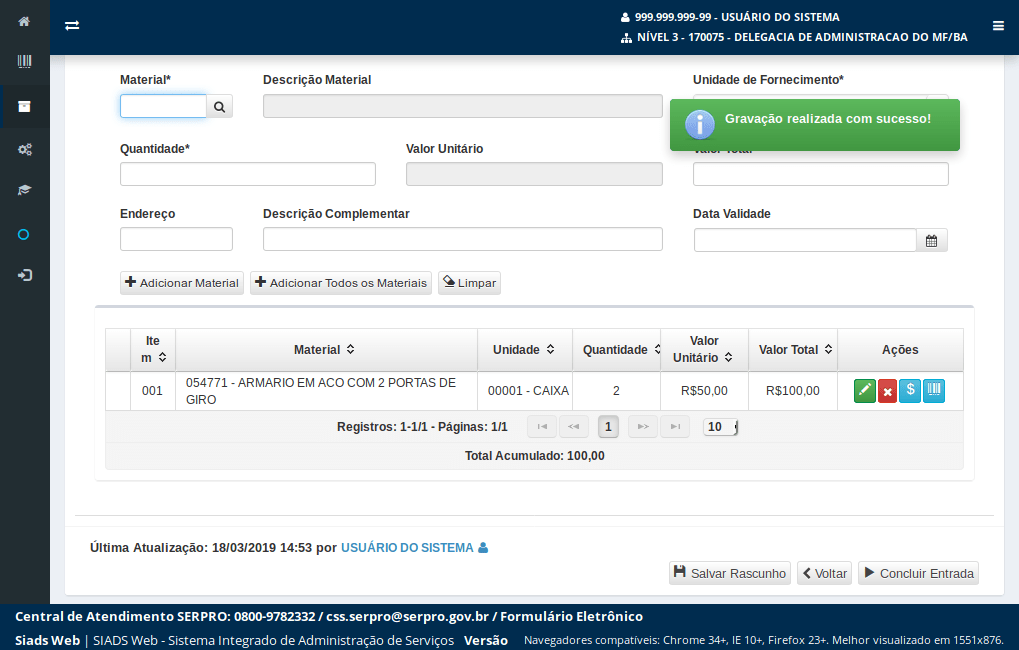
O sistema irá apresentar uma mensagem de sucesso, além de remover o botão de detalhar o item de material e também irá alterar a cor do botão "$" para azul claro.
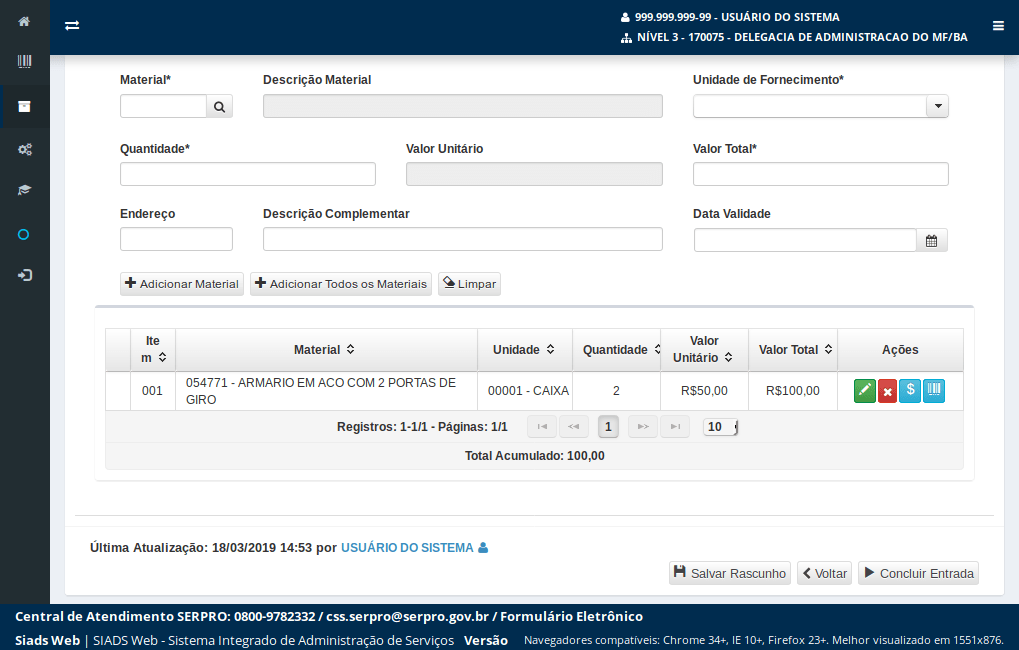
Agora poderemos realizar as alterações no registro abaixo.
Entretanto antes de alterarmos o valor total deste item, vamos alterar o valor da nota fiscal da aba "Dados Básicos".
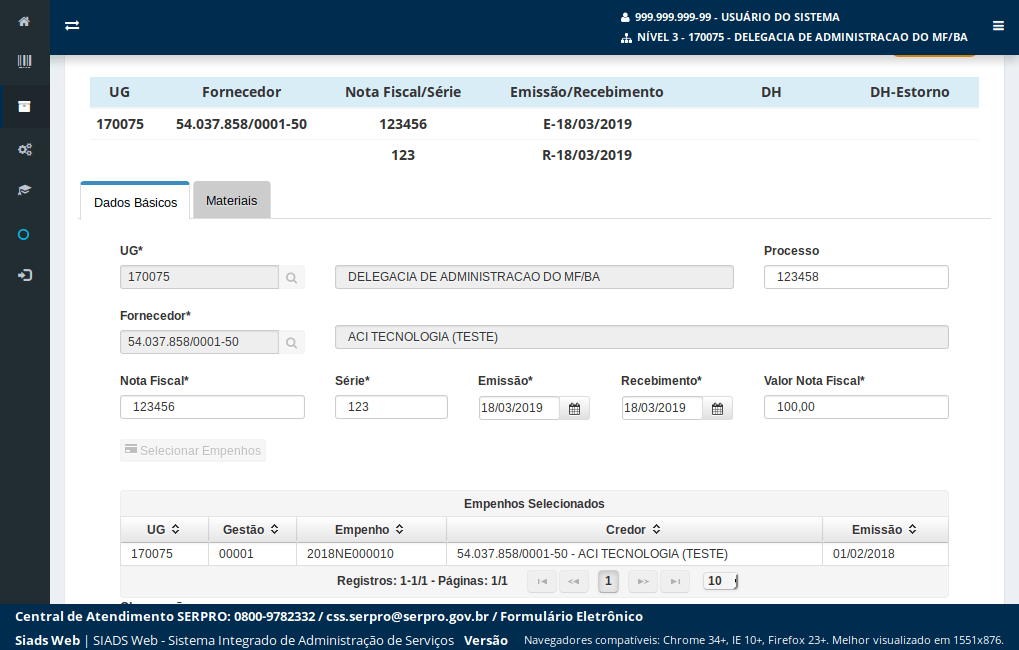
Informe o novo valor da nota fiscal no campo abaixo
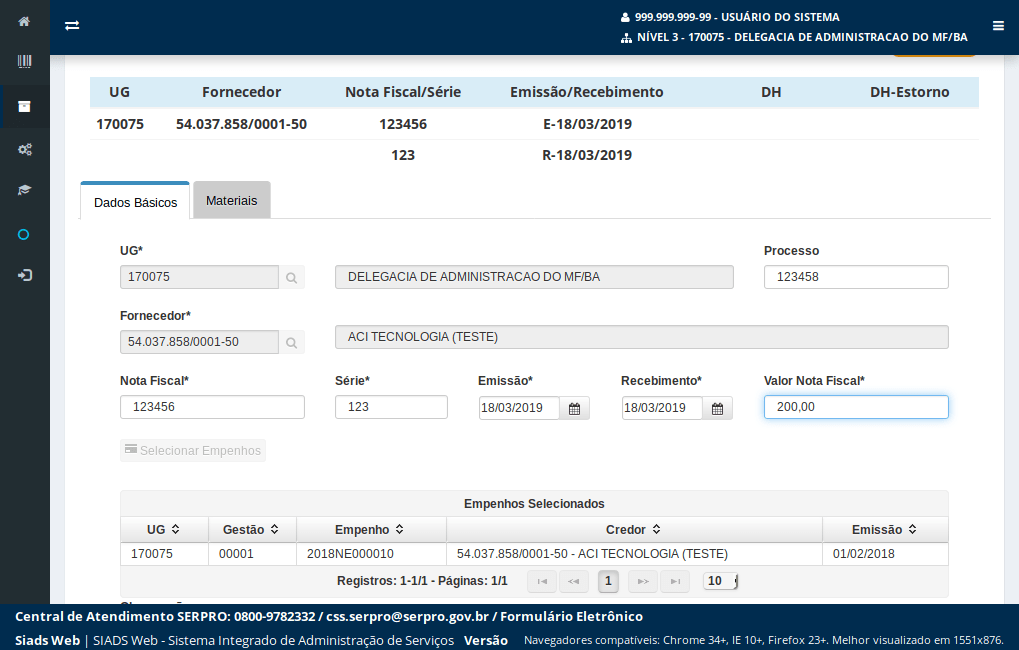
Após alterarmos o valor da nota fiscal para R$ 200,00
acione a aba "Materiais".
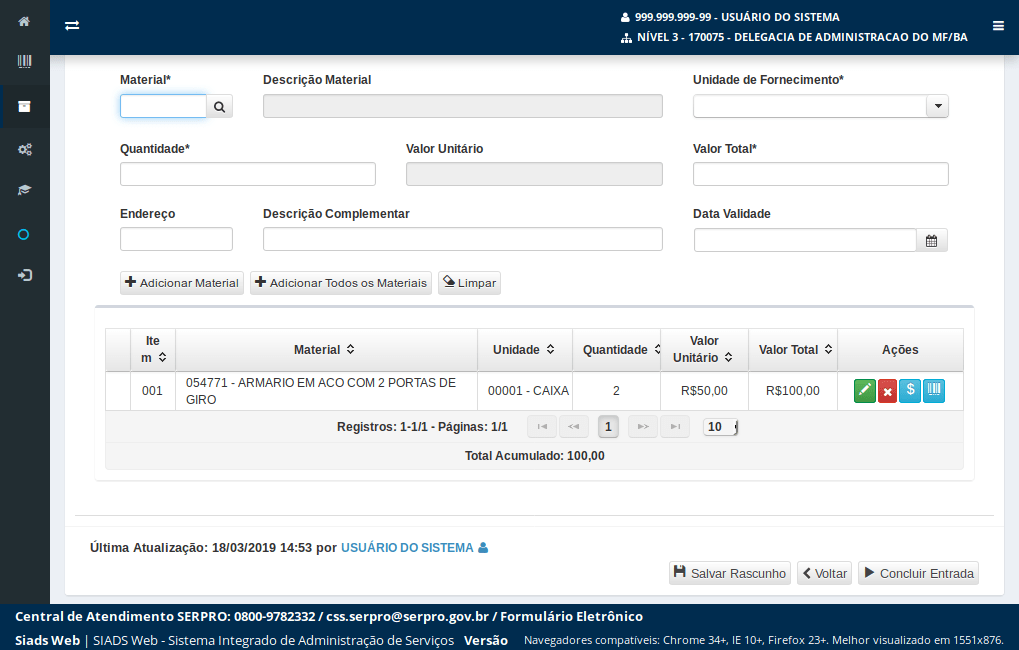
Agora poderemos realizar a alteração do item de material. Para isto
acione o botão editar.
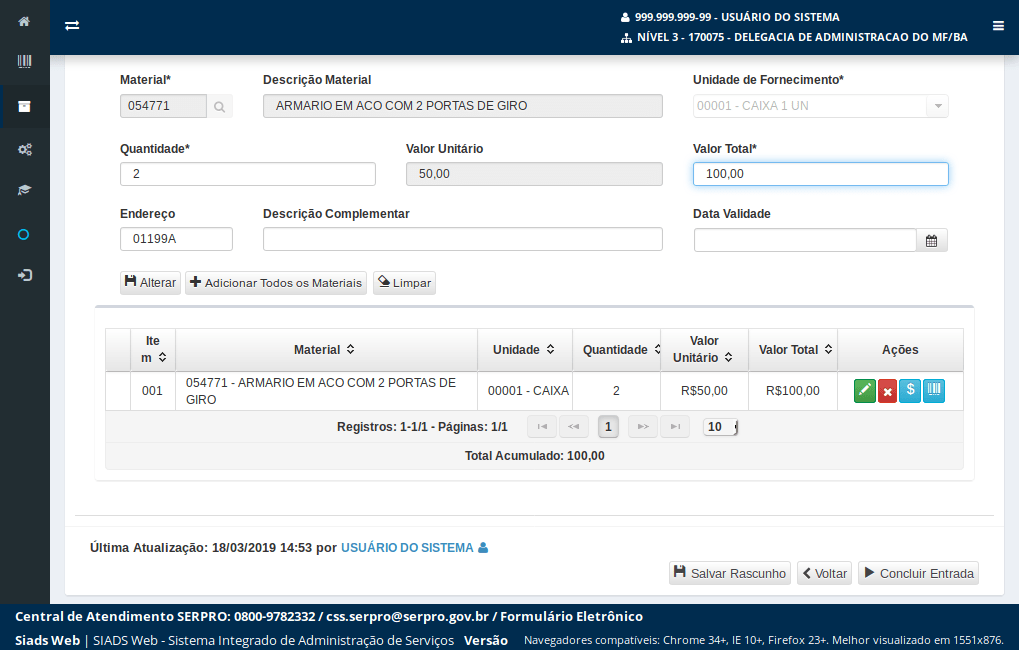
Os dados serão apresentados no formulário acima para a edição.
Edite o valor do campo "Valor Total" para R$ 200,00.
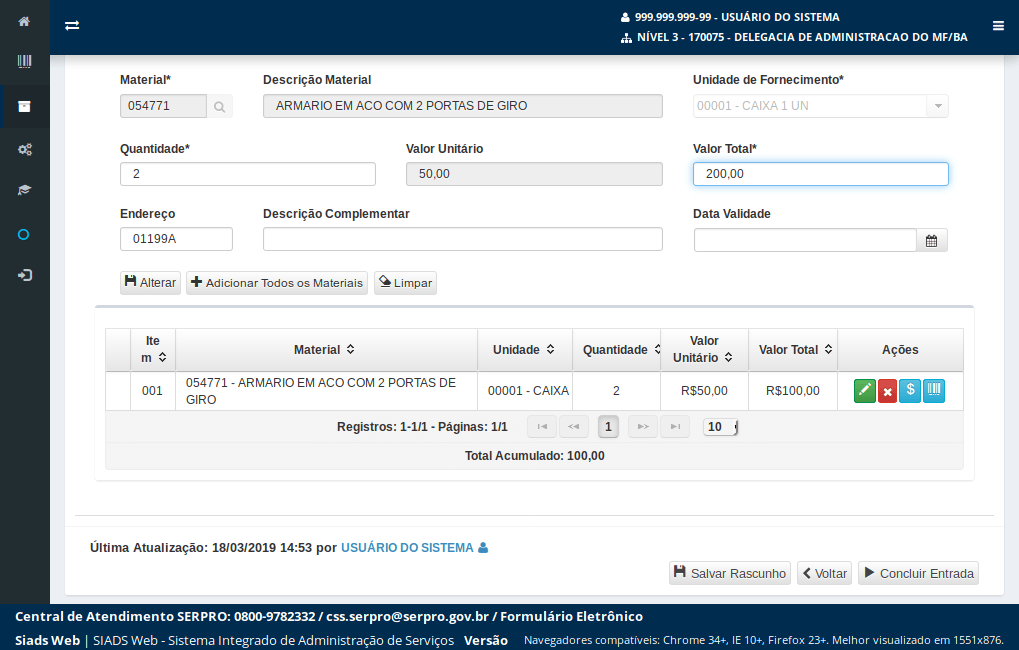
Para efetivar a alteração
acione o botão "Alterar".
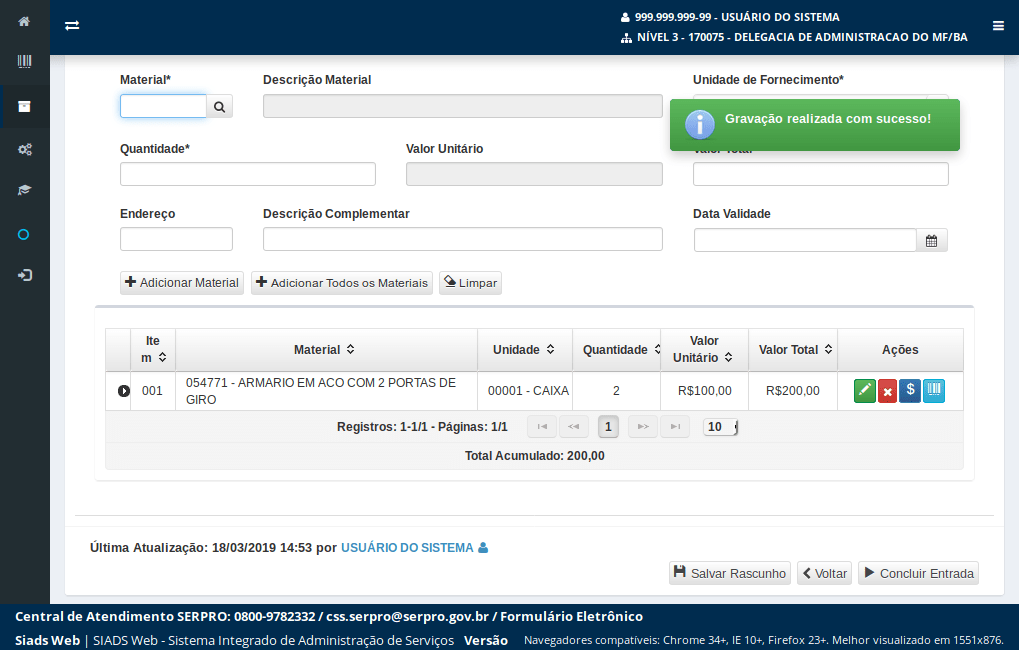
Após o acionamento do botão, o sistema irá apresentar uma mensagem de sucesso, bem como os dados alterados.
Agora será necessário gerar os números dos patrimônios para o item de material adicionado. Para isto
acione o botão código de barra.
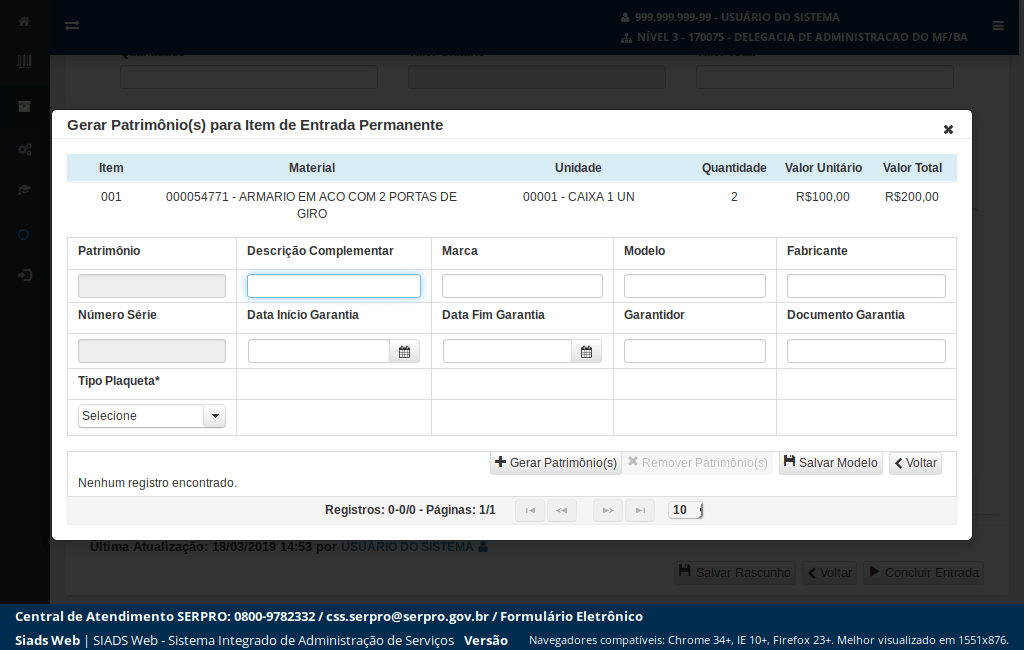
Informe os dados sobre os patrimônios a serem gerados.
Acione a caixa de seleção abaixo para selecionar o tipo de plaqueta dos materiais permanentes.
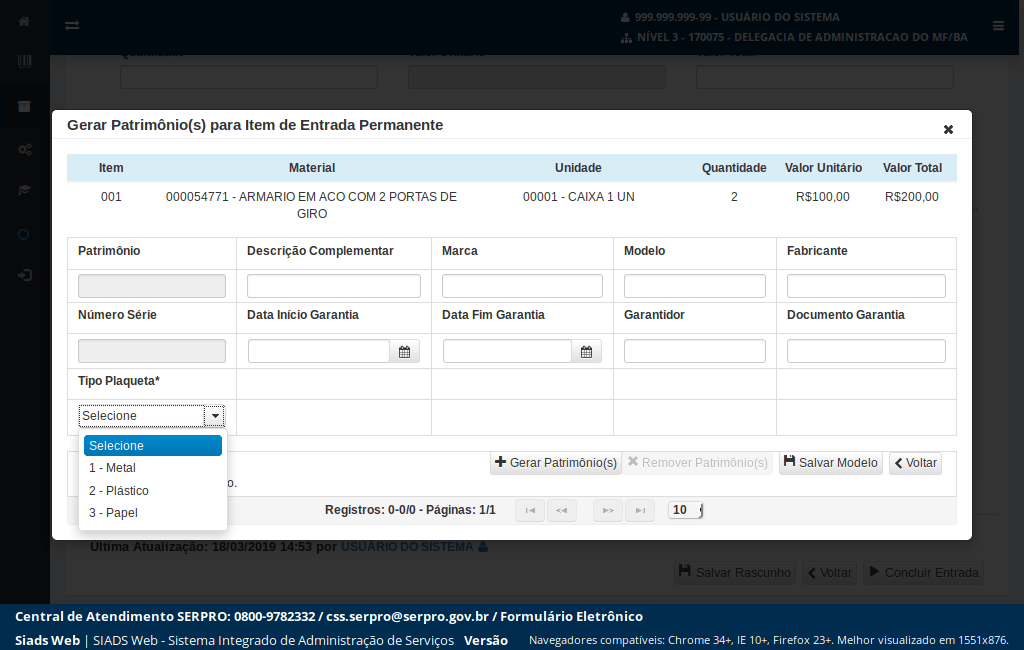
Selecione o tipo de plaqueta "1 - Metal".
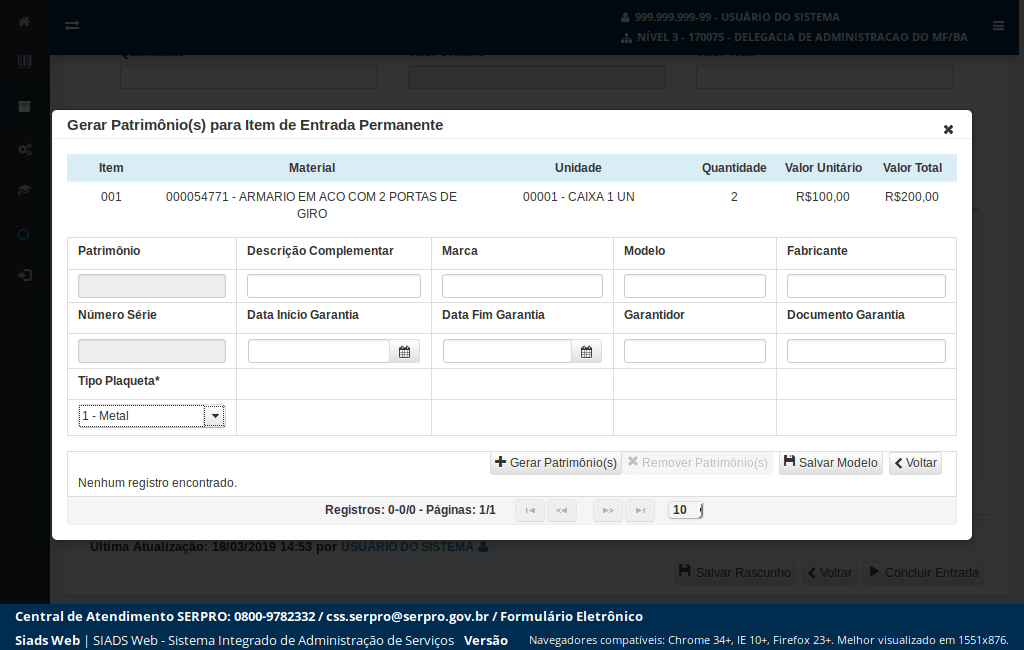
Uma vez informado os dados dos patrimônios
acione o botão "Gerar Patrimônio".
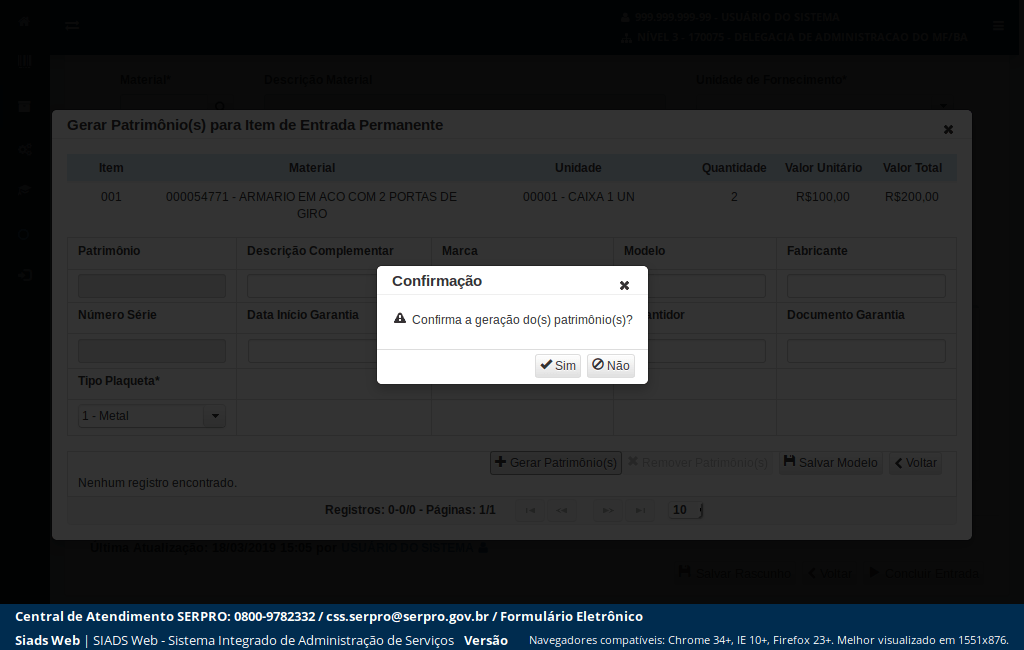
Para confirmar a geração dos patrimônios relacionados ao item de material
acione o botão "Sim".
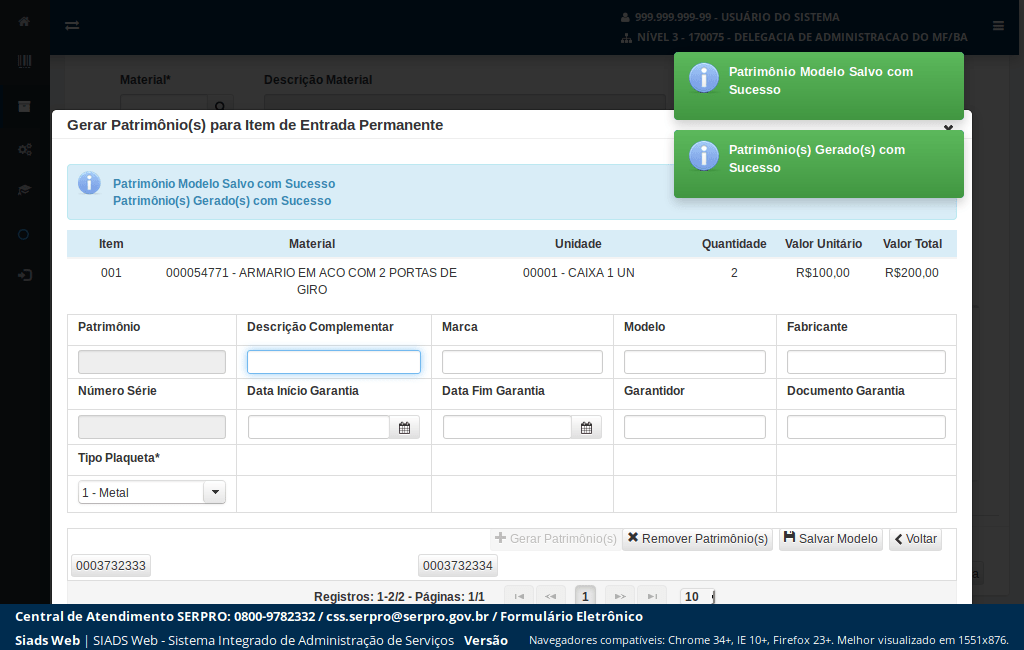
O sistema irá apresentar 2 mensagens de sucesso, além de exibir os números dos patrimônios gerados.
Para voltar a tela anterior
acione o botão "Voltar".
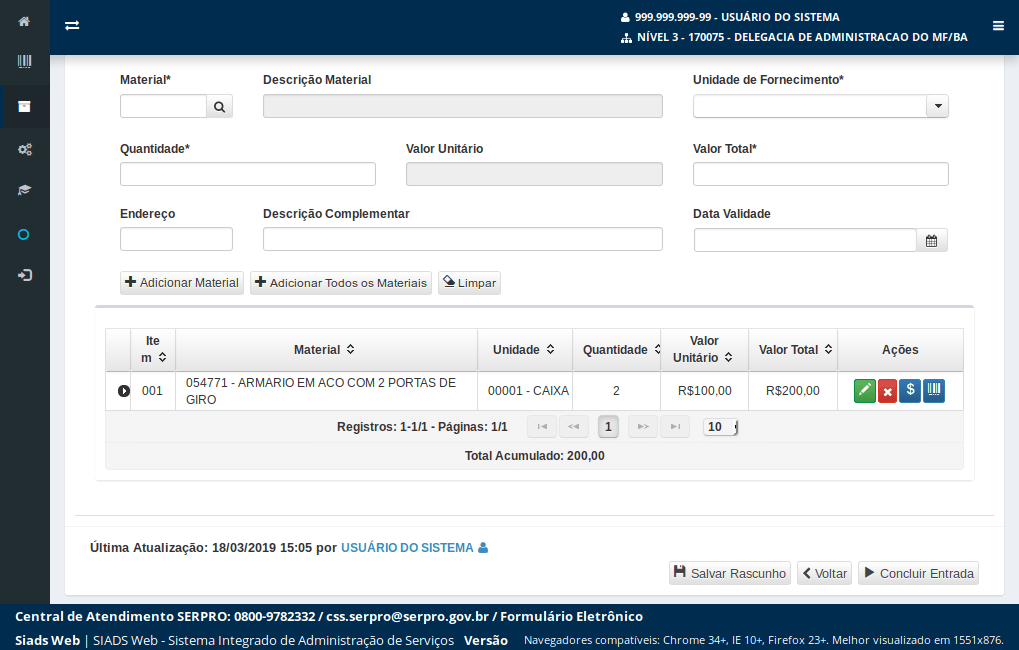
Para visualizar os detalhes deste item de material
acione a seta.
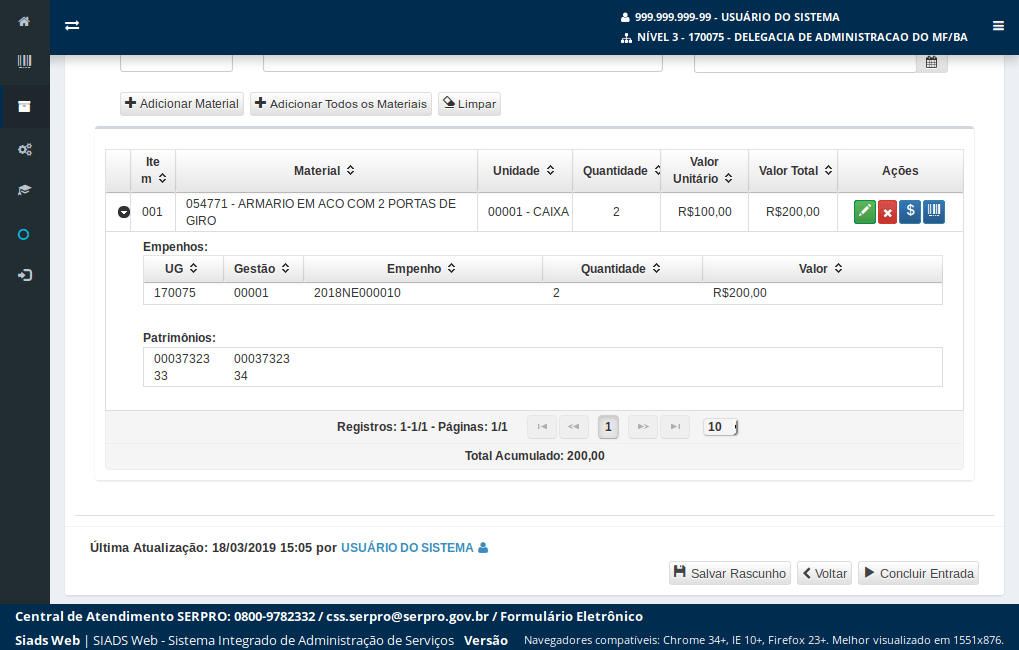
O sistema apresentará os dados sobre os empenhos e os patrimônios relacionados ao item de material.
Após a visualização que todos os dados estão corretos, poderemos concluir a entrada de materiais. Para isto
acione o botão "Concluir Entrada".
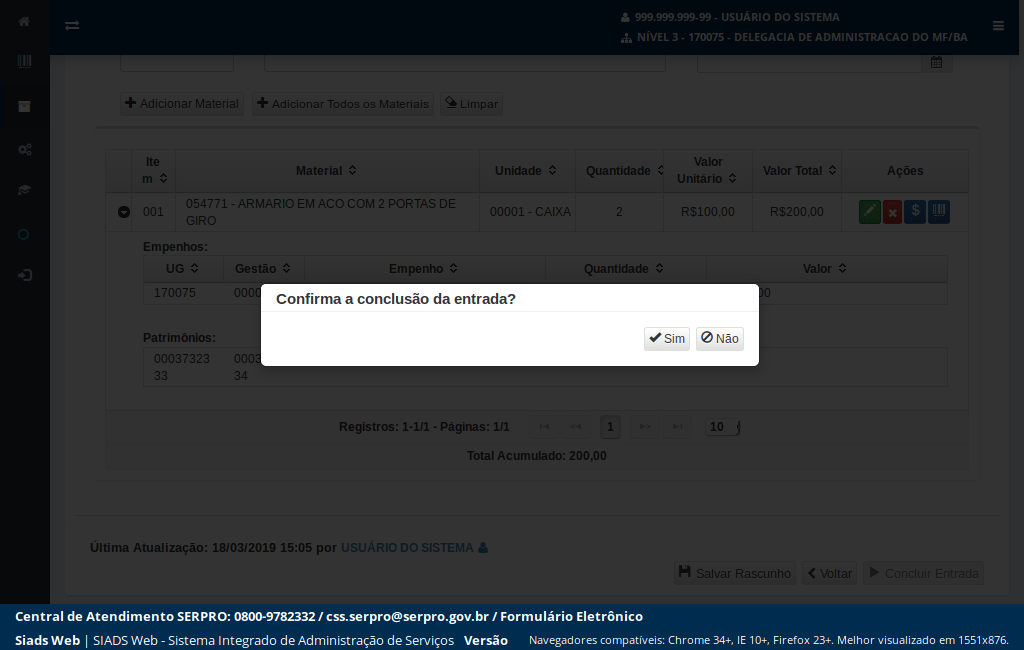
Após o acionamento, o sistema pedirá a confirmação da ação. Para uma confirmação positiva
acione o botão "Sim".
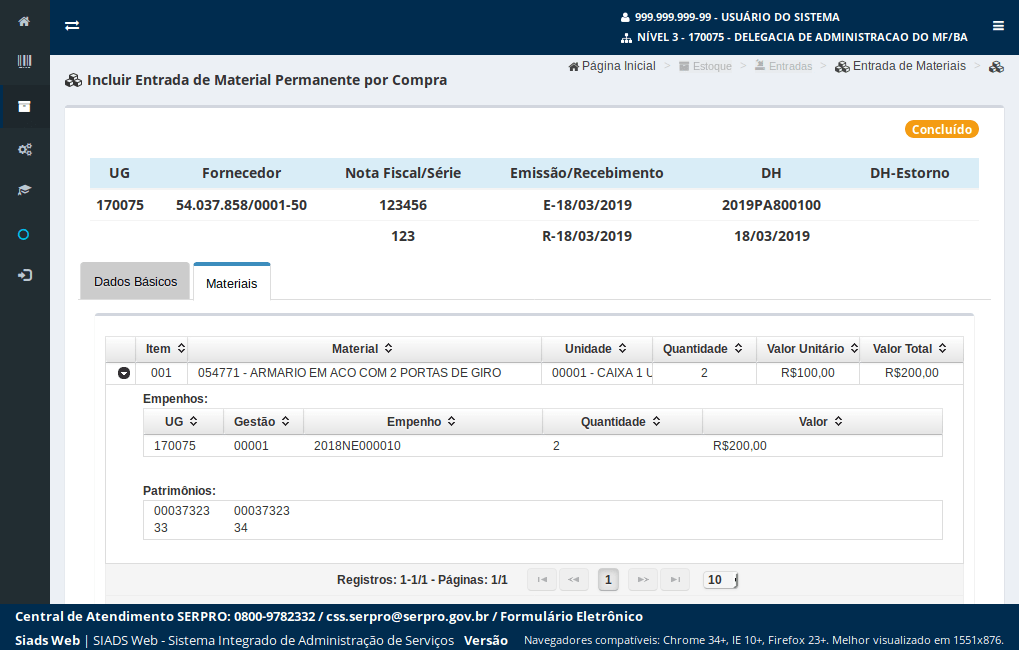
Esses foram os passos para a entrada de material permanente de compra no SIADS Web.