Módulo Estoque
Transferências / Transferência Externa
Nova Transferência Externa SIADS - Avaliação
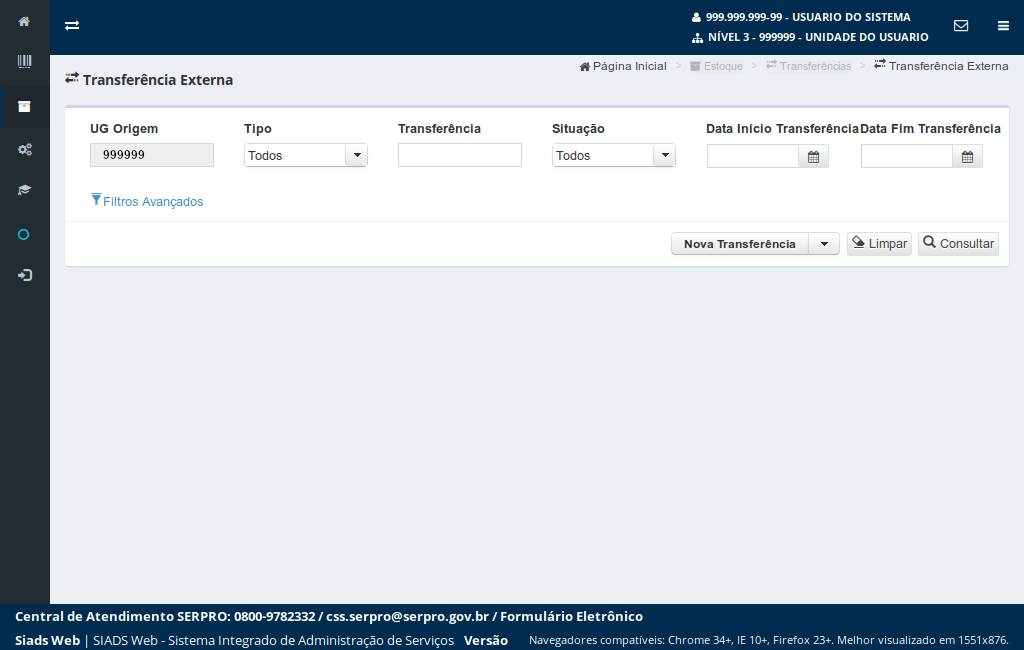
Este tutorial irá demonstrar como criar uma transferência externa entre dois órgãos que utilizam o SIADS, onde foi criada anteriormente uma avaliação de destinação de material.
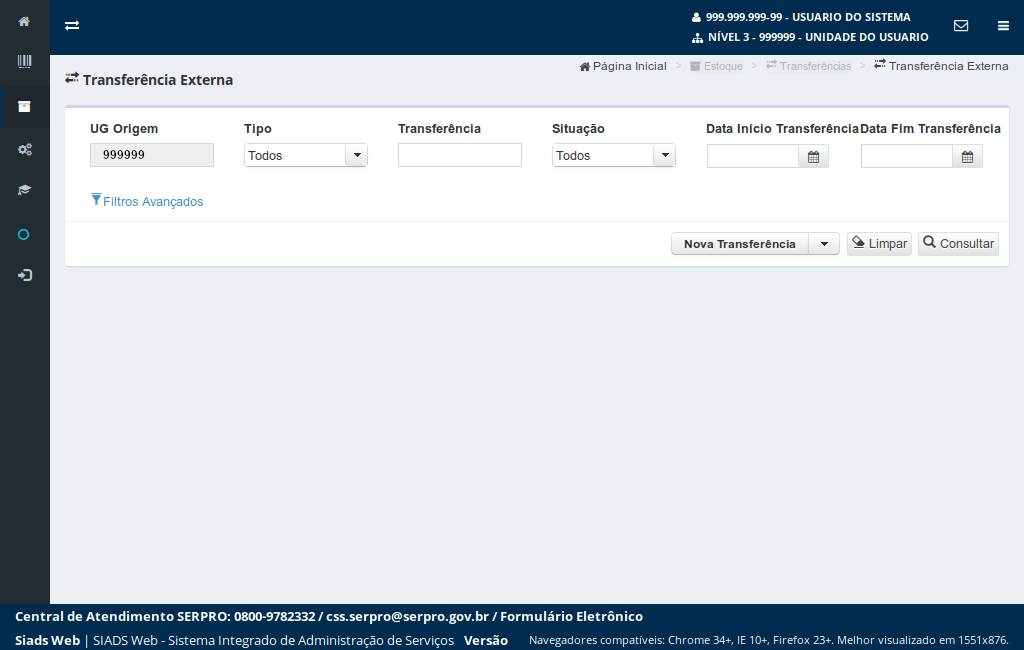
Para criar uma nova transferência externa SIADS com Avaliação
acione o botão ao lado.
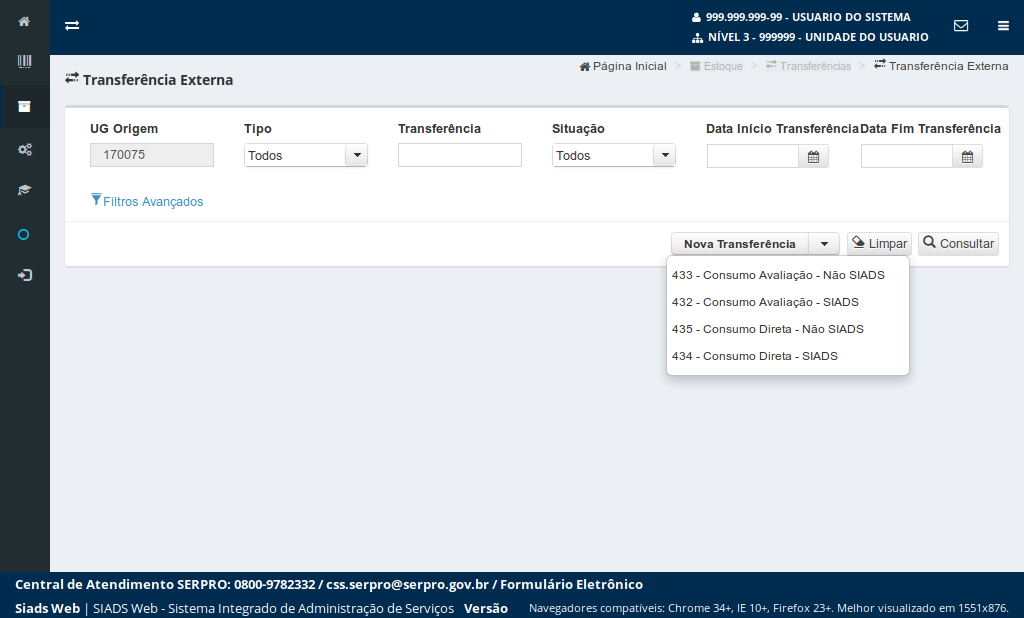
Abrirá um menu contendo os tipos de transferência.
Para uma transferência externa entre dois órgãos que utilizam o SIADS e que criaram uma avaliação de destinação de material de consumo
acione o item ao lado.
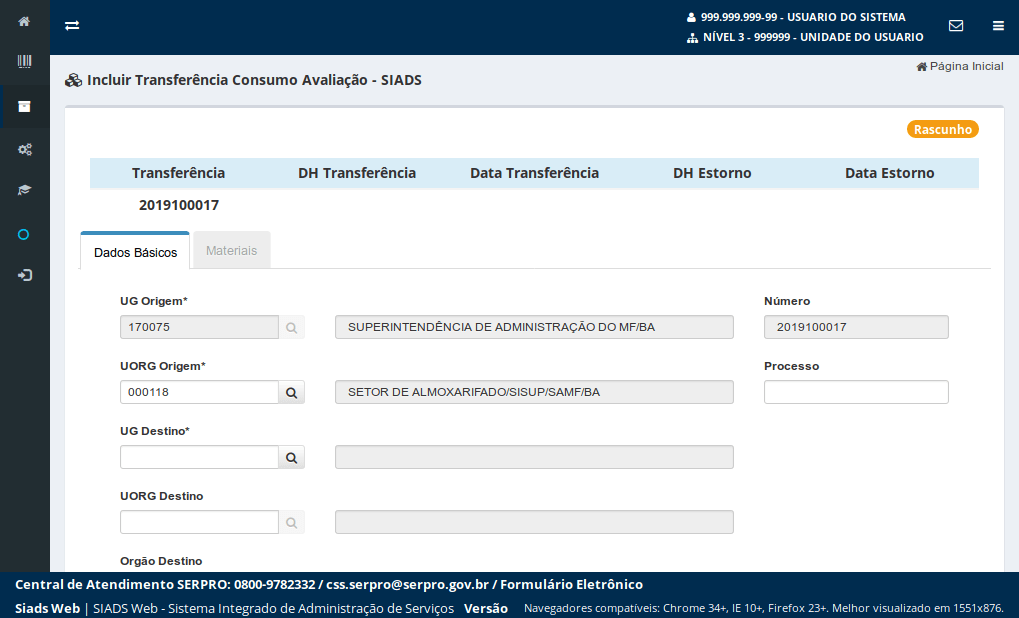
O sistema irá apresentar uma tela contendo duas abas:
- Dados Básicos
- Materiais
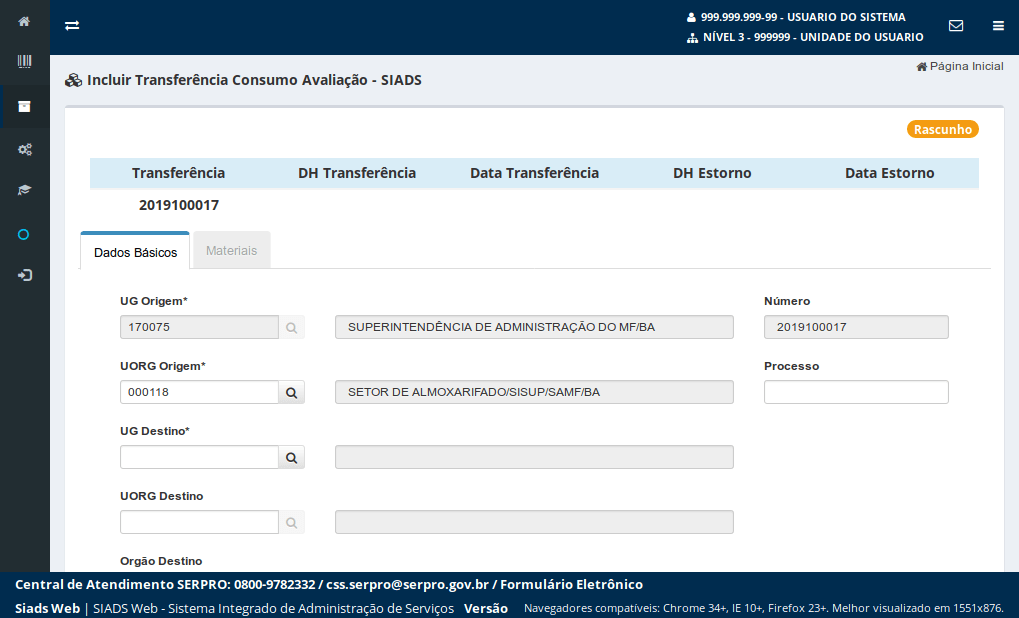
Preencha este campo com o código da unidade gestora de almoxarifado do órgão de destino da transferência.
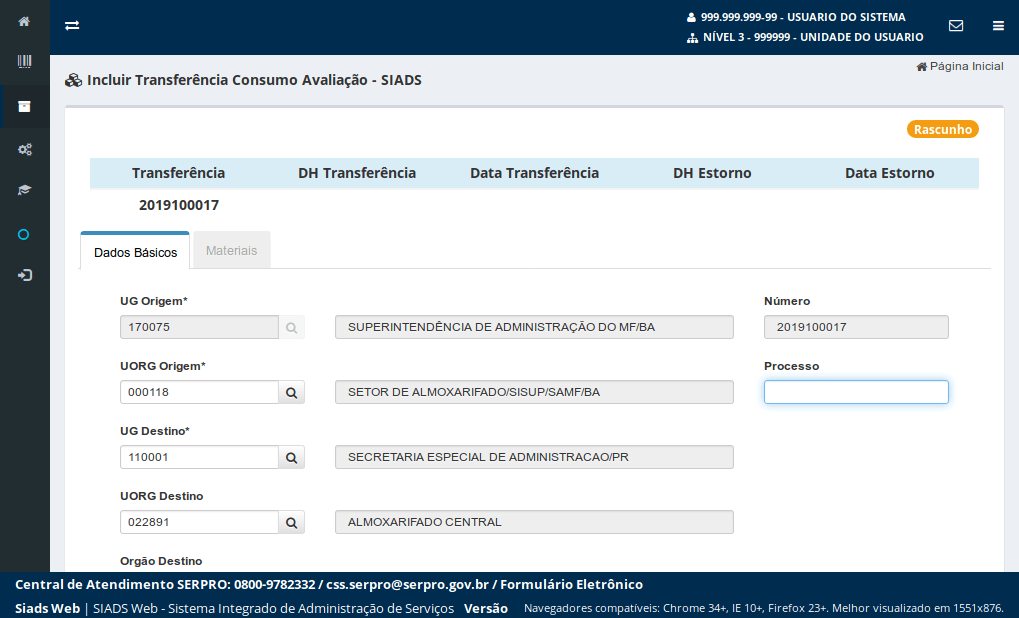
Após o preencher o campo "UG Destino" o campo "UORG Destino" será preenchido automaticamente.
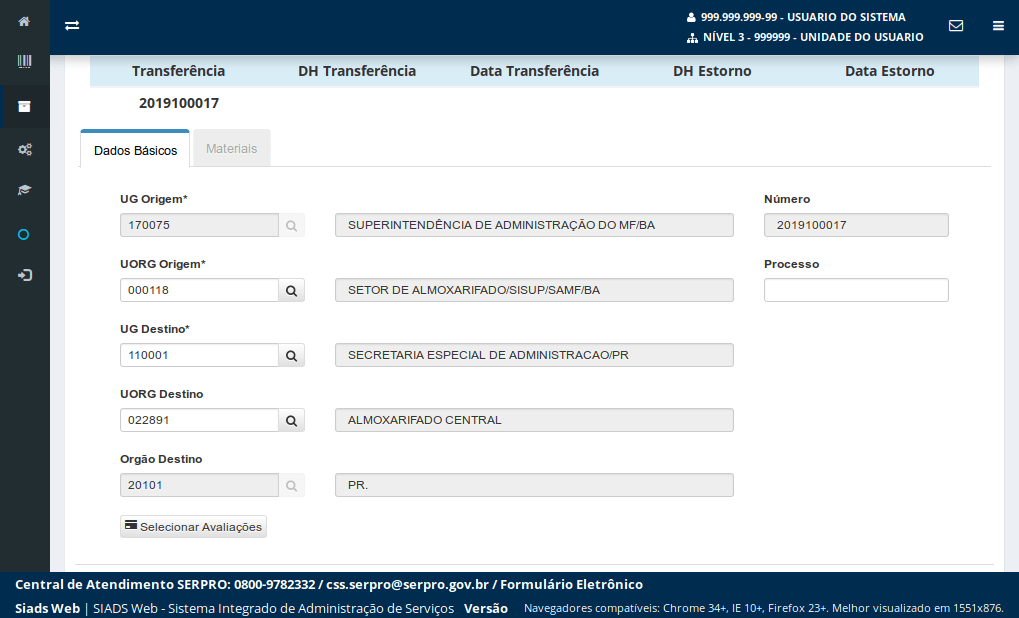
Após o preenchimento dos campos obrigatórios selecione as avaliações
através do botão abaixo.
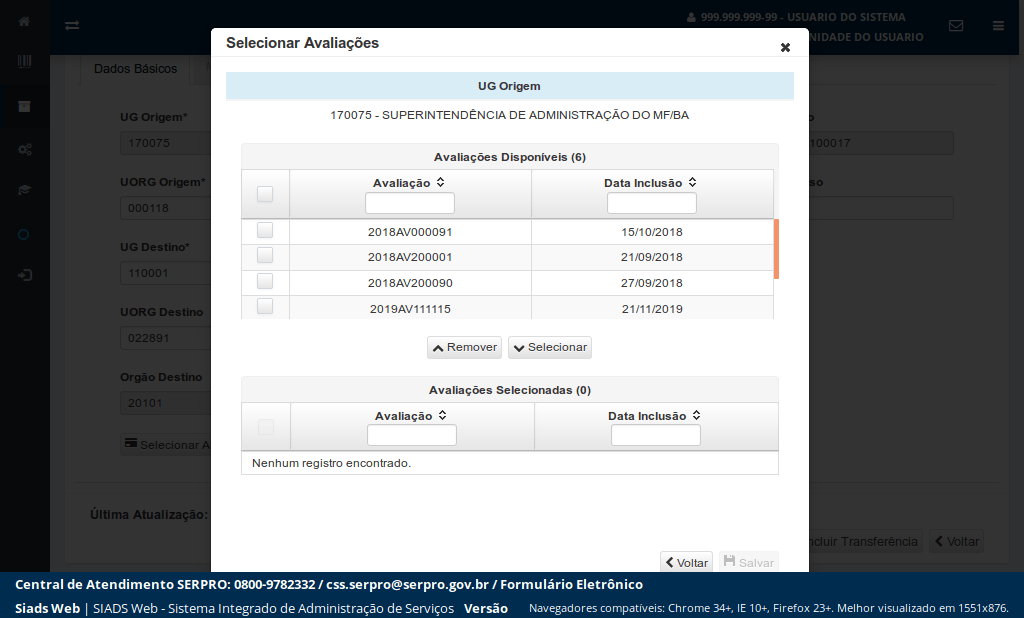
O sistema apresentará uma lista de avaliações contendo materiais disponíveis para a transferência externa.
Vamos selecionar uma avaliação.
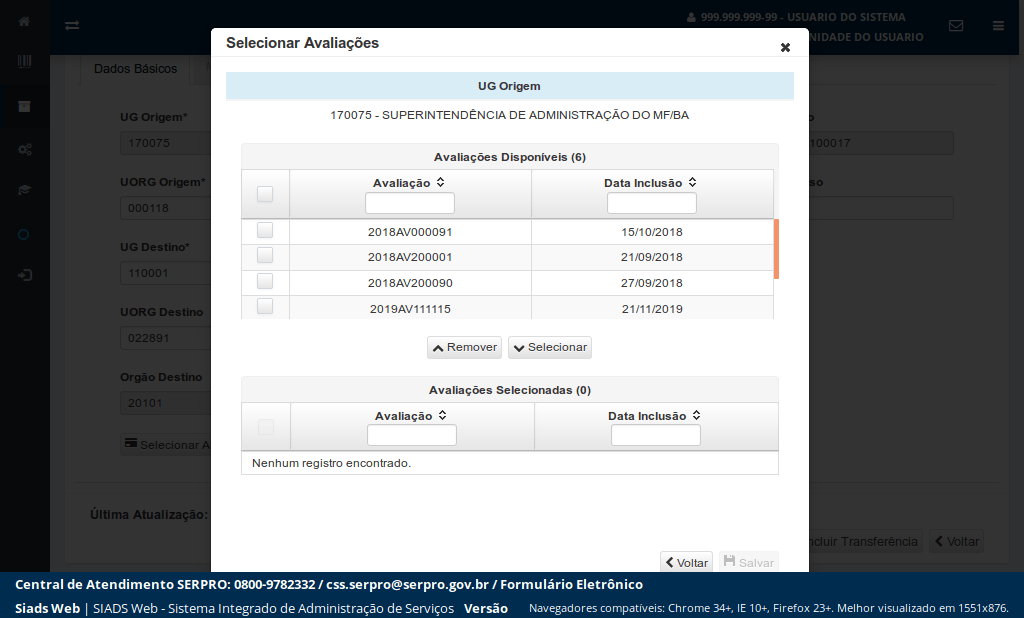
Você pode selecionar quantas avaliações desejar.
Para selecionar uma avaliação,
marque a caixa de seleção ao lado da avaliação desejada.
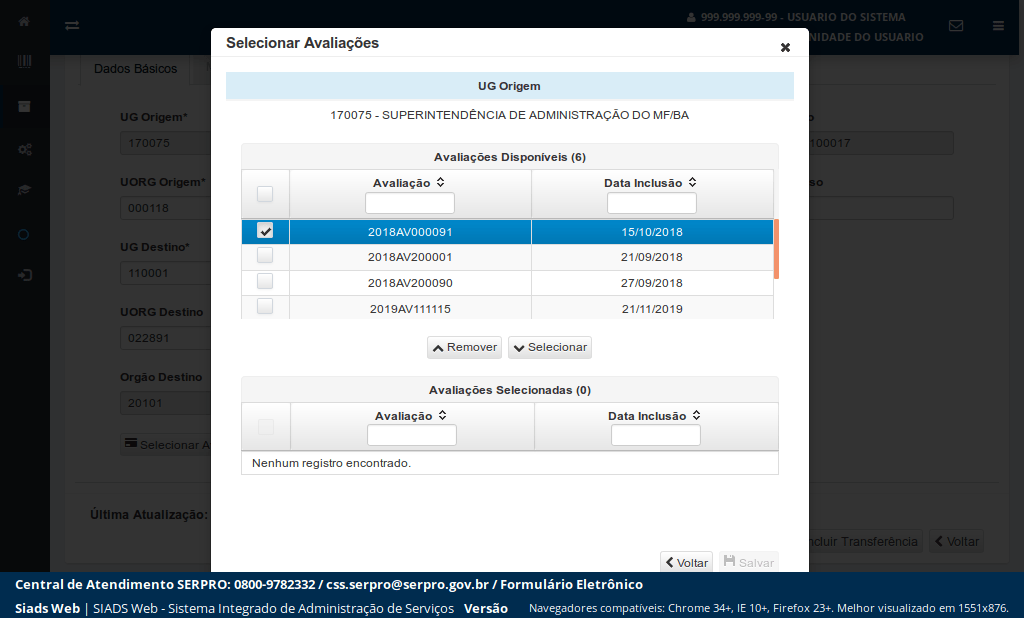
Após marcar a caixa de texto com a avaliação desejada
acione o botão "selecionar".
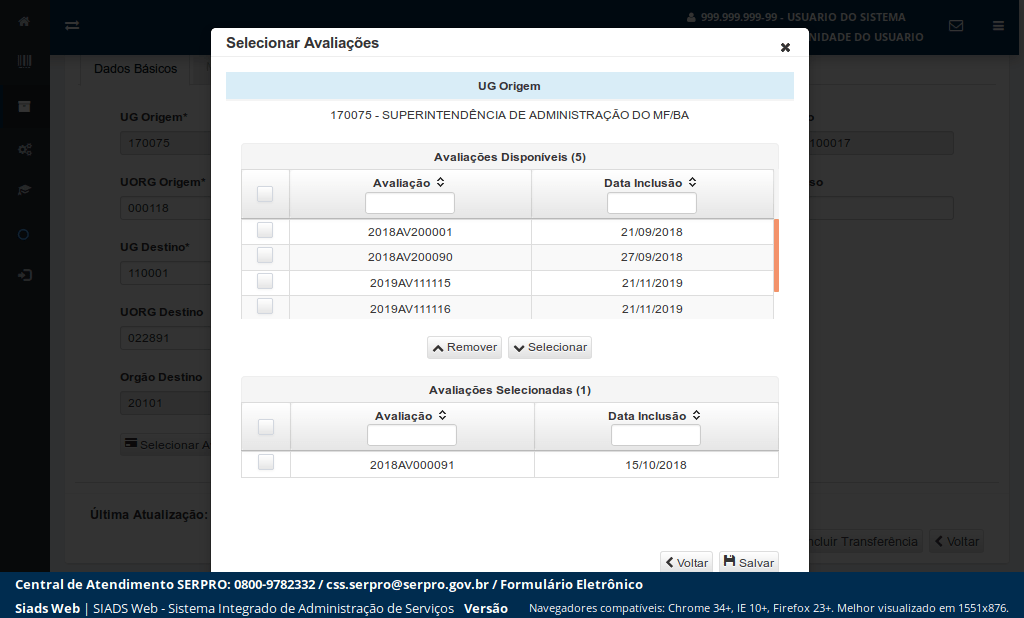
A avaliação selecionada será apresentada na tabela abaixo.
Agora vamos salvar a seleção das avaliações.
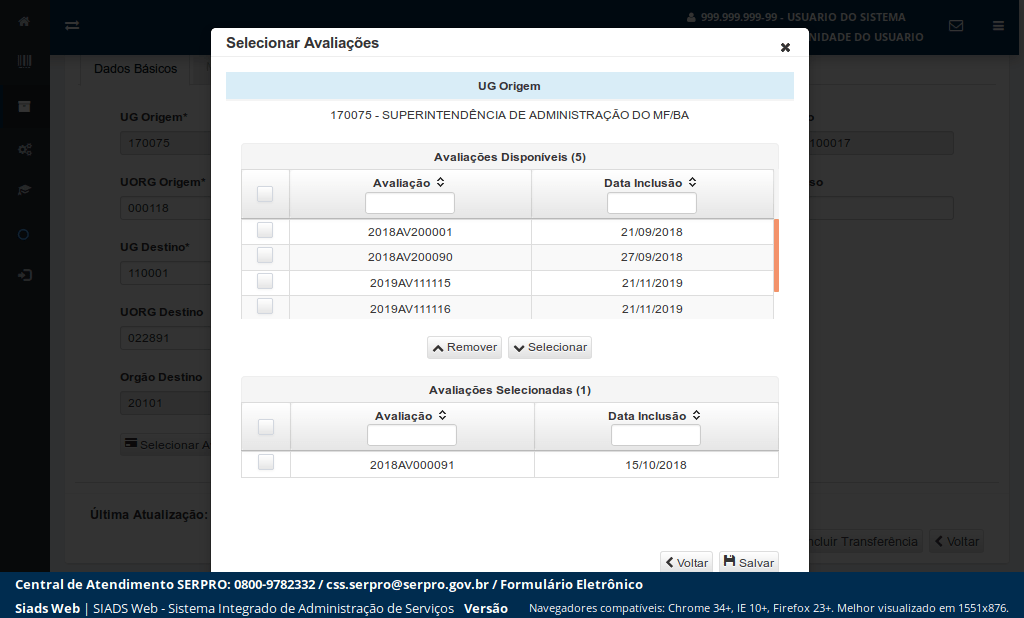
Para salvar a seleção
acione o botão "salvar".
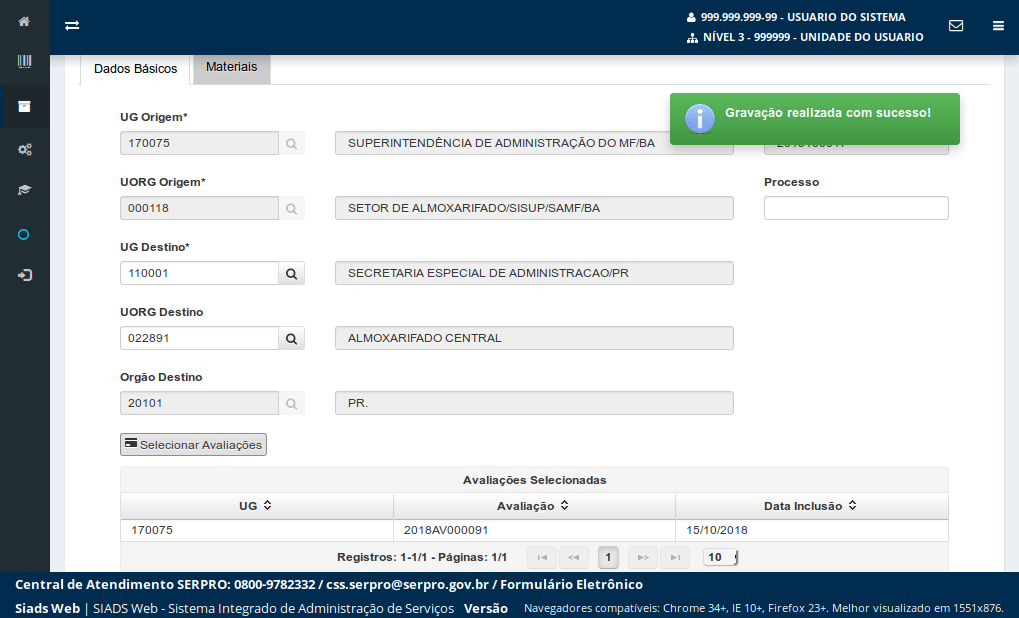
O sistema irá apresentar a lista de avaliações selecionadas e salvas.
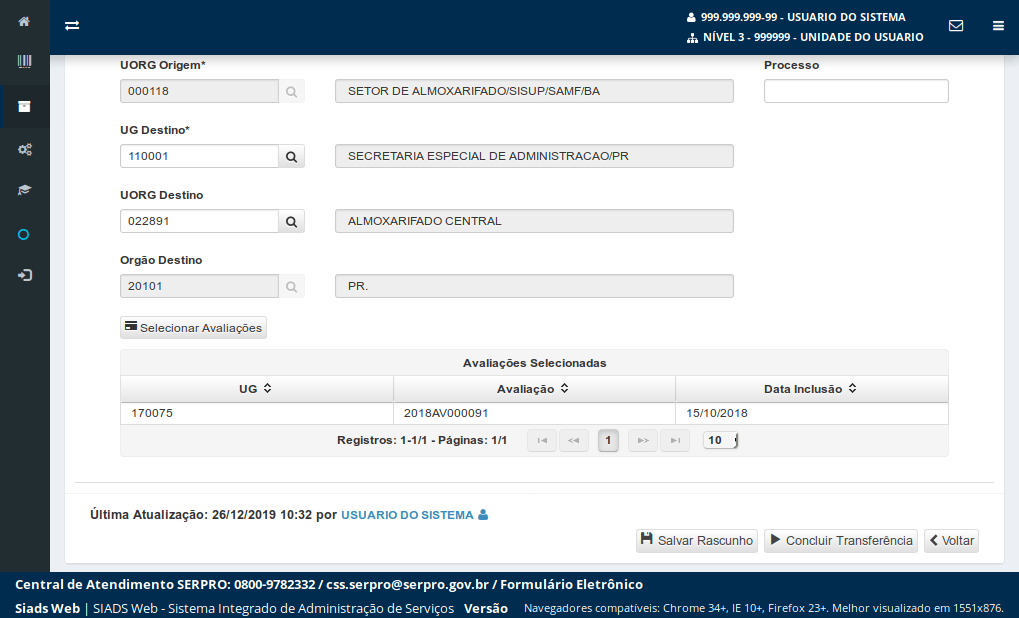
O sistema salvará todos os dados informados e apresentará a data e o nome do usuário da última atualização do registro de transferência.
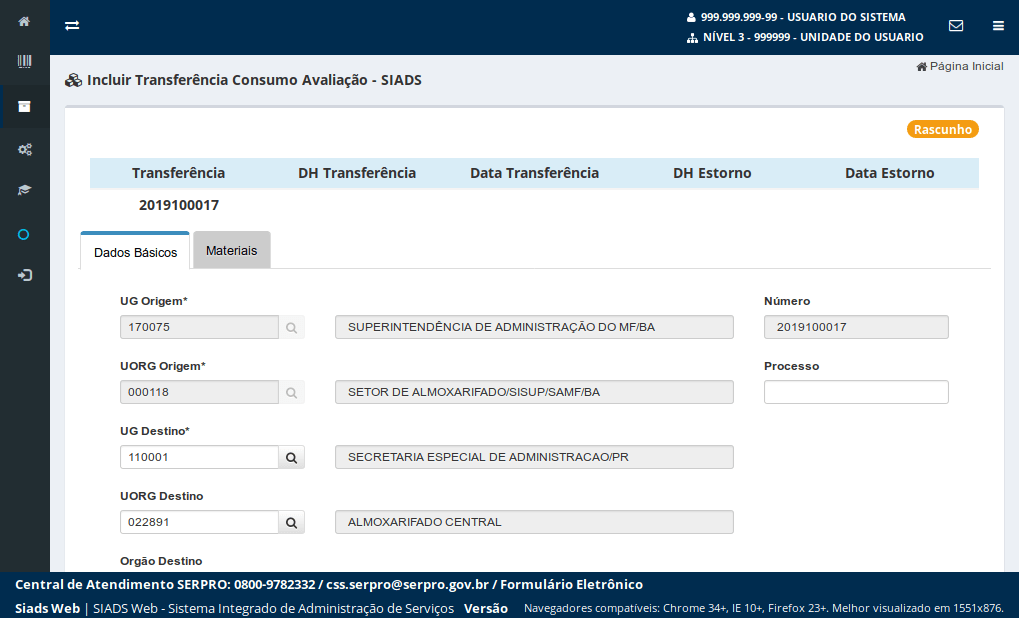
Vamos informar os materiais que desejamos transferir.
Acione a aba ao lado.
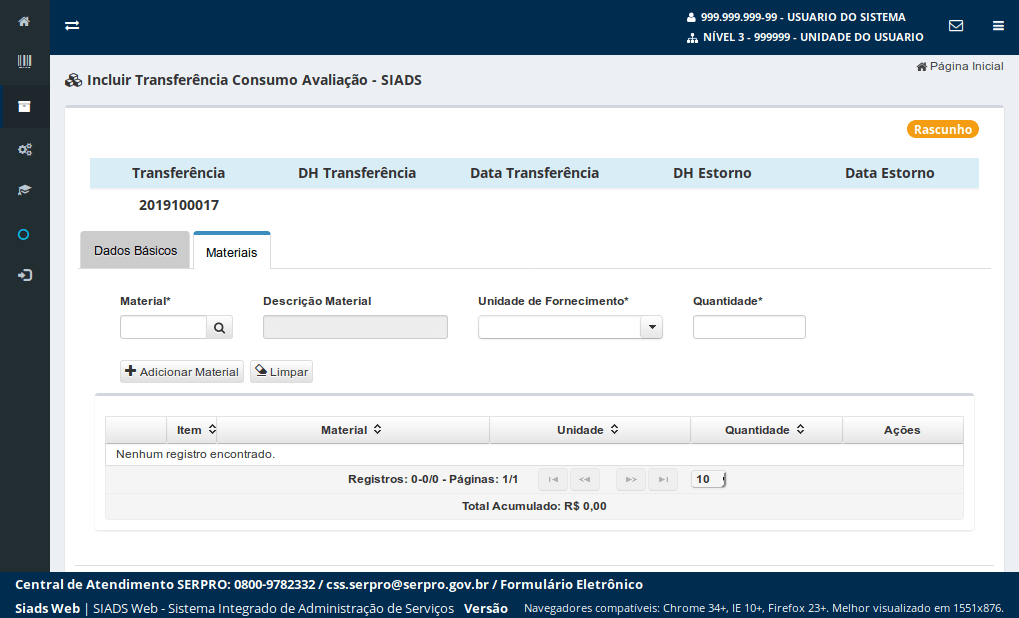
O sistema apresentará os campos para a escolha dos materiais e das quantidades a serem transferidas.
Vamos agora buscar os materiais que desejamos transferir.
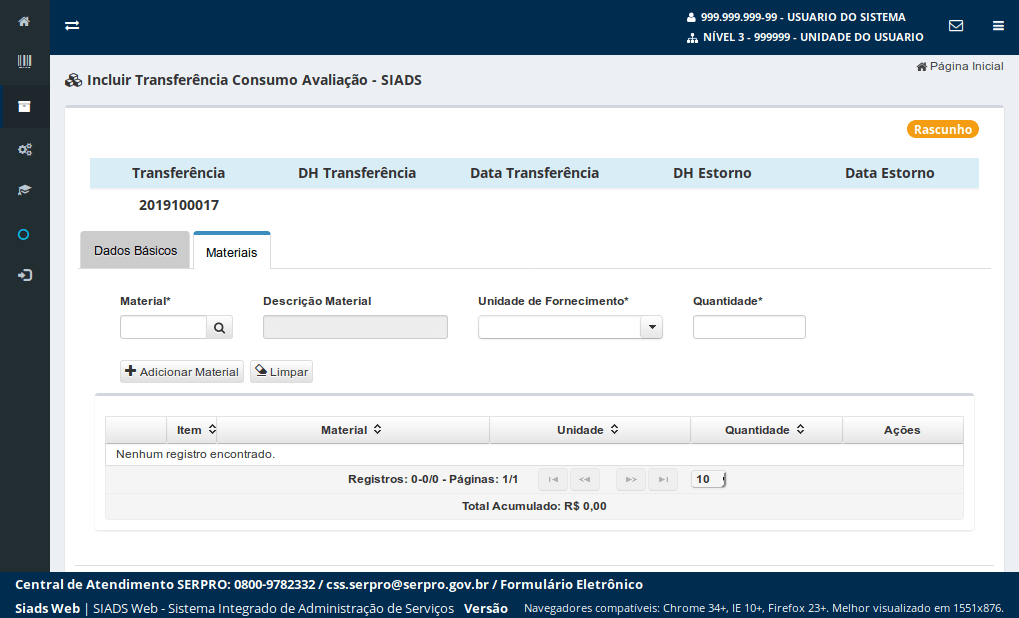
Para buscar pelo material
acione o botão ao lado.
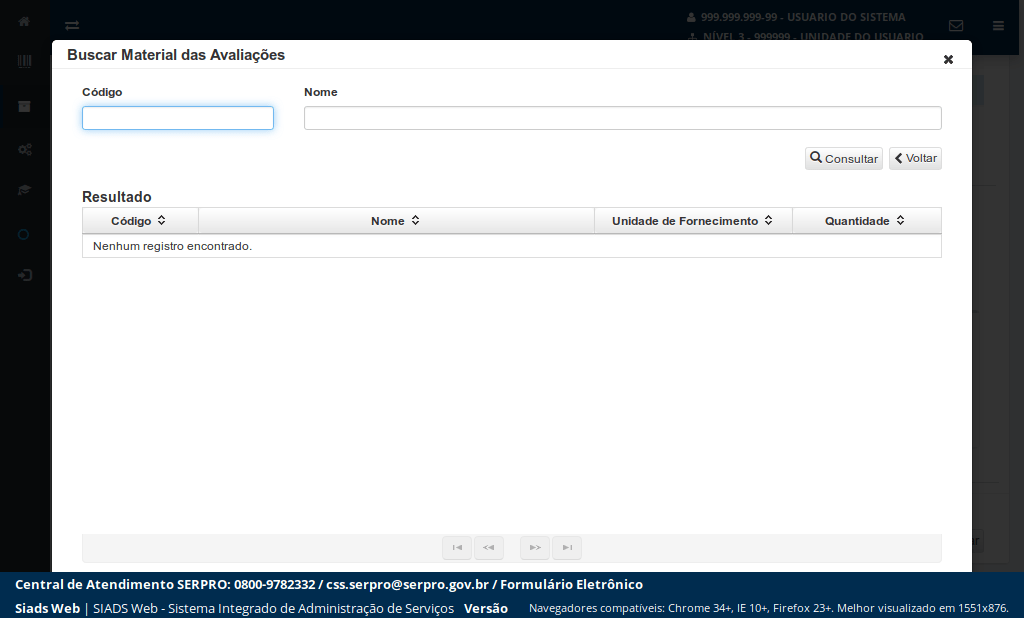
O sistema irá apresentar uma janela contendo a funcionalidade "Buscar Material das Avaliações".
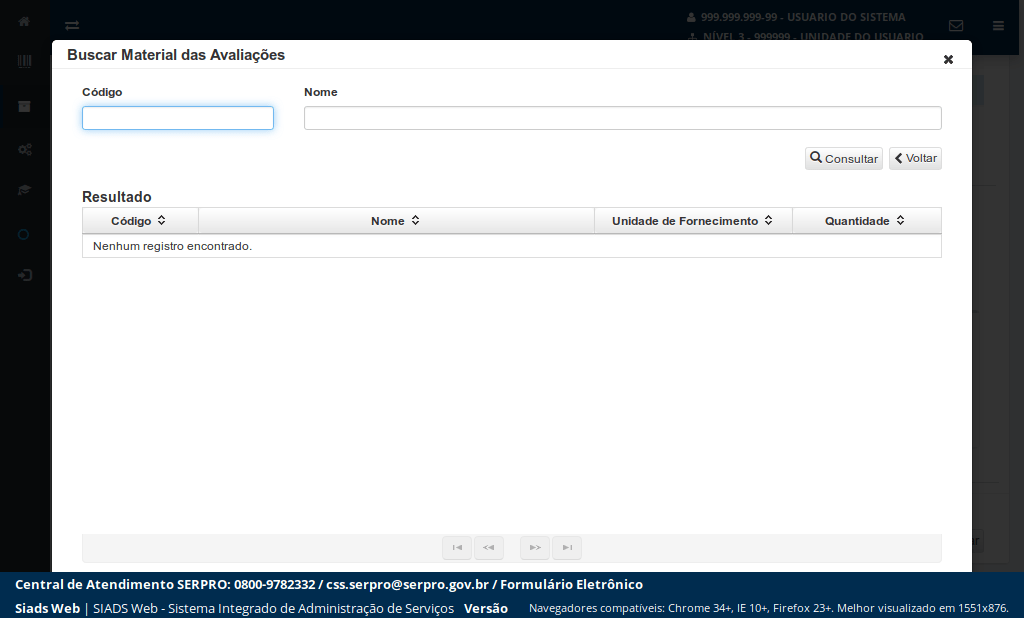
Podemos buscar todos os materiais disponíveis nas avaliações selecionadas. Para isto
acione o botão ao lado.
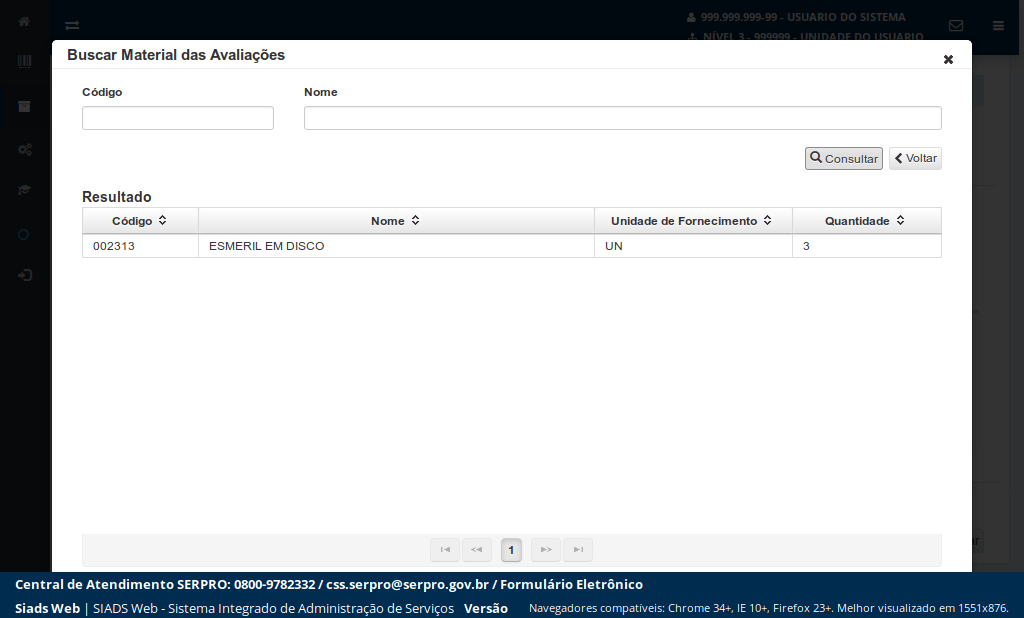
O sistema irá apresentar uma tabela contendo os materiais disponíveis.
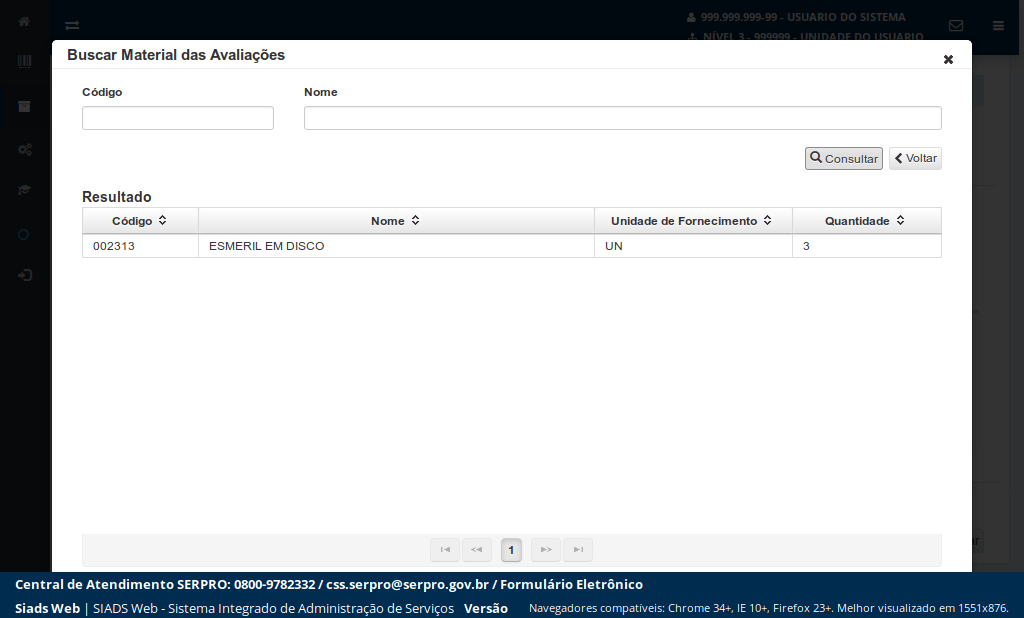
Para selecionar o material
acione o link abaixo.
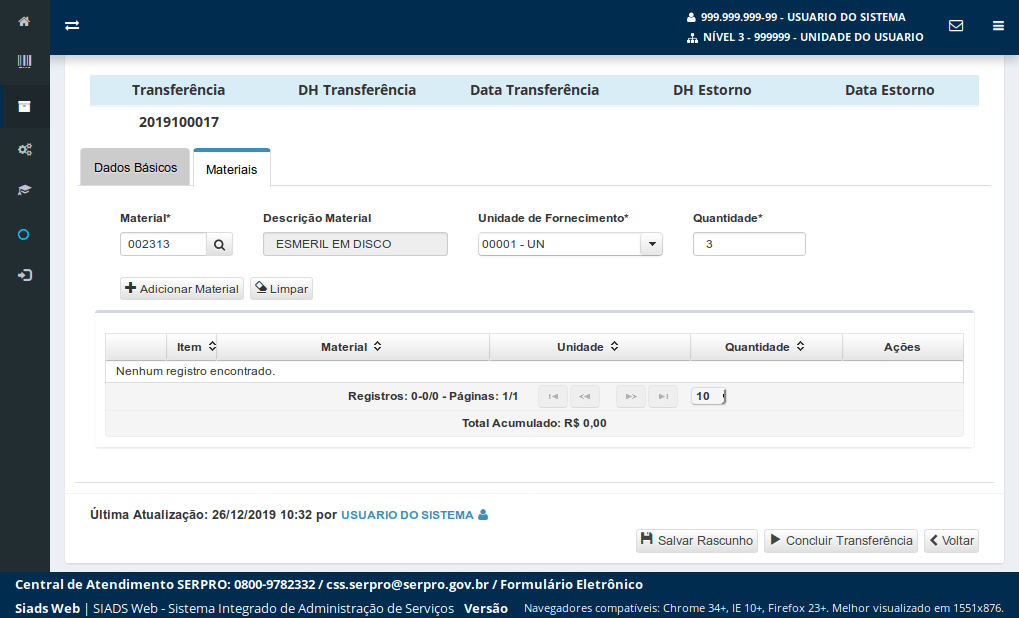
Após a seleção do material informe a quantidade que será transferida.
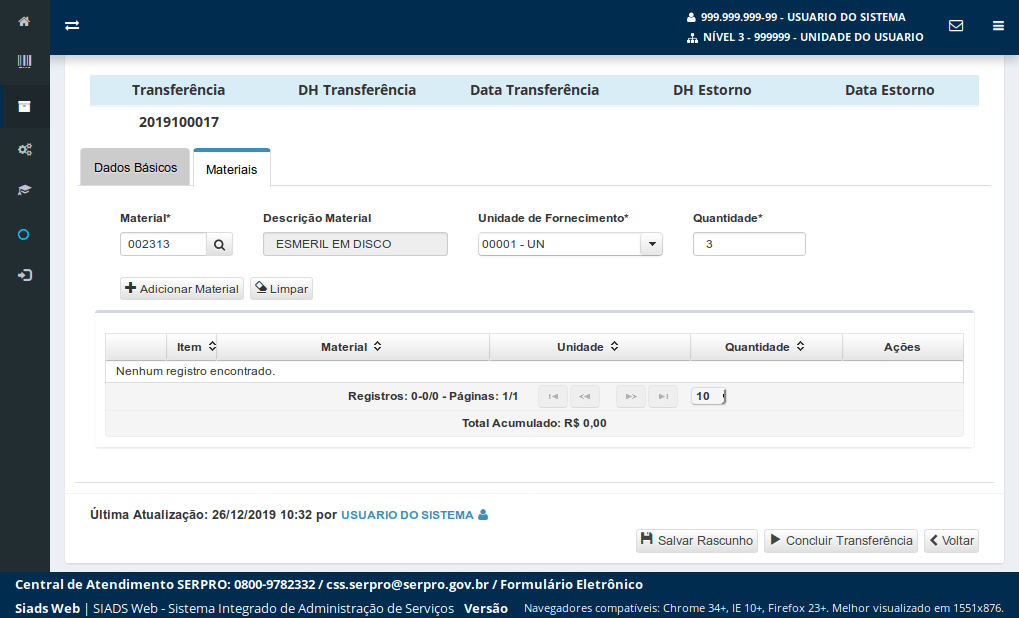
Para adicionar o material selecionado
acione o botão abaixo.
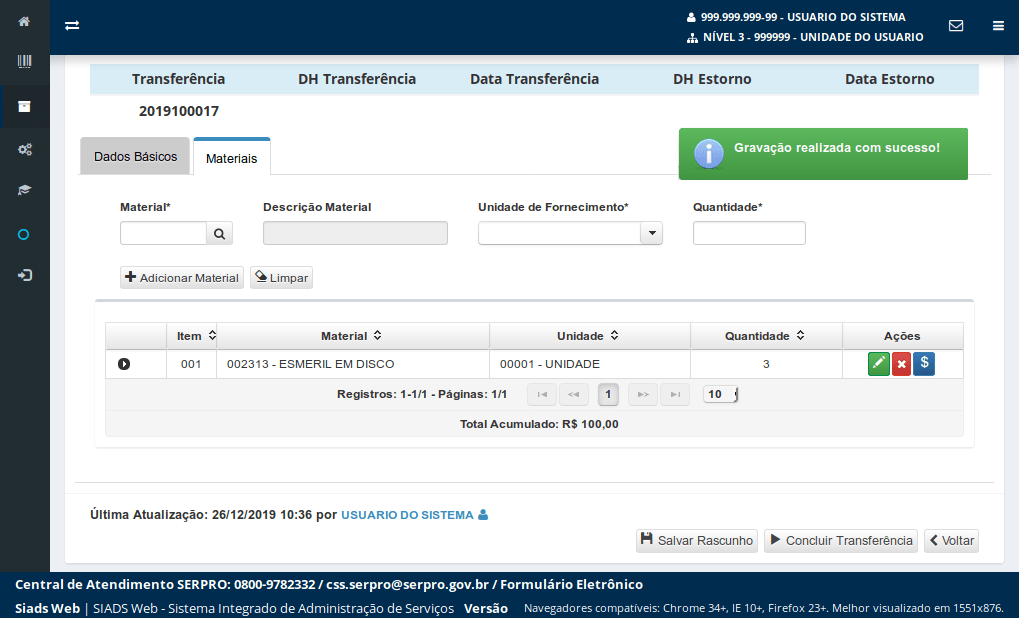
O sistema irá salvar o material com a quantidade informada e apresentará uma tabela contendo os dados.
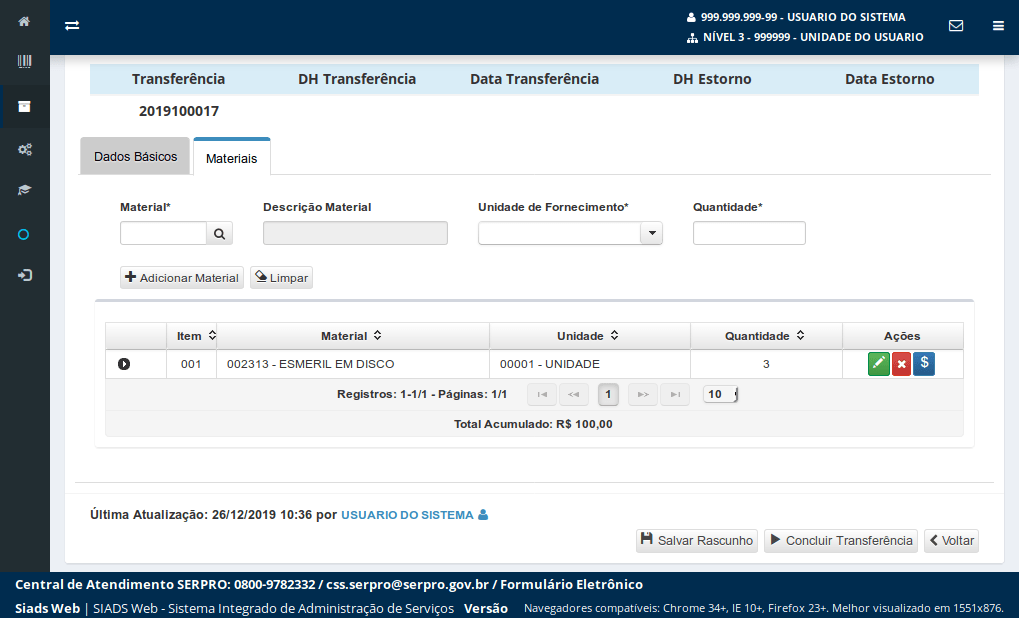
Podemos visualizar de qual avaliação é este material.
Para isto acione o botão abaixo.
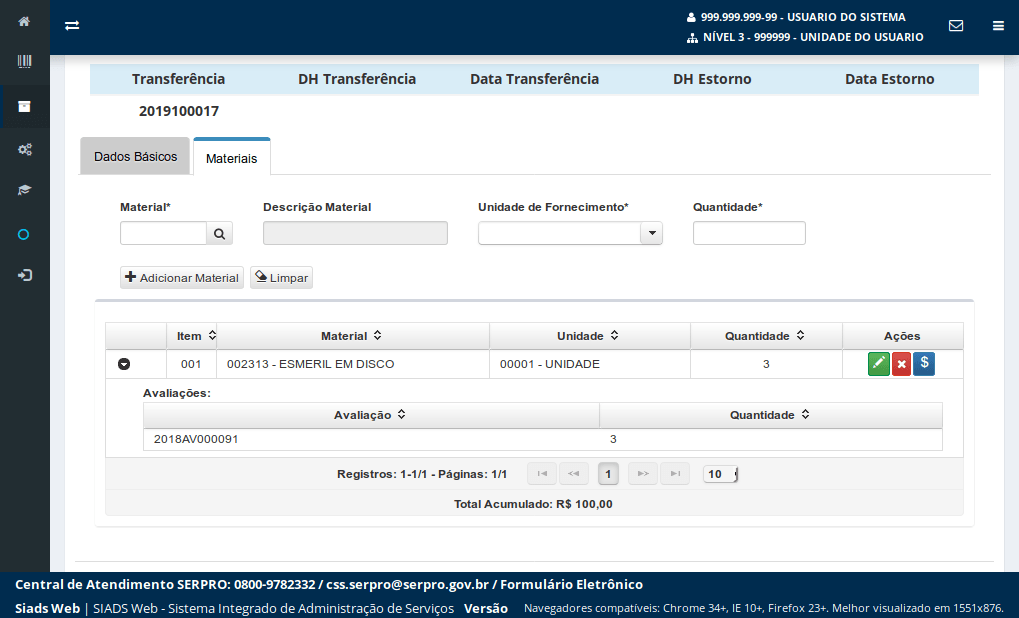
As avaliações selecionadas e as quantidades selecionadas serão exibidas abaixo.
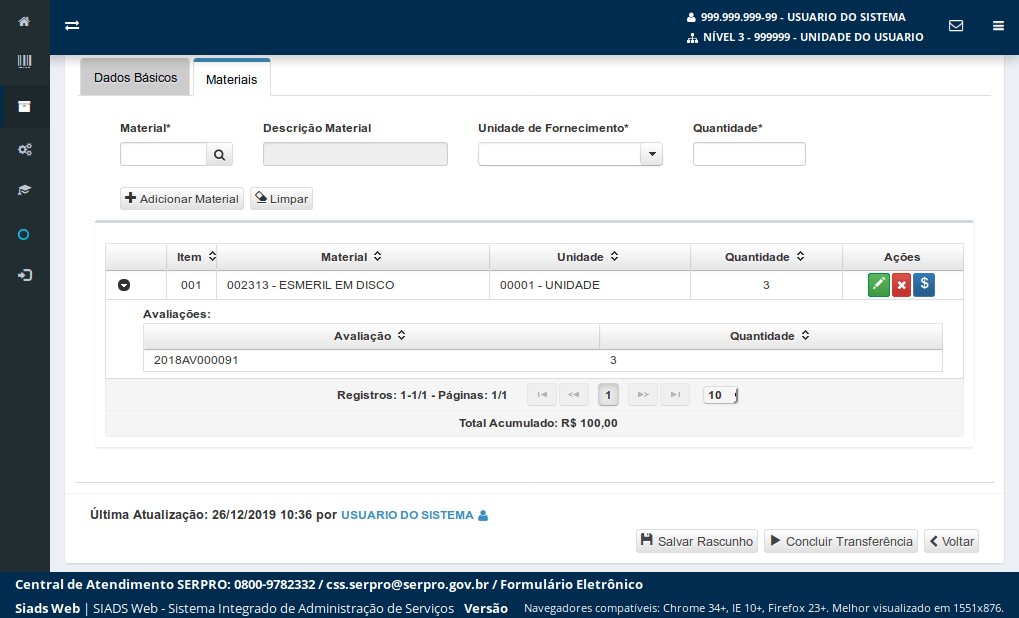
Vamos agora concluir o registro de transferência.
Acione o botão abaixo.
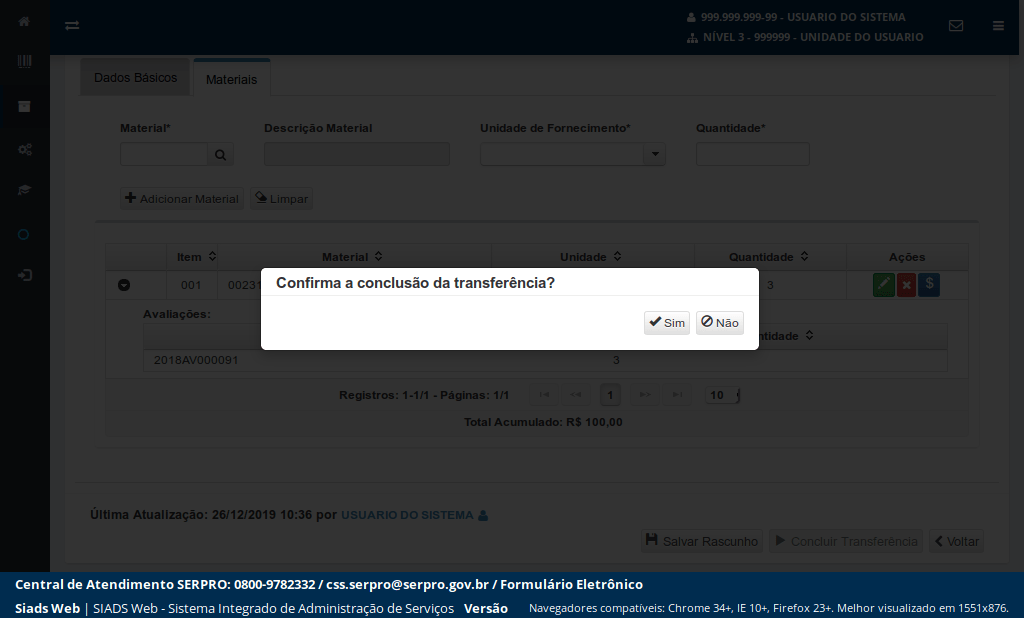
O sistema irá apresentar uma pergunta de confirmação da operação.
Para prosseguir a transferência acione o botão abaixo.
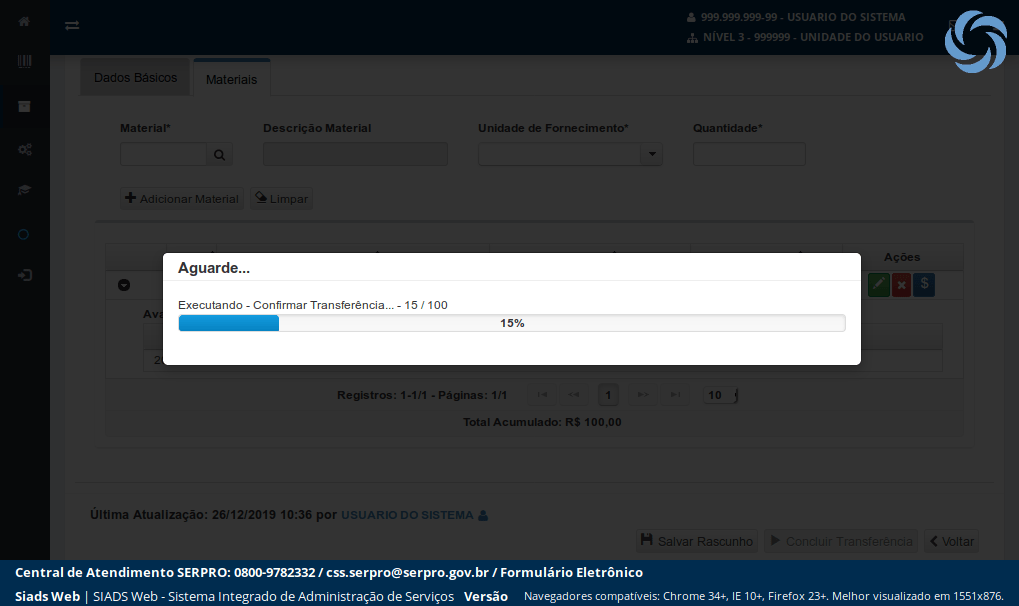
O sistema irá realizar os procedimentos de transferência de saldos...
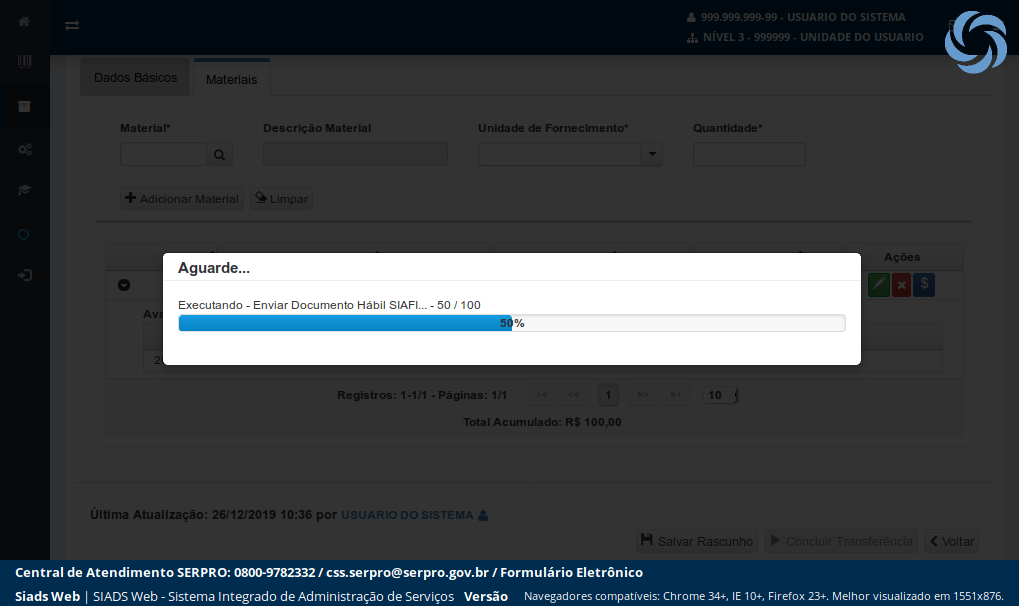
... geração de documento hábil...
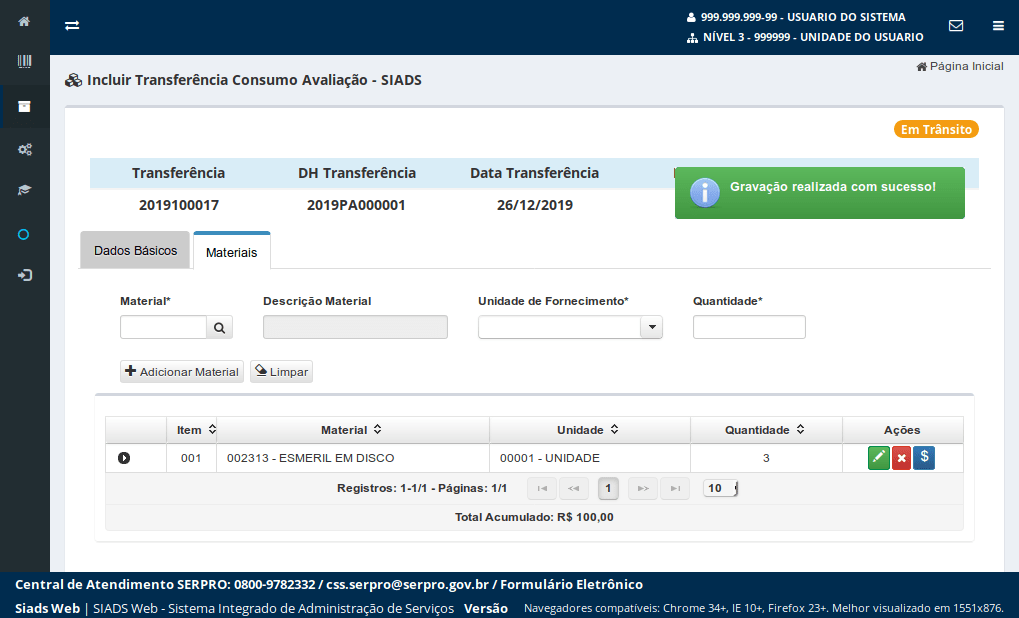
... a transferência foi gravada e agora está no estado Em Trânsito.
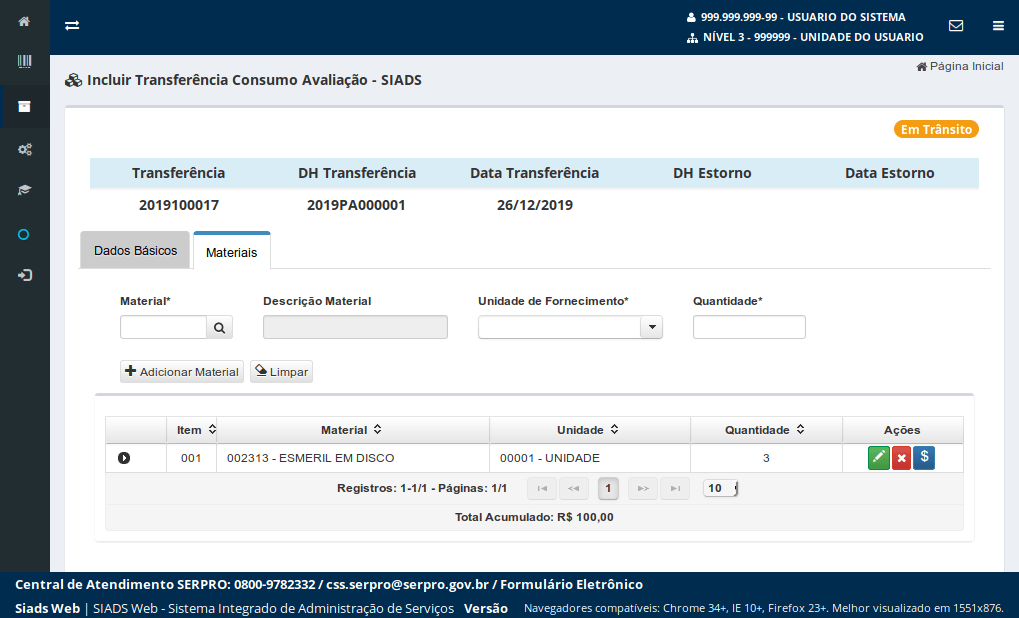
Esses foram os passos para a criação de uma Transferência Externa SIADS com Avaliação.
A próxima etapa será a Confirmação do Recebimento do Material a ser realizada pela unidade destino.