Módulo Estoque
Saídas / Requisição de Material de Consumo
Autorizar Requisição de Material de Consumo
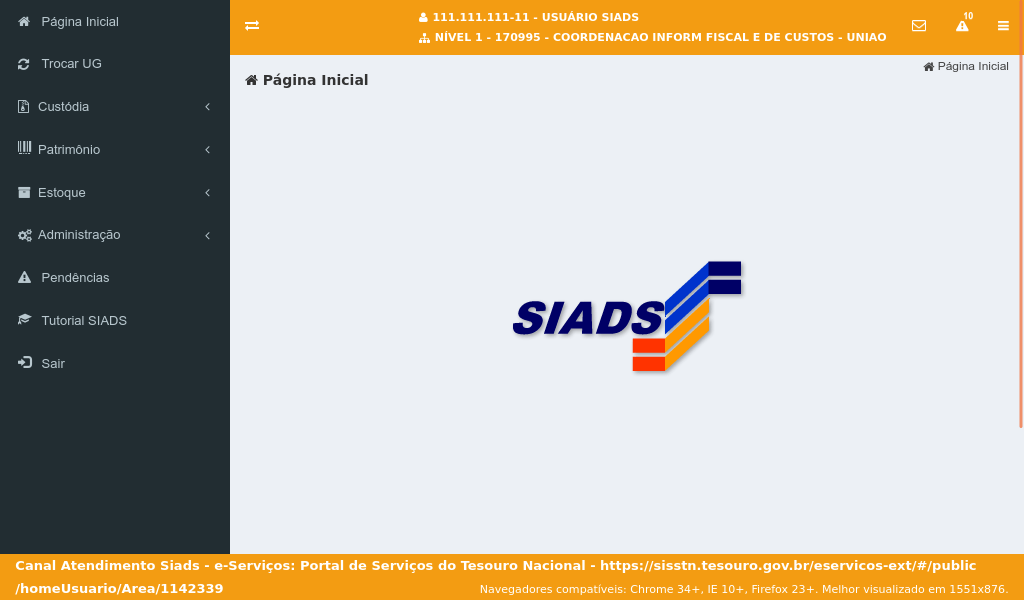
Ao entrar na tela inicial do SiadsWeb,
clique em "Estoque".
(Etapa 1 de 61)
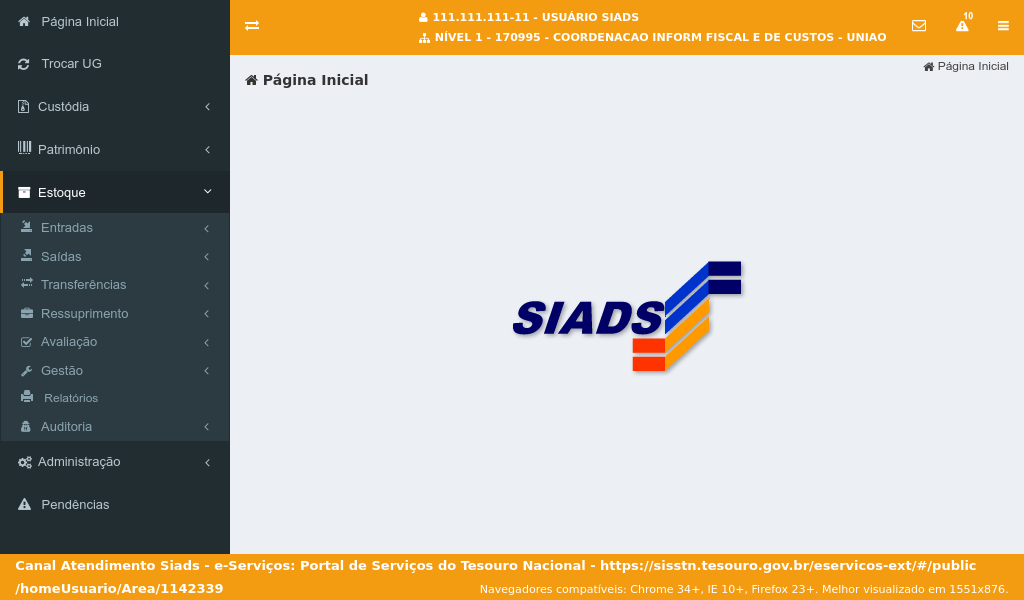
Para ter acesso às funcionalidades de requisição de materiais,
clique em "Saídas".
(Etapa 2 de 61)
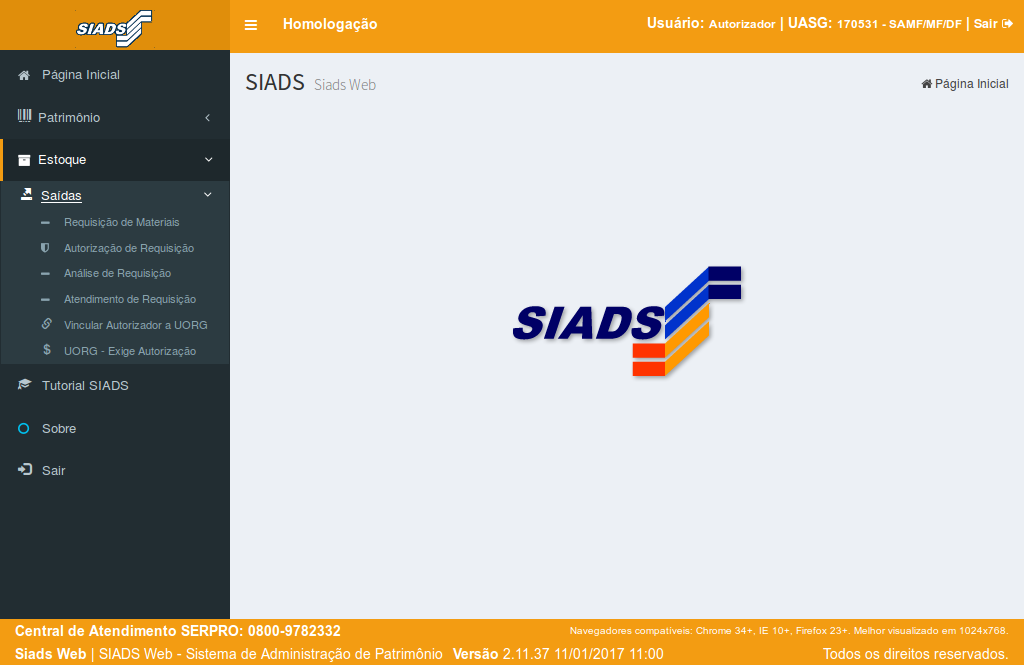
Para autorizar as requisições de materiais ou consultar as autorizações já realizadas,
clique em "Autorização de Requisição".
(Etapa 3 de 61)
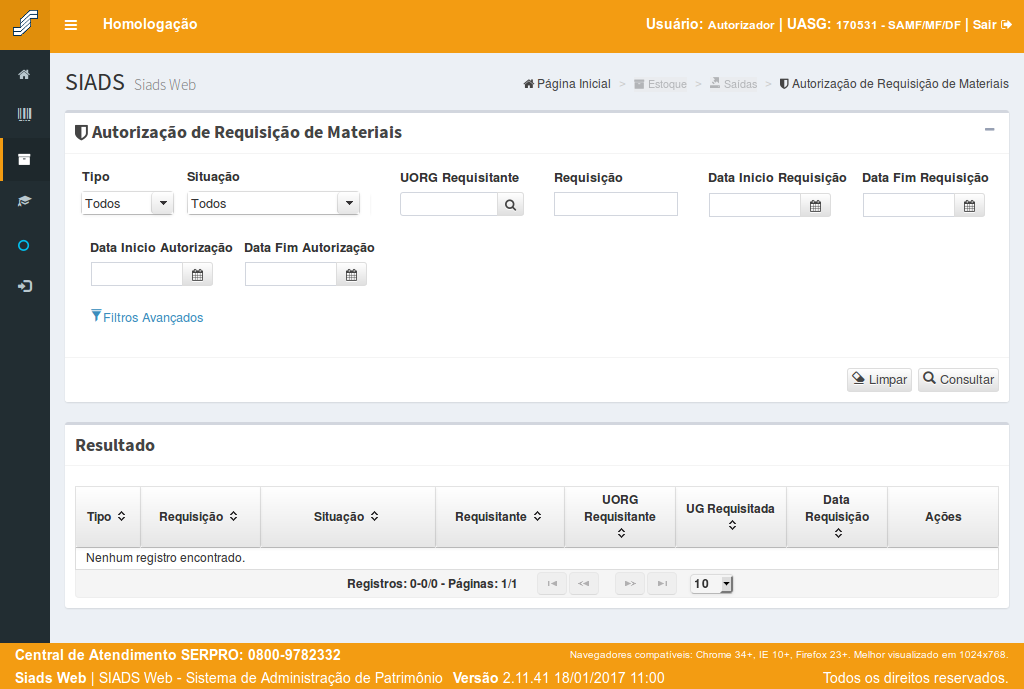
Será apresentada a tela de autorização de requisições de materiais com as opções de:Consultar requisições que estão pendentes de autorização; e Autorizar requisições de materiais.
A consulta é necessária para que seja realizada a autorização. E será tratada nesta demonstração na 19º etapa e a autorização começará a partir da 20º etapa.
A consulta é necessária para que seja realizada a autorização. E será tratada nesta demonstração na 19º etapa e a autorização começará a partir da 20º etapa.
Instrução - clique para editar o texto.
(Etapa 4 de 61)
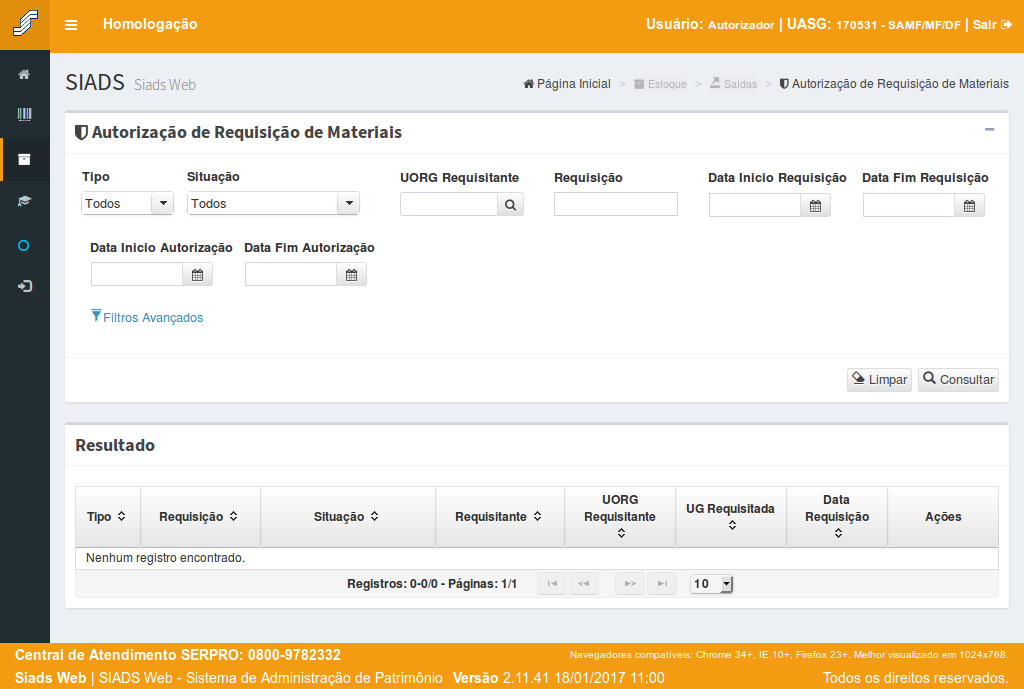
Para consultar as requisições, será necessário preencher o filtro de pesquisa.
(Etapa 5 de 61)
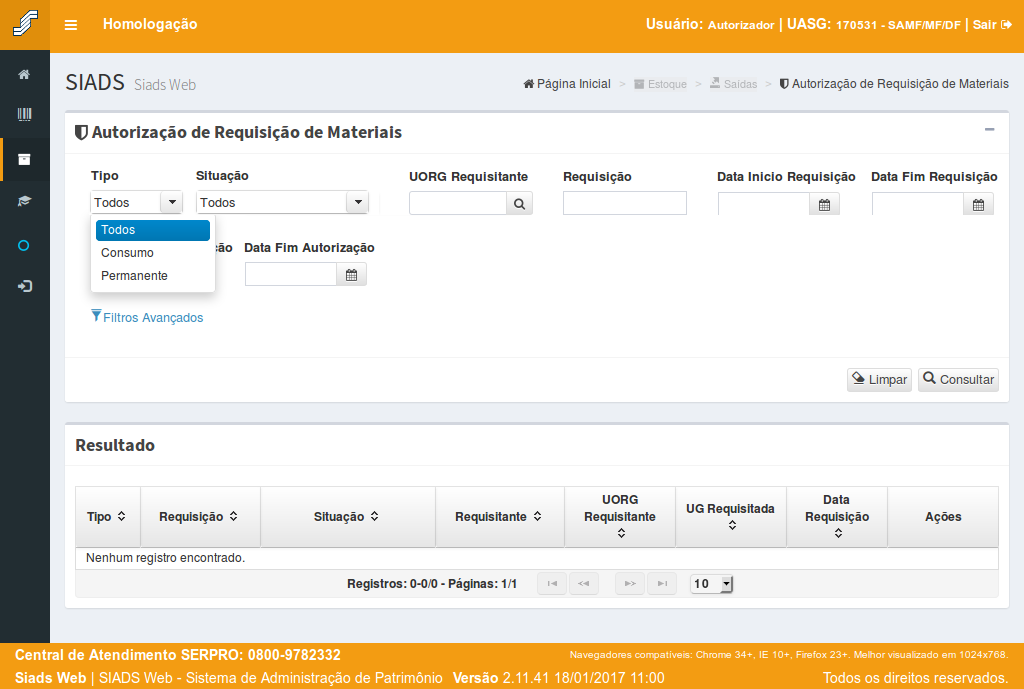
O campo "Tipo" possibilita filtrar por requisições que tratam de materiais de "Consumo" ou materiais "Permanentes".
(Etapa 6 de 61)
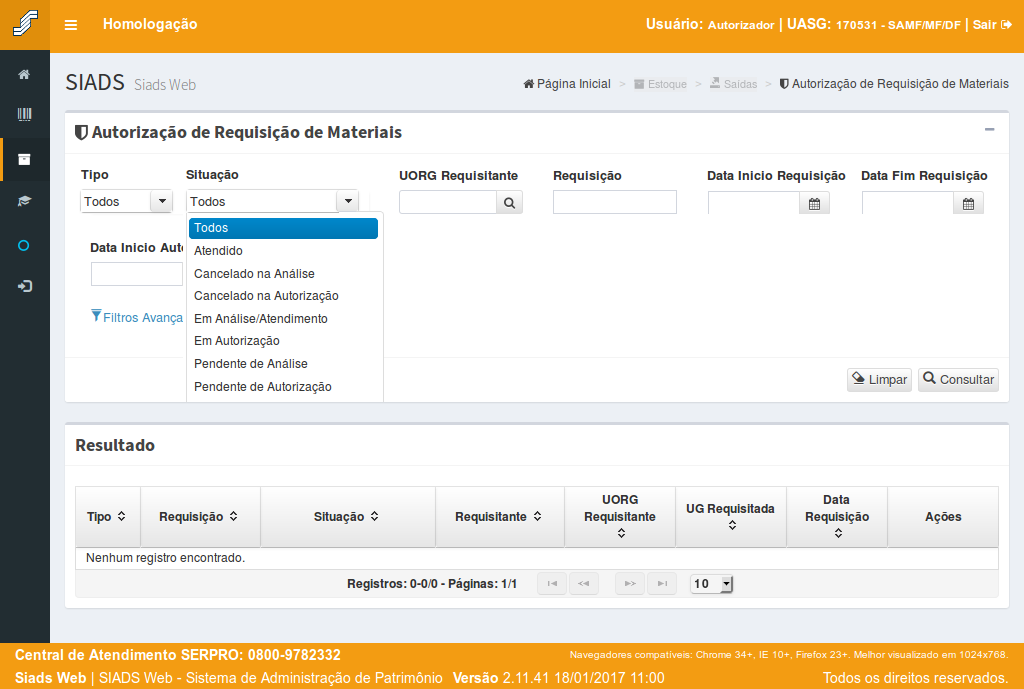
O campo "Situação" possibilita que as requisições sejam pesquisadas a partir de uma situação desejada. As situações possíveis são apresentadas no quadro ao lado.
(Etapa 7 de 61)
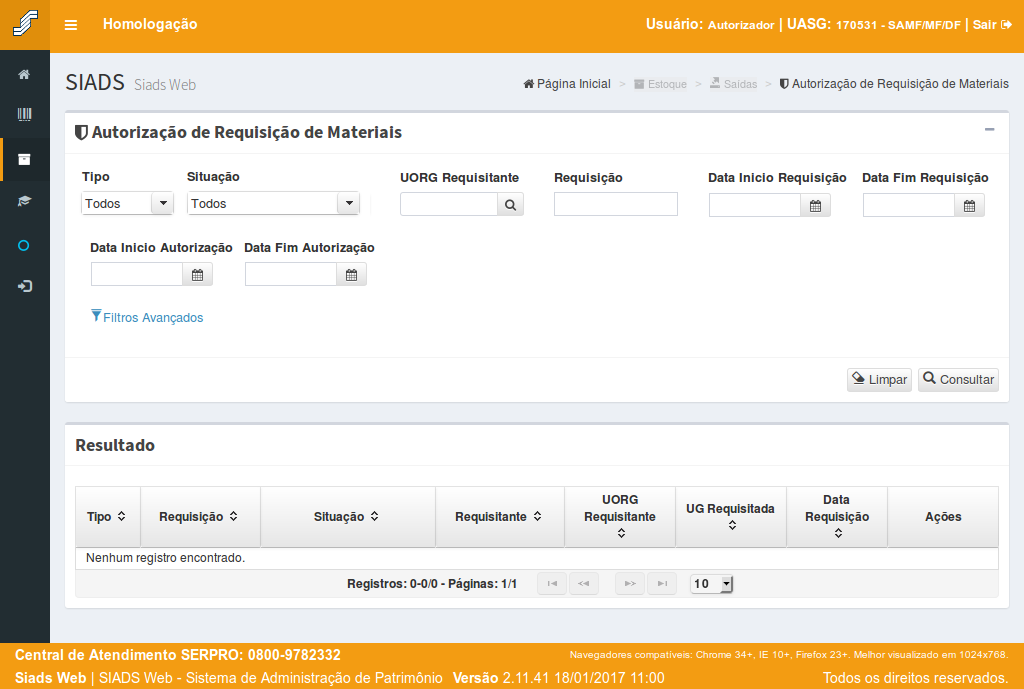
Ao ser informada a "UORG Requisitante", a consulta das requisições se restringirá somente às requisições realizadas para esta UORG.
(Etapa 8 de 61)
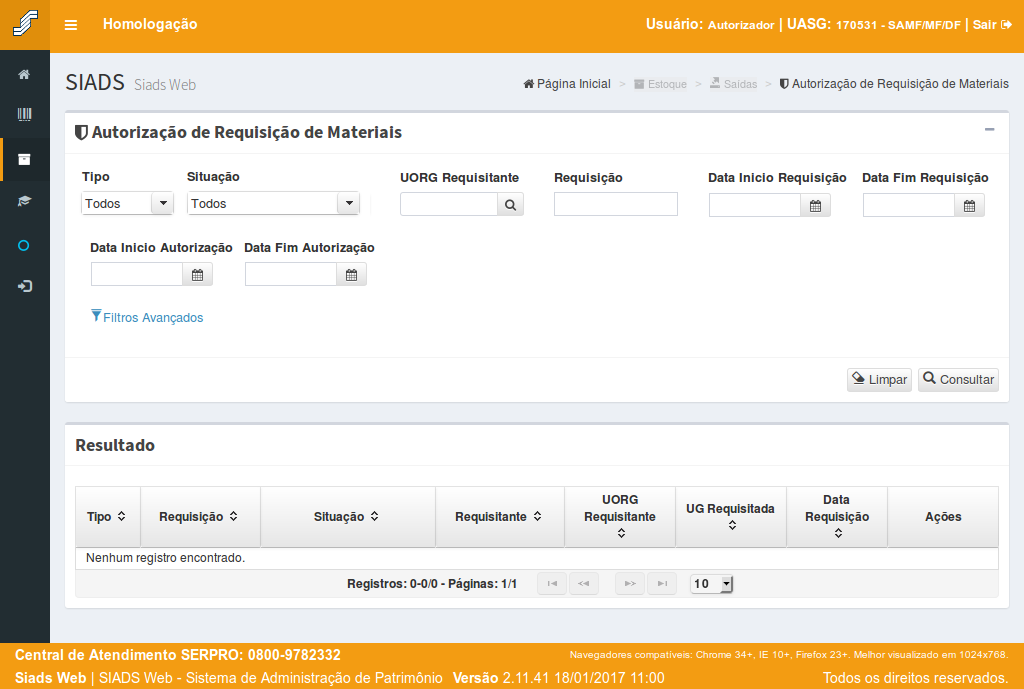
Caso não saiba o código da UORG Requisitante, poderá ser realizada a pesquisa pelo nome da UORG ao
clicar no botão de pesquisa.
(Etapa 9 de 61)
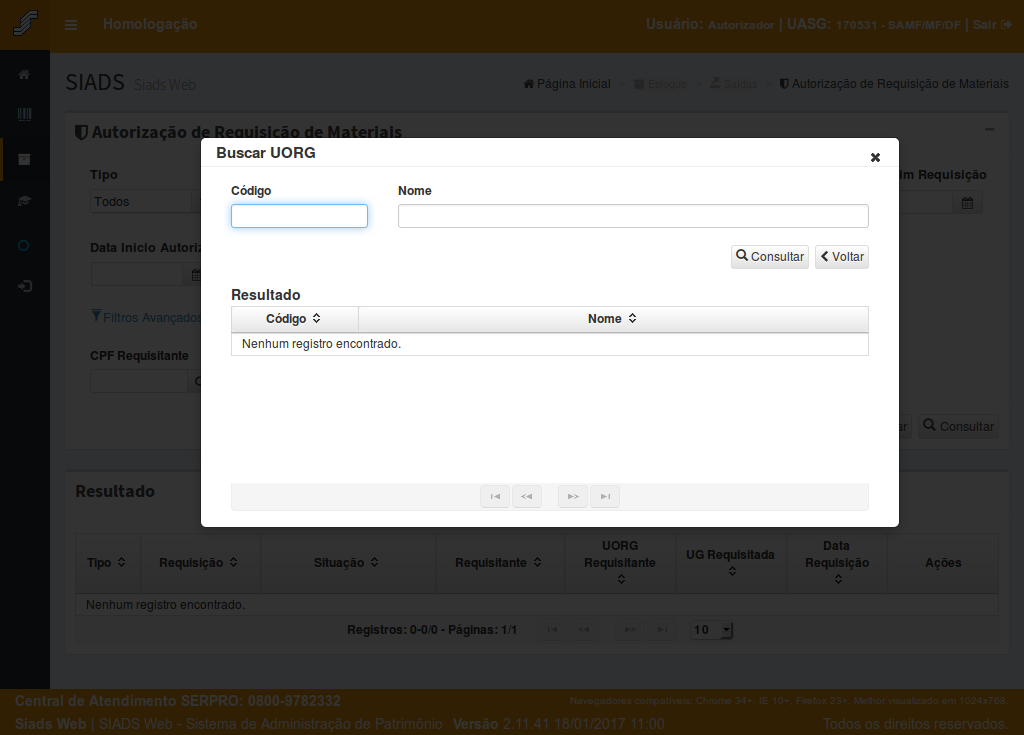
A pesquisa da UORG poderá ser realizada pelo código ou por parte do nome da UORG.
Após preencher o filtro de pesquisa,
clique no botão "Consultar".
(Etapa 10 de 61)
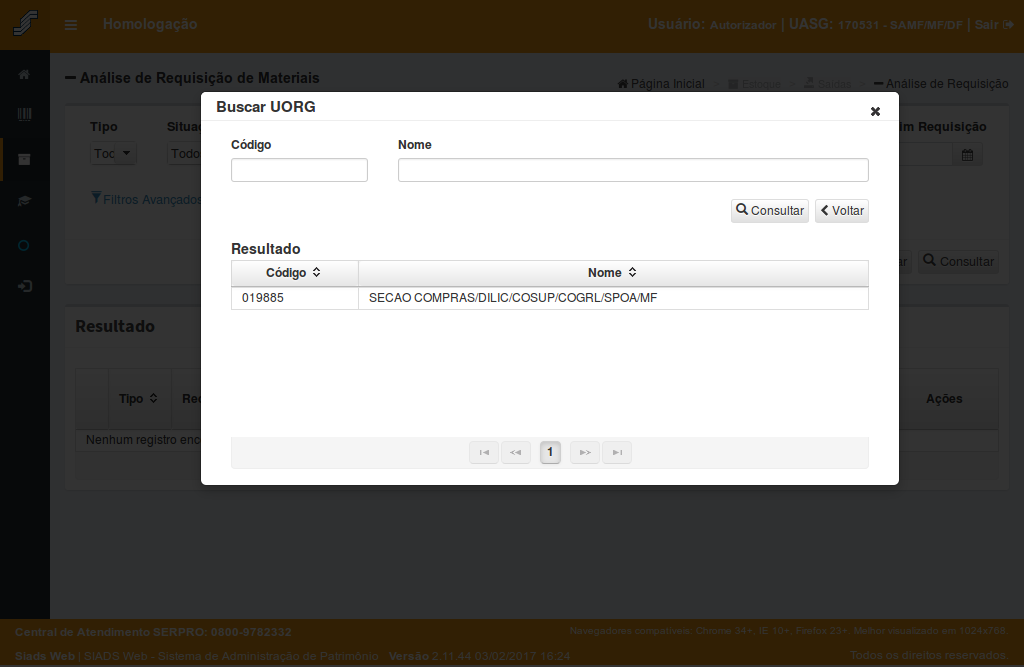
Será apresentada a listagem com os códigos e nomes das UORGs.
Para selecionar,
Para selecionar,
clique nos dados da UORG.
(Etapa 11 de 61)
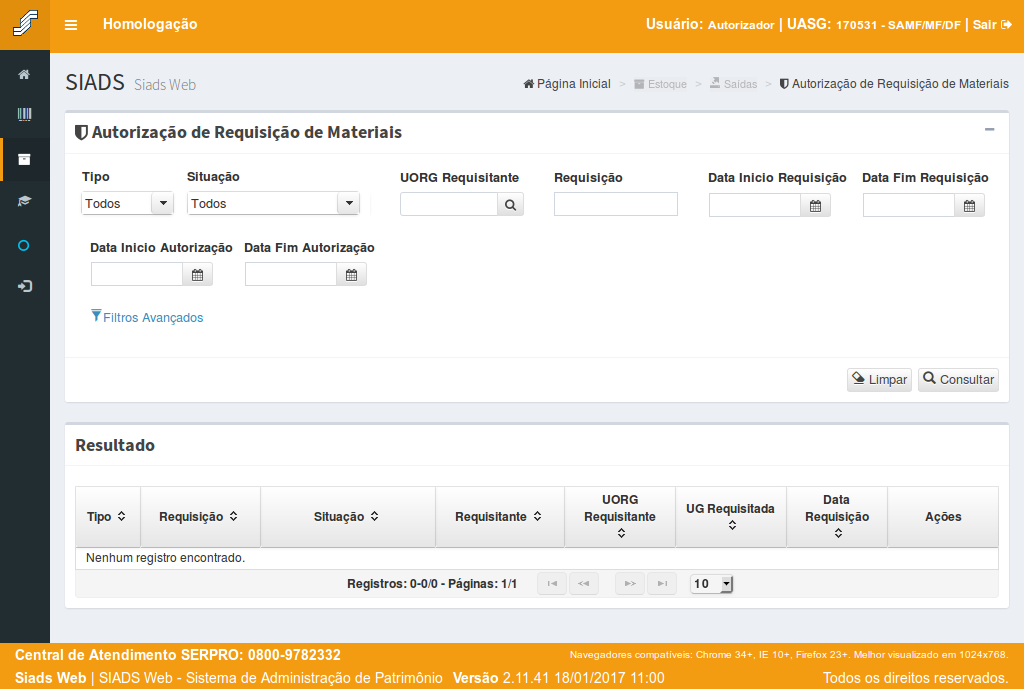
Caso o autorizador já tenha conhecimento do número da requisição que pretende autorizar, essa informação poderá ser inserida no campo "Requisição".
(Etapa 12 de 61)
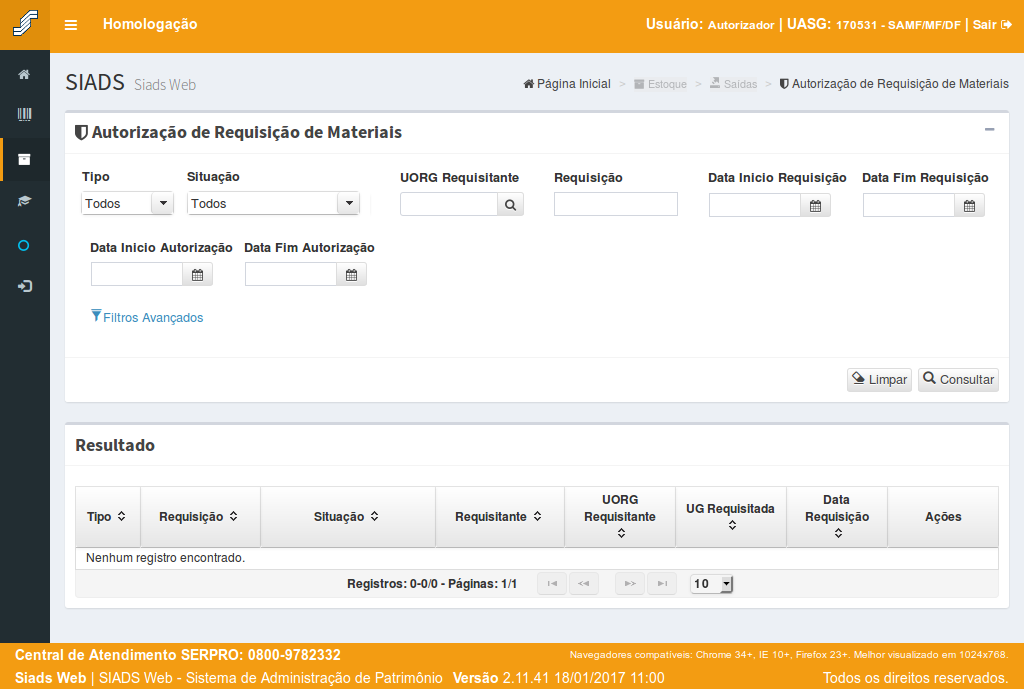
A pesquisa também poderá se restringir a um determinado período ao serem preenchidos os campos "Data Início Requisição" e "Data Fim Requisição".
Neste caso, a consulta somente trará como resultado as requisições criadas no período estipulado.
(Etapa 13 de 61)
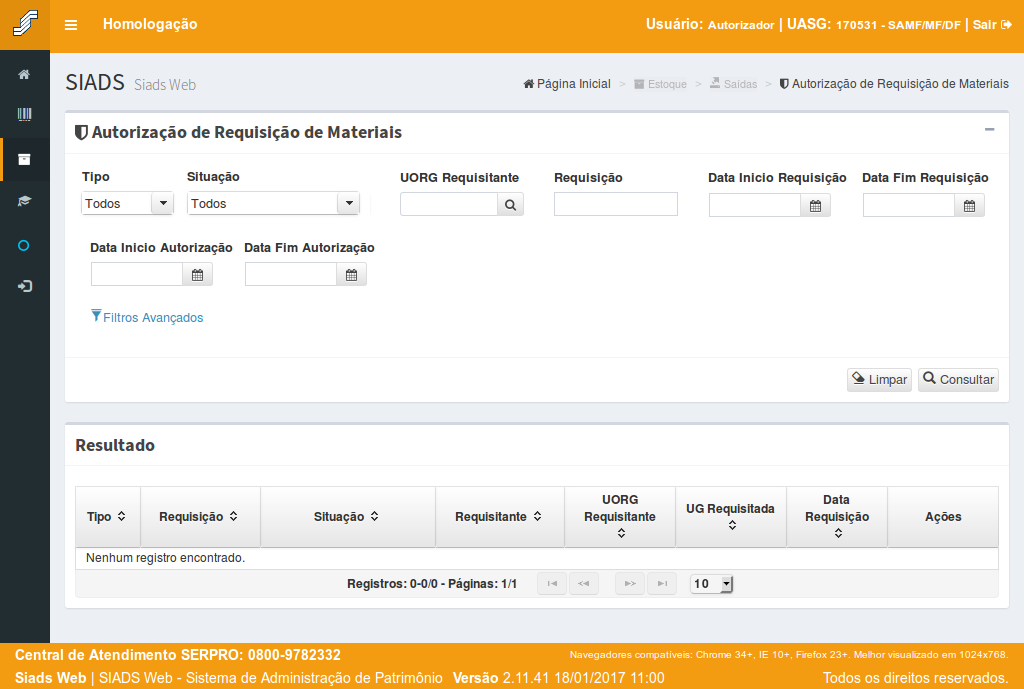
Ao preencher os campos "Data Início Autorização" e "Data Fim Autorização", a pesquisa somente trará como resultado as requisições autorizadas no período estipulado.
(Etapa 14 de 61)
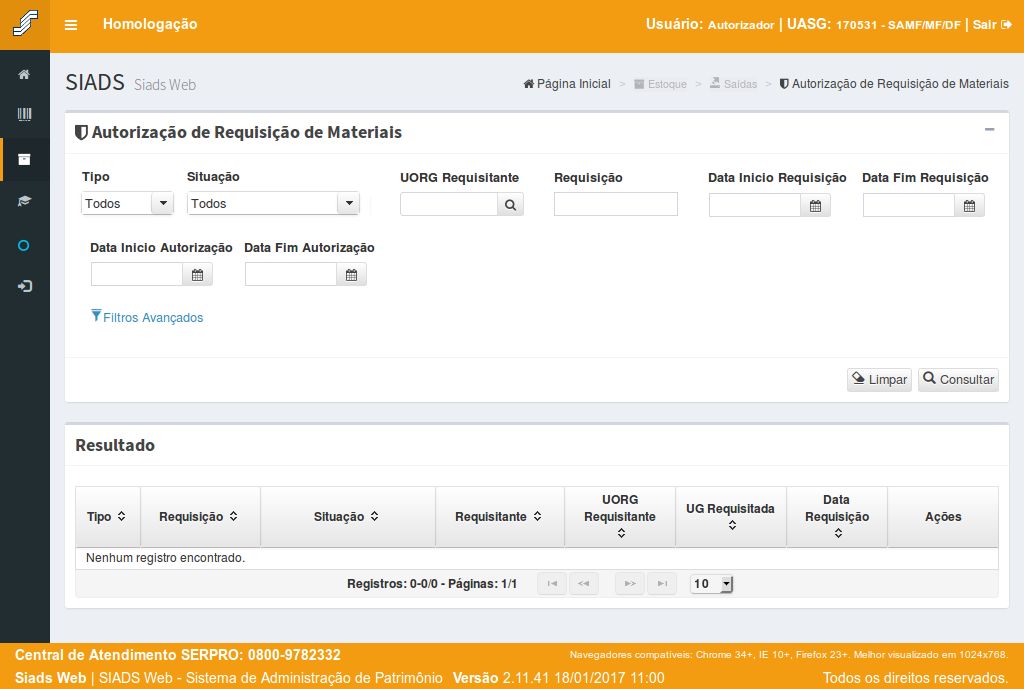
Caso seja necessário, o autorizador poderá fazer uso dos filtros avançados
ao clicar no link do "Filtros Avançados".
(Etapa 15 de 61)
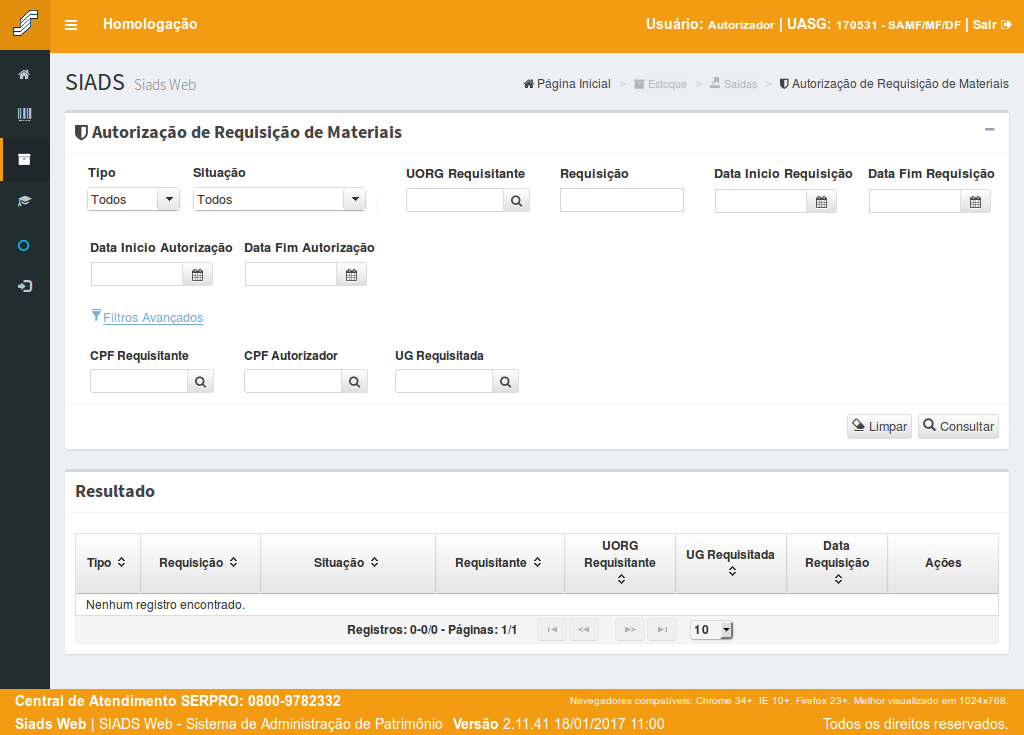
Serão apresentadas as opções de pesquisa:Pelo CPF Requisitante; Pelo CPF Autorizador; e Pela UG Requisitada.
(Etapa 16 de 61)
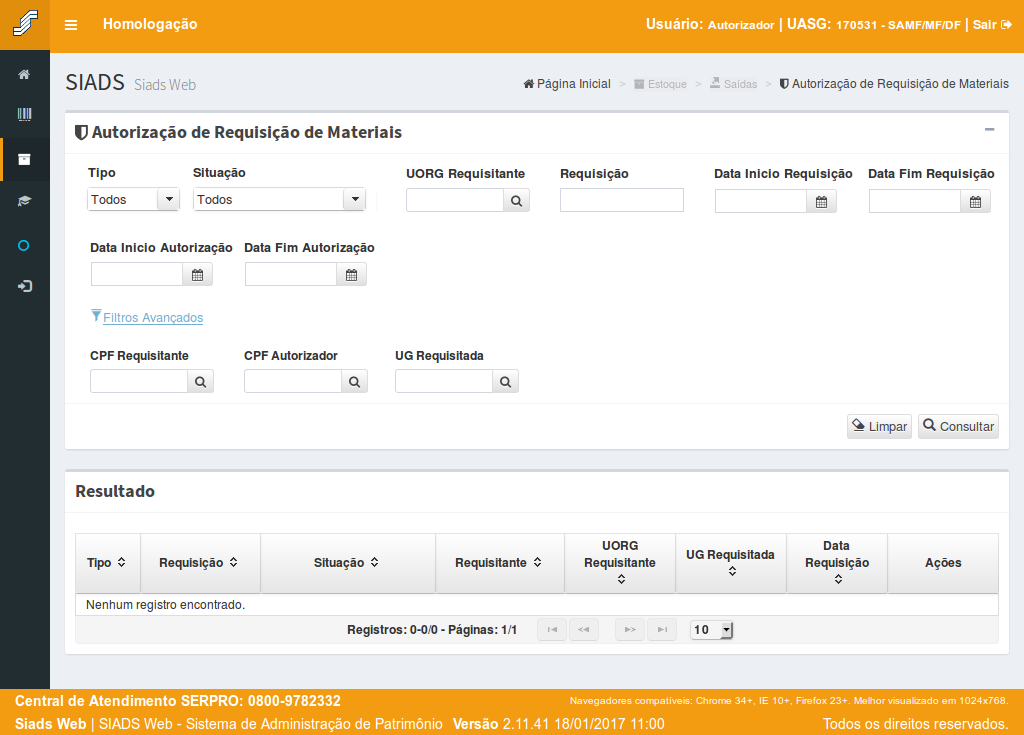
Após preencher o filtro de pesquisa com os parâmetros desejados,
clique no botão "Consultar".
(Etapa 17 de 61)
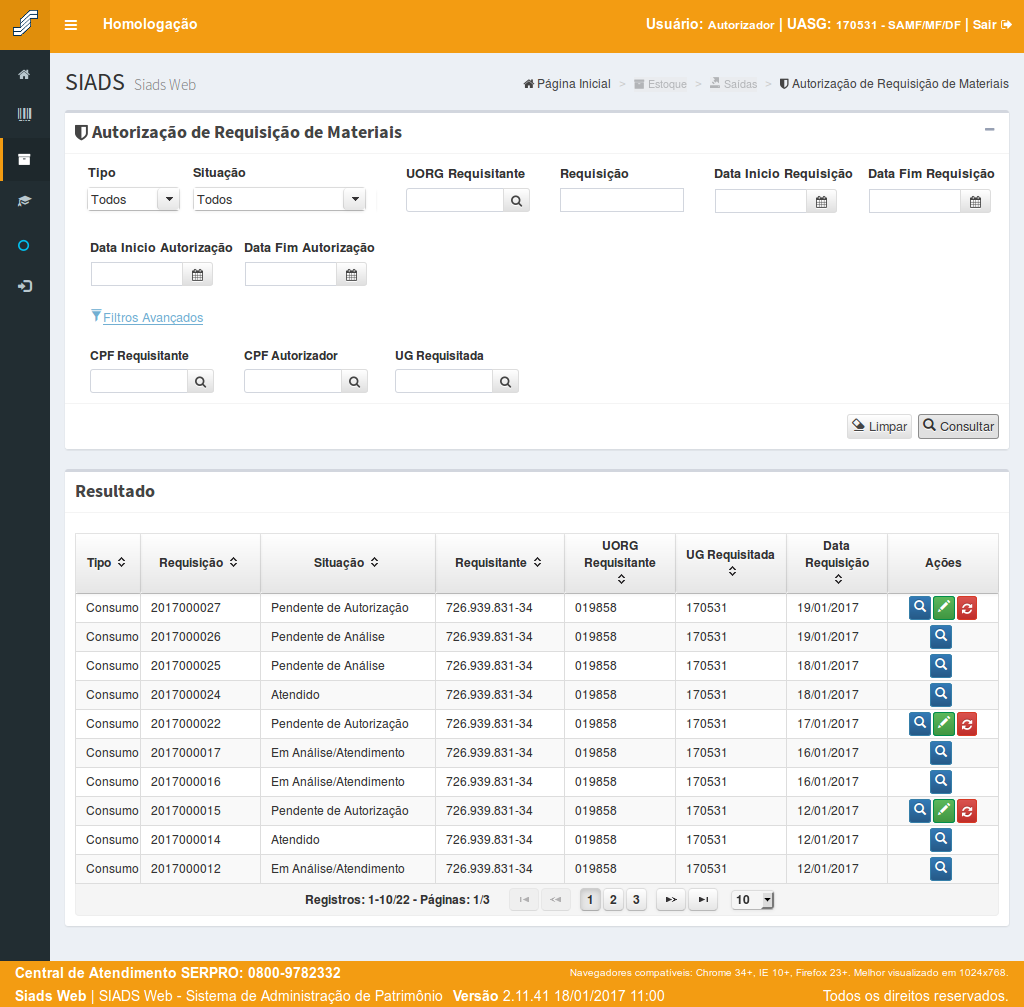
O sistema apresentará a listagem com as requisições que atendem aos parâmetros informados.
(Etapa 18 de 61)
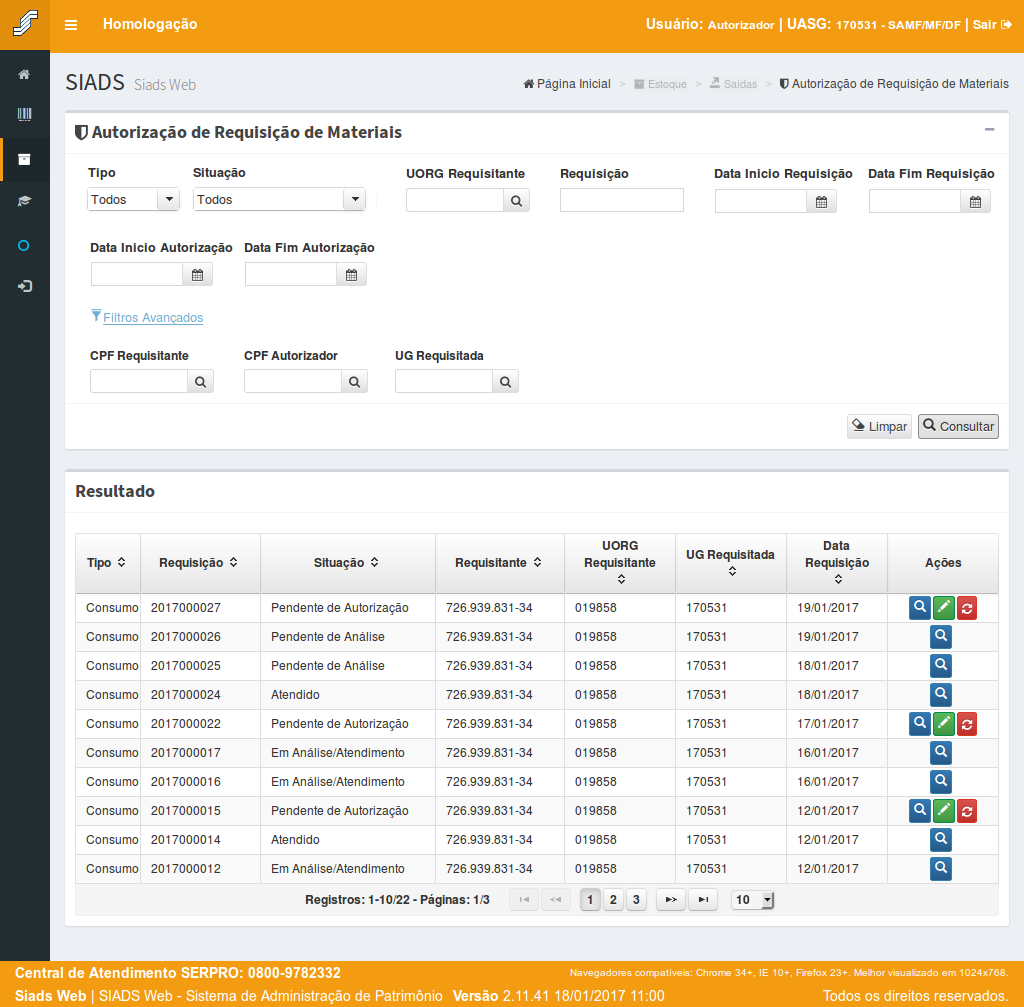
Para cada requisição listada no resultado serão apresentadas algumas ações, que poderão ser realizadas de acordo com a situação de cada uma.Visualizar: Apresentará uma tela com as informações da requisição; Alterar: Possibilitará a alteração dos materiais solicitados, informar os centros de custo e, por fim, proceder com a autorização da requisição; e Retornar Requisição: O Autorizador poderá devolver a requisição ao Requisitante caso haja alguma informação incorreta.
As ações possíveis são:
(Etapa 19 de 61)
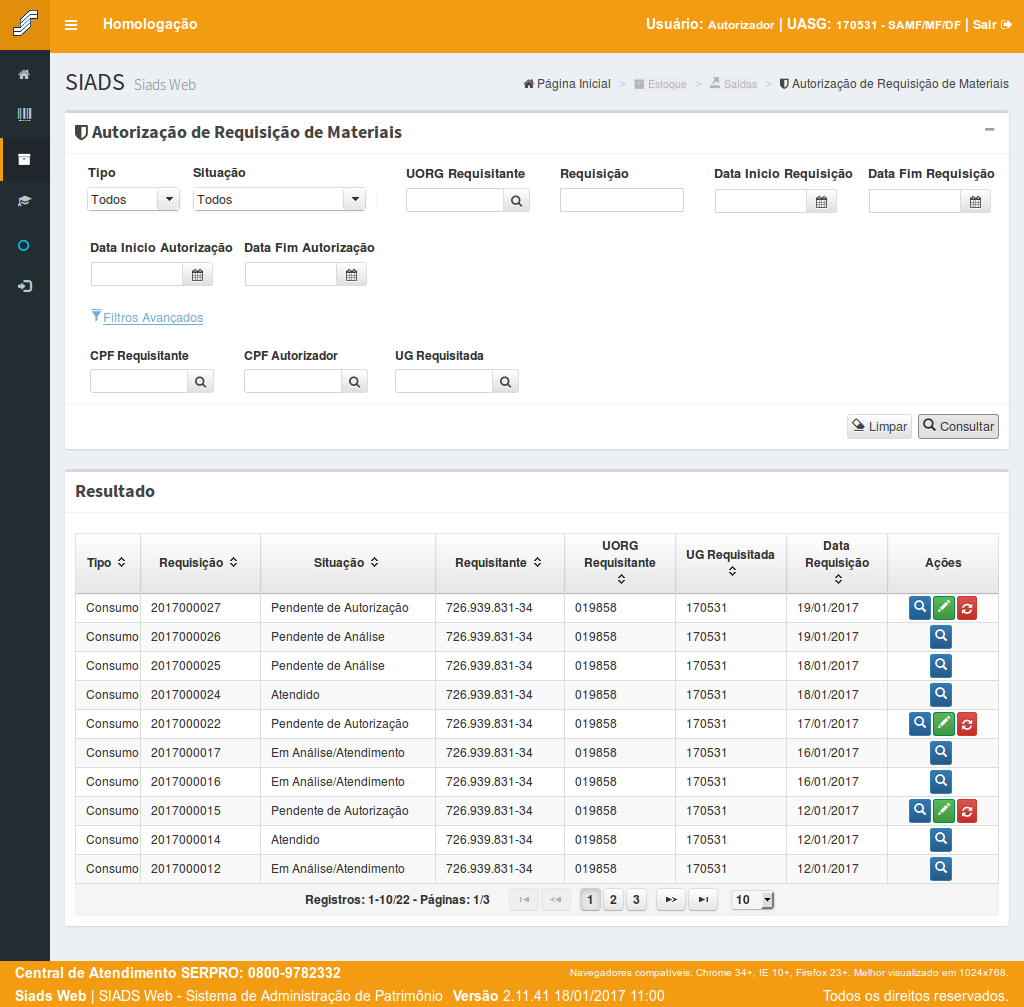
Para proceder com a autorização da requisição,
clique no botão "Alterar".
(Etapa 20 de 61)
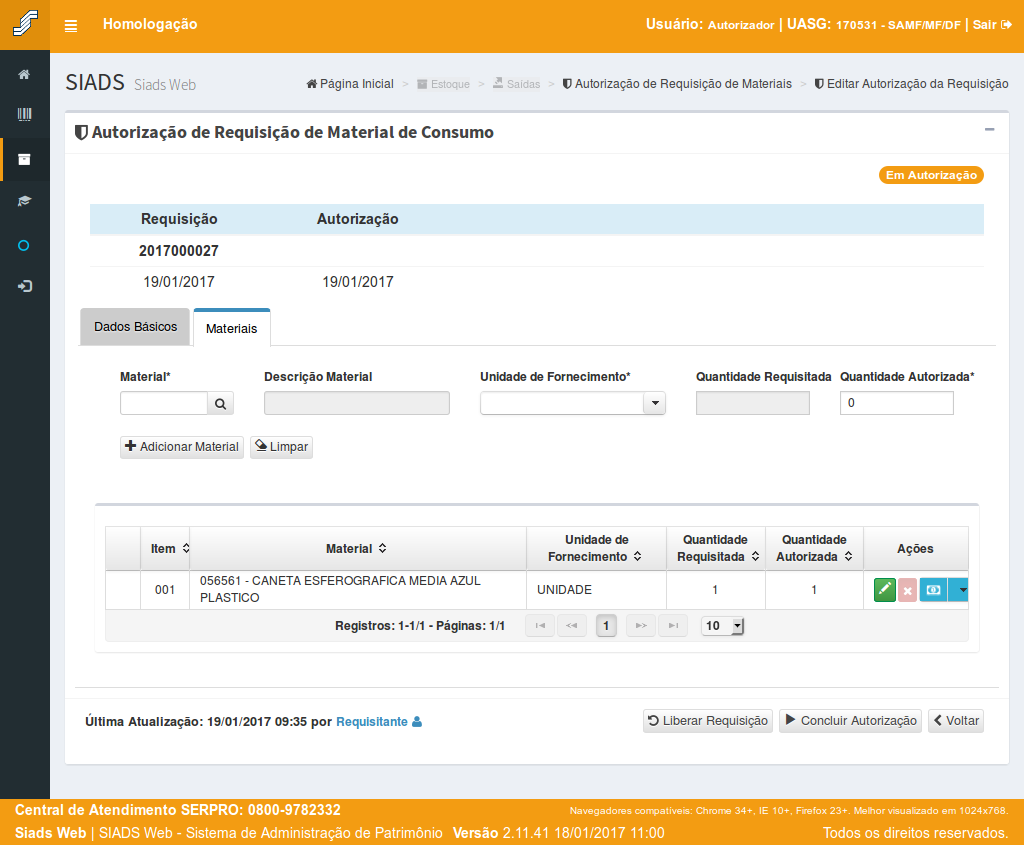
Será apresentada a tela com as informações da requisição.
Para visualizar os dados básicos da requisição,
clique na aba "Dados Básicos".
(Etapa 21 de 61)
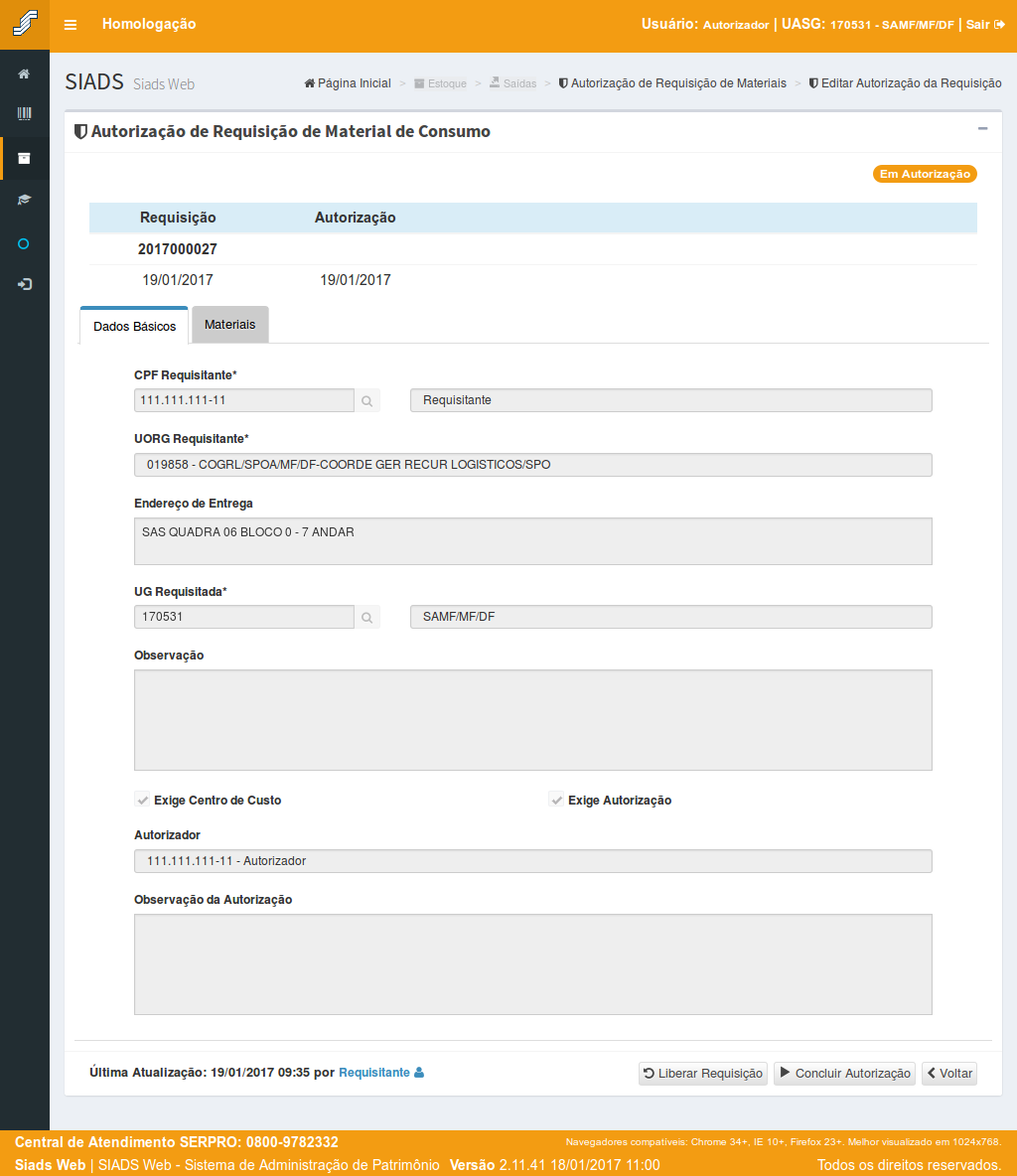
Na aba "Dados Básicos" constam as informações referentes ao "Requisitante", "UORG requisitante" e "UG Requisitada".
Além disso, também apresenta a informação sobre obrigatoriedade de informar centro de custo e informações sobre a autorização da requisição.
(Etapa 22 de 61)
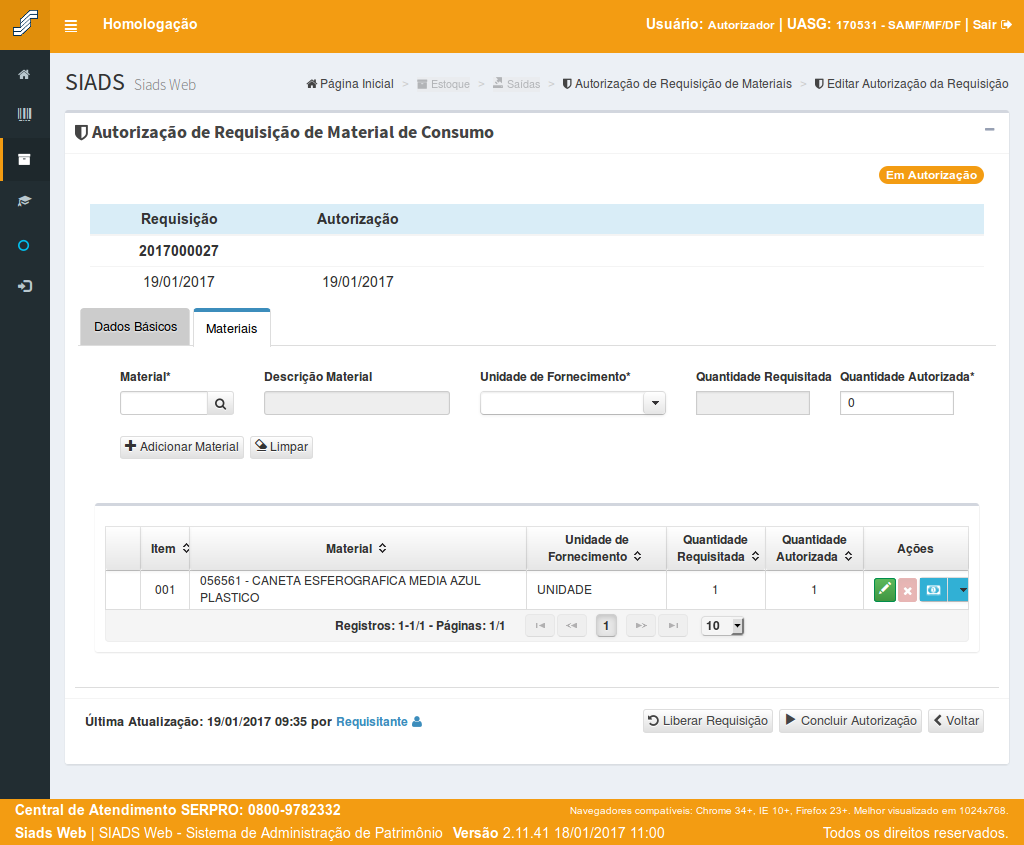
Para visualizar a lista de materiais presentes na requisição.
clique na aba "Materiais".
(Etapa 23 de 61)
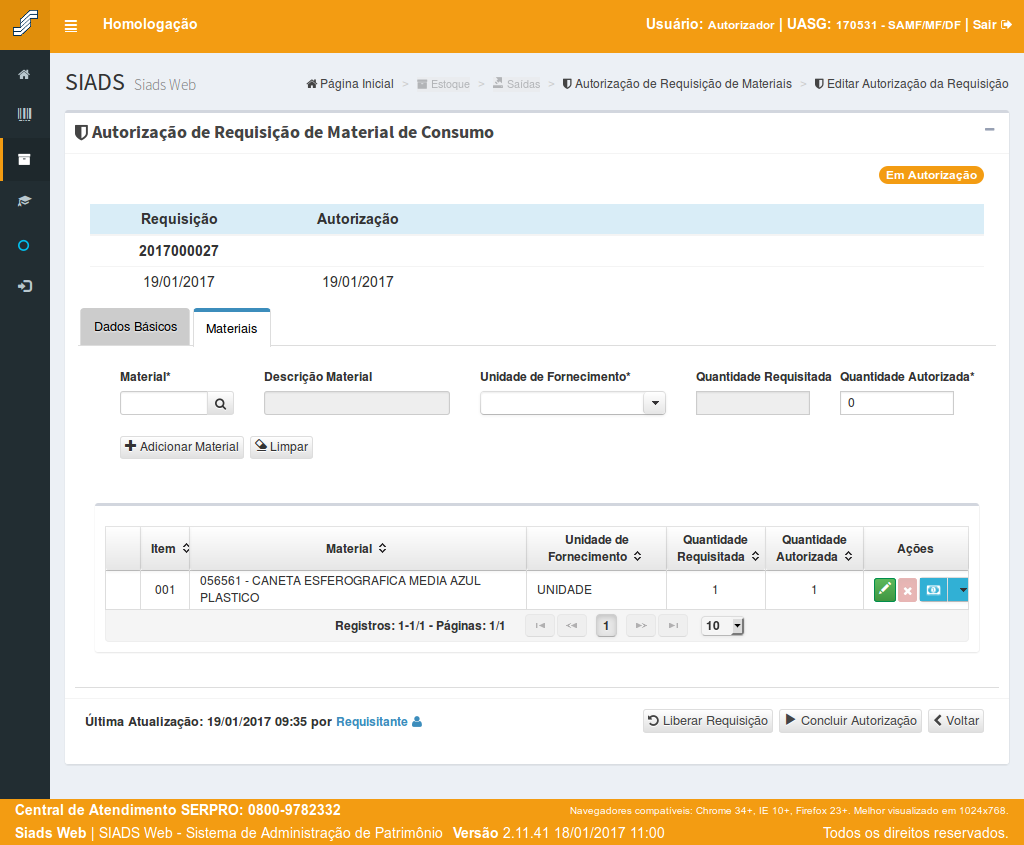
Nesta tela o autorizador terá a liberdade de manipular os itens de materiais presentes na requisição. Podendo realizar ações como:Autorizar um quantitativo superior ou inferior ao requisitado; e Incluir um novo material que achar relevante.
As etapas de 25 a 34 mostram a inclusão de um novo material. A autorização de um quantitativo superior ou inferior ao requisitado é tratado nas etapas 35 a 37 desta demonstração.
As etapas de 25 a 34 mostram a inclusão de um novo material. A autorização de um quantitativo superior ou inferior ao requisitado é tratado nas etapas 35 a 37 desta demonstração.
Instrução - clique para editar o texto.
(Etapa 24 de 61)
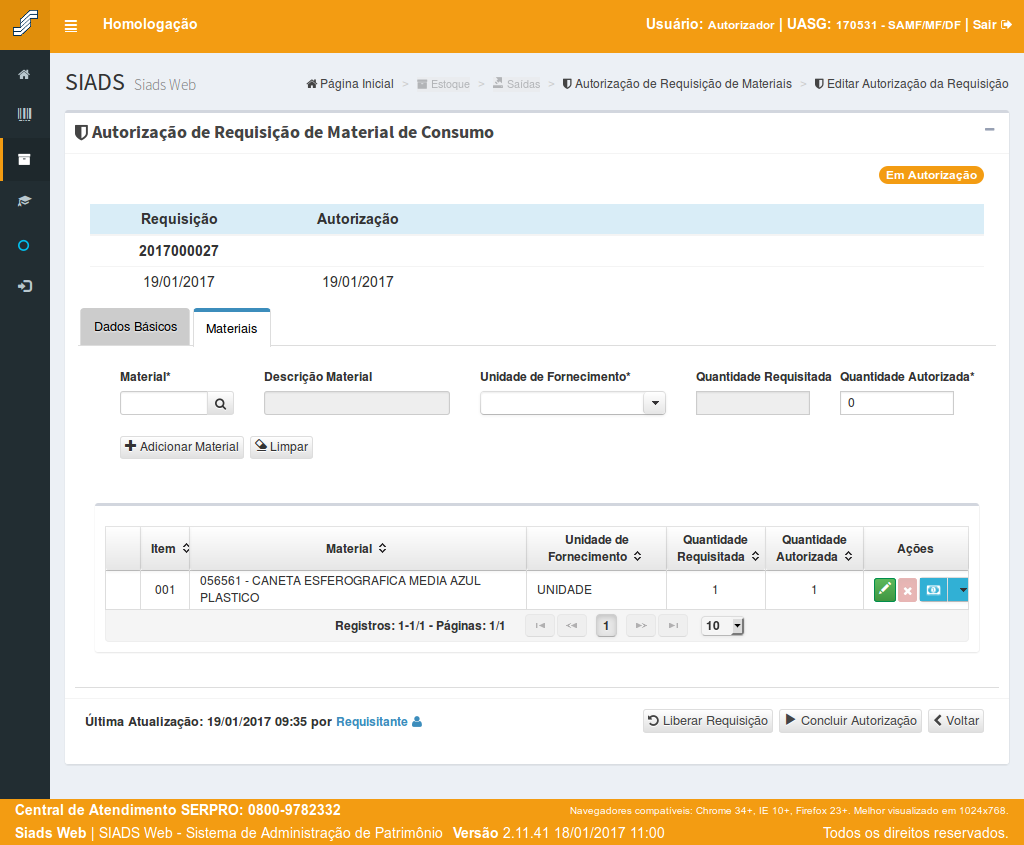
Para incluir um novo material, insira o código do material personalizado.
(Etapa 25 de 61)
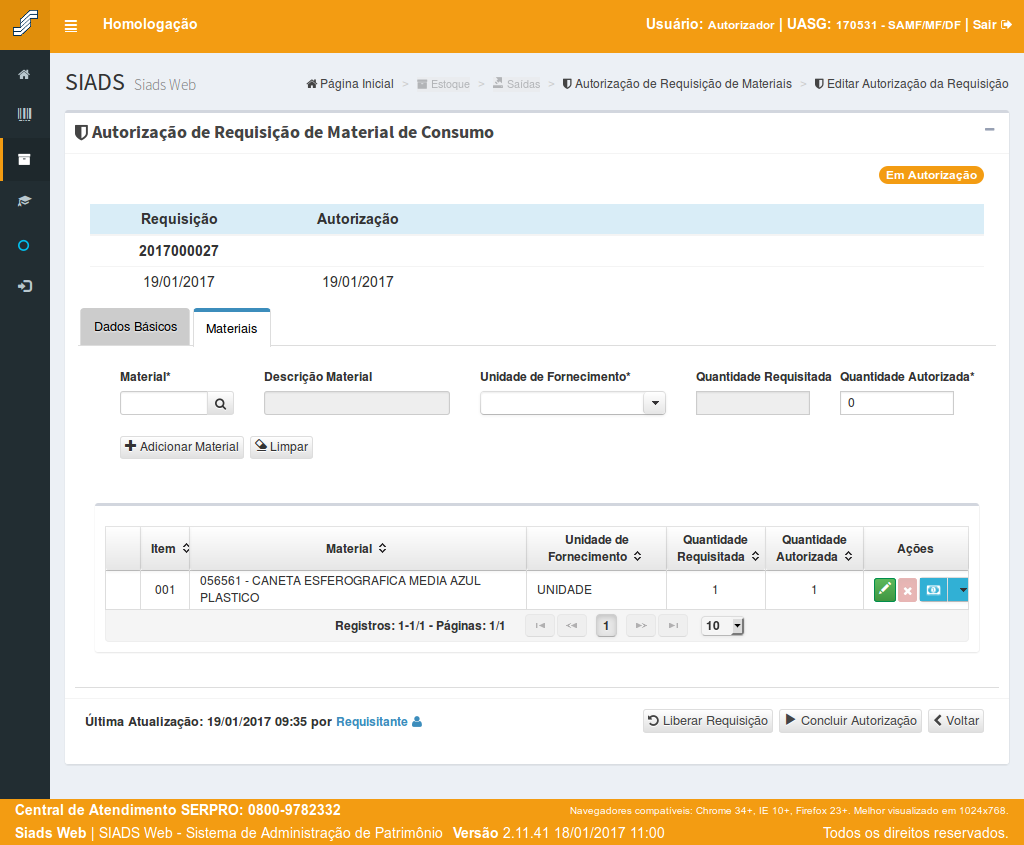
Caso não saiba o código do material personalizado, poderá ser realizada a pesquisa pelo nome do material ao
clicar no botão de pesquisa.
(Etapa 26 de 61)
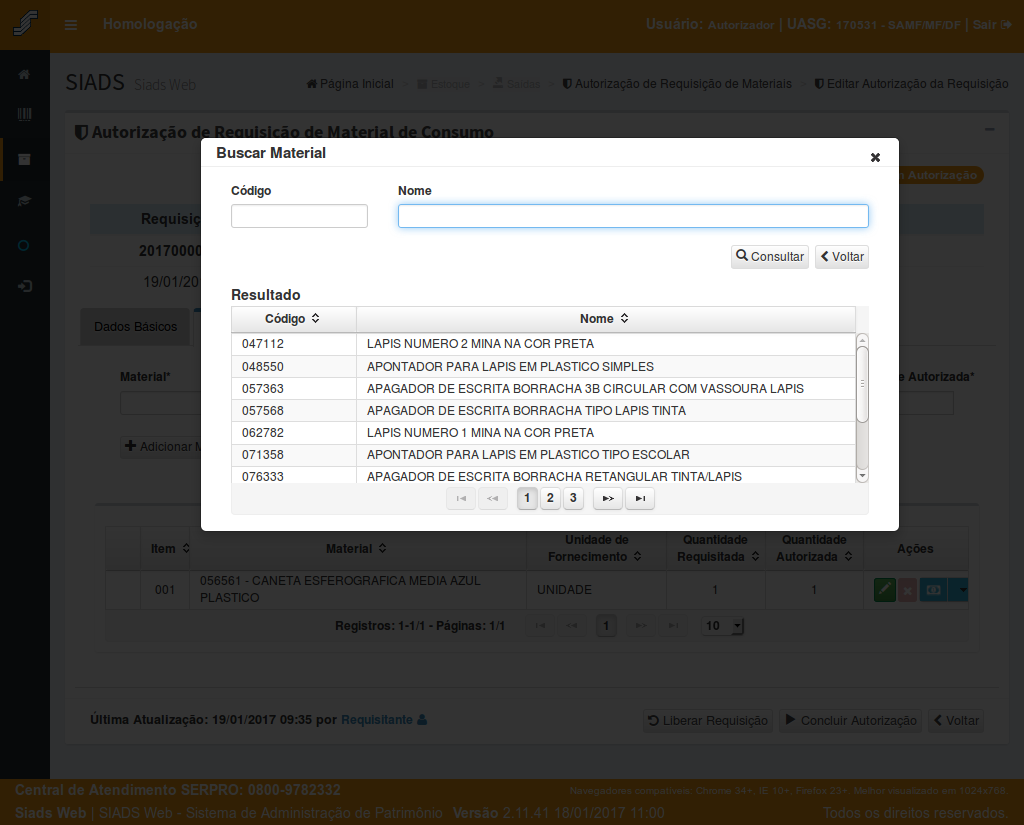
A pesquisa do material poderá ser realizada pelo código ou por parte do nome do material.
Após preencher o filtro de pesquisa,
clique no botão "Consultar".
(Etapa 27 de 61)
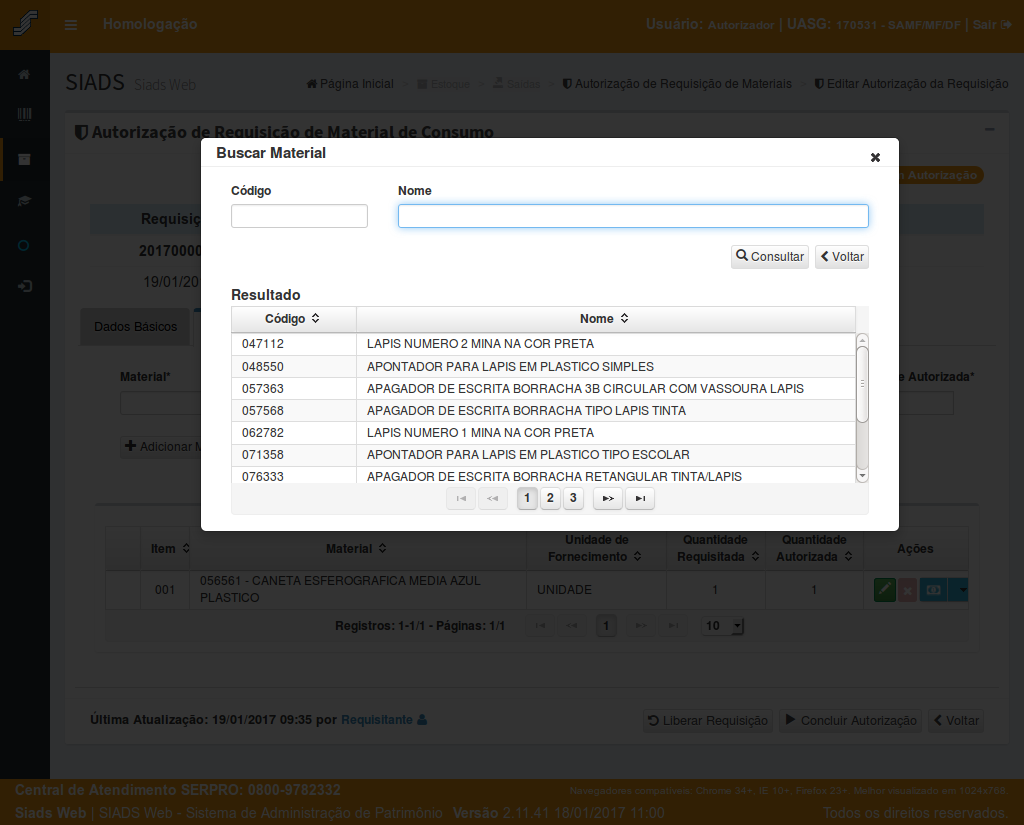
Será apresentada a listagem com o código e nome dos materiais. Para selecionar,
clique nos dados do material.
(Etapa 28 de 61)
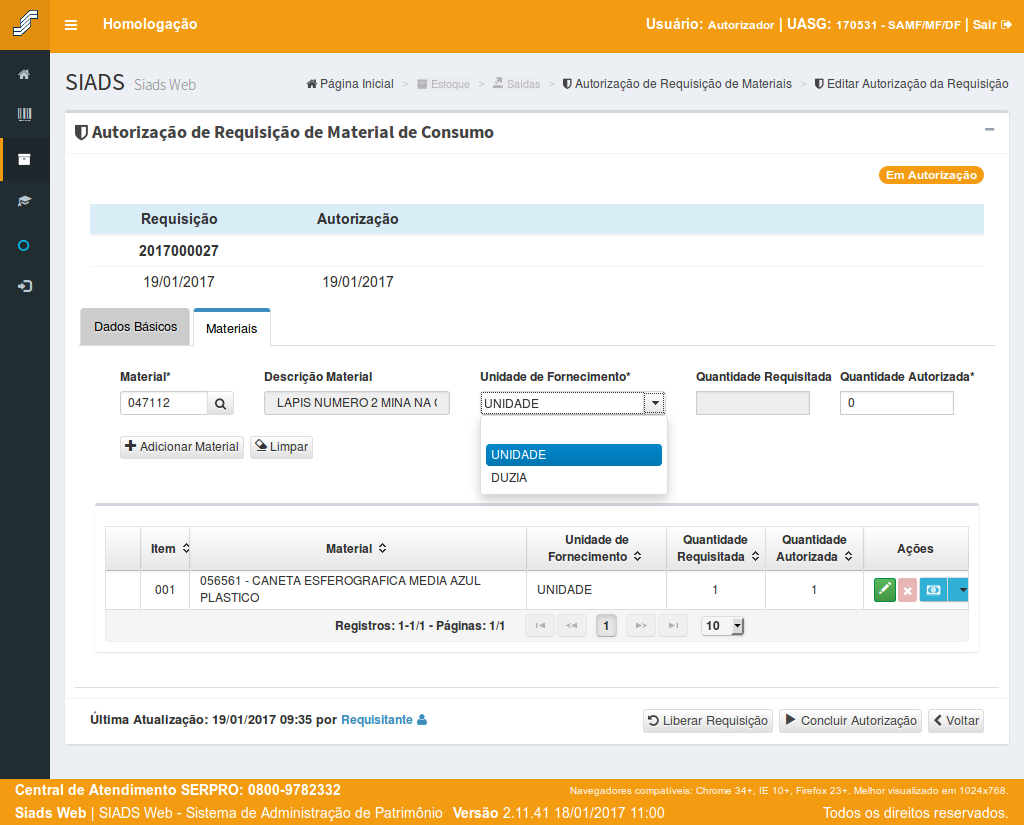
Serão apresentadas as opções de unidade de fornecimento para o material.
Selecione a unidade desejada.
(Etapa 29 de 61)
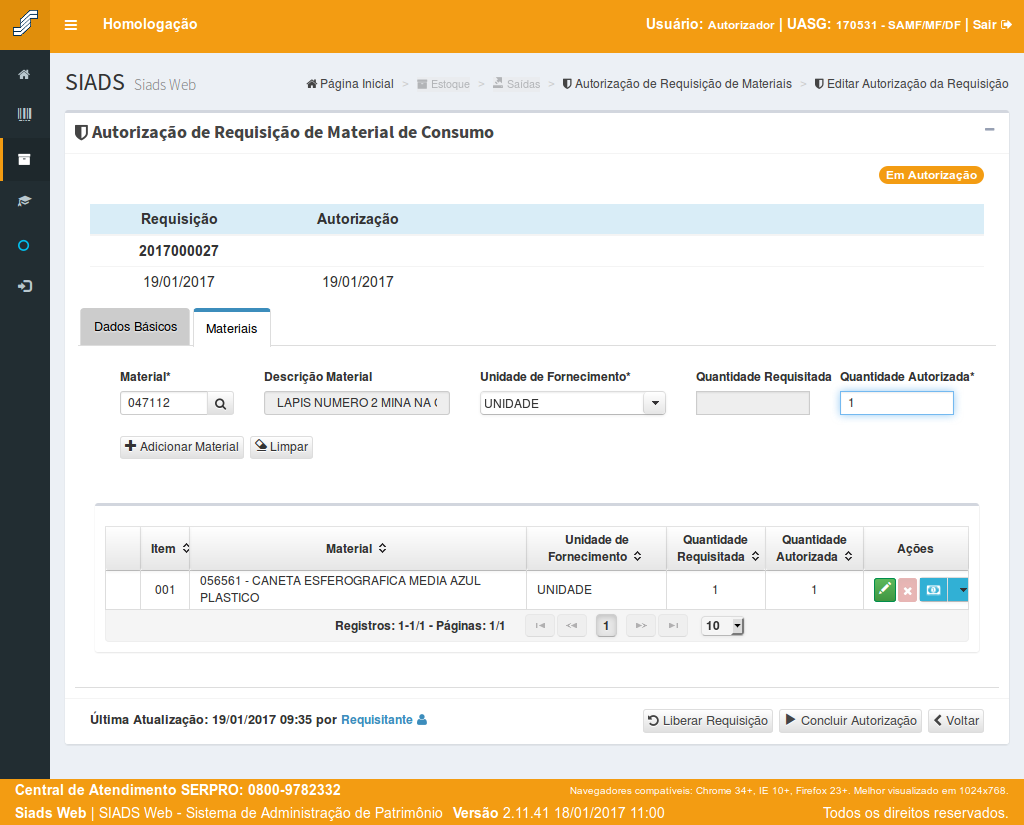
O campo Quantidade Requisitada não poderá ser alterado, uma vez que não será possível alterar essa informação proveniente do Requisitante.
(Etapa 30 de 61)
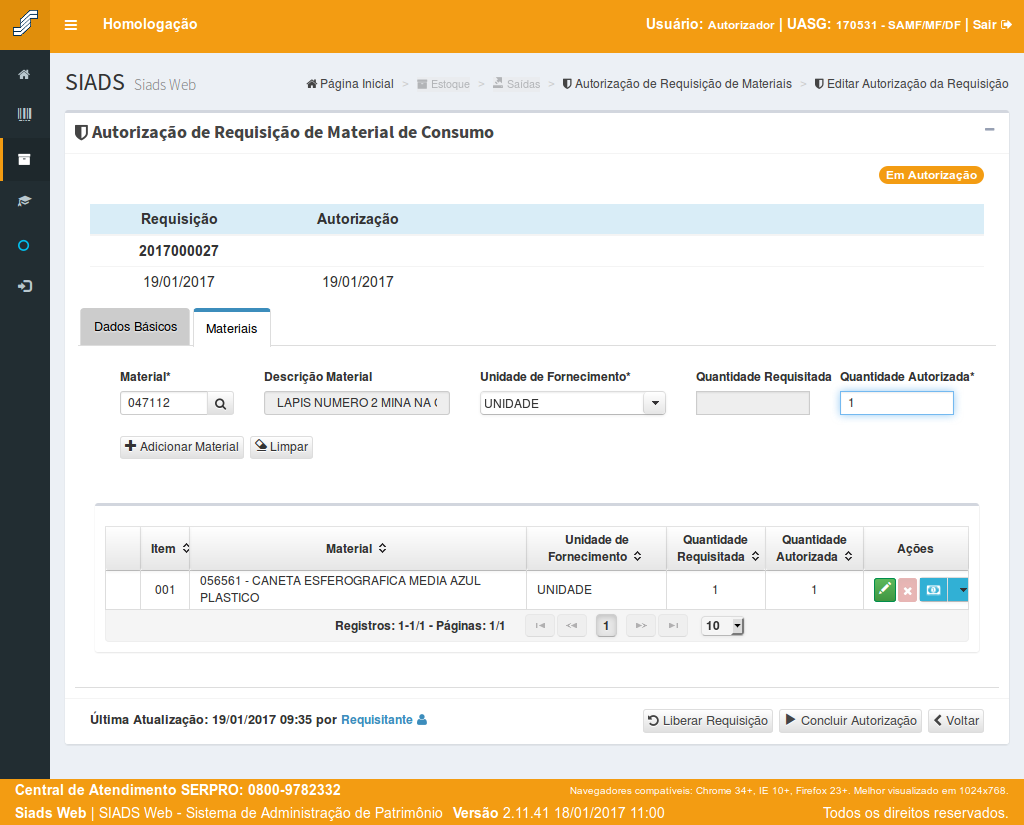
No campo "Quantidade Autorizada*", informe o quantitativo a ser autorizado para o item de material.
(Etapa 31 de 61)
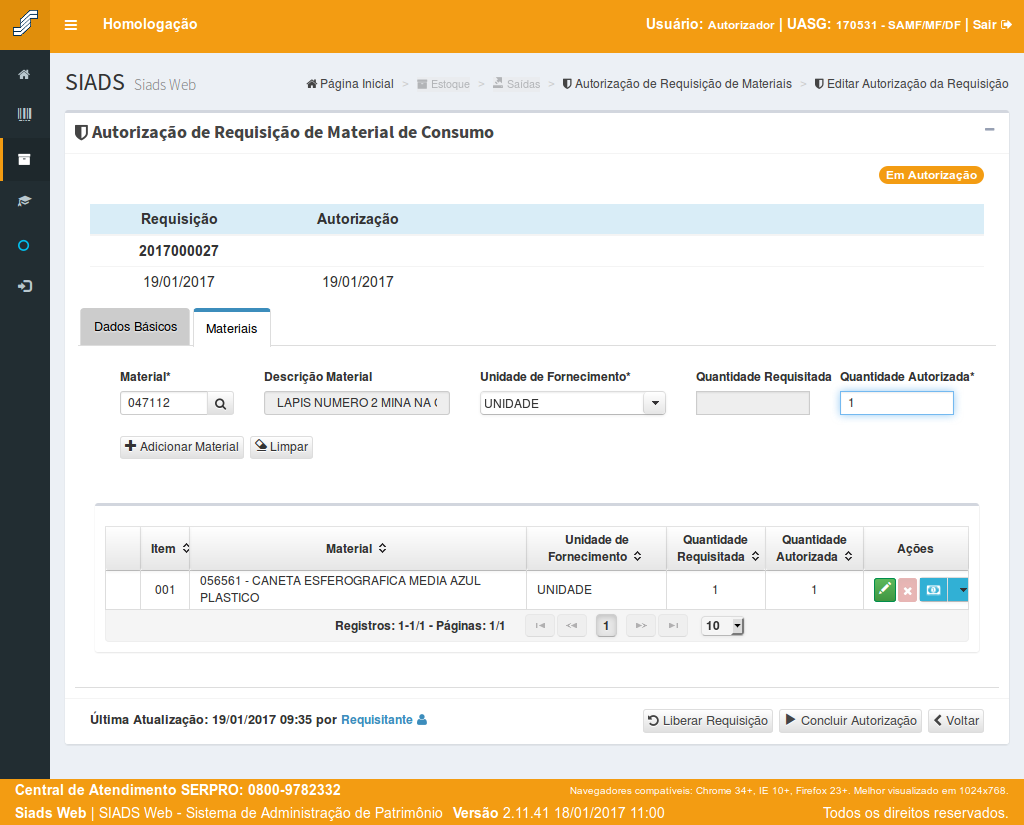
Após preencher a unidade de fornecimento e o quantitativo,
clique no botão "+ Adicionar Material".
(Etapa 32 de 61)
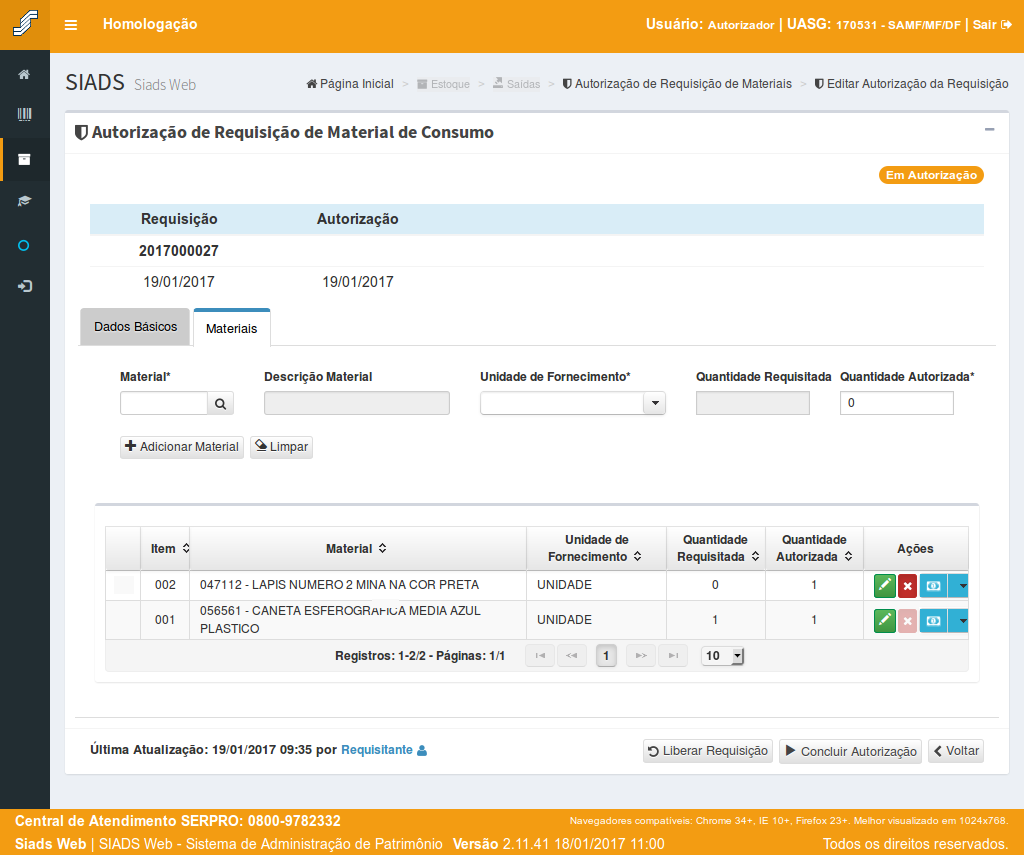
O item de material será adicionado à requisição.
(Etapa 33 de 61)
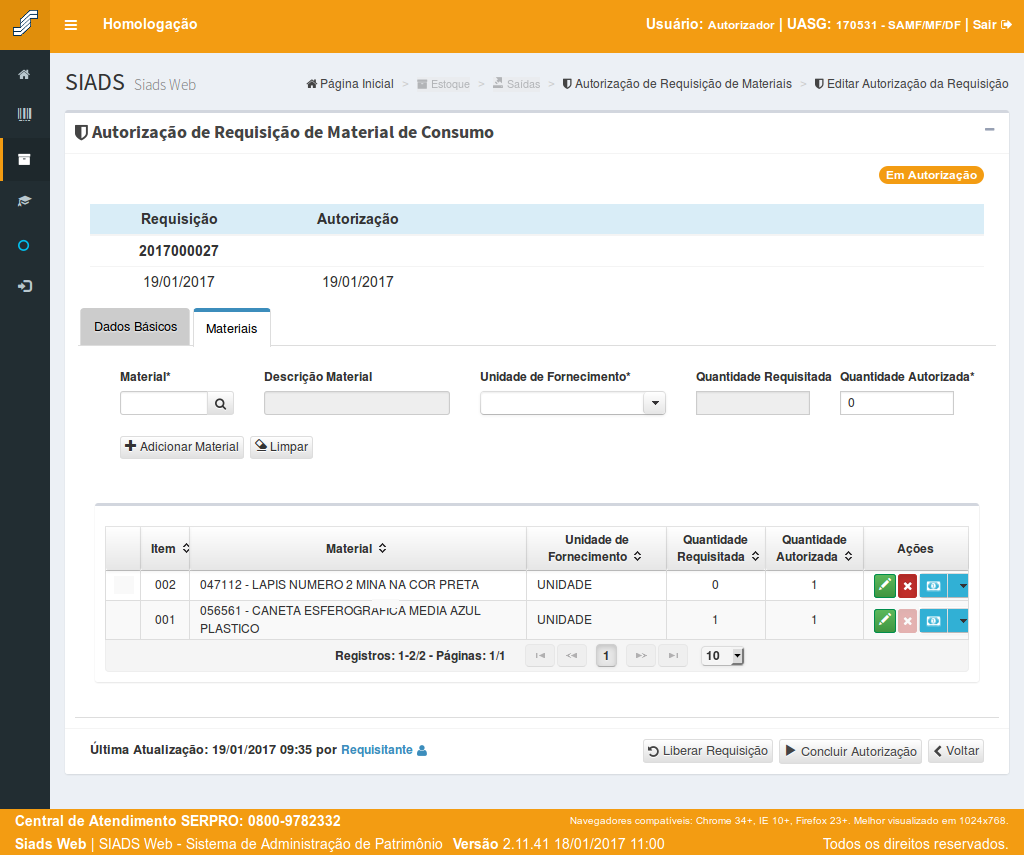
Para cada item de material que consta na requisição será possível realizar as seguintes ações:Alterar - Possibilitará a alteração da Quantidade Autorizada; Excluir - Permitirá a exclusão do item de material que foi inserido pelo próprio autorizador; e Informar Centro de Custo - Caso a UORG utilize centro de custo no SIAFI, será apresentada a tela para inserir os centros de custo para os itens de materiais.
(Etapa 34 de 61)
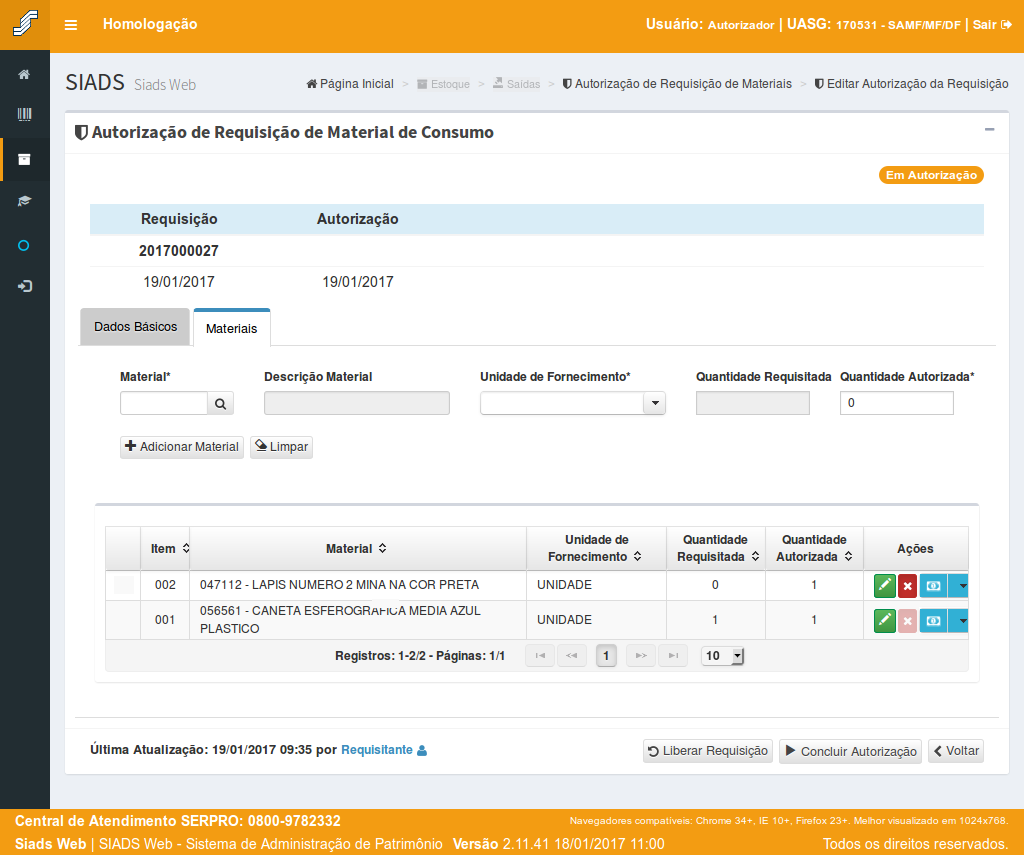
Para alterar o quantitativo autorizado de um item de material,
clique no botão "Alterar".
(Etapa 35 de 61)
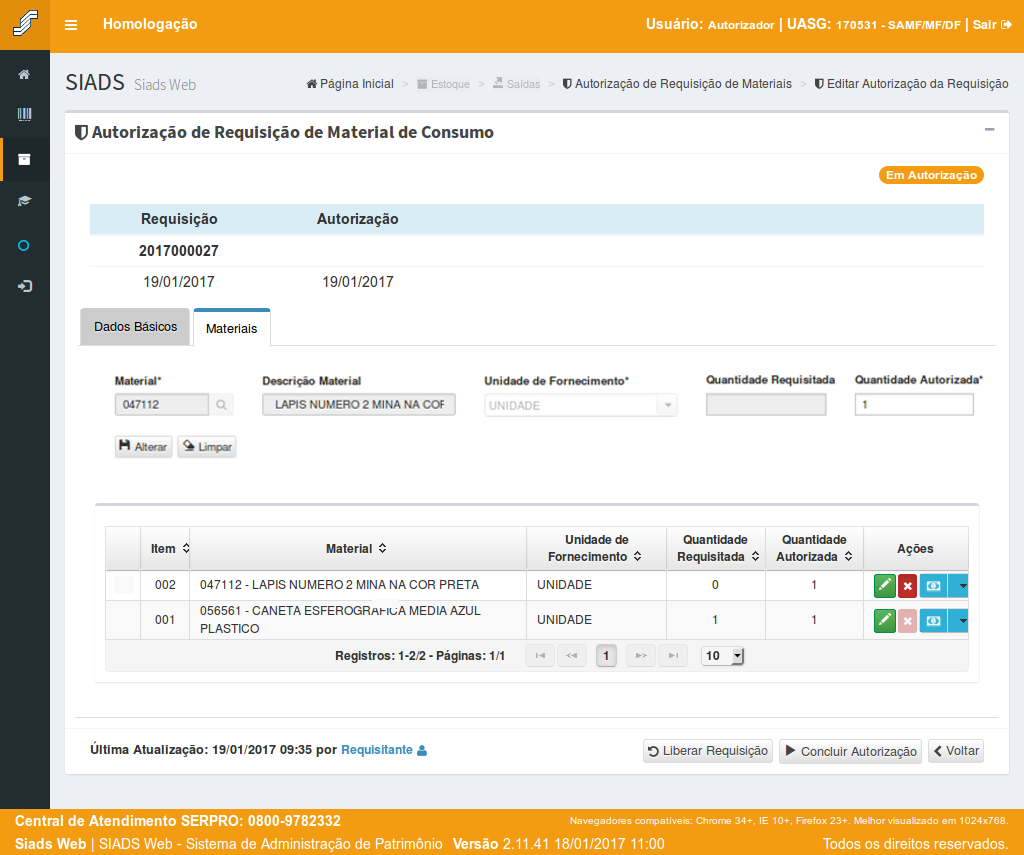
As informações do item de material serão apresentadas na seção abaixo.
(Etapa 36 de 61)
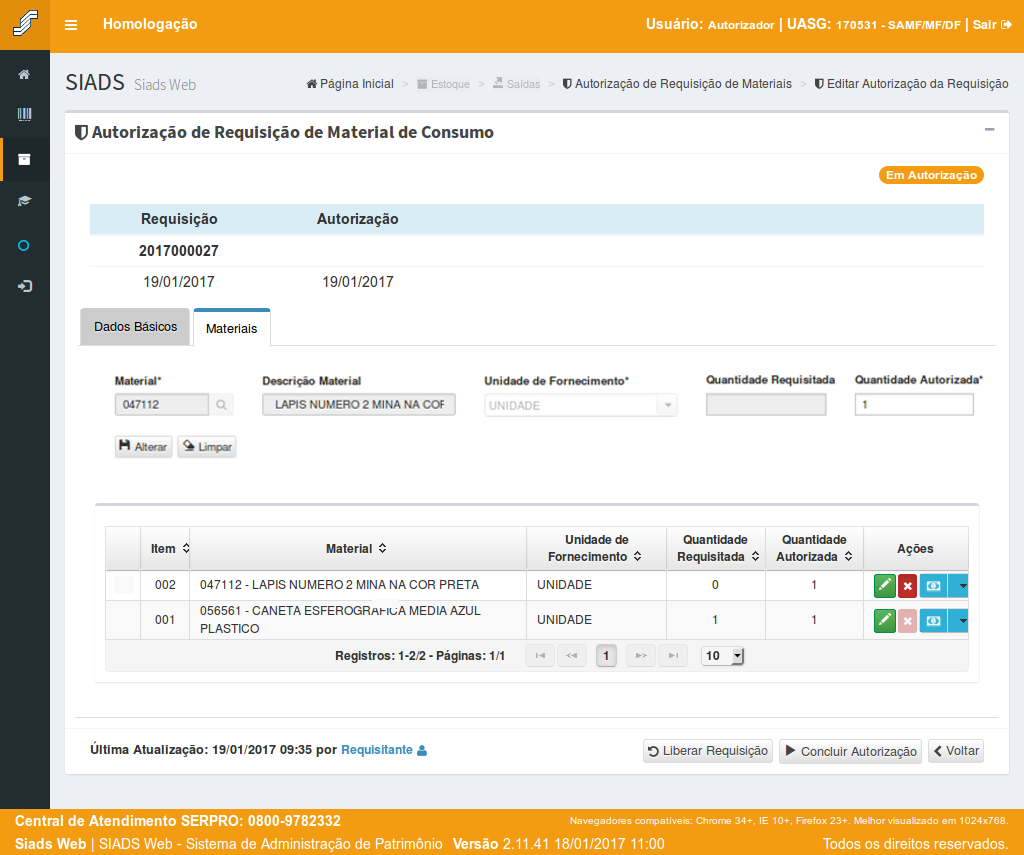
Somente será possível alterar a Quantidade Autorizada.
Neste exemplo o Autorizar manteve a quantidade indicada.
Caso queira modificar, basta digitar o número correspondente à quantidade desejada.
(Etapa 37 de 61)
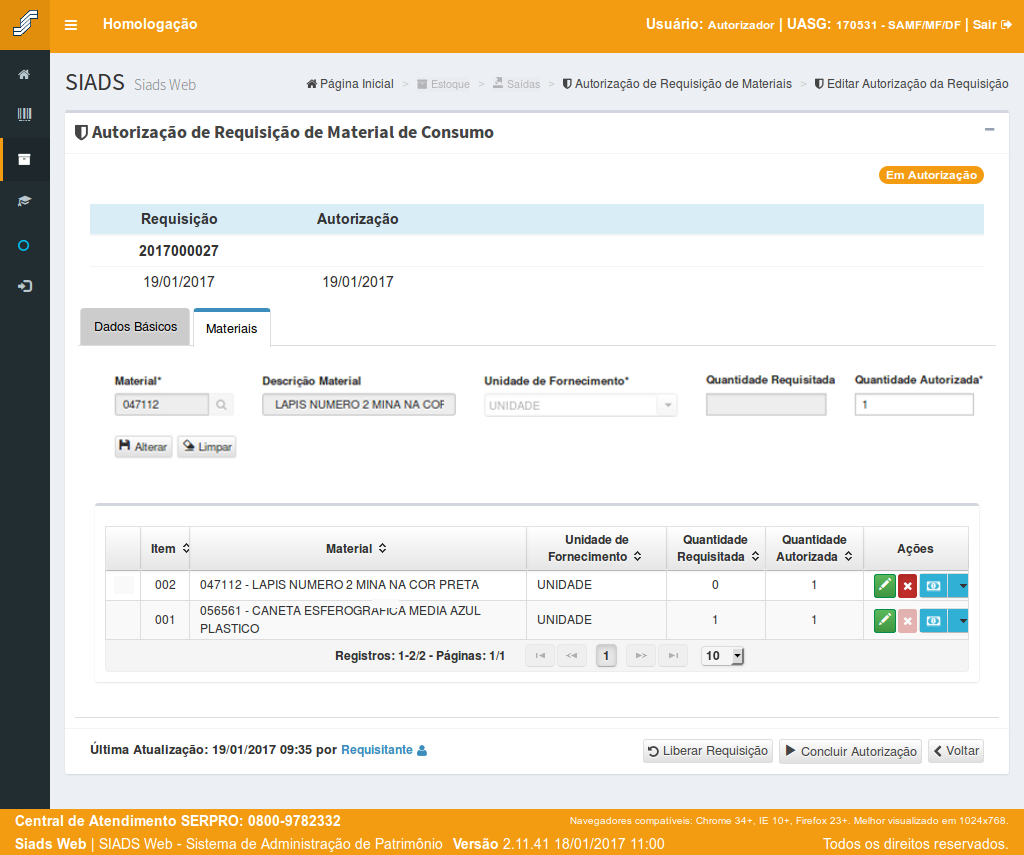
Após alterar a quantidade autorizada,
clique no botão "Alterar".
(Etapa 38 de 61)
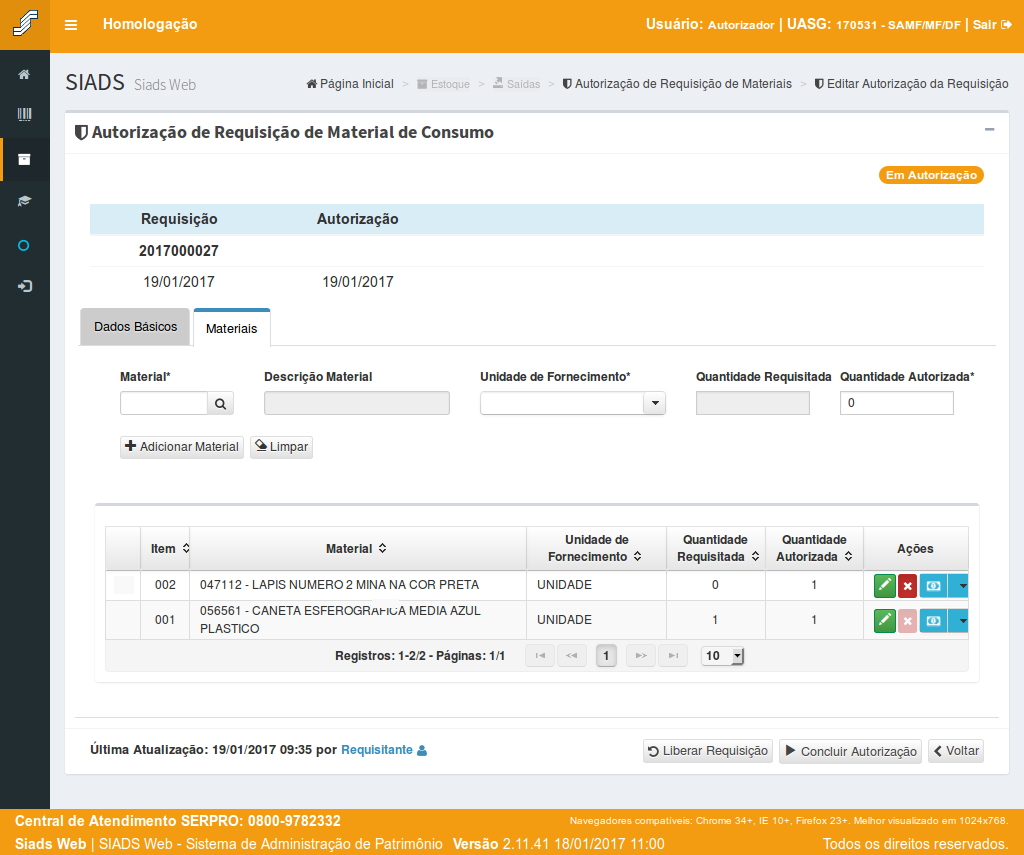
Caso a UORG requisitante necessite da informação dos Centros de Custo, serão apresentados os seguintes ícones na tela de autorização.
(Etapa 39 de 61)
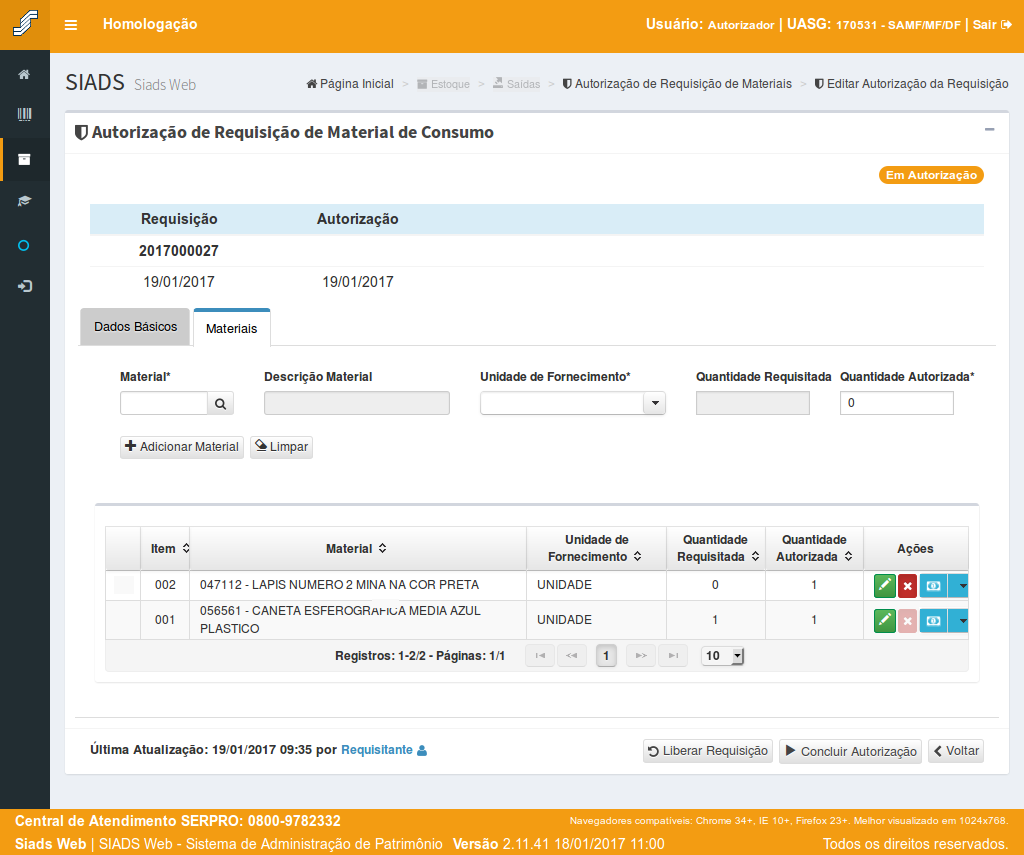
Caso o ícone de centro de custo esteja na tonalidade azul clara, significa que ainda não foram informados os centros de custo para o material.
Para inserir os centros de custo
clique no botão.
(Etapa 40 de 61)
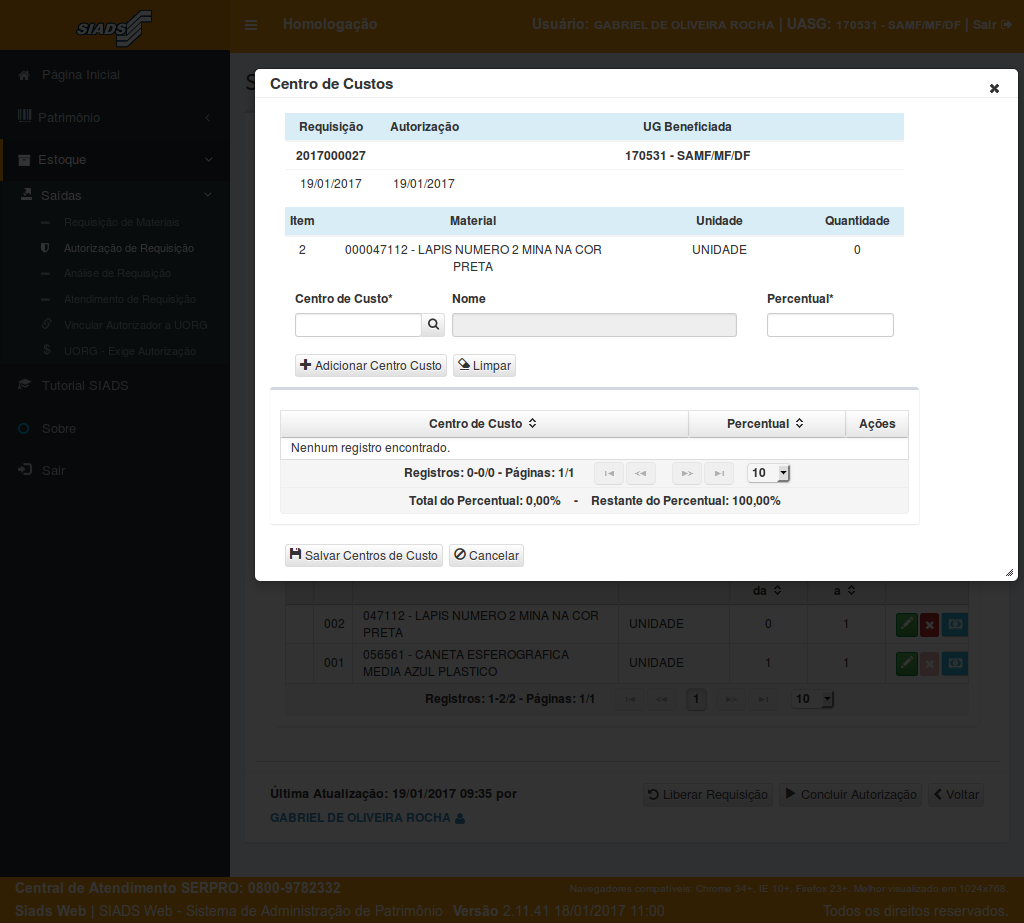
Esta tela possibilita que seja informado um ou mais centros de custo para o material selecionado.
Instrução - clique para editar o texto.
(Etapa 41 de 61)
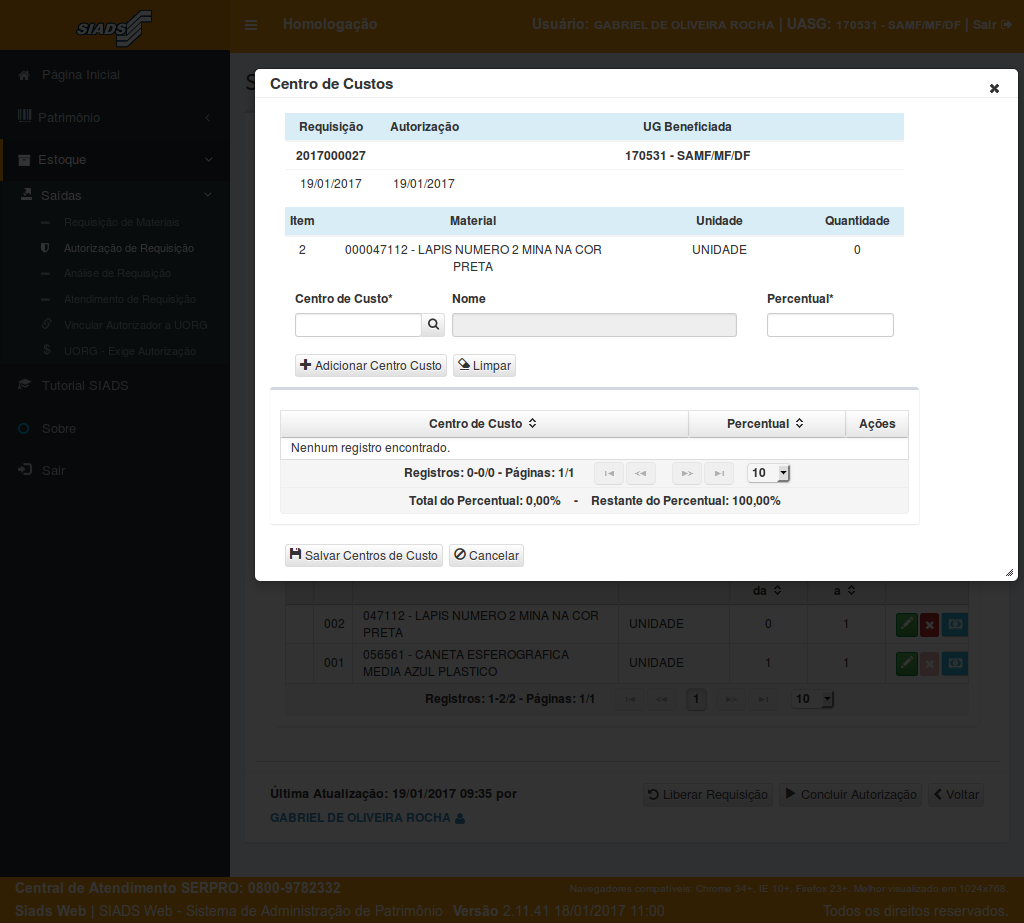
Após inserir o código do centro de custo, pressione a tecla TAB de seu teclado.
(Etapa 42 de 61)
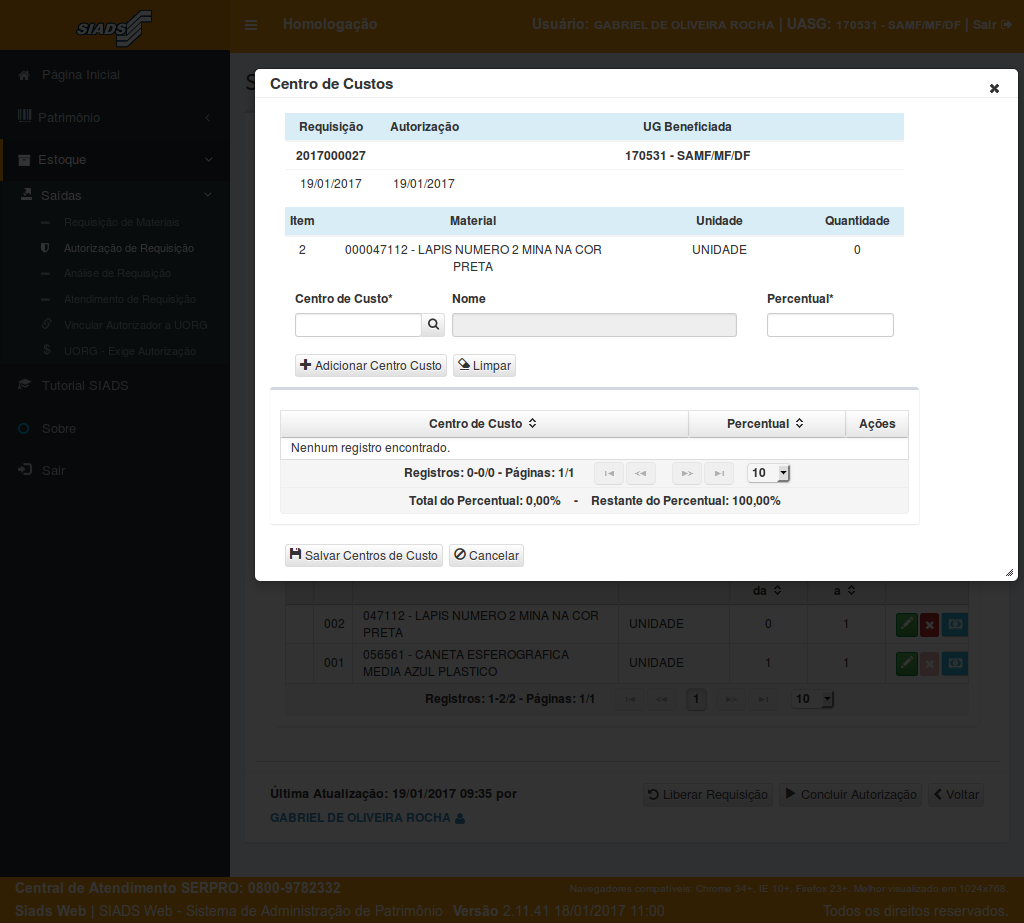
Caso não saiba o código do centro de custo, poderá ser realizada a pesquisa pelo nome ao
clicar no botão de pesquisa.
(Etapa 43 de 61)
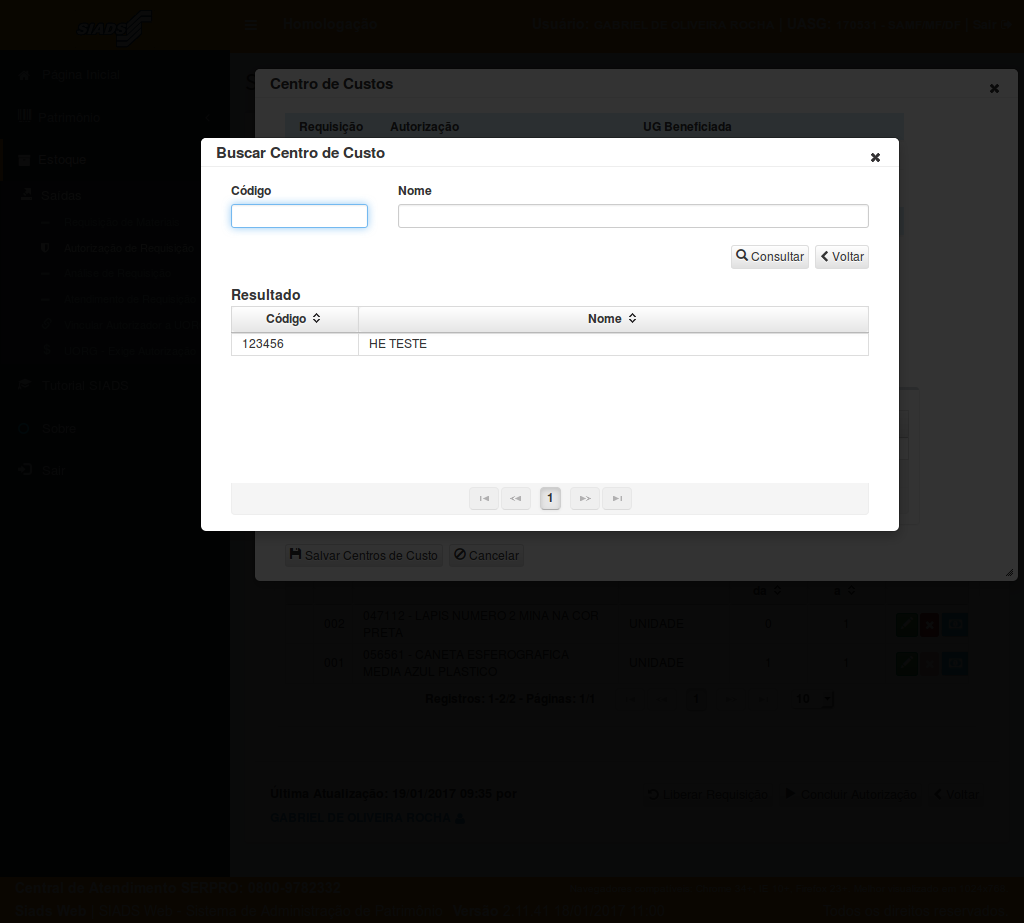
A pesquisa do centro de custo poderá ser realizada pelo código ou por parte do nome do centro de custo.
Após preencher o filtro de pesquisa,
clique no botão "Consultar".
(Etapa 44 de 61)
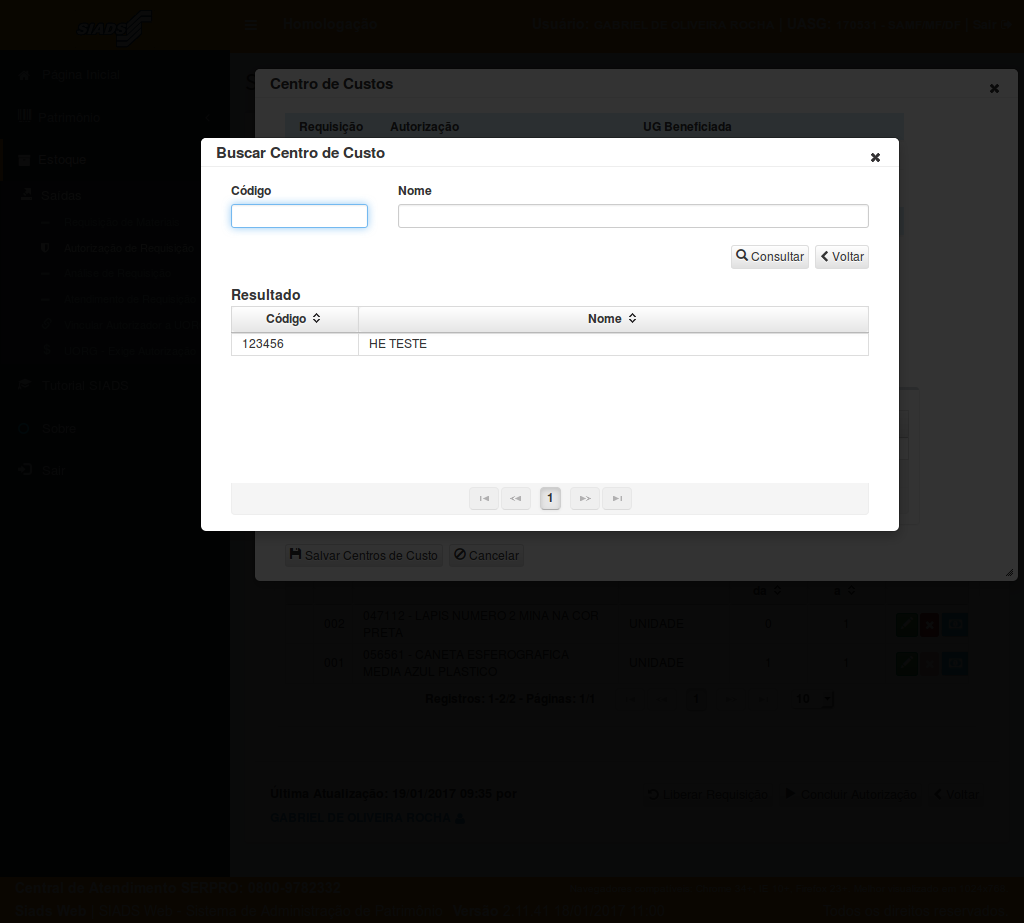
Será apresentada a listagem com o código e nome dos centros de custo. Para selecionar,
clique nos dados do centro de custo.
(Etapa 45 de 61)
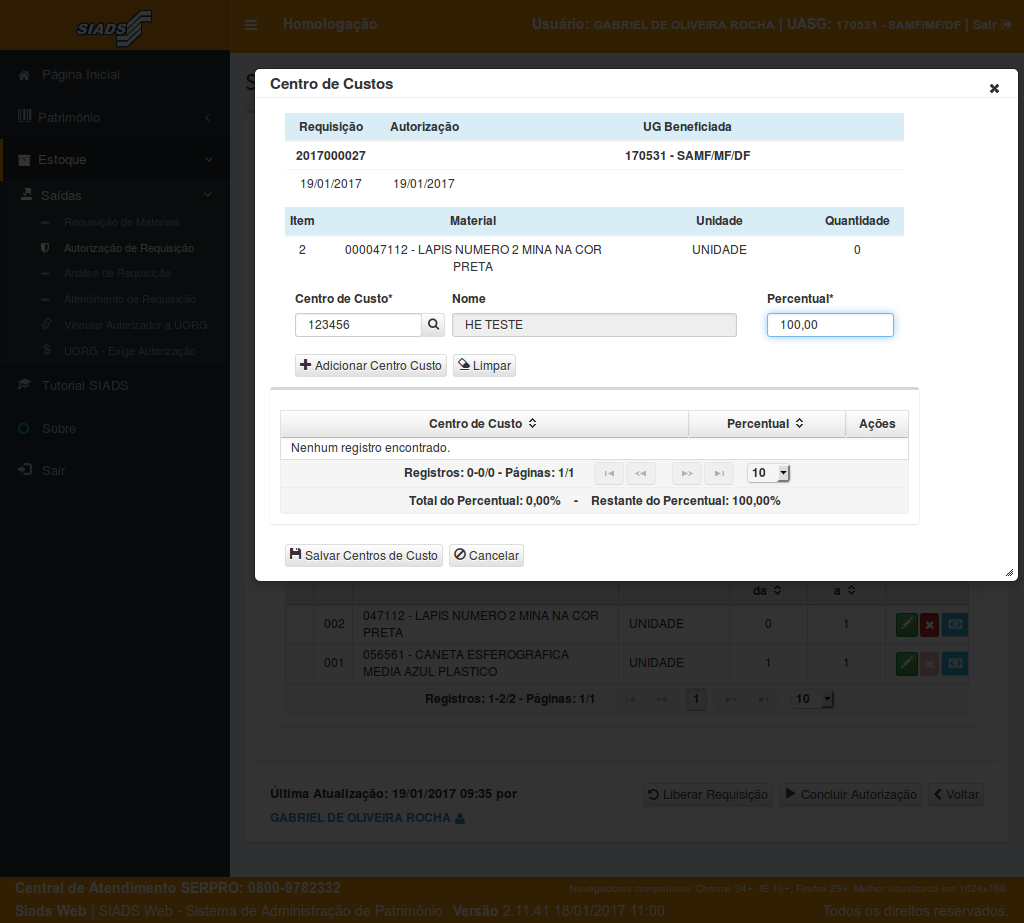
Informe o percentual a ser aplicado ao centro de custo selecionado.
(Etapa 46 de 61)
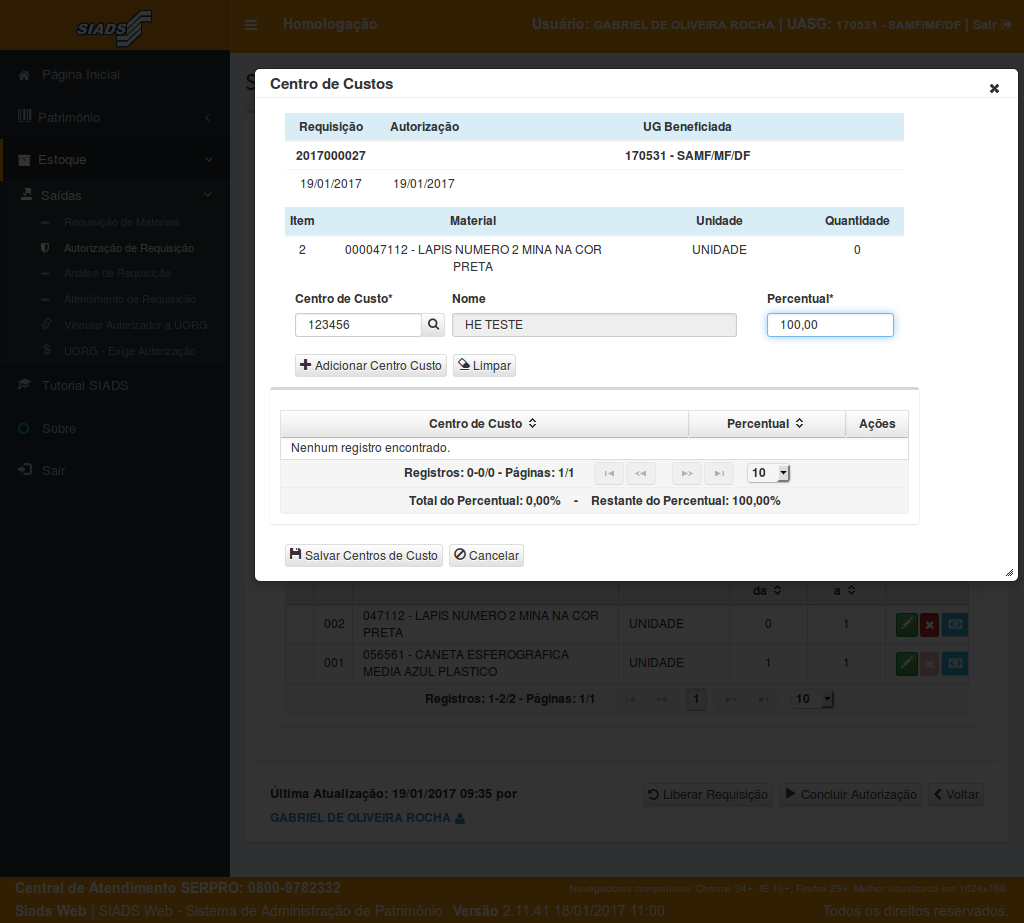
Após informar o percentual,
clique no botão "+ Adicionar Centro Custo".
(Etapa 47 de 61)
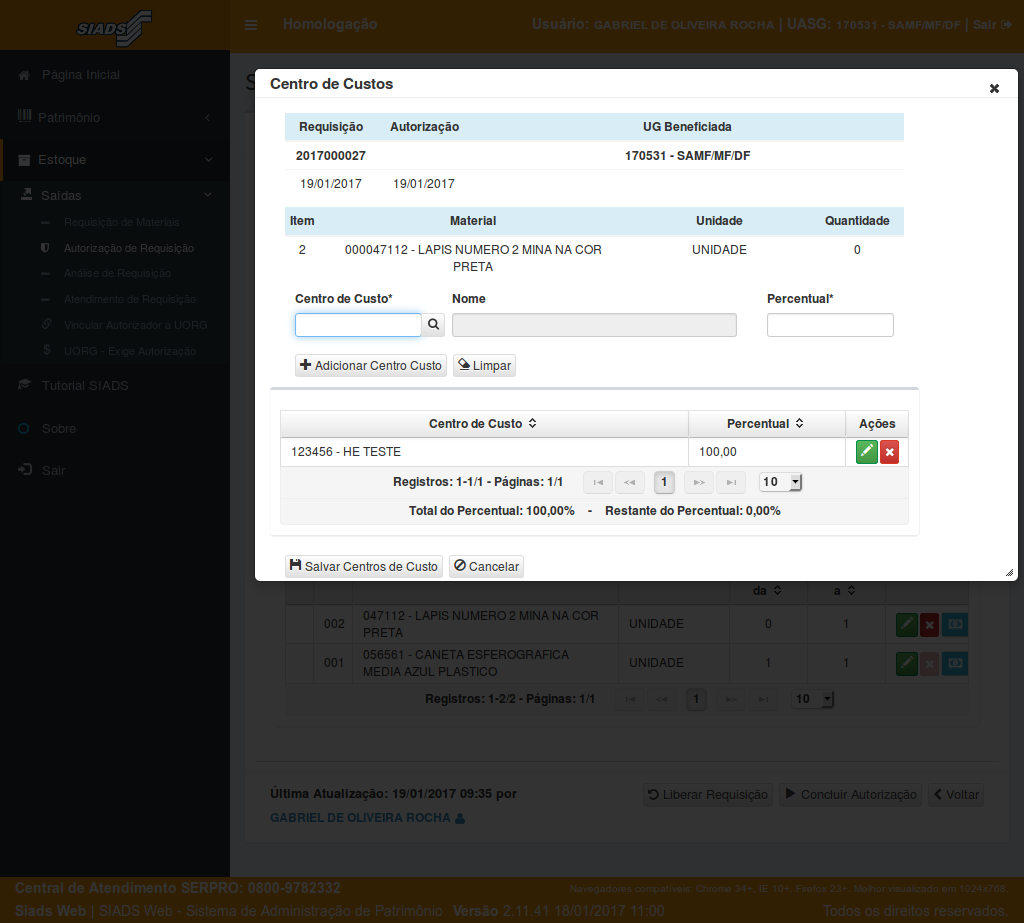
O sistema atualizará o percentual restante para os centros de custo à medida em que eles forem sendo inseridos.
(Etapa 48 de 61)
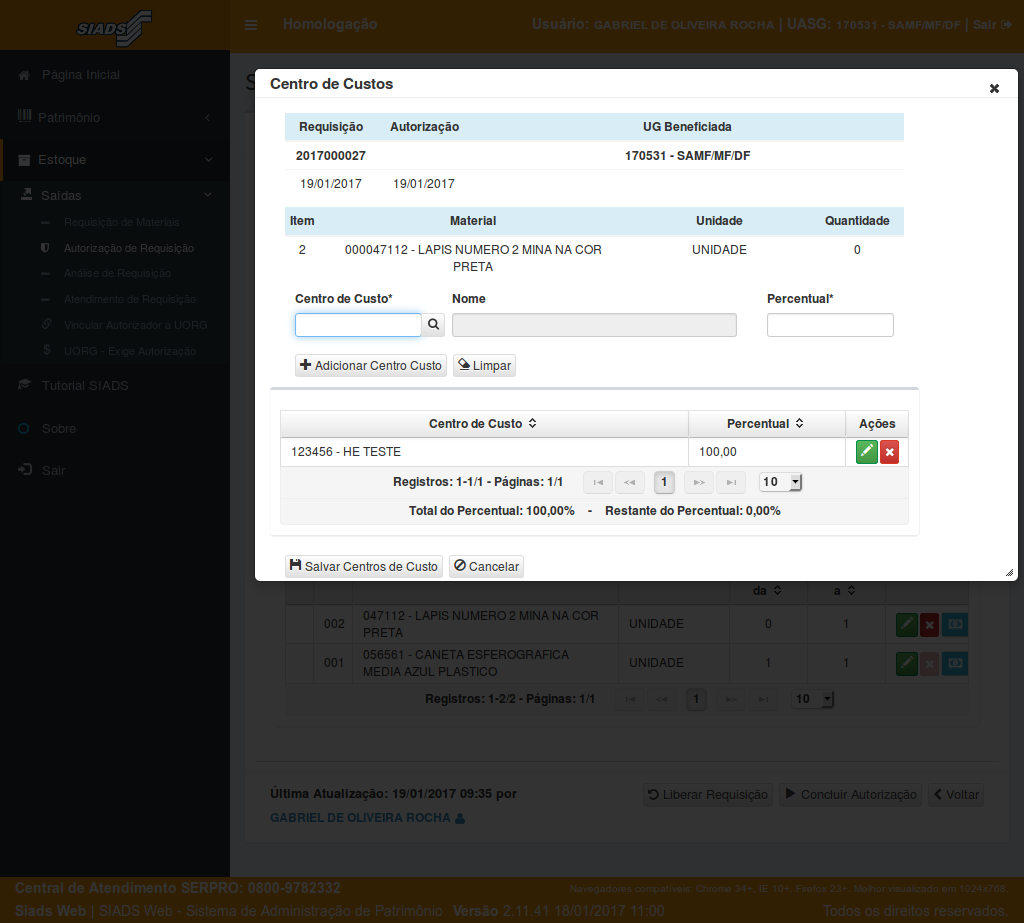
Após inserir os centro de custo, totalizando 100%,
clique em "Salvar Centro de Custos" para retornar à tela da requisição.
(Etapa 49 de 61)
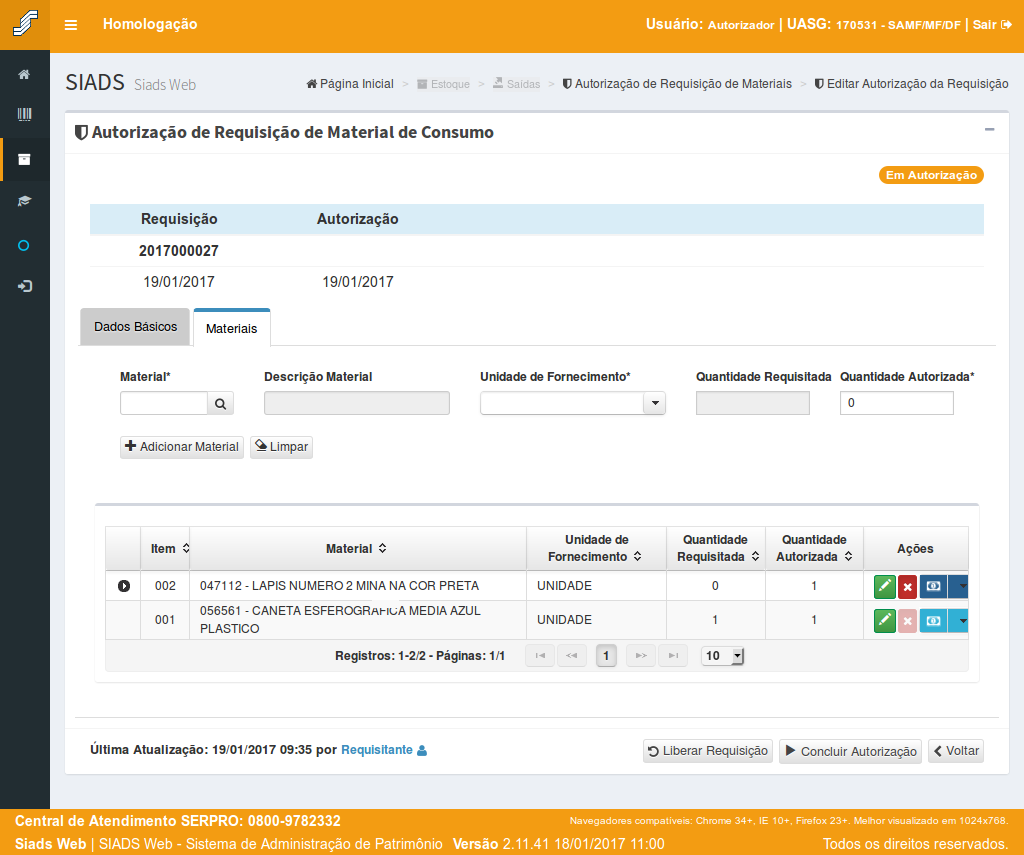
Após inserir os centros de custo, a tonalidade do botão será alterada para azul escuro.
(Etapa 50 de 61)
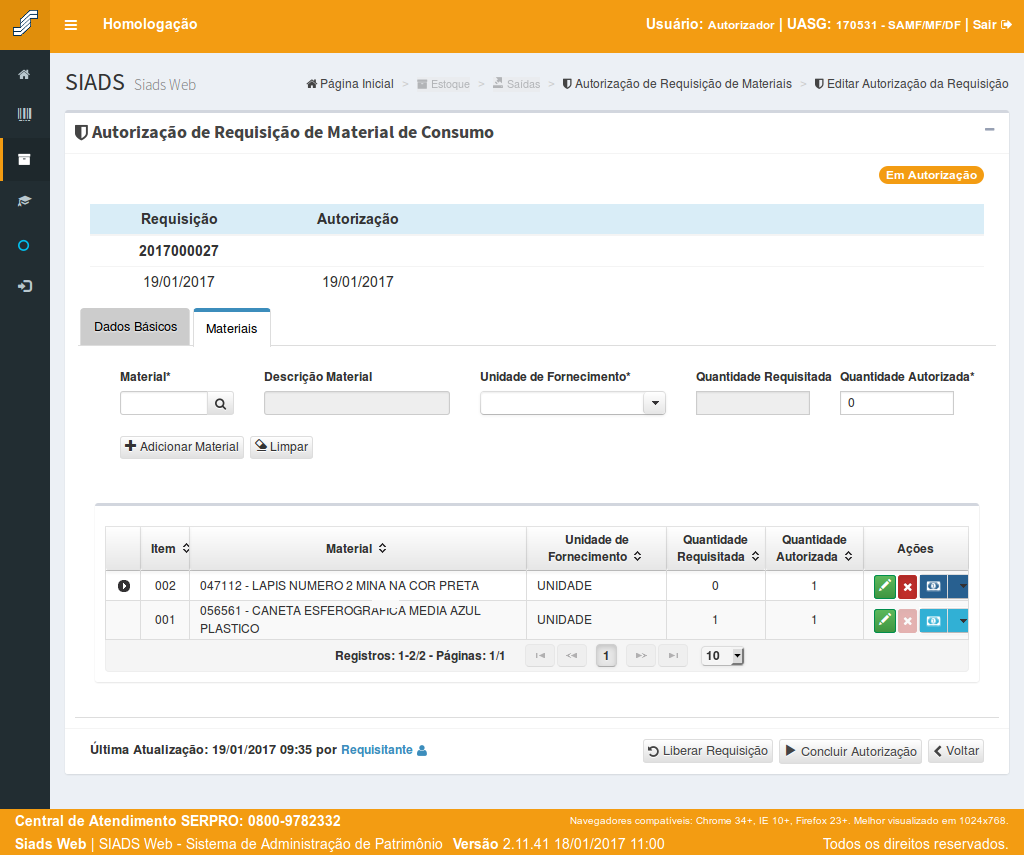
Quando a requisição contém mais de 1 material, é possível que sejam replicados os centros de custo de um material para outro.
Para fazer isso,
clique no botão.
(Etapa 51 de 61)
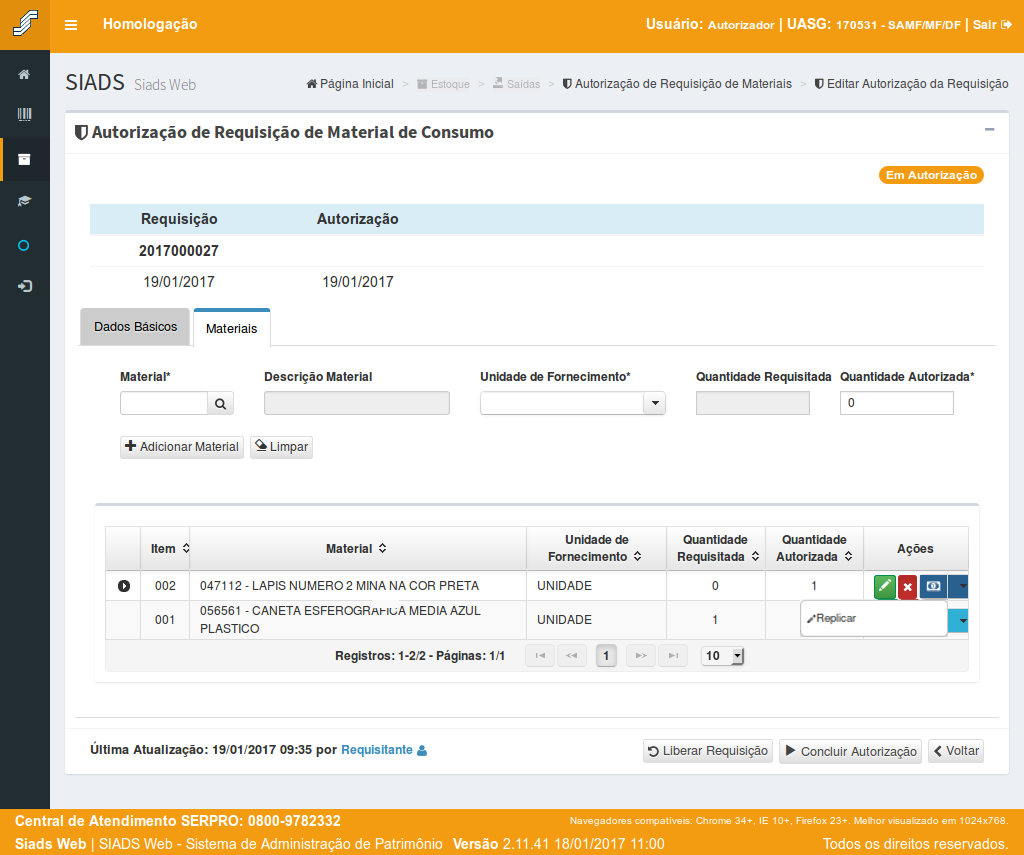
Em seguida,
clique no botão "Replicar".
(Etapa 52 de 61)
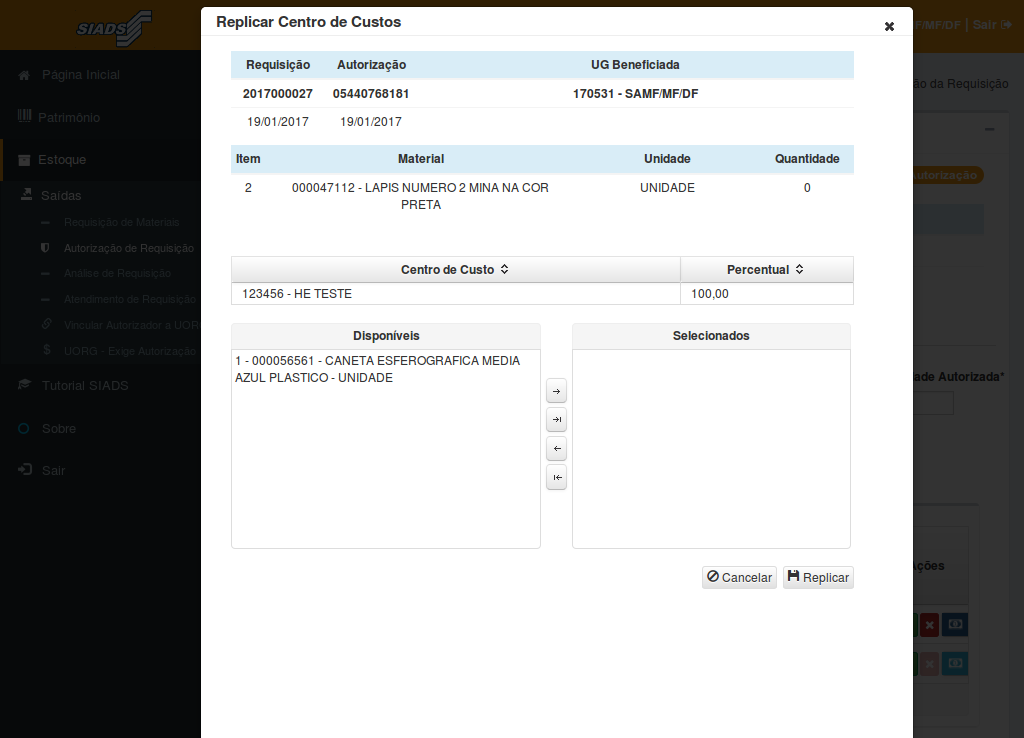
Serão apresentadas as informações do material selecionado e dos centros de custo.
(Etapa 53 de 61)
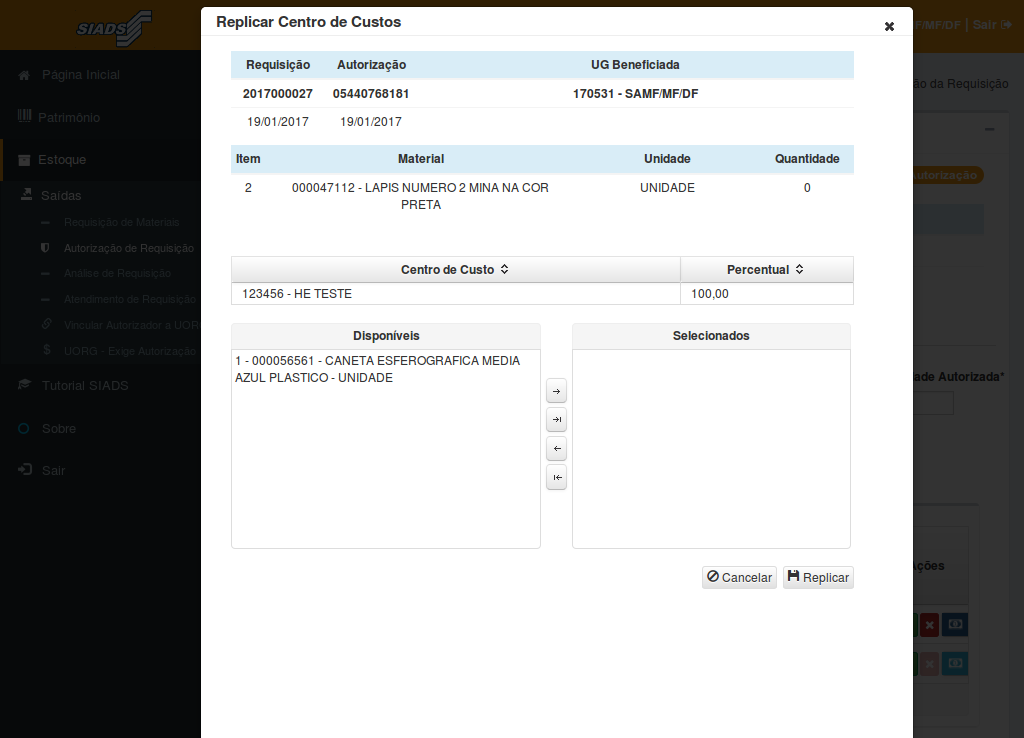
No campos "Disponíveis",
clique no material que receberá as informações dos centros de custo.
(Etapa 54 de 61)
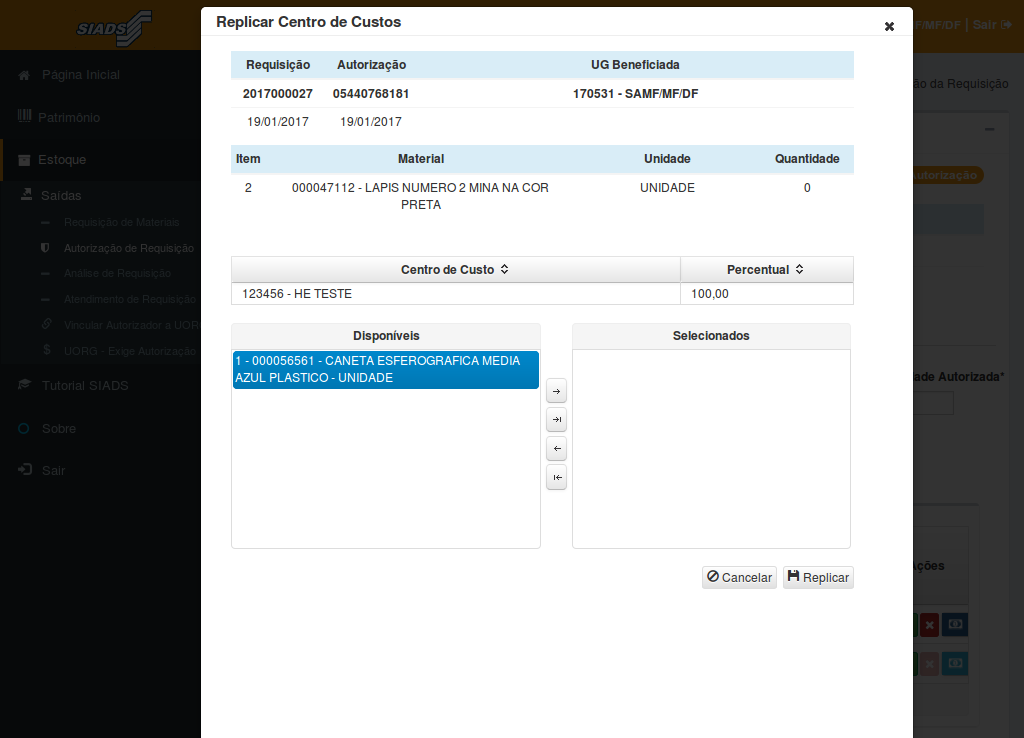
Para prosseguir,
clique na opção para mover o item para a direita.
(Etapa 55 de 61)
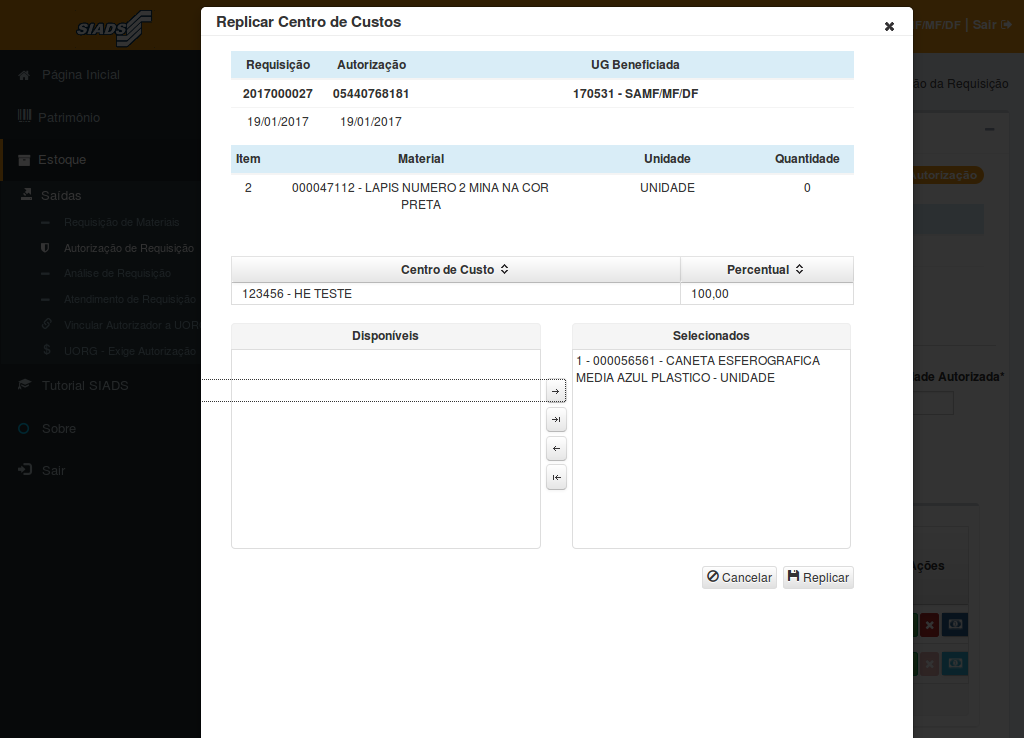
Após mover o material para a direta (colocando-o na lista de materiais selecionados),
clique no botão "Replicar" os centros de custo.
(Etapa 56 de 61)
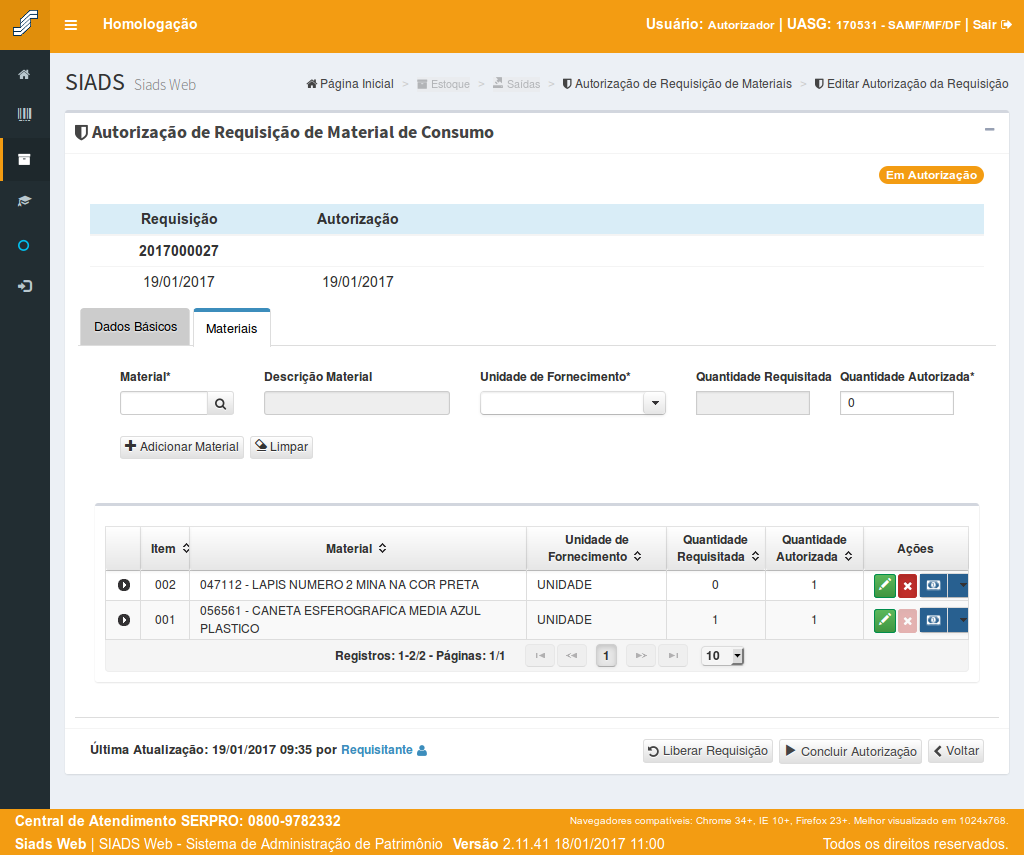
Após a operação, a tonalidade do ícone será alterada para azul escuro.
(Etapa 57 de 61)
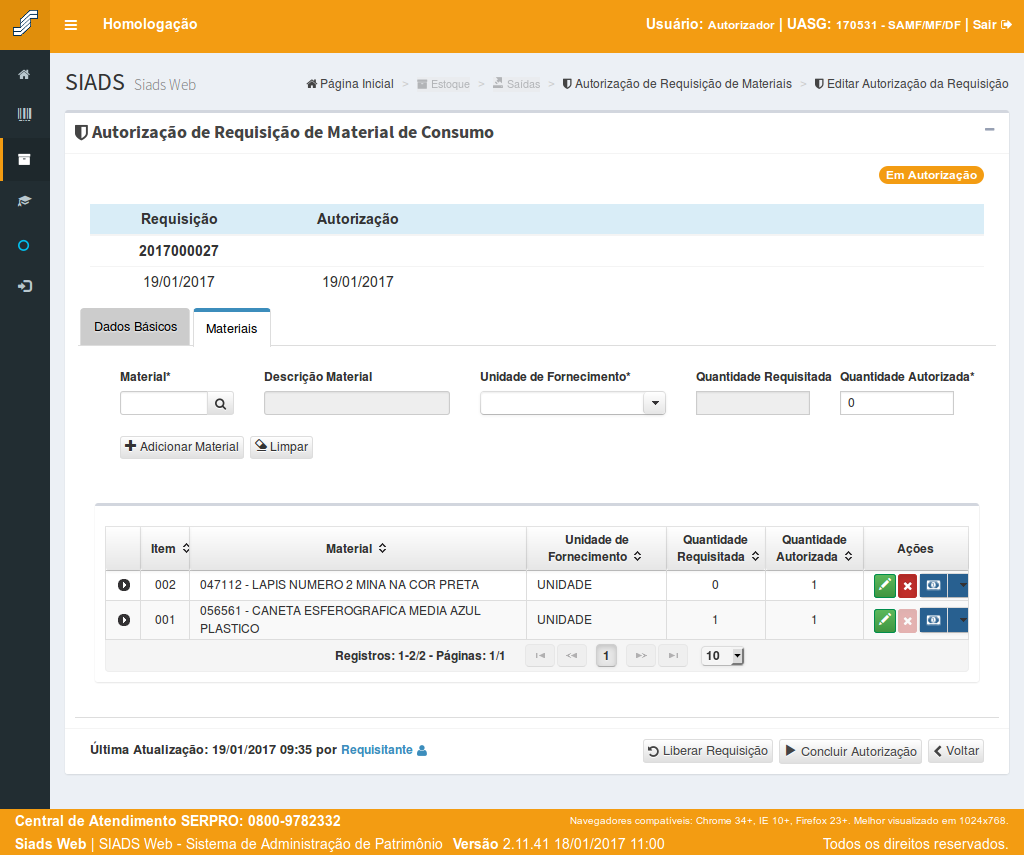
Finalizada a etapa de autorização, o usuário deverá
clicar no botão para "Concluir Autorização".
(Etapa 58 de 61)
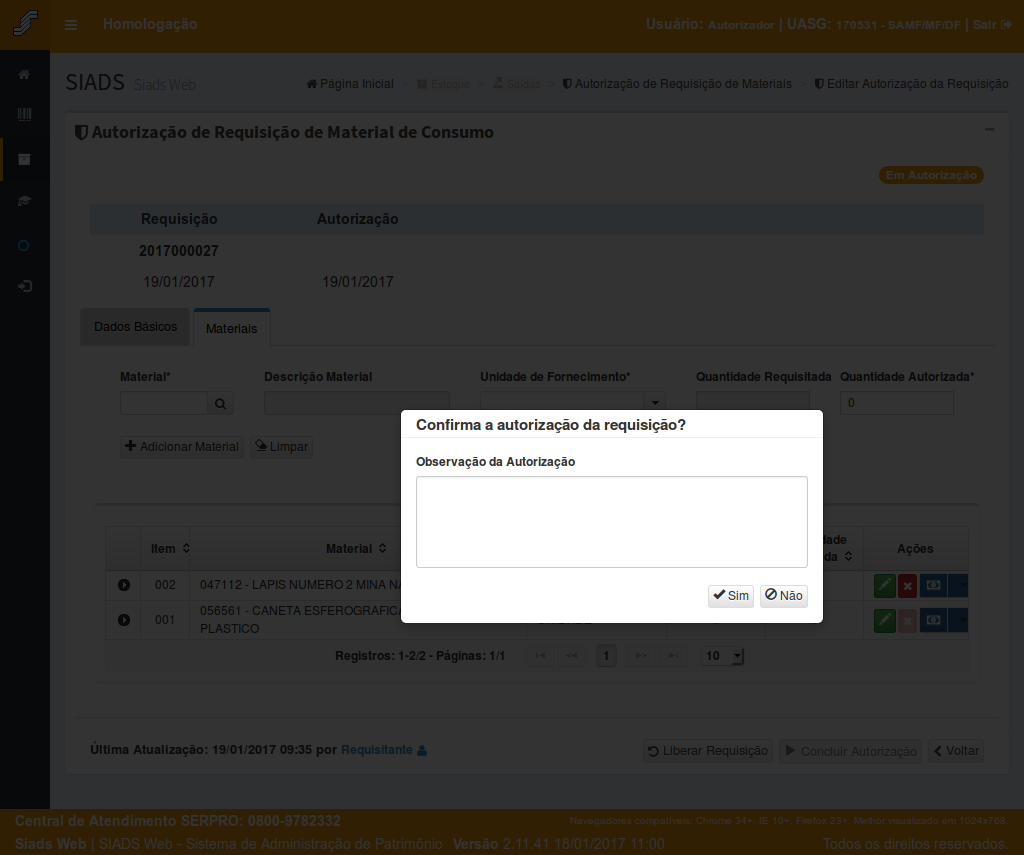
Será apresentado um campo para inserir observações pertinentes a autorização.
O preenchimento deste campo não é obrigatório.
O preenchimento deste campo não é obrigatório.
(Etapa 59 de 61)
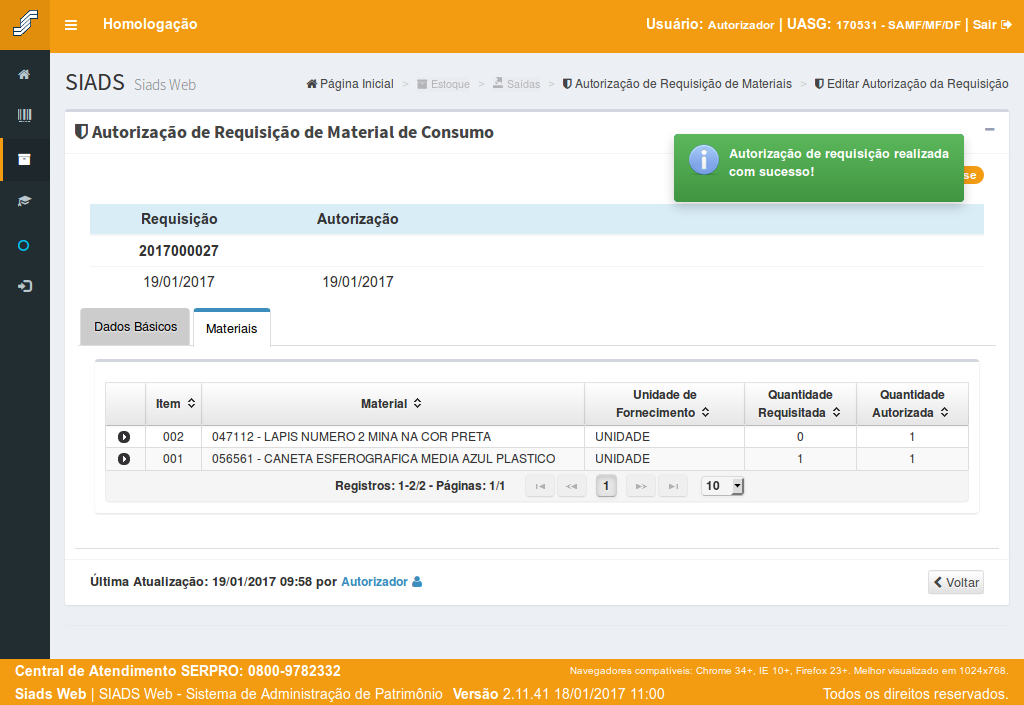
O sistema apresentará mensagem informando do sucesso da autorização.
(Etapa 60 de 61)
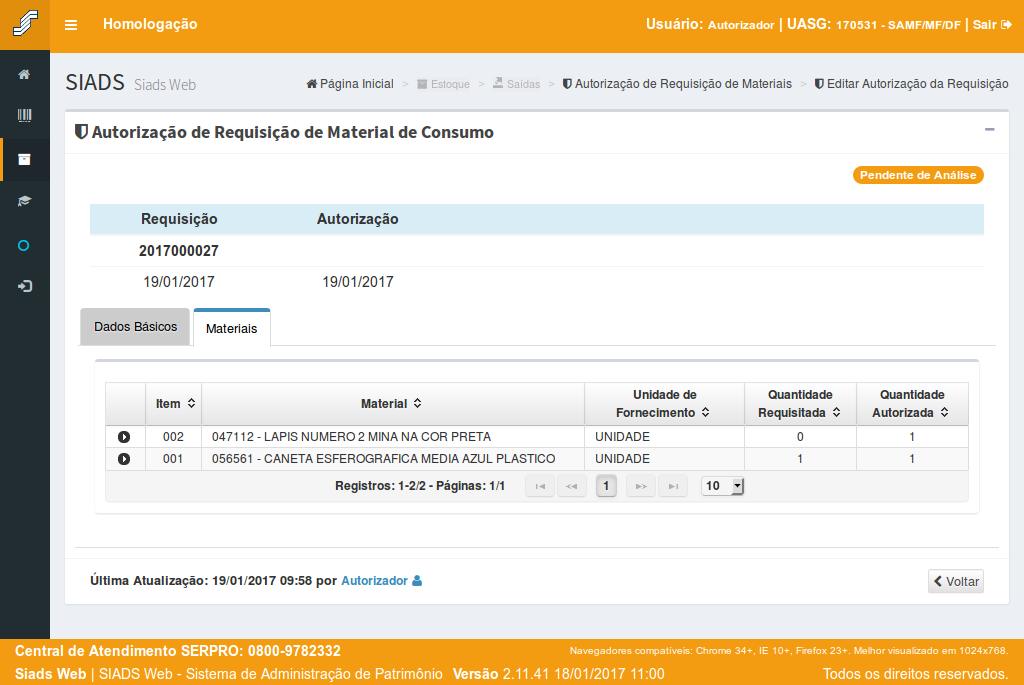
A situação da requisição será alterada para "Pendente de Análise".
(Etapa 61 de 61)
FIM da demonstração
voltarúltima etapa
reverdesde o início
voltar parapágina inicial
fechardemonstração
próximademonstração