Implantação Manual
Implantar Cadastro de Material Permanente
Imprimir relatório de entrada de bens
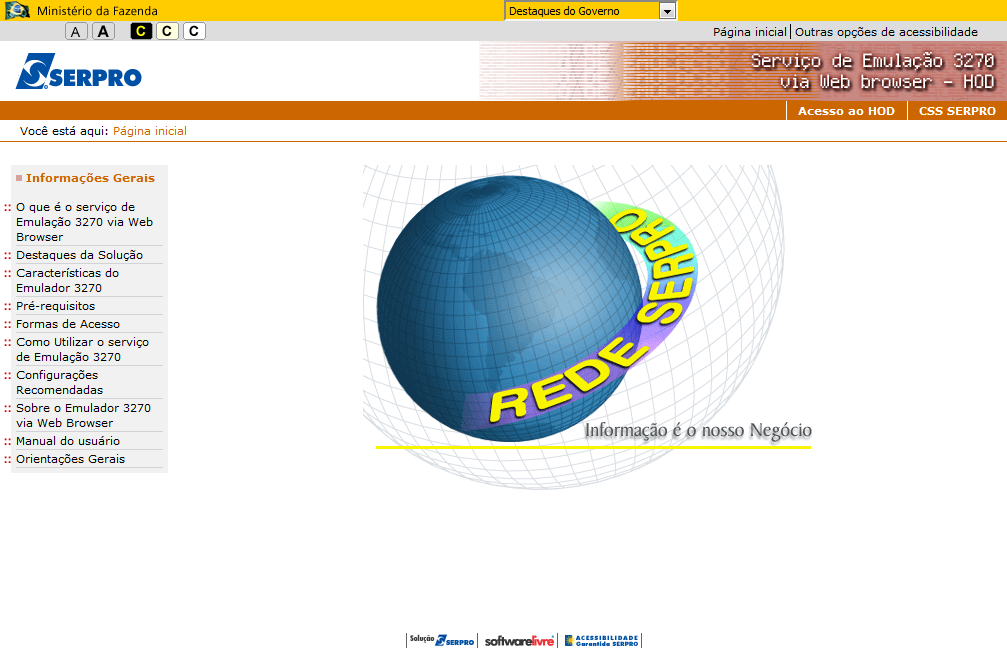
Para acessar o sistema,
clique em "Acesso ao HOD".
(Etapa 1 de 22)
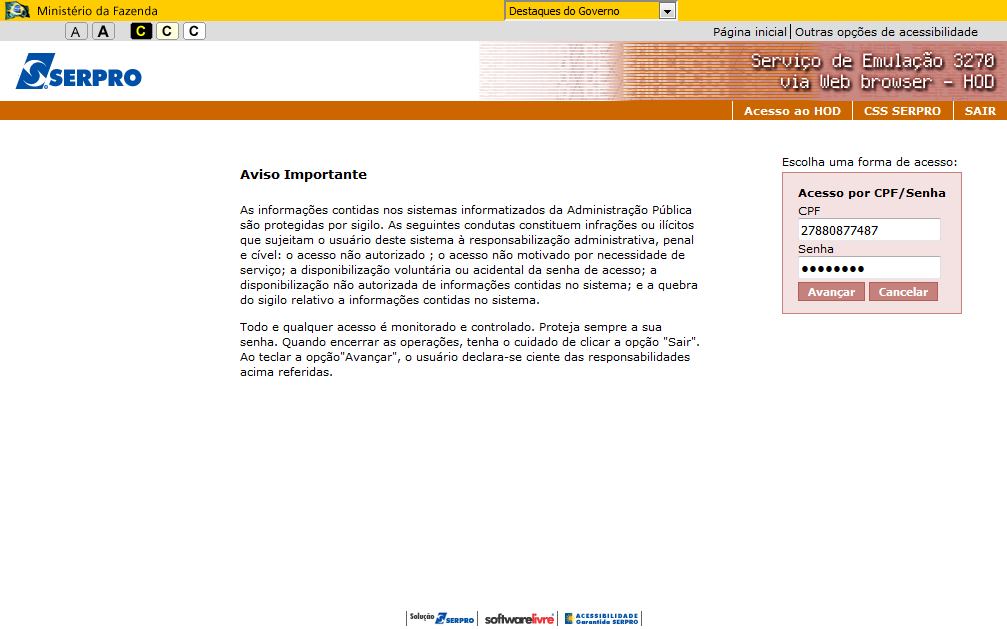
Digite CPF e Senha e
clique em "Avançar".
(Etapa 2 de 22)
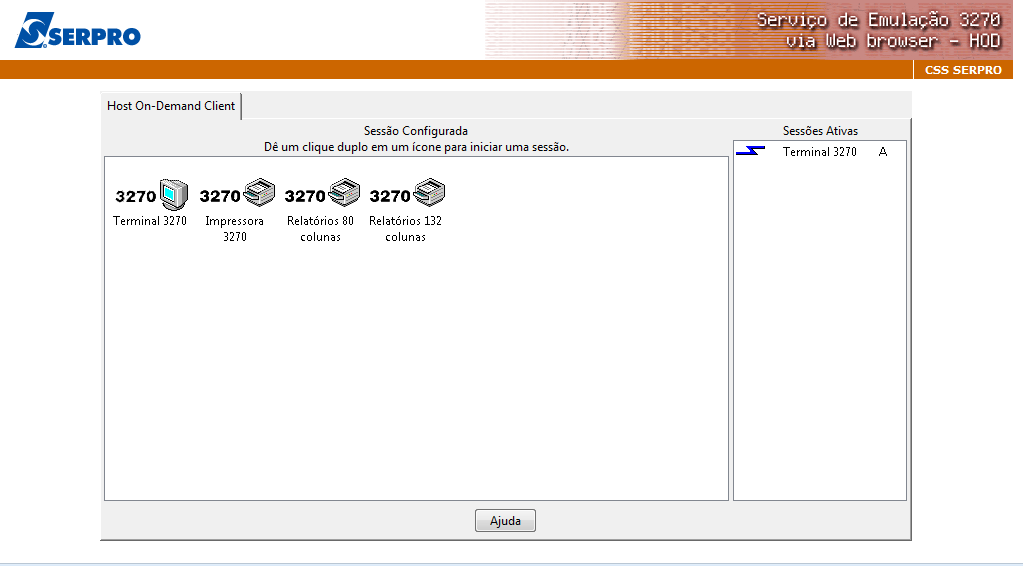
Em seguida,
clique em "Impressora 3270".
(Etapa 3 de 22)
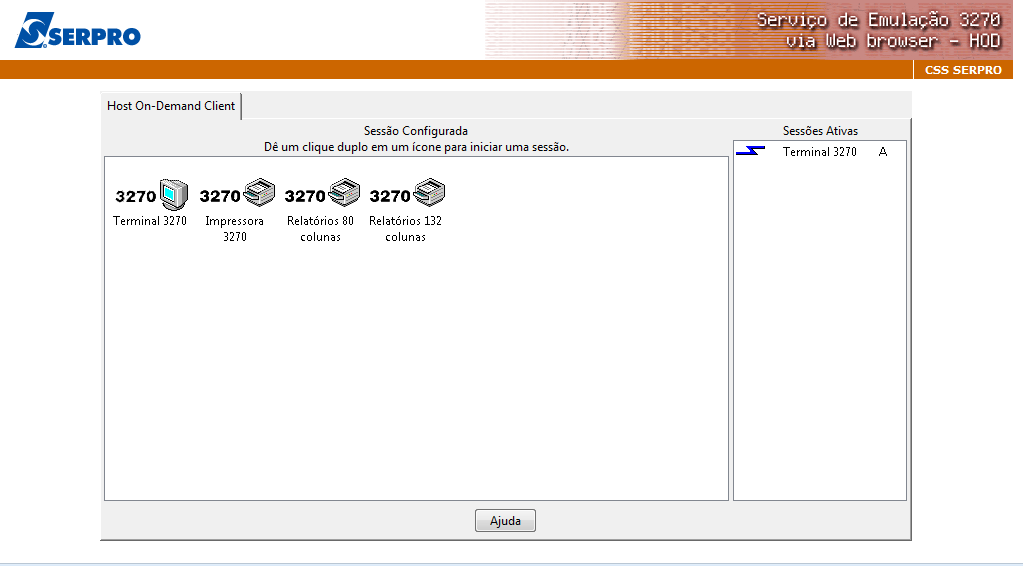
Ao clicar na Impressora 3270, será aberta uma tela onde o usuário poderá configurá-la para imprimir o relatório em PDF.
(Etapa 4 de 22)
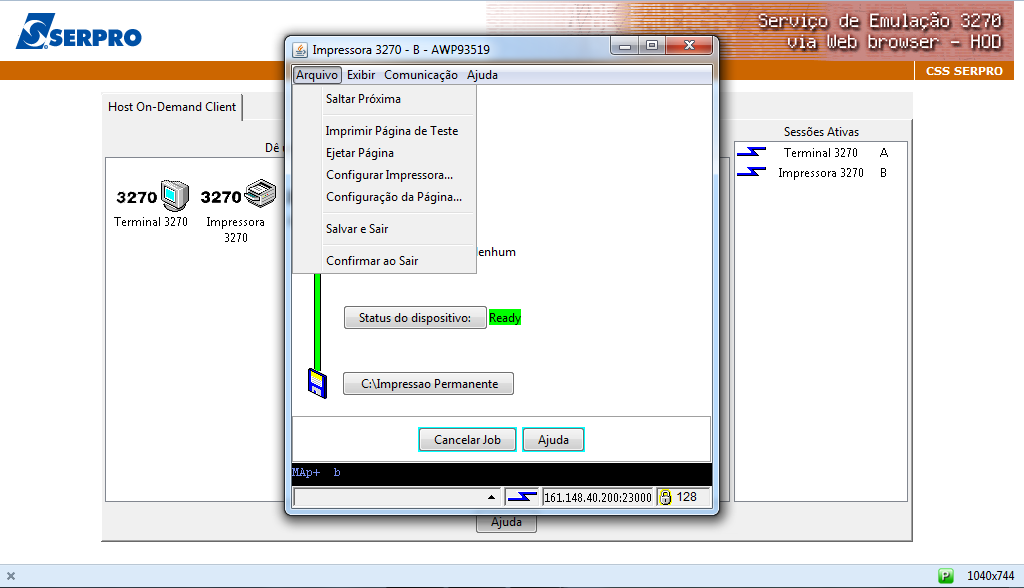
Na tela que foi aberta,
selecione a opção "Arquivo".
(Etapa 5 de 22)
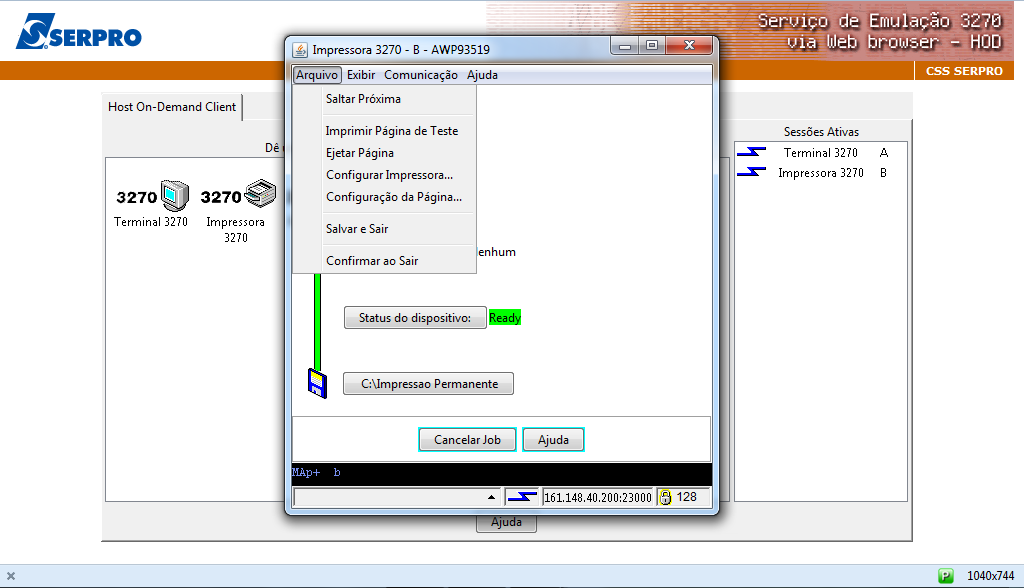
Depois,
clique em "Configurar Impressora...".
(Etapa 6 de 22)
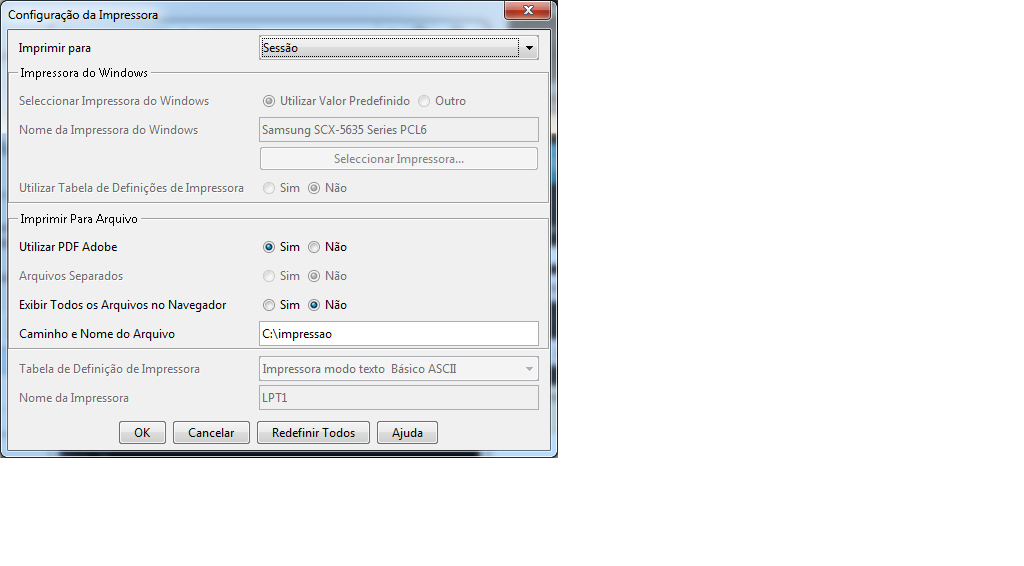
No campo "Imprimir para",
escolha a opção "Sessão".
(Etapa 7 de 22)
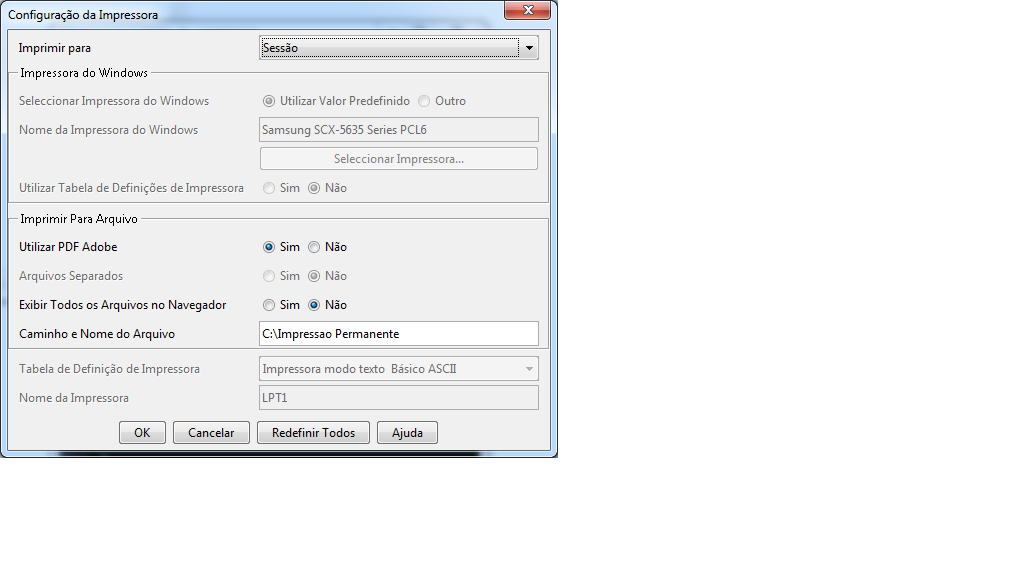
Digite o endereço no qual será salvo o arquivo em PDF com o relatório que será impresso.
O caminho tem que possuir o mesmo nome da pasta que foi criada para armazenar os arquivos.
O caminho tem que possuir o mesmo nome da pasta que foi criada para armazenar os arquivos.
(Etapa 8 de 22)
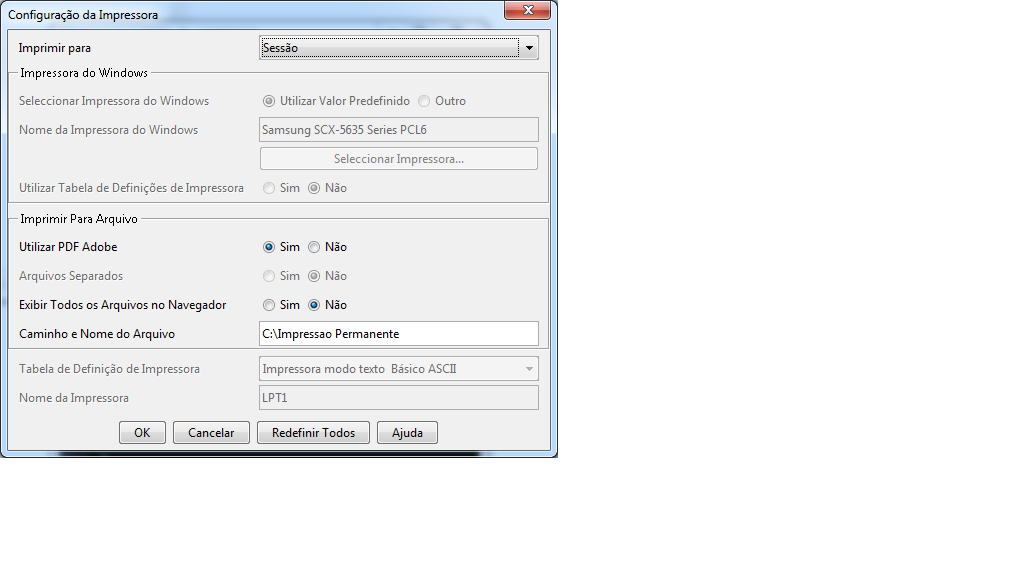
Para finalizar a configuração da impressora,
clique em "OK".
(Etapa 9 de 22)
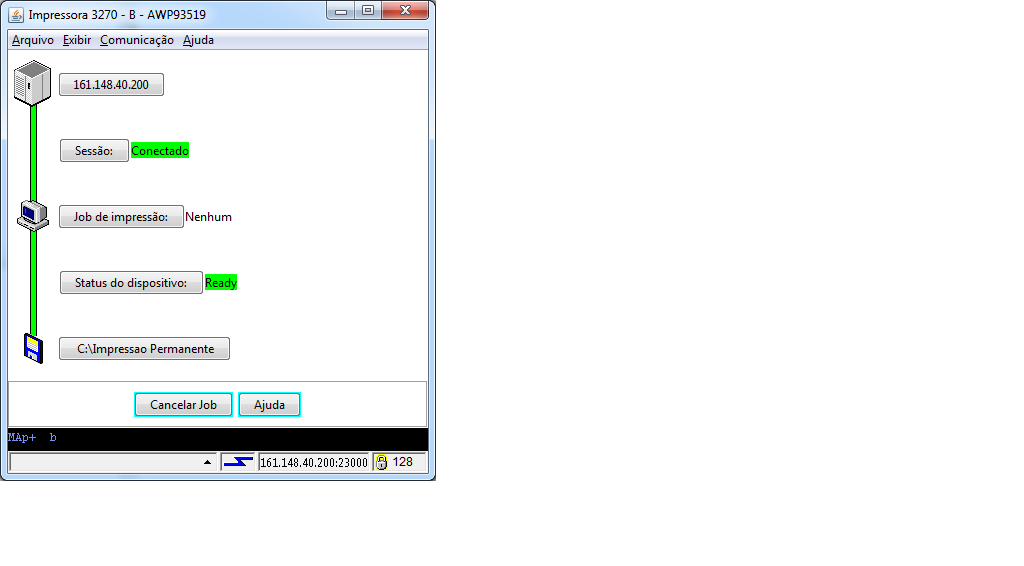
Anote o código que aparece nessa janela; ele é o netname da impressora local e será usado no momento da geração do relatório.
No caso deste exemplo, será anotado o código AWP93519.
No caso deste exemplo, será anotado o código AWP93519.
Atenção: Cada usuário tem um netname diferente.
(Etapa 10 de 22)
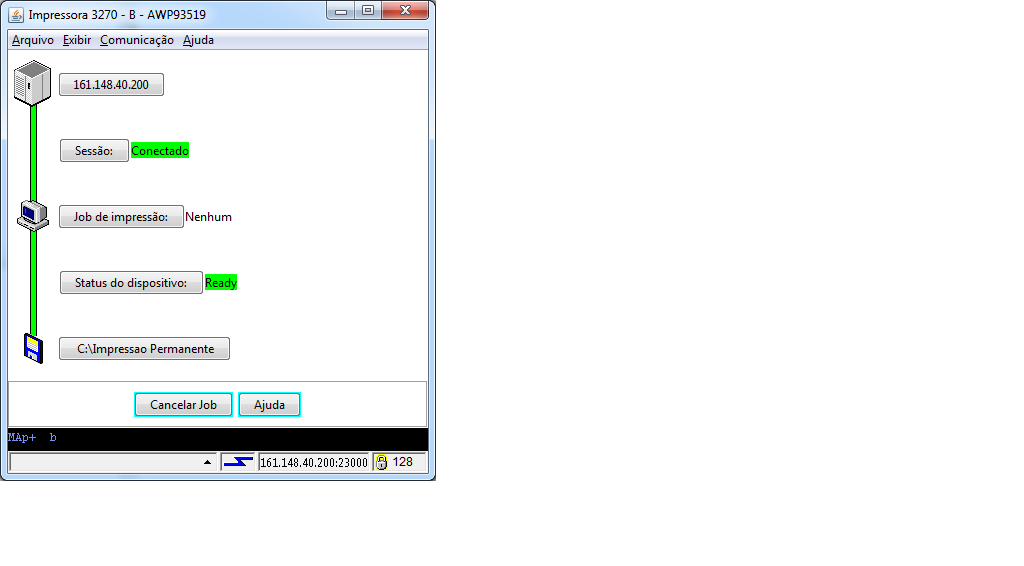
Após anotar o código, abra o SIADS para iniciar a geração do relatório.
Instrução - clique para editar o texto.
(Etapa 11 de 22)
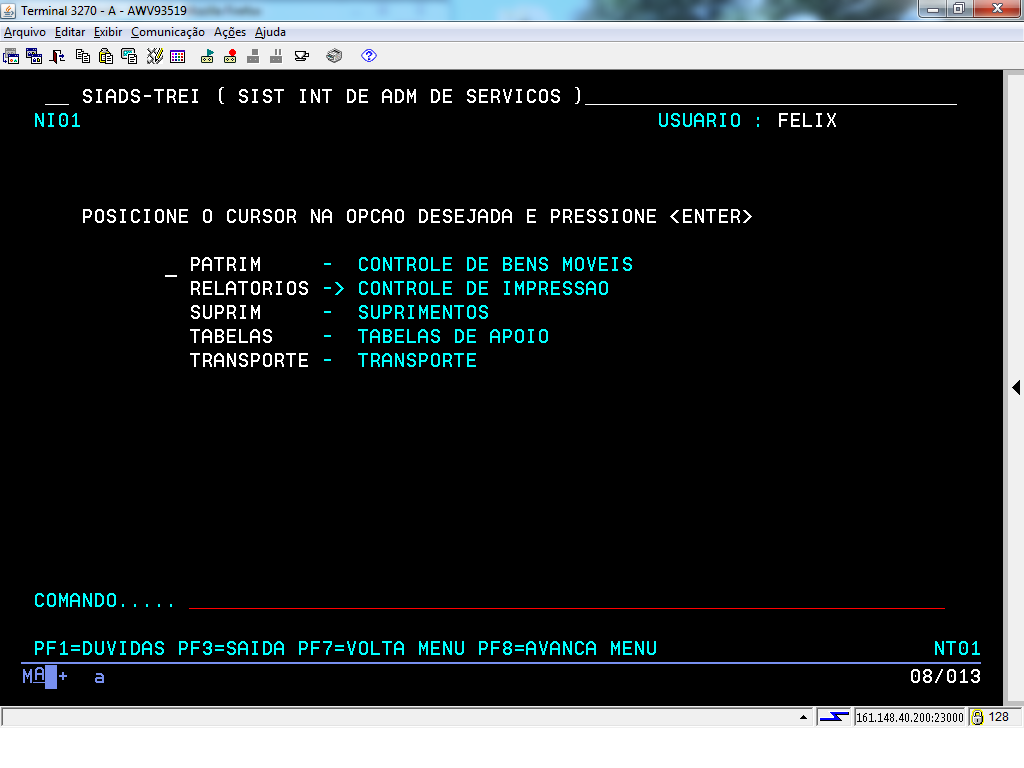
Para acessar as aplicações, coloque o cursor na linha da aplicação "PATRIM" e tecle "Enter" para prosseguir.
(Etapa 12 de 22)
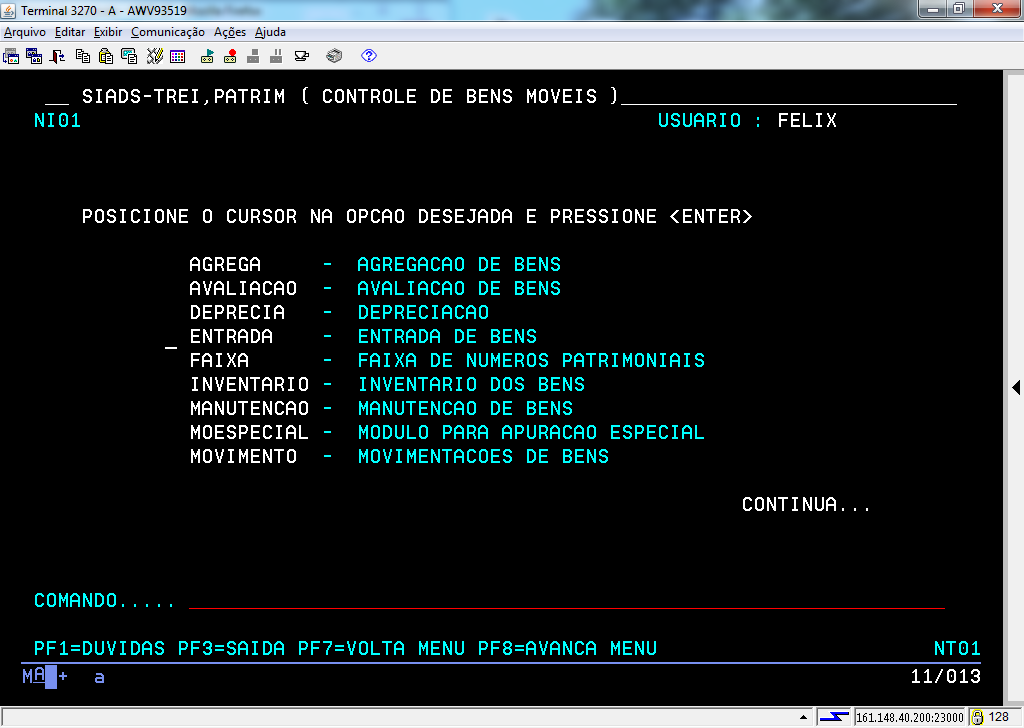
Coloque o cursor na linha da aplicação "ENTRADA" e tecle "Enter".
(Etapa 13 de 22)
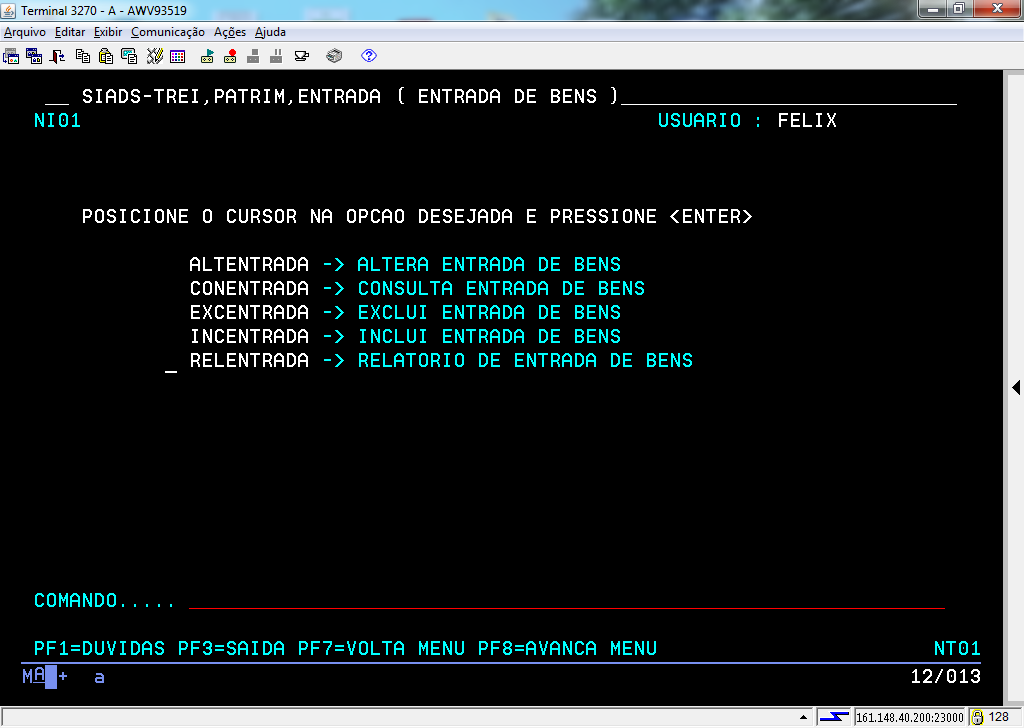
Coloque o cursor na linha da aplicação "RELENTRADA" e tecle "Enter".
(Etapa 14 de 22)
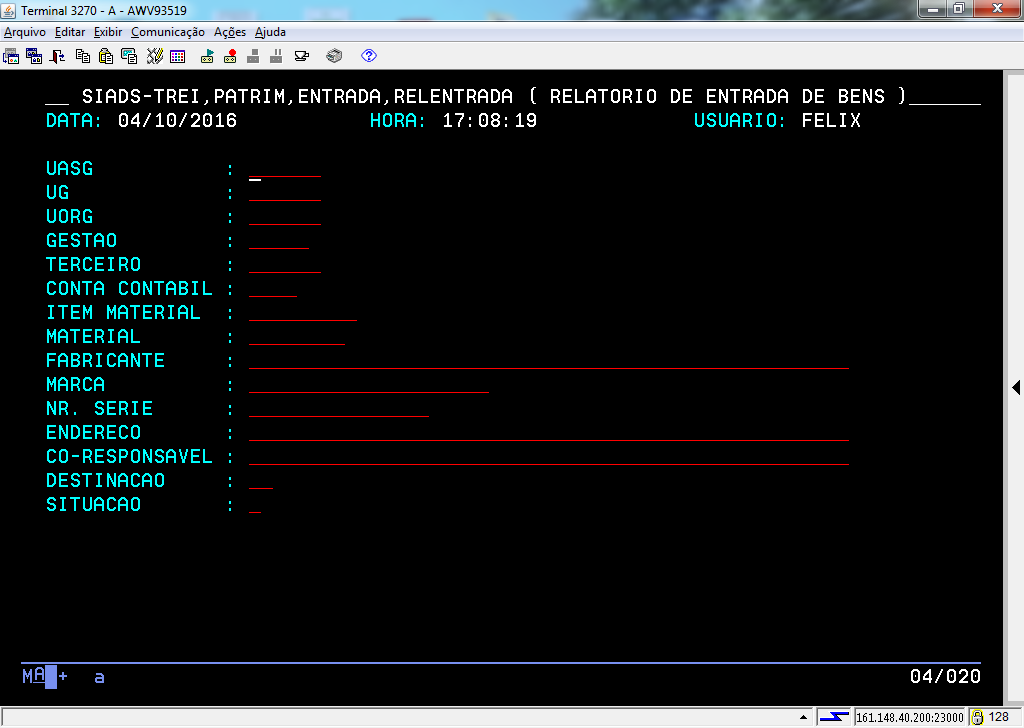
Nesta tela não é preciso preencher todos os campos; apenas três informações já são suficientes para a consulta.
(Etapa 15 de 22)
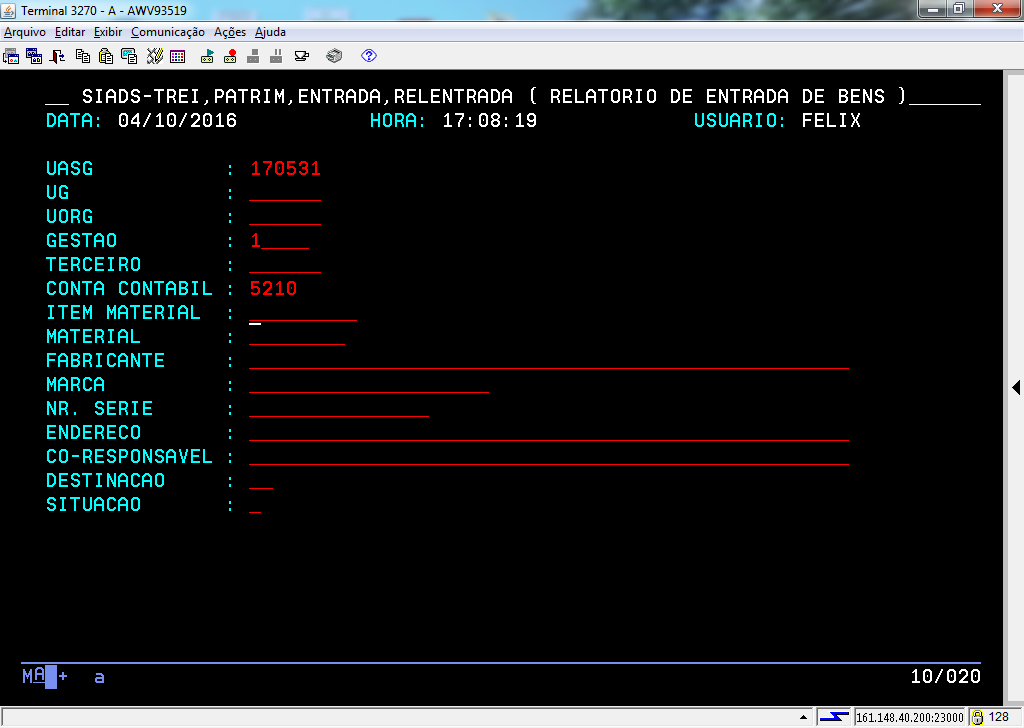
Preenchido o mínimo de três campos, tecle "Enter" para prosseguir.
(Etapa 16 de 22)
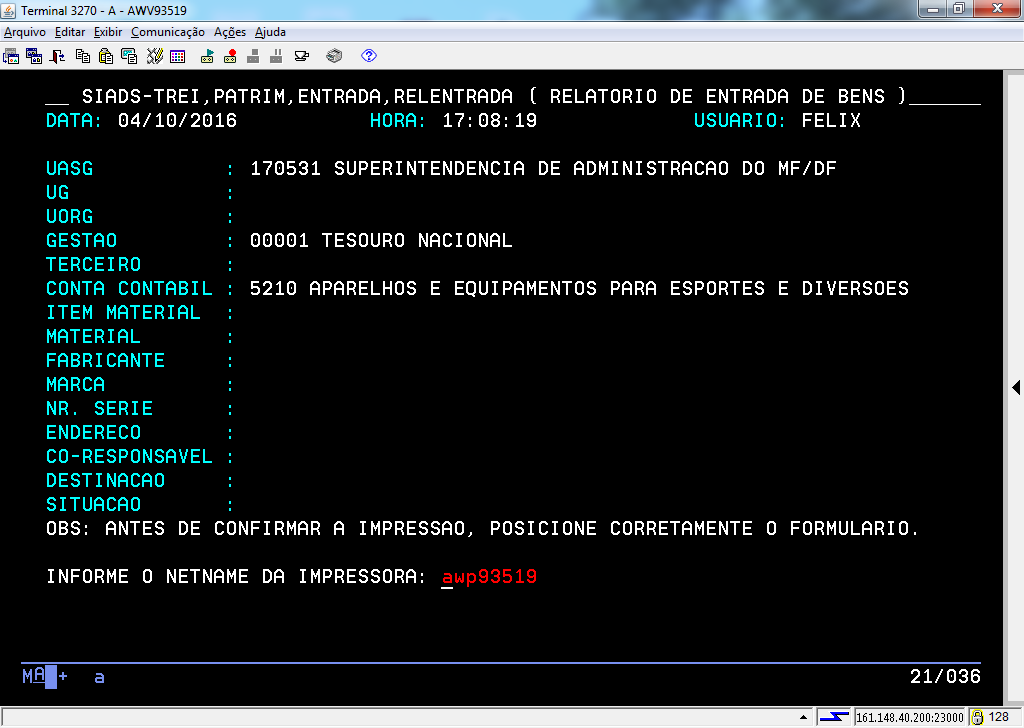
Após preencher os campos necessários, informe o netname da impressora.
Atenção! Cuidado com endereço da impressora, pois caso coloque o endereço errado o relatório não será enviado para o endereço correto.
Tecle "Enter" para prosseguir.
Atenção! Cuidado com endereço da impressora, pois caso coloque o endereço errado o relatório não será enviado para o endereço correto.
Tecle "Enter" para prosseguir.
(Etapa 17 de 22)
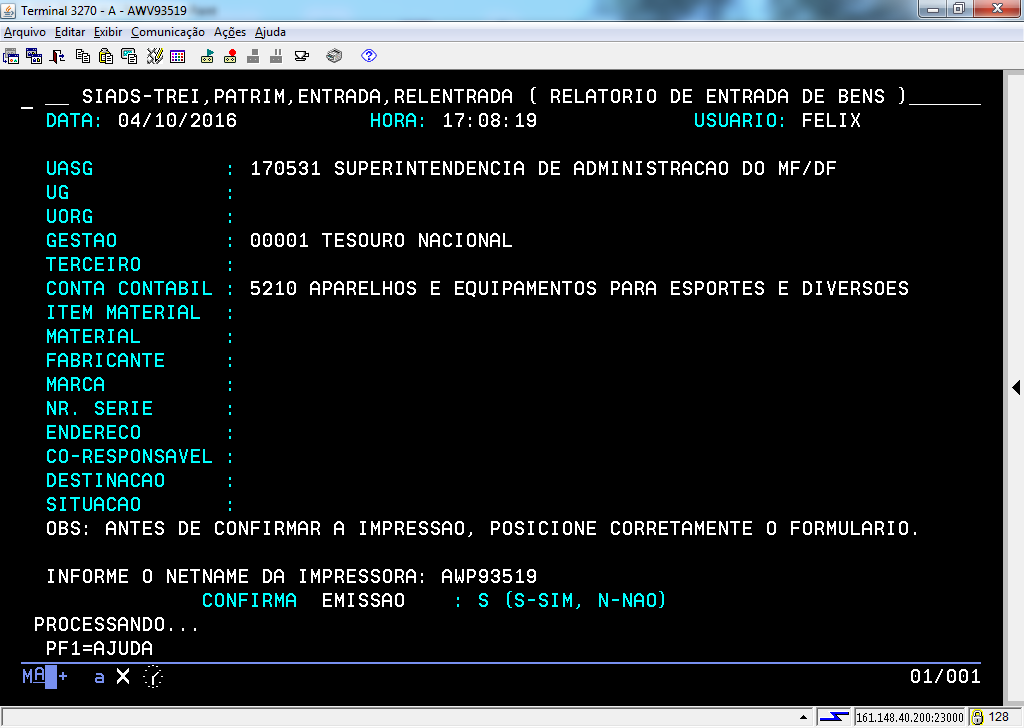
Coloque "S" para confirmar a geração do relatório e tecle "Enter" para prosseguir.
(Etapa 18 de 22)
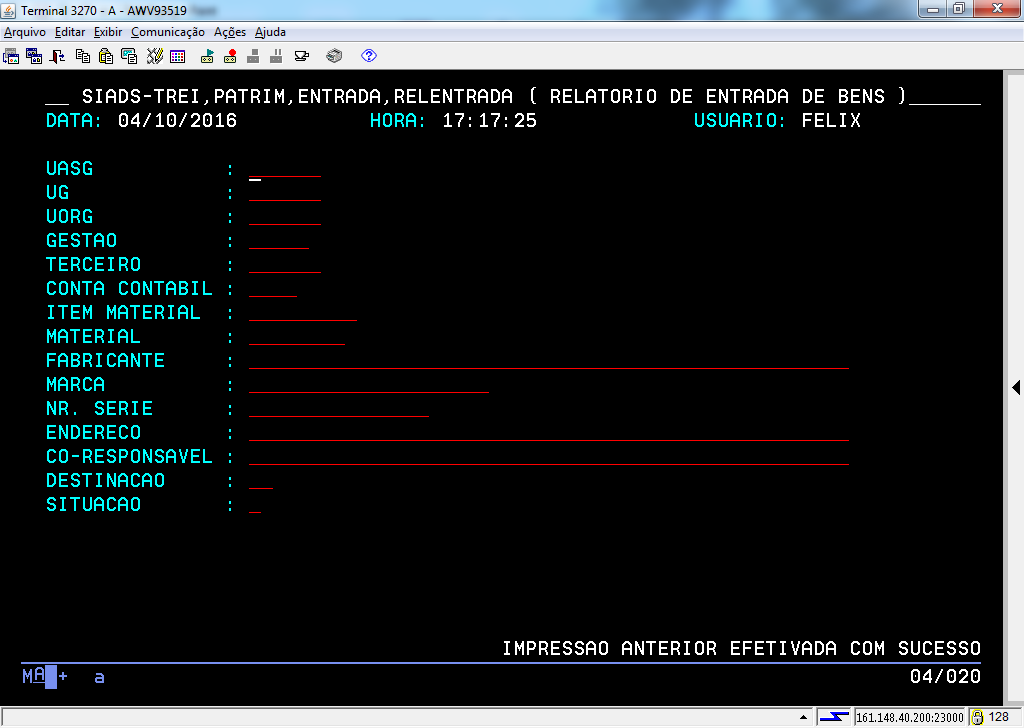
Essa tela mostra a confirmação que o relatório foi impresso com sucesso. Tecle "Enter" para prosseguir.
(Etapa 19 de 22)
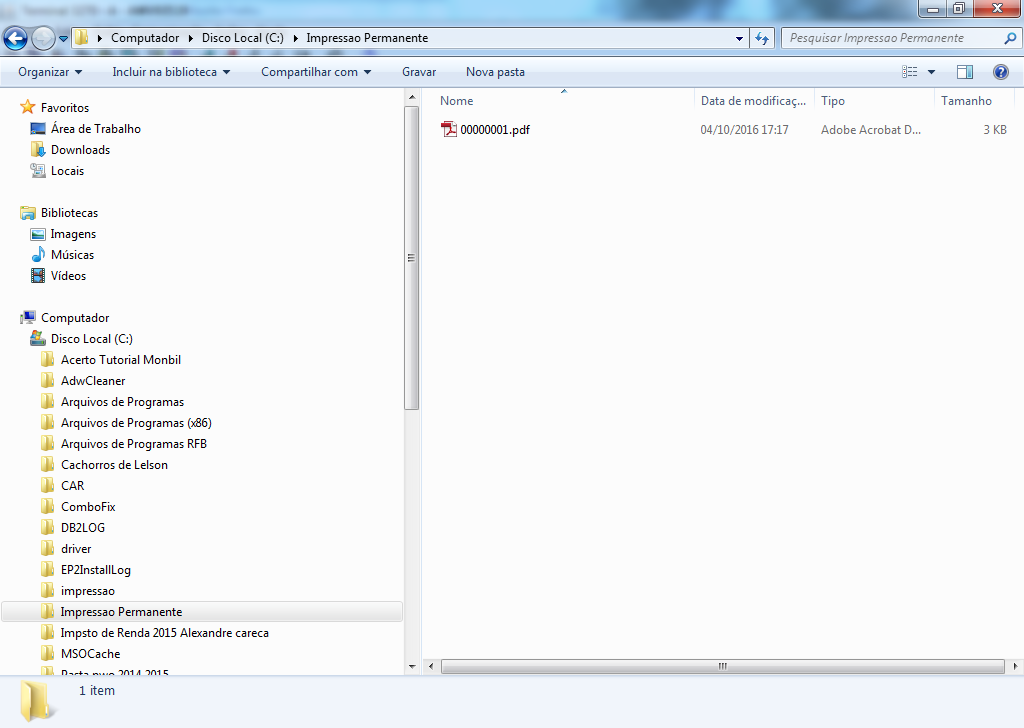
Essa tela apresenta o caminho que foi criado no disco "C:\", a pasta "Impressão Permanente".
(Etapa 20 de 22)
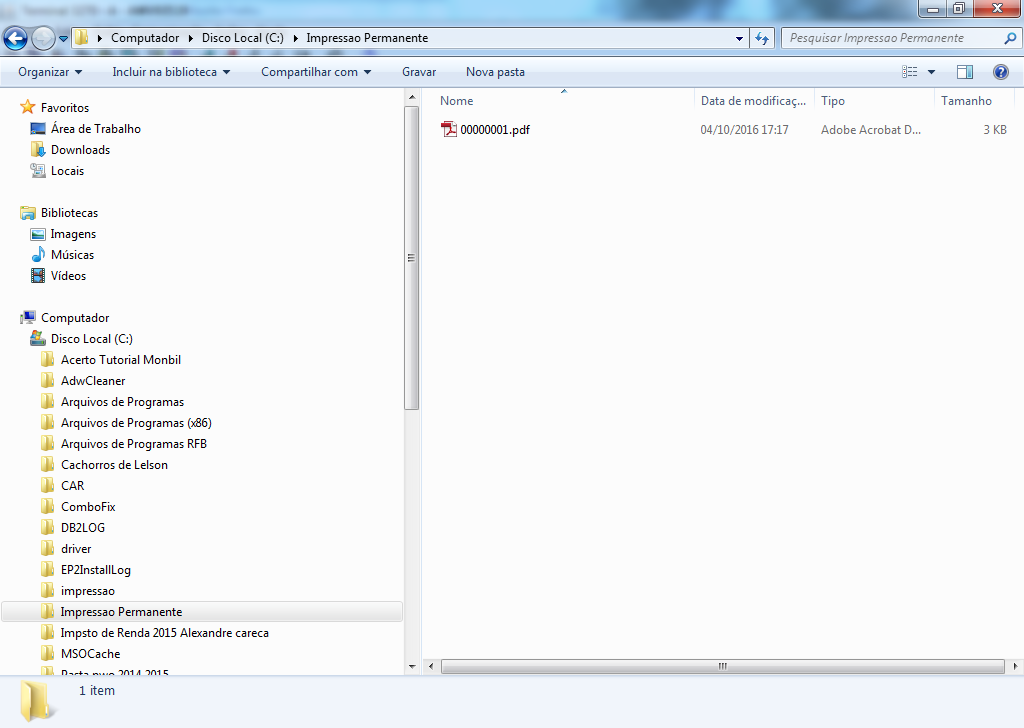
Para abrir,
dê duplo clique no arquivo referente ao relatório.
(Etapa 21 de 22)
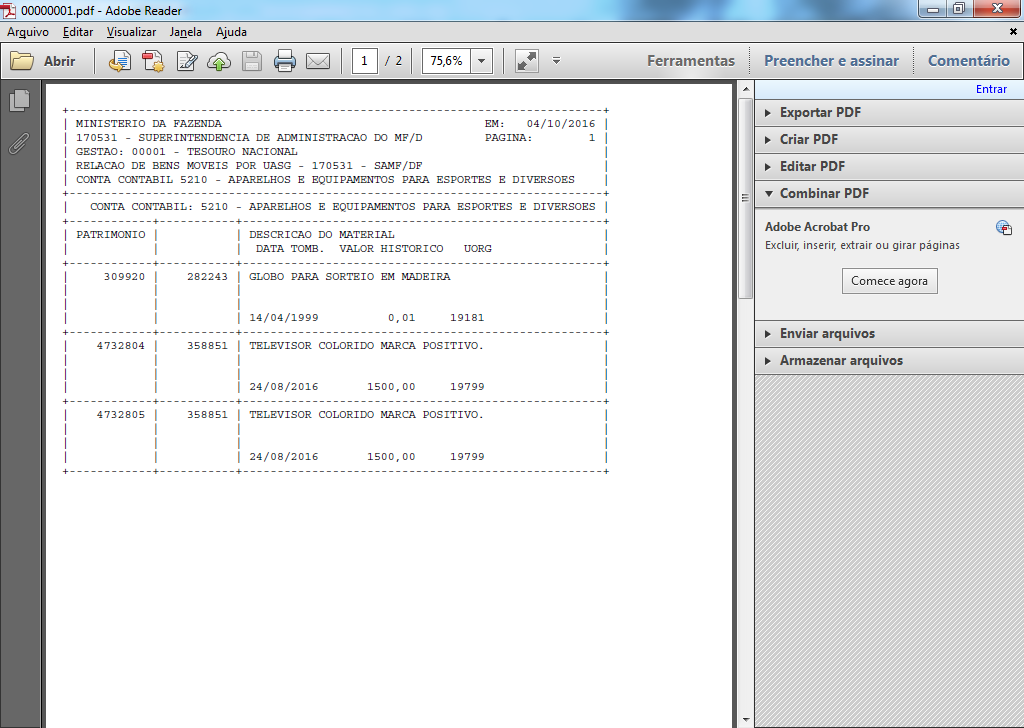
Apresentação do relatório de bens moveis por UASG, por Conta Contábil.
(Etapa 22 de 22)
FIM da demonstração
voltarúltima etapa
reverdesde o início
voltar parapágina inicial
fechardemonstração
próximademonstração